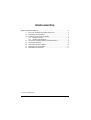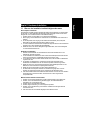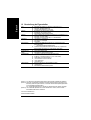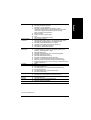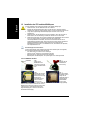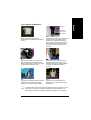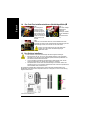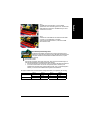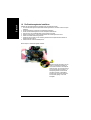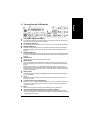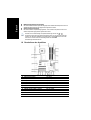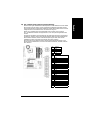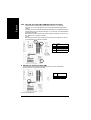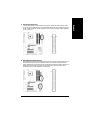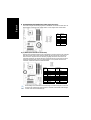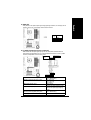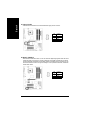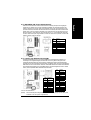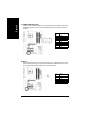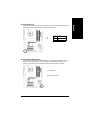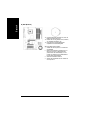Gigabyte GA-8I945G Bedienungsanleitung
- Kategorie
- Motherboards
- Typ
- Bedienungsanleitung
Dieses Handbuch eignet sich auch für

GA-8I945G Pro/
GA-8I945G
Intel® Pentium® D / Pentium® 4 LGA775-Prozessor Motherboard
BENUTZERHANDBUCH
Rev. 1002

- 2 -
Inhaltsverzeichnis
Kapitel 1 Hardware-Installation....................................................................................... 3
1-1 Was vor der Installation berücksichtigt werden muss ........................................... 3
1-2 Beschreibung der Eigenschaften........................................................................... 4
1-3 Installation der CPU und des Kühlkörpers............................................................. 6
1-3-1 Installation der CPU...................................................................................6
1-3-2 Installation des Kühlkörpers ......................................................................7
1-4 Den Cool-Plus installieren/entfernen (Northbridge-Kühler)c............................... 8
1-5 Den Speicher installieren....................................................................................... 8
1-6 Die Erweiterungskarten installieren ..................................................................... 10
1-7 Beschreibung der I/O-Rückplatte ........................................................................ 11
1-8 Beschreibung der Anschlüsse............................................................................. 12
c Nur für das GA-8I945G Pro.

- 3 - Hardware-Installation
Deutsch Italiano Deutsch Español
Kapitel 1 Hardware-Installation
1-1 Was vor der Installation berücksichtigt werden muss
Den Computer vorbereiten
Das Motherboard enthält zahlreiche empfindliche elektronische Schaltkreise und Komponenten,
die als Folge von einer elektrostatischen Entladung (ESD) beschädigt werden können. Daher
befolgen Sie vor der Installation bitte die nachstehende Anleitung:
1. Schalten Sie den Computer bitte aus und ziehen Sie das Netzkabel.
2. Beim Umgang mit dem Motherboard vermeiden Sie es, die Metalleiter oder Anschlüsse zu
berühren.
3. Es wird empfohlen, beim Umgang mit den elektronischen Bauteilen (CPU, RAM) eine
Manschette für die elektrostatische Entladung (ESD) zu tragen.
4. Vor dem Installieren der elektronischen Komponenten legen Sie diese auf eine antistatische
Unterlage oder in einen antistatischen Schutzbehälter.
5. Stellen Sie sicher, dass Sie das Netzgerät ausgeschaltet haben, bevor Sie das Netzgerät
von dem Motherboard abtrennen.
Hinweise zur Installation
1. Entfernen Sie die Aufkleber auf dem Motherboard nicht. Diese Aufkleber sind für die
Gültigkeit der Garantie erforderlich.
2. Vor der Installation des Motherboards oder anderer Hardwarekomponenten lesen Sie bitte
zuerst die Informationen im mitgelieferten Handbuch aufmerksam durch.
3. Vor der Benutzung dieses Produkts stellen Sie bitte sicher, daß alle Kabel und Netzstecker
angeschlossen sind.
4. Um Schäden am Motherboard zu vermeiden lassen Sie keine Schrauben mit den
Schaltkreisen des Motherboards oder mit deren Komponenten in Berührung kommen.
5. Stellen Sie sicher, dass sich keine übrigen Schrauben oder Metallkomponenten auf dem
Motherboard oder innerhalb des Computergehäuses befinden.
6. Stellen Sie das Computersystem auf keine unebene Oberfläche auf.
7. Ein Einschalten des Computers während des Installationsvorganges kann zu einem
Schaden der Systemkomponenten sowie zu Verletzungen des Benutzers führen.
8. Falls Sie hinsichtlich bestimmter Installationsschritte unsicher sind oder Sie auf ein Problem
bei der Benutzung des Produkts treffen, wenden Sie sich an einen zugelassenen
Computertechniker.
Worauf sich die Garantie nicht erstreckt
1. Schäden durch natürliche Katastrophen, Unfälle oder Beschädigung durch Menschen.
2. Schäden, die auf eine Nichtbeachung der Bedingungen, die im Benutzerhabduch
beschrieben sind, zurückzuführen sind.
3. Schäden wegen unsachgemäßer Installation.
4. Schäden wegen Verwendung von unzulässigen Komponenten.
5. Schäden, die auf eine Benutzung mit Parametern außerhalb des zulässigen Bereichs
zurückzuführen sind.
6. Falls das Produkt als kein offizielles Gigabyte-Produkt bestimmt wurde.

GA-8I945G Pro/GA-8I945G Motherboard - 4 -
Deutsch
Italiano Deutsch Español
1-2 Beschreibung der Eigenschaften
CPU Unterstützt Intel® Pentium® D / Pentium® 4 LGA775 CPU(Hinweis 1)
Unterstützt 1066/800/533MHz FSB
L2-Cache unterscheidet sich von der CPU
Chipsatz North Bridge: Intel® 945G Express-Chipsatz
South Bridge: Intel® ICH7Rc /ICH7d
Unterstützt Win 2000/XP-Betriebssysteme
Speicher 4 DDR II DIMM-Speichersteckplätze (unterstützen bis zu 4GB-Speicher)(Hinweis 2)
Unterstützt 1,8V DDR II DIMM
Unterstützt Dual Channel DDR II 667(Hinweis 3)/533/400 DIMM
Steckplätze 1 PCI Express x 16 Steckplatz
2 PCI Express x 1 Steckplatz
3 PCI-Plätze
IDE-Anschlüsse 1 IDE-Anschluß (UDMA 33/ATA 66/ATA 100), erlaubt Anschluß von 2
IDE-Geräten (IDE1)
- Unterstützt Win 2000/XP-Betriebssysteme
2 IDE-Anschlüsse (UDMA 33/ATA 66/ATA 100/ATA 133), kompatibel mit
RAID, erlauben den Anschluss von 4 IDE-Geräten (IDE2, IDE3)
FDD-Anschlüsse 1 FDD-Verbindung, erlaubt den Anschluss von 2 FDD-Geräten
SATA 3Gb/s auf
Platine
4 SATA 3Gb/s Verbindungen
Unterstützt Win 2000/XP-Betriebssysteme
Peripheriegeräte 1 Parallel-Port unterstützt den Normal/EPP/ECP-Modus
1 VGA-Port, COMA -Anschluss auf Platine
8 USB 2.0/1.1-Anschlüsse (hinten x 4, vorne x 4 über Kabel)
3 IEEE1394b-Ports (erfordert Kabel) c
1 Audio-Anschluss auf der Vorderseite
1 PS/2-Tastatur-Port
1 PS/2-Maus-Port
LAN auf Platine Broadcom 5789-Chip (10/100/1000 Mbit) auf Platine
1 RJ45-Eingang
Unterstützt Win 2000/XP-Betriebssysteme
(Hinweis 1) Für weitere CPU Unterstützungsinformationen, gehen Sie bitte auf GIGABYTE’s Webseite.
(Hinweis 2) Wegen der vorgegebenen PC-Architektur wird eine bestimmte Größe des Speichers für die
Benutzung durch das System reserviert, so daß daher die tatsächliche Speichergröße kleiner
als die angegebene Speichergröße ist.
Z.B. wird eine Speichergröße von 4 GB statt 3.xx GB beim Starten des Systems angezeigt.
(Hinweis 3) Um ein DDRII 667 Speichermodul auf dem Motherboard zu nutzen, müssen Sie einen
800/1066MHz FSB Prozessor installieren.
c Nur für das GA-8I945G Pro.
d NUR FÜR DAS GA-8I945G.

- 5 - Hardware-Installation
Deutsch Italiano Deutsch Español
Audio auf Platine ALC882 CODEC
Unterstützt Eingangsfindungsfunktion
Unterstützt 2 / 4 / 6 / 8-Audiokanäle
Unterstützt die Eingangsleitung; Ausgangsleitung (vorderer
Lautsprecher-Ausgang); MIC; Surround-Lautsprecher-Ausgang (hinterer
Lautsprecher-Ausgang); mittlerer/Tieftonlautsprecher-Ausgang;
Seiten-Lautsprecher-Ausgangsanschluß
SPDIF-In-Anschluß
SPDIF-Aus-Anschluss (koaxial+optisch)
CD In
Unterstützt Win 2000/XP-Betriebssysteme
SATA 3Gb/s RAID
auf Platine c
ICH7R-Chipsatz auf Platine
Unterstützt Datensortierung (RAID 0), oder Spiegelungsfunktion (RAID 1)
oder Sortierung + Spiegelung (RAID 0+1) oder RAID 5 Funktion
Unterstützt die Datenübertragungsrate bis zu 300 MB
Unterstützt die Hot Plugging Funktion (Nur für AHCI Modus)
Unterstützt max. 4 SATA 3Gb/s-Anschlüsse
Unterstützt Win 2000/XP-Betriebssysteme
On-Board IDE RAID
(IDE2, IDE3)
An Bord GigaRAID IT8212 chipset
Unterstützt Datensortierung, (RAID 0) oder Spiegelung (RAID 1) oder
Sortierung + Spiegelung (RAID 0 + RAID 1)
Unterstützt JBOD funktion
Unterstützt übereinstimmenden dualen ATA133 IDE Leiterbetrieb
Unterstützt ATAPI Modus für HDD
Unterstützt IDE Bus Masteranwendung
Unterstützt ATA133/RAID modusschalter durch BIOS
Zeigt status- und Fehlerüberprüfungsnachrichten während boot-up
Spiegelung unterstützt automatische Hintergrundwiederherstellungen
Hat LBA und erweiterte Interrupt 13 drive translation (antriebsübersetzung) im
eingebauten BIOS Leiter
I/O Control IT8712
Hardware Monitor System-Spannungserkennung
CPU-Temperaturerkennung
CPU/System/Spannung c Ventilatorengeschwindigkeitserkennung
CPU Temperaturwarnung
CPU/System/Spannung c Ventilatorenausfallwarnung
CPU-Smart-Lüftersteuerung
BIOS Anwendung des lizenzierten AWARD BIOS
Unterstützt den Q-Flash/Doppel-BIOSc/mehrere Sprachenc
Zusätzliche
Merkmale
Unterstützt @BIOS
Unterstützt EasyTune 5
Übertakten Überspannung über BIOS (CPU/DDR/PCIE/FSB)
Übertaktung über BIOS (CPU/DDR)
Abmessungen ATX-Formfaktor, 30,5 cm x 22,0cm
c Nur für das GA-8I945G Pro.

GA-8I945G Pro/GA-8I945G Motherboard - 6 -
Deutsch
Italiano Deutsch Español
1-3 Installation der CPU und des Kühlkörpers
Vorsicht
Vor dem Installieren der CPU halten Sie sich bitte an die folgenden Bedingungen:
1. Stellen Sie sicher, dass das Motherboard die CPU unterstützt.
2. Beachten Sie die eingekerbte Ecke der CPU. Falls Sie die CPU in die falsche Richtung
installieren kann diese nicht richtig eingesetzt werden. In diesem Fall drehen Sie die CPU um.
3. Tragen Sie eine gleichmäßige Schicht Kühlkörperpaste zwischen der CPU und den
Kühlkörper auf.
4. Stellen Sie sicher, daß der Kühlkörper auf der CPU installiert ist, bevor Sie das System in
Betrieb nehmen, da eine Überhitzung zu bleibenden Schäden der CPU führen kann.
5. Stellen Sie die Frequenzen des CPU-Hosts entsprechend den Spezifikationen des Prozessors
ein. Es wird nicht empfohlen, die Frequenz des System-Bus’ außerhalb der
Hardware-Spezifikationen einzustellen, da dadurch die erforderlichen Normen für die
Peripheriegeräte nicht erfüllt werden. Falls Sie jedoch die Frequenz dennoch außerhalb der
gegebenen Spezifikationen einstellen wollen, gehen Sie dafür entsprechend den
Spezifikationen Ihrer Hardware vor, einschließlich der CPU, der Grafikkarte, des Speichers,
des Festplattenlaufwerk usw.
Voraussetzungen für die HT-Funktion:
Um die Funktionalität der Hyper-Threading Technologie für Ihr Rechnersystem zu ermöglichen,
sind alle folgenden Plattformkomponenten erforderlich:
- CPU: Intel® Pentium 4 Prozessor mit HT Technologie
- Chipsatz: Ein Intel® Chipsatz der HT Technologie unterstützt
- BIOS: BIOS das HT Technologie unterstützt und aktiviert hat
- Betriebssystem: Ein Betriebssystem, das Optimierungen für HT Technologie besitzt
1-3-1 Installation der CPU
Abb. 1
Heben Sie den
Metallhebel auf der
CPU-Fassung vorsichtig
in eine aufrechte Position
hoch.
Abb. 2
Entfernen Sie die
Plastikhülle der
CPU-Fassung.
Abb. 3
Beachten Sie das kleine
goldene Dreieck an der
Kante der CPU-Fassung.
Richten Sie die
eingekerbte Ecke der
CPU nach diesem
Dreieck aus und
schieben Sie die CPU vorsichtig vor Ort ein. (Halten Sie
dabei die CPU fest zwischen Ihrem Daumen und dem
Zeigefinger fest, setzen Sie sie gerade und nach unten
in die Fassung ein. Vermeiden Sie drehende oder
biegende Bewegungen, da diese die CPU während
dem Einsetzen beschädigen.)
Abb. 4
Nach dem richtigen
Installieren der CPU
bringen Sie die
Ladeplatte wieder an
und bewegen Sie
den Metallhebel
zurück in seine
Ausgangsstellung.
Hinweis
Metallhebel

- 7 - Hardware-Installation
Deutsch Italiano Deutsch Español
1-3-2 Installation des Kühlkörpers
Abb. 1
Tragen Sie eine regelmäßige Schicht von
Kühlkörperpaste auf die Oberfläche der installierten
CPU auf.
Abb. 2
(Zum Entfernen des Kühlkörpers den Steckerstift in
Pfeilrichtung drehen. Zum Installieren diesen
Steckerstift in die entgegengesetzte Richtung
drehen.) Beachten Sie, daß das Pfeilsymbol auf
dem Steckerstift vor der Installation nicht nach
innen zeigen darf. (Diese Anweisung gilt nur für
Intel-Lüfter.)
Abb. 3
Legen Sie den Kühlkörper oben auf die CPU und
stellen Sie sicher, daß die Steckerstifte nach dem
Stiftloch der Motherboard ausgerichtet sind. Danach
die Steckerstifte diagonal nieder drücken.
Abb. 4
Stellen Sie sicher, daß der Steckerstift und der
Buchsenstift eng miteinander verbunden sind.
(Detaillierte Anleitungen zur Installation finden Sie
im Abschnitt der Kühlkörper-Installation im
Handbuch.)
Abb. 5
Prüfen Sie die Rückseite der Motherboard nach dem
Installieren. Wenn der Steckerstift wie gezeigt
eingesetzt ist, dann ist die Installation vollständig.
Abb. 6
Schließen Sie danach den Netzstecker des
Kühlkörpers an den Lüfterkopf der CPU auf der
Motherboard an.
Der Kühlkörper kann wegen eines Erhärtens der Kühlkörperpaste an der CPU haften. Um dies zu
verhindern wird empfohlen, dass anstelle der Kühlkörperpaste ein Wärmeklebeband für die
Wärmeableitung verwendet wird oder Sie beim Entfernen des Kühlkörpers sehr vorsichtig sind.
Steckerstift
Oberseite des
Buchsenstifts
Buchsenstift
Hinweis

GA-8I945G Pro/GA-8I945G Motherboard - 8 -
Deutsch
Italiano Deutsch Español
1-4 Den Cool-Plus installieren/entfernen (Northbridge-Kühler)c
cc
c
Abb. 1
Zum Anbringen des
Cool-Plus an einen
Kühlkörper richten Sie
die Verlängerungen auf
beiden Seiten nach den
Rillen im Kühlkörper wie
gezeigt aus. Danach fest
nieder drücken, bis es
einrastet.
Abb. 2
Nach einem richtigen
Befestigen des
Lüfters am
Kühlkörper schließen
Sie das Netzkabel an
den
NB_FAN-Anschluß
an.
Abb. 3
Prüfen Sie vor dem Fortsetzen bitte nach, daß das Netzkabel des Lüfters
ausgezogen ist. Danach mit dem Schraubendreher die Verlängerung auf einer
Seite vorsichtig verrücken, wenn Sie oben auf den Lüfter drücken.
Vorsicht
Durch ein zu starkes Aufdrücken auf den Lüfter während dem
Entfernen des Lüfters können die Seitenverlängerungen
abgebrochen werden.
1-5 Den Speicher installieren
Vorsicht
Vor dem Installieren der Speichermodule befolgen Sie bitte die folgenden Anleitungen:
1. Bitte vergewissern sie sich, dass der vom Ihnen gewählte Speicher von der Hauptplatine
unterstützt wird. Nur Speicher mit einer ähnlichen Kapazität, ähnlichen Spezifikationen und
einer ähnlichen Marke dürfen benutzt werden.
2. Vor dem Installieren oder Entfernen des Speichermoduls stellen Sie bitte sicher, daß der
Computer ausgeschaltet ist, um Schäden an der Hardware zu vermeiden.
3. Die Speichermodule sind mit einem narrensicheren Design zum Einsetzen versehen. Ein
Speichermodul kann nur in eine Richtung eingeschoben werden. Falls Sie das Speichermodul
nicht einschieben können, drehen Sie es um.
Die Hauptplatine unterstützt DDR II-Speichermodule, wobei das BIOS die Speicherkapazität und die
Spezifikationen automatisch erkennt. Die Speichermodule sind so designed, dass sie nur in eine Richtung
eingesetzt werden können.
c Nur für das GA-8I945G Pro.
Kerbe

- 9 - Hardware-Installation
Deutsch Italiano Deutsch Español
Abb. 1
Die DIMM Fassung hat eine Kerbe, so dass das DIMM
Speichermodul nur in eine Richtung passen kann. Führen Sie das
DIMM Seichermodul senkrecht in die DIMM Fassung ein. Dann
drücken Sie es nach unten.
Abb. 2
Schliessen sie die Plastikklammer an beiden Kanten der DIMM
Fassungen, um das DIMM Modul zu verriegeln.
Kehren Sie die Installationsschritte um, wenn Sie das DIMM
Modul entfernen wollen.
Dual Kanal Speicher Konfiguration
GA-8I945G Pro/GA-8I945G unterstützt die Dual Channel Technologie. Bei der
Benutzung der Dual Channel Technologie, wird die Bandbreite des Speicherbusses
verdoppelt. GA-8I945G Pro/GA-8I945G hat 4 DIMM Sockel inklusive, und jeder
Kanal hat zwei DIMM Sockel, wie folgt:
Kanal A: DDR 1, DDR 2
Kanal B: DDR 3, DDR 4
Wenn Sie die Dual Channel Technologie nutzen wollen, bitte, aufgrund der Einschränkungen von
Intel Chipsatz-Spezifikationen die folgenden Erklärungen beachten.
1. Der Dual Channel Modus wird nicht aktiviert, wenn nur ein DDR II Speichermodul installiert ist.
2. Um den Dual Channel Modus mit zwei oder vier Speichermodulen zu aktivieren (es ist
empfehlenswert, Speichermodule der gleichen Marke, Größe, Chips, und Geschwindigkeit zu
benutzen), müssen sie diese in DIMM Sockel der gleichen Farbe installieren.
Die folgende Tabelle ist eine Dual Kanal Speicher Konfigurationstabelle: (DS: doppelseitig, SS: einseitig)
DDR II 1 DDR II 2 DDR II 3 DDR II 4
DS/SS X DS/SS X 2 Speichermodule
X DS/SS X DS/SS
4 Speichermodule DS/SS DS/SS DS/SS DS/SS

GA-8I945G Pro/GA-8I945G Motherboard - 10 -
Deutsch
Italiano Deutsch Español
1-6 Die Erweiterungskarten installieren
Installieren Sie die Erweiterungskarte durch Befolgung der nachstehenden Schritte:
1. Lesen Sie die Anleitungen der entprechenden Erweiterungskarten bevor Sie diese auf Ihrem Computer
installieren.
2. Die Gehäuseabdeckung, Schrauben und Einsteckklammer entfernen.
3. Drücken Sie die Erweiterungskarte fest in den Steckplatz des Motherboards.
4. Seien Sie sicher, dass die Metallkontakte der Karte wirklich im Slot sitzen.
5. Ersetzen Sie die Schraube, um die eckige Platzklammer der Erweiterungskarte zu sichern.
6. Setzen Sie die Gehäuseabdeckung wieder ein.
7. Schalten Sie den Computer ein, wenn notwendig, aktivieren Sie die entsprechenden Funktionen der
Erweiterungskarten im BIOS.
8. Installieren Sie die Treiber des Betriebssystems.
Eine PCI Express x 16-Erweiterungskarte installieren:
Bitte richten Sie die VGA Karte in dem PCI
Express x 16 Steckplatz der Platine aus
und drücken Sie sie fest in den Steckplatz.
Stellen Sie sicher, dass Ihre VGA Karte mit
dem Clip am Ende des PCI Express x 16
Steckplatzes gesichert ist. Wenn Sie die
VGA Karte versuchen zu deinstallieren,
drücken Sie den Clip wie auf dem Bild auf
der linken Seite gezeigt, um die Karte
freizugeben.
V
orsich

- 11 - Hardware-Installation
Deutsch Italiano Deutsch Español
1-7 Beschreibung der I/O-Rückplatte
PS/2 Tastatur- und PS/2 Mausanschluss
Zum Anschliessen einer PS/2-Port-Tastatur oder -Maus schliessen Sie die Maus an den oberen Port
(grün) und die Tastatur an den unteren Port (violett) an.
LPT (Paralleler Anschluss)
Der Parallel-Port erlaubt das Anschliessen eines Druckers, Scanners und anderen Peripheriegeräten.
KOAXIAL (SPDIF Aus)
Der SPDIF Koaxial-Ausgangsanschluss ist dafür geeignet, digitale Töne via eines Koaxialkabels zu
externen Lautsprechern oder komprimierte AC3 Daten zu einem externen Dolby-Digitaldecoder zu
übertragen.
OPTISCH (SPDIF Aus)
Der SPDIF Optische-Ausgangsanschluss ist dafür geeignet, digitale Töne via eines optischen Kabels
zu externen Lautsprechern oder komprimierte AC3 Daten zu einem externen Dolby-Digitaldecoder zu
übertragen.
VGA-Anschluss
Der Monitor kann an einen VGA-Port angeschlossen werden.
USB-Anschluss
Bevor Sie Ihre Geräte mit den USB Anschlüssen verbinden, vergewissern Sie sich bitte, dass Ihre
Geräte wie USB Tastatur, Maus, Scanner, ZIP, Lautsprecher etc. eine Standard USB Unterstützung
besitzen.
Vergewissern Sie sich ferner, dass Ihr Betriebssystem den USB Controller unterstützt. Wenn Ihr
Betriebssystem den USB Controller nicht unterstützt, wenden Sie sich bitte an Ihren Händler für eine
mögliche Korrektur oder eine Laufwerkaufrüstung. Für nähere Informationen, setzen Sie sich bitte mit
Ihrem Händler in Verbindung.
LAN-Anschluss
Die angebotene Internetverbindung ist Gigabit Ethernet für eine Datenübertragungsgeschwindigkeit
von 10/100/1000Mbps.
Line In
Die Standard Line In Buchse. Geräte wie CD-ROM, Walkman usw. können an die Line In Buchse
angeschlossen werden.
Line Out (vorderer Lautsprecher-Ausgang)
Die Standard Line Out (vorderer Lautsprecher-Ausgang) Buchse. Stereo Lautsprecher, Ohrhörer oder
vordere Surround Lautsprecher können an die Line Out (vorderer Lautsprecher-Ausgang) Buchse
angeschlossen werden.
MIC In
Die Standard MIC In Buchse. Mikrofone müssen mit der MIC In Buchse verbunden sein.
Surround Lautsprecher Ausgang (hinterer Lautsprecher Ausgang)
Die Standard Surround Lautsprecher Ausgangsbuchse (hinterer Lautsprecher Ausgang). Hintere
Surround Lautsprecher können an die Surround Lautsprecher Ausgangsbuchse (hinterer Lautsprecher
Ausgang) angeschlossen werden.

GA-8I945G Pro/GA-8I945G Motherboard - 12 -
Deutsch
Italiano Deutsch Español
Mittlerer/Tieftonlautsprecher-Ausgang
Die Standard Mittlerer/Tieftonlautsprecher-Ausgangsbuchse. Mittlerer/Tieftonlautsprecher können an
die Mittlerer/Tieftonlautsprecher-Ausgangsbuchse angeschlossen werden.
Seiten-Lautsprecherausgang
Die Standard Seiten-Lautsprecherausgangsbuchse. Surround Seiten-Lautsprecher können an die
Seiten-Lautsprecherausgangsbuchse angeschlossen werden.
Zusätzlich zu den standardmäßgen Lautsprechereinstellungen, können die ~
Audiobuchsen mittels der Audiosoftware rekonfiguriert werden, so dass sie andere Funktionen
ausführen. Nur Mikrofone MÜSSEN mit der Standard Mic In Buchse ( ) verbunden sein. Bitte
lesen Sie die 2-/4-/6-/8-Kanal Audio Einstellungsschritte für detaillierte
Softwarekonfigurationsinformationen.
1-8 Beschreibung der Anschlüsse
1) ATX_12V 12) F_PANEL
2) ATX (Power Connector) 13) CD_IN
3) CPU_FAN 14) SPDIF_I
4) SYS_FAN 15) F_USB/GREEN_USB
5) PWR_FAN
c 16) F1_1394 / F2_1394c
6) NB_FAN
c 17) COMA
7) FDD 18) RF_ID
8) IDE/IDE2/IDE3 19) CI
9) SATAII0 / SATAII1 / SATAII 2 / SATAII3 20) CLR_CMOS
10) F_AUDIO 20) BAT
11) PWR_LED
c Nur für das GA-8I945G Pro.
Hinweis

- 13 -
Hardware-Installation
Deutsch Italiano Deutsch Español
1/2) ATX_12V/ATX (Spannungsversorgungsverbindung)
Mit der Verwendung des Netzteils können alle Komponenten auf dem Motherboard mit einer stabilen
Stromversorgung versorgt werden. Vor dem Anschliessen des Netzanschlusses stellen Sie sicher,
dass alle Komponenten und Geräte richtig installiert sind. Richten Sie den Netzanschluss mit dessen
richtigem Standort auf der Motherboard aus und schliessen Sie ihn gut an.
Mit dem ATX_12V-Netzanschluss wird hauptsächlich die CPU mit Strom versorgt. Falls der
ATX_12V-Netzanschlussstecker nicht angeschlossen ist, kann das System nicht gestartet werden.
Vorsicht!
Verwenden Sie ein Netzteil, das die Anforderungen der Systemspannung erfüllt. Es wird empfohlen,
ein Netzteil zu verwenden, welches eine hohe Stromaufnahme (300W oder höher) bewältigen kann.
Wird ein Netzteil verwendet, welches die erforderliche Spannung nicht liefert, kann dies eine
Instabilität des Systems verursachen oder ein Starten des Systems verhindern.
Wenn Sie ein 24-Pin ATX Netzteil verwenden, entfernen Sie bitte die kleine Abdeckung an dem
Stromanschluss des Motherboards, bevor Sie das Stromkabel anschliessen; andernfalls, entfernen
Sie es bitte nicht.
PIN
Nr.
Definition
1 GND
2 GND
3 +12V
4 +12V
PIN
Nr.
Definition
1 3,3V
2 3,3V
3 GND
4 +5V
5 GND
6 +5V
7 GND
8 Spannungsversorgung gut
9 5V SB (stand by +5V)
10 +12V
11 +12V
12 3,3 V (nur für 24 Pins ATX)
13 3,3V
14 -12V
15 GND
16 PS_ON (soft An/Aus)
17 GND
18 GND
19 GND
20 -5V
21 +5V
22 +5V
23 +5V
24 GND

GA-8I945G Pro/GA-8I945G Motherboard - 14 -
Deutsch
Italiano Deutsch Español
3/4/5) CPU_FAN / SYS_FAN / PWR_FANc
cc
c (Netzanschluß des Lüfters)
Der Netzanschluß des Kühlungslüfters unterstützt eine Spannung von +12 V über einen
3-Pin-/4-Pin (nur für CPU_FAN)-Netzanschluß und ist mit einem einfachen Verbindungsdesign
versehen.
Die meisten Lüfter sind mit farbkodierten Netzkabeln ausgestattet. Ein rotes Netzkabel zeigt einen
positiven Anschluss an und erfordert eine Spannung von +12V oder mehr. Das schwarze Kabel ist
das geerdete Kabel (GND).
Bitte vergessen Sie nicht den Kühler an die Stromversorgung anzuschliessen, um das System vor
dem Überhitzen und vor Schäden zu schützen.
Vorsicht!
Bitte vergessen Sie nicht die Stromversorgung an den CPU-Kühler anzuschliessen, um die CPU
vor dem Überhitzen und vor Schäden zu schützen.
6) NB_FAN (Chip Ventilator Verbindung)c
cc
c
Falls in die falsche Richtung installiert, arbeitet der Chipventilator nicht oder wird beschädigt.
(Normalerweise ist das schwarze Kabel das GND)
c Nur für das GA-8I945G Pro.
PIN
Nr.
Definition
1 GND
2 +12V
3 Sinn
4 Geschwindigkeitssteuerung
(nur für CPU_FAN)
PIN
Nr.
Definition
1 +12V
2 GND

- 15 -
Hardware-Installation
Deutsch Italiano Deutsch Español
7) FDD (Floppy-Anschluss)
Mit dem FDD-Anschluss wird das FDD-Kabel angeschlossen, während das andere Ende des Kabels
an das FDD-Laufwerk angeschlossen wird. Die unterstützten Modelle der FDD-Laufwerke sind: 360 KB,
720 KB, 1,2 MB, 1,44 MB und 2,88 MB. Schließen Sie das rote Stromversorgungs-Verbindungskabel an
die Pin-1-Position an.
8) IDE1/IDE2/IDE3 (IDE-Anschluss)
Ein IDE-Gerät wird über einen IDE-Anschluß mit dem Computer verbunden. Ein IDE-Anschluß kann mit
einem IDE-Kabel verbunden und das einzelne IDE-Kabel kann an zwei IDE-Geräte angeschlossen
werden (Festplatte oder CD-Laufwerk). Falls Sie zwei IDE-Geräte anschliessen möchten, stellen Sie die
Steckbrücke an einem IDE-Gerät als Master und die andere als Slave ein (Informationen über die
Einstellungen finden Sie in der Anleitung auf dem IDE-Gerät).

GA-8I945G Pro/GA-8I945G Motherboard - 16 -
Deutsch
Italiano Deutsch Español
9) SATAII0/SATAII1/SATAII2/SATAII3 (SATA 3Gb/s-Anschluss)
SATA 3 Gb/s ermöglicht eine Übertragungsrate bis zu 300MB/Sek. Den seriellen ATA finden Sie in der
BIOS-Einstellung. Installieren Sie den richtigen Treiber, um eine richtige Funktion sicherzustellen.
10) F_AUDIO (Audio Anschluss Vorderseite)
Dieser Anschluss unterstützt entweder das HD (High Definition) oder AC97 Audiomodul der Vorderseite.
Wenn Sie Frontaudio Funktion nutzen möchten, verbinden Sie das Audiomodul der Vorderseite mit
diesem Anschluss. Überprüfen Sie die Pin-Zuordnung sorgfältig, während Sie das Audiomodul der
Vorderseite anschliessen. Eine falsche Verbindung zwischen dem Modul und dem Anschluss wird das
Audiogerät nicht funktionieren lassen oder sogar beschädigen. Für ein optionales Audiomodul der
Vorderseite, kontaktieren Sie bitte Ihren Gehäusehersteller.
Standardmäßig ist der Audiotreiber für die Unterstützung von HD Audio konfiguriert. Um ein AC97
Audiomodul der Vorderseite mit diesem Anschluss zu verbinden, lesen Sie bitte die Anweisungen
auf Seite 78 über die Softwareeinstellungen.
PIN
Nr.
Definition
1 GND
2 TXP
3 TXN
4 GND
5 RXN
6 RXP
7 GND
HD Audio:
PIN
Nr.
Definition
1 MIC2_L
2 GND
3 MIC2_R
4 -ACZ_DET
5 Line2_R
6 FSENSE1
7 FAUOIO_JD
8 Kein Pin
9 LINE2_L
10 FSENSE2
AC’97 Audio:
PIN
Nr.
Definition
1 MIC
2 GND
3 MIC Strom
4 NC
5 Line Out (R)
6 NC
7 NC
8 Kein Pin
9 Line Out (L)
10 NC
Hinweis

- 17 -
Hardware-Installation
Deutsch Italiano Deutsch Español
11) PWR_LED
PWR_LED ist mit der System Spannungsversorgungsanzeige verbunden, um anzuzeigen, ob das
System an oder aus ist. Es wird blinken wenn das System aussetzt.
12) F_PANEL (Steckbrücke auf der Vorderseite)
Bitte verbinden Sie die Spannungsersorgungs LED, den Lautsprecher, Reset-Schalter und
Spannungsversorgungsschalter usw. der vorderen Bedientafel Ihrer Chassis mit dem F_PANEL
Anschluss, entsprechend der Pin-Zuordnung unten.
HD (IDE Hard-Disk-Aktiv-LED) (Blau) Pin 1: LED-Anode (+)
Pin 2: LED-Kathode (-)
SPEAK (Lautsprecher-Anschluss) (Gelb) Pin 1:Spannungs
Pin 2 - Pin 3: NC
Pin 4: Daten (-)
RES (Reset-Schalter) (Grün) Offen: Normal
Geschlossen: Reset Hardware System
PW (Netzschalter) (Rot) Offen: Normal
Geschlossen: Spannungsversorgung
an/aus
MSG (Message LED/
Spannungsversorgung/Sleep LED) (Gelb)
Pin 1: LED-Anode (+)
Pin 2: LED-Kathode (-)
NC (Violett) NC
Lautsprecher-Anschluss
Reset-Schalter
Message LED/
Spannungsversorgung/
Sleep LED
IDE Hard-Disk-Aktiv-LED
Netzschalter
PIN
Nr.
Definition
1 MPD+
2 MPD-
3 MPD-

GA-8I945G Pro/GA-8I945G Motherboard - 18 -
Deutsch
Italiano Deutsch Español
13) CD_IN (CD Ein)
Verbinden Sie den CD-ROM oder den DVD-ROM Audioausgang mit dem Anschluss.
14) SPDIF_I (SPDIF In)
Benutzen Sie die SPDIF IN Funktion nur, wenn Ihr Gerät einen Digitalausgang besitzt. Seien Sie mit der
Polarität des SPDIF_IN Anschlusses vorsichtig. Überprüfen Sie sorgfältig die PIN-Zuordnung, während
Sie das SPDIF Kabel anschließen. Eine inkorrekte Verbindung des Kabels mit dem Anschluss wird das
Gerät nicht funktionieren lassen oder sogar beschädigen. Für ein optionales SPDIF Kabel, kontaktieren
Sie bitte Ihren Händler.
PIN
Nr.
Definition
1 CD-L
2 GND
3 GND
4 CD-R
PIN
Nr.
Definition
1 Spannungs
2 SPDIFI
3 GND

- 19 -
Hardware-Installation
Deutsch Italiano Deutsch Español
15) F_USB/GREEN_USB (Vordere USB-Verbindung)
Seien Sie mit der Polarität des vorderen USB-Anschlusses vorsichtig. Überprüfen Sie sorgfältig die
PIN-Zuordnung, während Sie das vordere USB Kabel anschließen. Eine inkorrekte Verbindung des
Kabels mit dem Anschluss wird das Gerät nicht funktionieren lassen oder sogar beschädigen. Für ein
optionales USB Kabel, kontaktieren Sie bitte Ihren Händler. Der GRÜNE_USB Anschluss bietet keinen
Standby-Strom, wenn das System ausgeschaltet ist und unterstützt nicht, das USB Gerät aus dem S3
Modus aufwachen zu lassen. Benutzer, die den Standby-Strom(Hinweis) für Ihre USB Geräte abschalten
möchten, während das System ausgeschaltet ist, können Ihre Geräte via des optionalen vorderen USB
Kabels mit diesem Anschluss verbinden.
16) F1_1394/F2_1394 (IEEE1394 Verbindung)c
cc
c
Die serielle Schnittstelle ist genormt vom Institut der Elektrischen und Elektronischen Ingenieure, mit
Anwendungen wie Hochgeschwindigkeit, hohe Bandweite und Hot Plug. Bitte vorsichtig sein mit der
Polarität der IEEE1394 Verbindung. Die Pinverbindung sorgfältig prüfen während das IEEE1394 Kabel
angeschlossen wird, denn eine falsche Verbindung kann zu Problemen führen oder sogar zu Beschädigung.
Bitte wenden Sie sich an Ihren nächsten Händler um weitere IEEE1394 Kabel zu erhalten. IEEE1394b kann
eine maximale Geschwindigkeit von bis zu 800Mb/S erreichen, die Geschwindigkeit kann aber nur erreicht
werden, wenn entsprechende IEEE1394b Kabel verwendet werden.
(Hinweis) Wenn der Standby-Strom abgeschaltet ist, werden USB Geräte (Beispiel: optische Maus) nicht
aufleuchten, wenn das System ausgeschaltet ist.
PIN
Nr.
Definition
1 Spannungs
2 Spannungs
3 USB Dx-
4 USB Dy-
5 USB DX+
6 USB Dy+
7 GND
8 GND
9 Kein Pin
10 NC
PIN
Nr.
Definition
1 Spannungs
2 Spannungs
3 TPA0+
4 TPA0-
5 GND
6 GND
7 TPB0+
8 TPB0-
9 Spannungs
10 Spannungs
11 TPA1+
12 TPA1-
13 GND
14 Kein Pin
15 TPB1+
16 TPB1-
PIN
Nr.
Definition
1 TPA2+
2 TPA2-
3 GND
4 GND
5 TPB2+
6 TPB2-
7 Kein Pin
8 Spannungs
9 Spannungs
10 GND
c Nur für das GA-8I945G Pro.

GA-8I945G Pro/GA-8I945G Motherboard - 20 -
Deutsch
Italiano Deutsch Español
17) COMA (COMA-Anschluss)
Achten Sie auf die Polarität des COMB-Anschlusses. Überprüfen Sie die Pin-Zuordnung, wenn Sie das
COMA-Kabel anschliessen. Für ein optionales COMA-Kabel wenden Sie sich bitte an den Händler in
Ihrer Nähe.
18) RF_ID
Diese Verbindung erlaubt Ihnen, externe Geräte anzuschliessen, um zusätzliche Funktionen zu nutzen.
Prüfen Sie die Pin-Zuordnung, bevor Sie das externe Gerätekabel anschließen. Bitte wenden sie sich
für das optionale externe Gerät von GIGABYTE an ihren nächsten Händler.
PIN
Nr.
Definition
1 Spannungs
2 RFID_RI-
3 RF_TXD
4 RF_RXD
5 NC
6 GND
PIN
Nr.
Definition
1 NDCDA-
2 NSINA
3 NSOUTA
4 NDTRA-
5 GND
6 NDSRA-
7 NRTSA-
8 NCTSA-
9 NRIA-
10 Kein Pin
Seite wird geladen ...
Seite wird geladen ...
-
 1
1
-
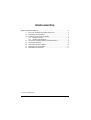 2
2
-
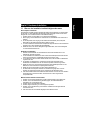 3
3
-
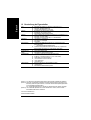 4
4
-
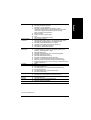 5
5
-
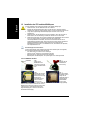 6
6
-
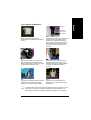 7
7
-
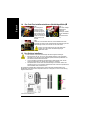 8
8
-
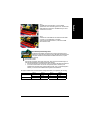 9
9
-
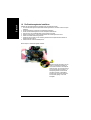 10
10
-
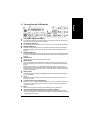 11
11
-
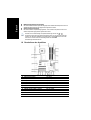 12
12
-
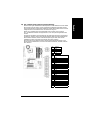 13
13
-
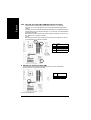 14
14
-
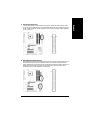 15
15
-
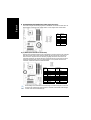 16
16
-
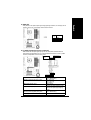 17
17
-
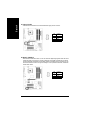 18
18
-
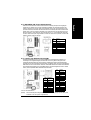 19
19
-
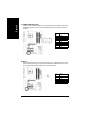 20
20
-
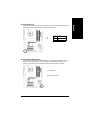 21
21
-
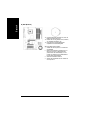 22
22
Gigabyte GA-8I945G Bedienungsanleitung
- Kategorie
- Motherboards
- Typ
- Bedienungsanleitung
- Dieses Handbuch eignet sich auch für
Verwandte Artikel
-
Gigabyte GA-8I945PL-G Bedienungsanleitung
-
Gigabyte GA-8N-SLI ROYAL Bedienungsanleitung
-
Gigabyte GA-8N775 Bedienungsanleitung
-
Gigabyte GA-K8NF9 Ultra Bedienungsanleitung
-
Gigabyte GA-K8NE Bedienungsanleitung
-
Gigabyte GA-K8NSC-939 Bedienungsanleitung
-
Gigabyte GA-8I915G-MF Bedienungsanleitung
-
Gigabyte GA-8I915P-MF Bedienungsanleitung
-
Gigabyte GA-965P-DS3 Bedienungsanleitung
-
Gigabyte GA-945P-DS3 Bedienungsanleitung