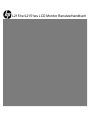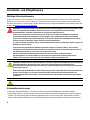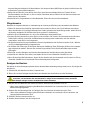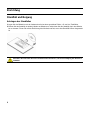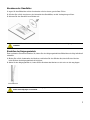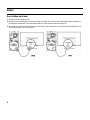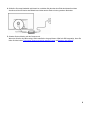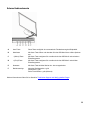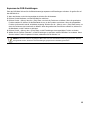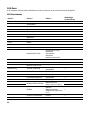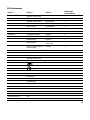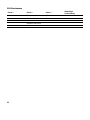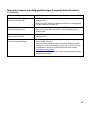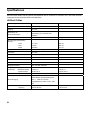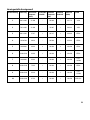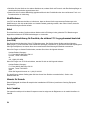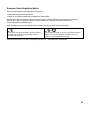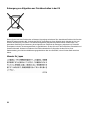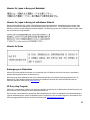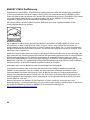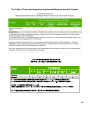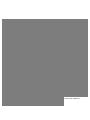HP Value 21-inch Displays Benutzerhandbuch
- Kategorie
- Fernseher
- Typ
- Benutzerhandbuch

L2151w/L2151ws LCD Monitor Benutzerhandbuch

Die Garantien für Produkte und Dienstleistungen von HP werden ausschließlich in den zu diesen Produkten und
Dienstleistungen gehörigen Garantieerklärungen beschrieben. Aus dem vorliegenden Dokument sind keine weiter
reichenden Garantieansprüche abzuleiten. HP haftet nicht für technische oder redaktionelle Fehler oder Auslassungen.
HP übernimmt keine Haftung für den Gebrauch oder die Zuverlässigkeit von HP Software auf Geräten von
Fremdherstellern.
Dieses Dokument enthält urheberrechtlich geschützte Informationen. Kein Bestandteil dieser Dokumentation darf ohne
voherige schriftliche Zustimmung von Hewlett-Packard fotokopiert, reproduziert oder in eine andere Sprache übersetzt
werden.
Copyright © 2009 Hewlett-Packard Development Company, L.P.

3
Einleitung
Informationen zu diesem Handbuch
Dieses Handbuch richtet sich an alle Benutzer des L2151w/L2151ws LCD-Monitors. Es beschreibt die Funktionen,
die Einrichtung und die Inbetriebnahme des Monitors.
Es enthält folgende Abschnitte:
y Sicherheits- und Pflegehinweise
y Einrichtung
y Bedienen des Monitors
y Installation von Treibern und Verwenden der Funktion zur automatischen Bldschirmeinstellung
y Technischer Support und häufig gestellte Fragen
y Spezifikationen
y Informationen zur Qualität des LCD-Monitors und zu Pixelfehlern
y Zulassungshinweise
Konventionen
Die folgenden Unterabschnitte beschreiben die Notationskonventionen, die in diesem Dokument zur Anwendung
kommen.
Hinweise, Achtung-Zeichen und Warnungen
In diesem Handbuch sind einige Textblöcke durch ein Symbol gekennzeichnet und in fetter oder kursiver Schrift
dargestellt. Bei diesen Blöcken handelt es sich um Hinweise und Warnungen. Die Symbole haben folgende
Bedeutung:
HINWEIS: Mit diesem Symbol gekennzeichneter Text enthält wichtige Informationen, die Ihnen helfen, den Monitor
optimal zu verwenden.
ACHTUNG: Mit diesem Symbol gekennzeichneter Text weist auf die Gefahr von Hardwareschäden und
Datenverlusten hin und erläutert, wie sich solche Probleme vermeiden lassen.
WARNUNG: Mit diesem Symbol gekennzeichneter Text weist auf Verletzungs- oder Lebensgefahr hin und
erläutert, wie Sie diese Gefahren abwenden.
Einige Warnungen können in anderer Form dargestellt sein und sind eventuell nicht durch ein Symbol
gekennzeichnet. In diesen Fällen wird die Darstellung der Warnung von der entsprechenden Zulassungsbehörde
vorgegeben.

4
Sicherheits- und Pflegehinweise
Wichtige Sicherheitshinweise
Netzteil und Netzkabel wurden ausschließlich zur Verwendung mit Ihrem HP-Bildschirm entwickelt. Das von HP mitgelieferte
Netzteil dient nur dem Einsatz mit diesem Bildschirm. Wählen Sie bei Nutzung eines anderen Kabels eine mit diesem Netzteil
kompatible Stromquelle und Verbindungsart.
Weitere Informationen zum richtigen Netzkabel für Ihren Monitor finden Sie
im Abschnitt Anforderungen an das Netzkabel
.
WARNUNG: Sie können die Gefahr eines Stromschlags oder eine Beschädigung der Geräte verhindern, indem
Sie den Erdungsleiter des Netzkabels stets aktiviert lassen. Der Erdungsleiter erfüllt eine wichtige
Sicherheitsfunktion. Schließen Sie die Geräte an eine geerdete Netzsteckdose an.
Achten Sie zu Ihrer eigenen Sicherheit darauf, dass die für den Anschluss des Netzkabels vorgesehene
geerdete Netzsteckdose für den Bediener leicht zugänglich und in größtmöglicher Nähe zu den Geräten
angeordnet ist. Unterbrechen Sie die Stromzufuhr zu den Geräten, indem Sie das Netzkabel fest am Stecker
anfassen und aus der Steckdose ziehen. Ziehen Sie niemals am Netzkabel.
Vor dem Anschließen von Kabeln müssen Sie die Stromzufuhr zum Monitor unterbrechen. Ziehen Sie dazu das
Netzkabel aus der Steckdose.
Legen Sie keine Gegenstände auf Netzkabel oder Kabel. Verlegen Sie die Kabel stets so, dass niemand
versehentlich darauf treten oder darüber stolpern kann. Ziehen Sie niemals an den Kabeln selbst. Fassen Sie
das Netzkabel am Stecker an, wenn Sie es aus der Steckdose ziehen.
Öffnen Sie keinesfalls die Abdeckung des Bildschirms oder das Netzteil; andernfalls besteht
Stromschlaggefahr. Im Inneren befinden sich keine Teile, die vom Benutzer gewartet werden können.
Überlassen Sie Reparaturen dieser Bauteile ausschließlich qualifiziertem Fachpersonal.
ACHTUNG: Schließen Sie zum Schutz des Monitors sowie des Computers alle Netzkabel für den Computer und
die Peripheriegeräte (z. B. Monitor, Drucker, Scanner) an ein Überspannungsschutzgerät wie eine
Steckdosenleiste mit Überspannungsschutz oder eine unterbrechungsfreie Stromversorgung (Uninterruptible
Power Supply, UPS) an.
Nicht alle Steckdosenleisten sind mit einem Überspannungsschutz ausgestattet; wenn Steckdosenleisten über
diesen Schutz verfügen, sind sie entsprechend beschriftet. Verwenden Sie eine Steckdosenleiste mit
Schadenersatzgarantie des Herstellers, sodass Ihr Gerät im Fall eines Ausfalls des Überspannungsschutzes
ersetzt wird.
ACHTUNG: Üben Sie keinen Druck auf den LCD-Bildschirm aus. Dies kann den Monitor beschädigen.
Sicherheitsvorkehrungen
y Verwenden Sie den Bildschirm nur mit dem im Lieferumfang Ihres HP-Bildschirms enthaltenen Netzteil.
y Vergewissern Sie sich, dass die Summe aller Ampere-Werte der an der Netzsteckdose angeschlossenen
Geräte den maximalen Ampere-Wert der Netzsteckdosen nicht überschreitet. Des Weiteren darf die
Summe aller Ampere-Werte der an das Verlängerungskabel angeschlossenen Geräte den maximalen

5
Ampere-Wert des Kabels nicht überschreiten. Den Ampere-Wert (AMPS oder A) jedes Geräts können Sie
anhand des Typenschilds bestimmen.
y Stellen Sie den Monitor in der Nähe einer leicht erreichbaren Netzsteckdose auf. Fassen Sie das
Monitornetzkabel am Stecker an, Sie es aus der Steckdose ziehen. Ziehen Sie den Stecker niemals am
Kabel aus der Steckdose.
y Stellen Sie keine Gegenstände auf das Netzkabel. Treten Sie nicht auf das Netzkabel.
Pflegehinweise
Beachten Sie folgende Hinweise zur Verbesserung der Leistung und Erhöhung der Lebensdauer des Monitors:
y Öffnen Sie niemals das Gehäuse des Monitors und versuchen Sie nie, das Gerät selbst zu reparieren.
Wenn der Monitor nicht richtig funktioniert bzw. fallen gelassen oder beschädigt wurde, setzen Sie sich
mit Ihrem autorisierten HP Händler oder Servicepartner in Verbindung.
y Nehmen Sie nur Einstellungen vor, die in den Anleitungen beschrieben sind.
y Schalten Sie den Monitor aus, wenn Sie ihn nicht benutzen. Sie können die Lebensdauer des Monitors
beträchtlich erhöhen, indem Sie ein Bildschirmschonerprogramm verwenden und den Monitor
ausschalten, wenn Sie ihn nicht benutzen.
y Der Monitor muss in einem gut belüfteten Raum aufgestellt sein und darf keiner starken Licht-, Wärme-
und Feuchtigkeitseinwirkung ausgesetzt sein.
y Die Schlitze und Öffnungen im Gehäuse dienen der Belüftung. Diese Öffnungen dürfen nicht versperrt
oder abgedeckt werden. Stecken Sie niemals Gegenstände in die Gehäuseschlitze oder andere
Öffnungen.
y Ziehen Sie vor dem Reinigen des Monitors den Netzstecker des Monitors aus der Steckdose.
y Lassen Sie den Monitor nicht fallen, und stellen Sie ihn nicht auf instabilen Oberflächen ab.
y Wenn Sie den Standfuß abnehmen, legen Sie den Monitor mit der Vorderseite auf eine weiche Fläche,
damit die Oberfläche nicht zerkratzt oder anderweitig beschädigt wird.
Reinigen des Monitors
Der Monitor ist ein hochwertiges optisches Gerät, das besonders behutsam gereinigt werden muss. So reinigen Sie
den Monitor:
1 Schalten Sie den Monitor und den Computer aus.
2 Ziehen Sie vor dem Reinigen des Monitors den Netzstecker des Monitors aus der Steckdose.
ACHTUNG: Verwenden Sie auf keinen Fall Benzol, Verdünner, Ammoniak oder andere leichtflüchtige
Substanzen, um den Monitor oder den Bildschirm zu reinigen. Diese Chemikalien können den Monitor
beschädigen. Reinigen Sie den LCD–Bildschirm niemals mit Wasser.
3 Wischen Sie den Bildschirm mit einem trockenen, weichen und sauberen Tuch ab.
• Wenn eine zusätzliche Reinigung des Bildschirms erforderlich ist, verwenden Sie ein antistatisches
Bildschirmreinigungsmittel.
4 Stauben Sie das Monitorgehäse ab. Reinigen Sie das Gehäuse mit einem feuchten Tuch.
• Wenn eine zusätzliche Reinigung des Gehäuses erforderlich ist, verwenden Sie ein sauberes, mit
Isopropylalkohol benetztes Tuch.
5 Schließen Sie den Monitor wieder an.
6 Schalten Sie den Monitor und den Computer ein.

6
Einrichtung
Standfuß und Neigung
Anbringen des Standfußes
1. Legen Sie den Bildschrirm mit der Vorderseite auf eine ebene geschützte Fläche, z. B. auf eine Tischfläche.
2. Richten Sie den Standfuß mit beiden Händen am Ständer aus, und drücken Sie den Standfuß fest in den Ständer,
bis er einrastet. Fahren Sie mit der Einrichtung des Monitors erst fort, wenn der Standfuß hörbar eingerastet
ist.
ACHTUNG: Üben Sie keinen Druck auf die Bildschirmvorderseite aus, um eine Beschädigung des Monitors zu
vermeiden.

7
Abnehmen des Standfußes
1 Legen Sie den Bildschirm mit der Vorderseite auf eine ebene, geschützte Fläche.
2 Drücken Sie auf die Laschen an der Unterseite des Standfußes, um die Verriegelung zu lösen.
3 Nehmen Sie den Standfuß vom Ständer ab.
ACHTUNG: Üben Sie keinen Druck auf die Bildschirmvorderseite aus, um eine Beschädigung des Monitors zu
vermeiden.
Einstellen des Neigungswinkels
Einen optimalen Sichtwinkel erhalten Sie, indem Sie den Neigungswinkel des Bildschirms wie folgt individuell
einstellen:
1 Blicken Sie auf die Vorderseite des Monitors, und halten Sie den Ständer fest, damit Sie den Monitor
beim Ändern des Neigungswinkels nicht kippen.
2 Stellen Sie den Neigungswinkel ein, indem Sie die Oberkante des Monitors zu sich oder von sich weg kippen.
ACHTUNG: Berühren Sie beim Ändern des Neigungswinkels nicht den LCD-Bildschirm, um Brüche oder
andere Beschädigungen zu vermeiden.

8
Kabel
Anschließen der Kabel
1 Schalten Sie den Computer aus.
2 Anschluss eines VGA-Kabels: Schließen Sie das eine Ende des 15-Pin D-Sub VGA-Kabels (blauer Stecker) an
der Rückseite des Monitors und das andere Ende am VGA-Anschluss des Computers an.
3 Anschluss eines DVI-Kabels: Schließen Sie das eine Ende des Kabels an der Rückseite des Monitors und
das andere Ende am Computer an.

9
4 Schließen Sie zuerst Netzkabel und Netzteil an; verbinden Sie dann das eine Ende des Netzteils mit dem
Anschluss auf der Rückseite des Bildschirms und das andere Ende mit einer geerdeten Steckdose.
5 Schalten Sie den Monitor und den Computer ein.
Wenn der Monitor ein Bild anzeigt, ist die Installation abgeschlossen. Wird kein Bild angezeigt, lesen Sie
bitte die Abschnitte Technischer Support und häufig gestellte Fragen
und Bedienen des Monitors.

10
Bedienen des Monitors
Bedienungsanleitung
An der Vorderseite des Monitors befinden sich die weiter Beachten Sie die nachstehende Abbildung. Über die
Menütaste (B) können Sie die Bildschirmeinstellungen entsprechend Ihren Wünschen anpassen:
y Richten Sie den Monitor ein, schließen Sie die Kabel an, und stellen Sie den Neigungswinkel ein, wie es im
Abschnitt Einrichtung
oben beschrieben ist.
y Drücken Sie die Netztaste (E), um den Monitor ein- bzw. auszuschalten. Die Betriebsanzeige leuchtet, wenn der
Monitor eingeschaltet ist.
y Die anderen Bedientasten funktionieren erst, wenn der Monitor eingeschaltet ist.
y Legen Sie die Auflösung fest (Festlegen der optimalen Auflösung
).
y Passen Sie die Einstellungen im On-Screen Display an (Anpassen der Einstellungen im On-Screen Display
).

11
Externe Bedienelemente
A Auto-Taste Diese Taste ermöglicht eine automatische Feinabstimmung der Bildqualität.
B Menütaste Mit dieser Taste öffnen oder beenden Sie das OSD-Menü bzw. wählen Optionen
aus.
C – (Minus)-Taste
Mit dieser Taste navigieren Sie vorwärts durch das OSD-Menü und reduzieren
Einstellungswerte.
D + (Plus)-Taste
Mit dieser Taste navigieren Sie vorwärts durch das OSD-Menü und erhöhen
Einstellungswerte.
E Netztaste Mit dieser Taste wird der Monitor ein- bzw. ausgeschaltet.
F Betriebsanzeige
Normaler Betriebsmodus = grün
Ruhemodus = gelb
Ruhe-Timer-Modus = gelb (blinkend)
Weitere Informationen finden Sie im Abschnitt Technischer Support und häufig gestellte Fragen
.

12
Einstellungen
Festlegen der optimalen Auflösung
Für diesen Monitor beträgt die empfohlene Auflösung 1920 x 1080. Wenn der Monitor mit dieser Auflösung
konfiguriert werden soll, müssen Sie den Monitor einrichten und sicherstellen, dass der Monitor mit dem Computer
verbunden ist. Schalten Sie den Monitor ein, und führen Sie folgende Schritte aus:
6 Klicken Sie auf die Windows
®
-Startschaltfläche und dann auf Systemsteuerung.
7 Klicken Sie unter Darstellung und Anpassung auf Bildschirmauflösung anpassen.
8 Stellen Sie über die Schiebeleiste die Auflösung 1920 x 1080 ein.
HINWEIS: Wenn die Auflösung 1920 x 1080 nicht angezeigt wird, laden Sie den Monitortreiber aus dem Internet
herunter. Eine Anleitung enthält der Abschnitt Bedienen des Monitors
.
Sperren und Entsperren des OSD-Menüs
Sie können den OSD-Status (von gesperrt zu entsperrt oder von entsperrt zu gesperrt) ändern, indem Sie die
Menütaste bei eingeschaltetem Monitor 10 Sekunden lang gedrückt halten. Wenn das OSD gesperrt ist, wird 10
Sekunden lang die Meldung „OSD-Sperrung“ angezeigt.

13
Anpassen der OSD-Einstellungen
Über das OSD-Menü können Sie die Bildschirmanzeige anpassen und Einstellungen zu ändern. So greifen Sie auf
das OSD-Menü zu:
1 Wenn der Monitor noch nicht eingeschaltet ist, drücken Sie die Netztaste.
2 Drücken Sie die Menütaste, um das OSD-Menü zu aktivieren.
3 Drücken Sie die – (Minus)- oder die + (Plus)-Taste, um durch die Funktionen zu blättern. Wenn die gewünschte
Funktion markiert ist, drücken Sie die Menütaste erneut, um die Funktion zu aktivieren. Wenn die ausgewählte
Funktion ein Untermenü enthält, wird dieses angezeigt. Drücken Sie die – (Minus)- oder + (Plus)-Taste erneut, um
durch die Funktionen des Untermenüs zu blättern. Wenn die gewünschte Unterfunktion markiert ist, drücken Sie
die Menütaste, um die Funktion zu aktivieren.
4 Drücken Sie die – (Minus)- oder + (Plus)-Taste, um die Einstellungen der ausgewählten Funktion zu ändern.
5 Wählen Sie die Funktion „Beenden“, um die Einstellungen zu speichern und das OSD-Menü zu verlassen. Wenn
Sie eine weitere Funktion anpassen möchten, wiederholen Sie die Schritte 3–4.
HINWEIS: Wenn die Tasten bei angezeigtem Menü über einen der OSD-Zeitüberschreitung zugewiesenen Zeitraum
nicht gedrückt werden, werden die neuen Einstellungen gespeichert und das Menü geschlossen.

14
OSD-Menü
In der folgenden Tabelle sind die OSD-Menüs und ihre Funktionen auf den einzelnen Ebenen aufgeführt.
OSD-Menüebenen
Ebene 1 Ebene 2 Ebene 3
Werkseitige
Voreinstellung
Helligkeit Einstellregler J
Zurücksetzen
Abbrechen
Speichern und zurück
Kontrast Einstellregler J
Zurücksetzen
Abbrechen
Speichern und zurück
Farbe 9300 K
6500 K
J
sRGB
Benutzerdefin. Farbe
Benutzerdefin. Farbe
Einstellung
Zurücksetzen
Abbrechen
Speichern und zurück
Zurücksetzen
Abbrechen
Speichern und zurück
Bildsteuerung Automat. Einstellung
Meldung „Einstellung wird
durchgeführt“
J
Takt Einstellregler J
Taktrate Einstellregler J
Horizontale Bildposition Einstellregler J
Vertikale Bildposition Einstellregler J
Benutzerdefinierte Größe
Bildschirmfüllend
Entspr. Seitenver-hältnis
Schärfe
Stellt die
Bildschirmanzeige
schärfer oder weicher ein.
(1~5)
J
Dynamic Contrast Ratio Ein/Aus J
Abbrechen

15
OSD-Menüebenen
Ebene 1 Ebene 2 Ebene 3
Werkseitige
Voreinstellung
Speichern und zurück
OSD-Steuerung Horizontale OSD-Position Einstellregler J
Vertikale OSD-Position Einstellregler J
OSD-Transparenz Einstellregler J
OSD-Timeout Einstellregler J
Abbrechen
Speichern und zurück
Verwaltung Energiesparfunktion Ein/Aus J
Einschaltstatusspeichern Ein/Aus J
Modusanzeige Ein/Aus J
Monitorstatus
Wählen Oben / Mitte /
Unten /Aus
DDC/CI Support (DDC/CI-
Unterstützung)
Ein/Aus J
Frontblenden-Netz-LED Ein/Aus J
Ruhe-Timer Timer Set Menu J
Abbrechen
Speichern und zurück
Sprache Deutsch
简体中文
繁體中文
日本語
Englisch
Englisch
Spanisch
Französisch
Italienisch
Niederländisch
Portugiesisch
Speichern und zurück
Information
Werkseinst.wiederherst. Ja
Nein
Quellensteuerung DVI
VGA

16
OSD-Menüebenen
Ebene 1 Ebene 2 Ebene 3
Werkseitige
Voreinstellung
Standardquelle Wählen DVI / VGA J
Auto-Switch-Quelle Ein/Aus J
Abbrechen
Speichern und zurück
Beenden

17
Installation von Treibern und Verwenden der Funktion zur
automatischen Bldschirmeinstellung
Herunterladen von Treibern und Software
So laden Sie die neuesten Treiber- und Softwaredateien von der HP Support-Website herunter:
1 Rufen Sie folgende Website auf: http://www.hp.com/support
2 Wählen Sie Ihr Land/Ihre Region aus.
3 Wählen Sie Treiber und Software zum Herunterladen aus.
4 Geben Sie die Modellnummer Ihres Monitors ein. Daraufhin werden die Downloadseiten für den Monitor
angezeigt.
5 Befolgen Sie die Anweisungen auf den Downloadseiten, und laden Sie die Treiber- und Softwaredateien herunter.
Verwenden der Funktion zur automatischen Bildschirmeinstellung
Drücken Sie die Auto-Taste, um die Bildschirmleistung für den VGA-Eingang (Analogschnittstelle) zu optimieren.
Wenn Ihr Monitor VGA-Signale (analog) empfängt, kann die automatische Einstellung folgende Anzeigefehler
korrigieren:
y Unscharfes Bild
y Streifen, doppelte Bilder oder Schatten
y Helle senkrechte Balken
y Dünne horizontale, sich bewegende Linien
y Unzentriertes Bild

18
Technischer Support und häufig gestellte Fragen
Technischer Support und häufig gestellte Fragen (Frequently Asked Questions)
Problem und Frage Mögliche Lösungen
Die Betriebsanzeige leuchtet nicht. y Stellen Sie sicher, dass die Ein-/Austaste eingeschaltet und Netzteil
sowie Netzkabel korrekt an eine geerdete Steckdose und den
Bildschirm angeschlossen sind.
Plug & Play funktioniert nicht. y Ihr Computer und Ihre Grafikkarte müssen Plug & Play unterstützen,
damit die Plug & Play-Funktion des Monitors einwandfrei funktionieren
kann. Wenden Sie sich bitte an den Hersteller des Computers.
y Prüfen Sie, ob die Kontaktstifte des Videokabels verbogen sind.
y Stellen Sie sicher, dass die HP Monitortreiber installiert sind (HP
Monitortreiber stehen auf der folgenden Website zur Verfügung:
http://www.hp.com/support
)
Das Bild ist unscharf und enthält
Schatten oder doppelte Bilder.
y Ändern Sie den Kontrast und die Helligkeit.
y Stellen Sie sicher, dass weder ein Verlängerungskabel noch eine
Schalterdose verwendet wird. Es wird empfohlen, dass Sie den
Monitor direkt an den Grafikkartenausgang an der Rückseite des
Computers anschließen.
y Beim VGA-Eingang kann die Funktion „Automat. Einstellung“ das
Problem lösen.
Das Bild springt, flimmert oder weist
ein Wellenmuster auf.
y Positionieren Sie elektrische Geräte, die elektrische Interferenzen
hervorrufen können, möglichst weit weg vom Monitor.
y Verwenden Sie die maximale Bildwiederholfrequenz, die für die
aktuelle Auflösung Ihres Monitors verfügbar ist.
Monitor ist permanent im Ruhemodus. y Stellen Sie sicher, dass sich der Netzschalter des Computers in der
EIN-Position befindet.
y Stellen Sie sicher, dass die Grafikkarte fest in den Steckplatz
eingesetzt ist.
y Stellen Sie sicher, dass das Videokabel des Monitors ordnungsgemäß
mit dem Computer verbunden ist.
y Prüfen Sie das Videokabel und ob die Kontaktstifte des Videokabels
verbogen sind.
y Prüfen Sie, ob Ihr Computer betriebsbereit ist, indem Sie die CAPS
LOCK-Taste auf der Tastatur drücken und die CAPS LOCK-LED
beobachten. Diese LED sollte aufleuchten oder erlöschen, nachdem
Sie die CAPS LOCK-Taste gedrückt haben

19
Technischer Support und häufig gestellte Fragen (Frequently Asked Questions)
(Fortsetzung)
Problem und Frage Mögliche Lösungen
Eine der Primärfarben (Rot, Grün oder
Blau) wird nicht angezeigt.
y Prüfen Sie das Videokabel und ob die Kontaktstifte des Videokabels
verbogen sind.
y Stellen Sie sicher, dass das Videokabel des Monitors ordnungsgemäß
mit dem Computer verbunden ist.
Die Anzeige ist nicht zentriert oder
nicht korrekt dimensioniert.
y Passen Sie die horizontale und die vertikale Bildposition an.
y Beim VGA-Eingang kann die Funktion „Automat. Einstellung“ das
Problem lösen.
Das Bild weist Farbmängel auf (Weiß
sieht nicht wie Weiß aus).
y Passen Sie das RGB-Farbprofil an, oder wählen Sie eine andere
Farbtemperatur.
Die optimale Auflösung des Monitors
kann nicht eingestellt werden.
y Stellen Sie sicher, dass die Grafikkarte die optimale Auflösung
(1920 x 1080) unterstützt.
y Stellen Sie sicher, dass der neueste unterstützte Grafikkartentreiber
installiert ist. Für HP und Compaq Systeme können Sie die neuesten
Grafiktreiber im Internet unter folgender Adresse herunterladen:
http://www.hp.com/support
y Treiber für andere Systeme finden Sie auf der Website des jeweiligen
Grafikkartenherstellers.

20
Spezifikationen
Alle technischen Daten sind als typische Spezifikationen der HP Zulieferer zu verstehen. Die in der Praxis erzielten
Leistungen können nach oben oder unten abweichen.
L2151w/L2151ws
Bildschirmtyp/Bildschirmgröße 21,5 Zoll, TFT-LCD Aktiv 55 cm
Sichtbarer Bereich 21,5 Zoll, diagonal 55 cm
Neigung –5° to 20°
Behandlung der
Bildschirmoberfläche
Polarizer-Blendschutz mit harter
Beschichtung (nur bei bestimmten
Modellen)
Maximalgewicht (entpackt) 6,83 lb. 3,1 kg
Abmessungen (einschließlich
Sockel)
Höhe
Tiefe
Breite
14,17 Zoll
7,09 Zoll
20,28 Zoll
360 mm
180 mm
515 mm
Optimale Grafikauflösung 1920 x 1080 (60 Hz)
Textmodus 720 x 400
Punktabstand 0,248 (H) x 0,248 (V)mm
Horizontalfrequenz 24 bis 94 kHz
Vertikale Wiederholfrequenz 48 bis 76 Hz
Energieverbrauch < 30 Watt typisch
Eingangsanschluss VGA- oder DVI-Anschluss
Umgebungsbedingungen
Temperatur: Betriebstemperatur
Lagertemperatur
41 bis 95 °F
–29 bis 140 °F
5 bis 35 °C
–20 bis +60 °C
Relative Luftfeuchtigkeit 20 bis 85 % (nicht kondensierend)
Stromversorgung
Modell: Lite-On PA-1041-01TA-LF
AC/DC-Netzteil: Eingangsleistung 100-
240V
∿ , 50/60 Hz 1.2A max
Ausgangsleistung 12VDC, 3.33A , 40W
max
Höhe über NN: Betrieb
Lagerung
0 bis 6.561,68 Fuß
0 bis 40.000 Fuß
0 bis 2.000 m
0 bis12.192 m
Seite wird geladen ...
Seite wird geladen ...
Seite wird geladen ...
Seite wird geladen ...
Seite wird geladen ...
Seite wird geladen ...
Seite wird geladen ...
Seite wird geladen ...
Seite wird geladen ...
Seite wird geladen ...
-
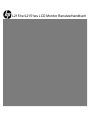 1
1
-
 2
2
-
 3
3
-
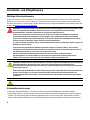 4
4
-
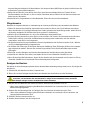 5
5
-
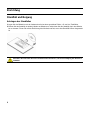 6
6
-
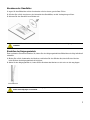 7
7
-
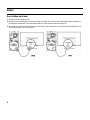 8
8
-
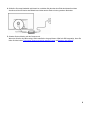 9
9
-
 10
10
-
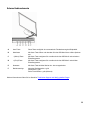 11
11
-
 12
12
-
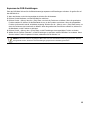 13
13
-
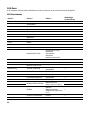 14
14
-
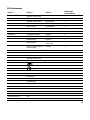 15
15
-
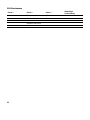 16
16
-
 17
17
-
 18
18
-
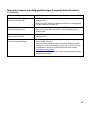 19
19
-
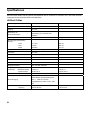 20
20
-
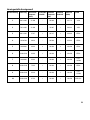 21
21
-
 22
22
-
 23
23
-
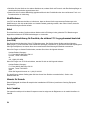 24
24
-
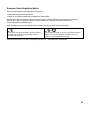 25
25
-
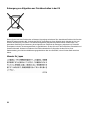 26
26
-
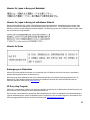 27
27
-
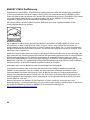 28
28
-
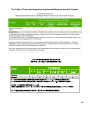 29
29
-
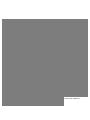 30
30
HP Value 21-inch Displays Benutzerhandbuch
- Kategorie
- Fernseher
- Typ
- Benutzerhandbuch
Verwandte Artikel
-
HP Value 18-inch Displays Benutzerhandbuch
-
HP 20 inch Flat Panel Monitor series Benutzerhandbuch
-
HP Compaq LA2206xc 21.5-inch Webcam LCD Monitor Benutzerhandbuch
-
HP Value 23-inch Displays Benutzerhandbuch
-
HP Compaq LE1902x 18.5-inch LED Backlit LCD Monitor Benutzerhandbuch
-
HP COMPAQ 19 INCH FLAT PANEL MONITORS Benutzerhandbuch
-
HP Compaq LE2002xi 20-inch LCD Monitor with IWC Stand Benutzerhandbuch