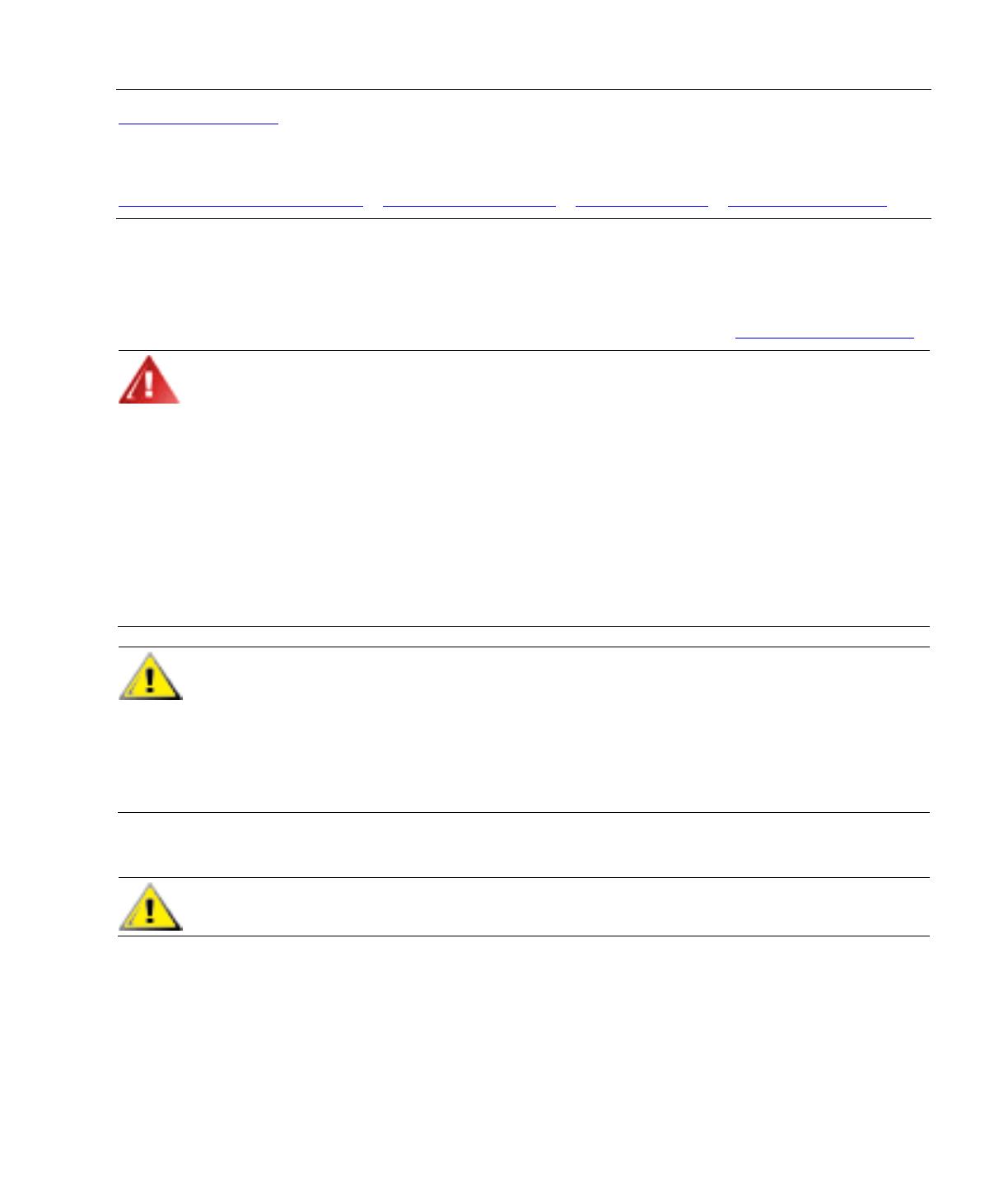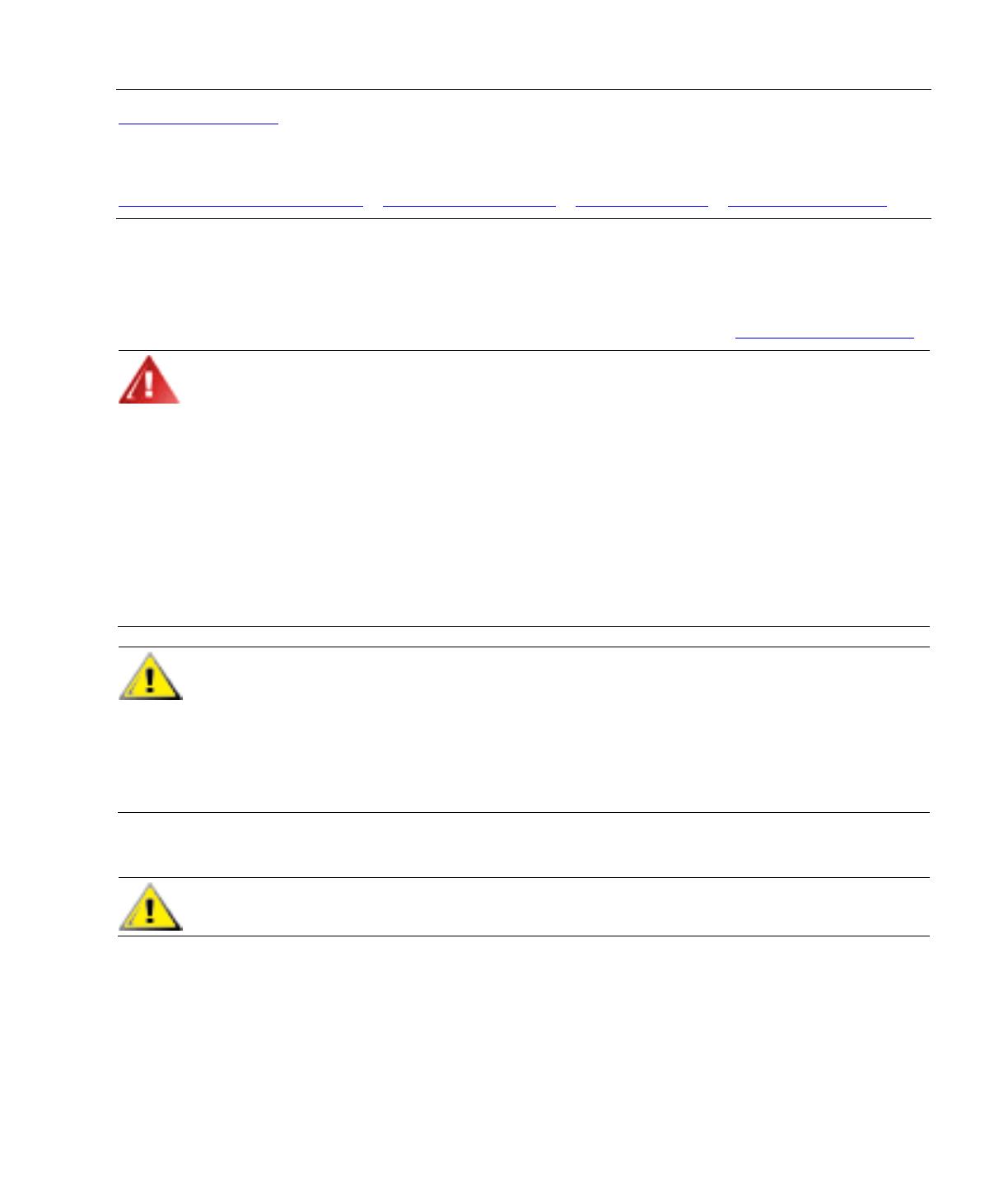
Zum Inhaltsverzeichnis
Sicherheits- und Wartungshinweise
Wichtige Sicherheitsinformationen • Sicherheitsvorkehrungen • Wartungshinweise • Reinigen des Monitors
Wichtige Sicherheitsinformationen
Das Netzkabel ist für die Verwendung mit dem Monitor vorgesehen. Bei Einsatz eines anderen Netzkabels
müssen Sie eine für diesen Monitor geeignete Stromquelle sowie einen geeigneten Stecker verwenden. Nähere
Informationen zu dem für Ihren Monitor geeigneten Netzkabel finden Sie im Abschnitt
Netzkabelanforderungen.
WARNUNG: Um das Risiko von Stromschlägen oder Geräteschäden zu verringern, darf der
Schutzkontakt des Netzkabels unter keinen Umständen deaktiviert werden. Der Schutzkontakt
ist eine wichtige Sicherheitsfunktion. Der Monitor muss immer an eine geerdete
Schukosteckdose angeschlossen werden.
Aus Sicherheitsgründen sollte sich die Schukosteckdose, an die das Netzkabel angeschlossen
wird, möglichst nahe am Gerät befinden und gut zugänglich sein. Zum Trennen des Monitors
vom Stromnetz den Stecker des Netzkabels aus der Steckdose ziehen. Dabei nicht am Kabel,
sondern immer am Stecker anfassen.
Bevor Sie Kabel anschließen, trennen Sie die Stromverbindung zum Monitor, indem Sie das
Netzkabel von der Steckdose abziehen.
Keine schweren Gegenstände auf Netzkabel und andere Kabel legen. Netzkabel sind so zu
verlegen, dass niemand darauf treten oder darüber stolpern kann. Ziehen Sie nicht an einem
Kabel. Zum Trennen der Stromverbindung, Netzkabel immer nur am Stecker abziehen.
ACHTUNG: Um Ihren Monitor bzw. Computer ausreichend zu schützen, sollten Sie die
Netzkabel vom Computer und den dazugehörigen Peripheriegeräten (z.B. Monitor, Drucker,
Scanner) an ein Überspannungsschutzgerät wie z.B. eine Mehrfachsteckdose mit
Überspannungsschutz oder eine unterbrechungsfreie Stromversorgung (USV) anschließen.
Da nicht alle Mehrfachsteckdosen über einen Überspannungsschutz verfügen, achten Sie auf
die entsprechende Kennzeichnung. Verwenden Sie eine Mehrfachsteckdose, deren Hersteller
bei einer eventuellen Beschädigung Ihres Geräts, die auf eine Fehlfunktion des
Überspannungsschutzes zurückzuführen ist, Schadenersatz leistet.
Sicherheitsvorkehrungen
ACHTUNG: Üben Sie keinen Druck auf den LCD-Bildschirm aus, da er sonst beschädigt werden
könnte.
• Verwenden Sie ausschließlich die Stromquellen und Anschlüsse, die für diesen Monitor geeignet sind. Die
entsprechenden Angaben finden Sie auf dem Typenschild an der Rückseite des Monitors.
• Achten Sie darauf, dass die Gesamtstromstärke aller an der Netzsteckdose bzw. das Kabel angeschlossenen
Geräte nicht die zulässigen Belastungsgrenzwerte der Netzsteckdose bzw. des Kabels überschreitet. Die
Stromstärke (A) der verschiedenen Geräte ist auf dem jeweiligen Typenschild angegeben.
3