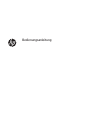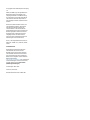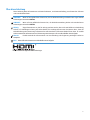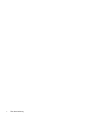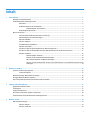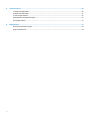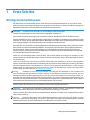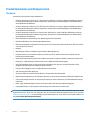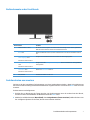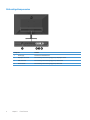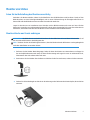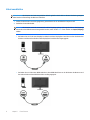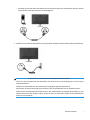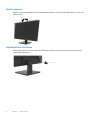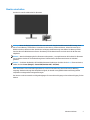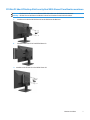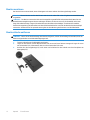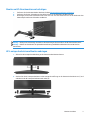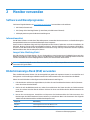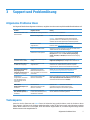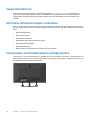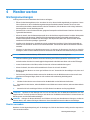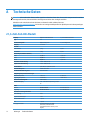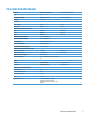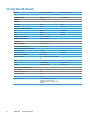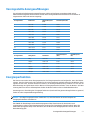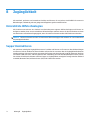HP P274 27-inch Monitor Benutzerhandbuch
- Kategorie
- Fernseher
- Typ
- Benutzerhandbuch
Dieses Handbuch ist auch geeignet für

Bedienungsanleitung

© Copyright 2019 HP Development Company,
L . P.
HDMI, das HDMI-Logo und High-Definition
Multimedia Interface sind Marken oder
eingetragene Marken von HDMI Licensing
LLC. Windows ist eine eingetragene Marke
oder Marke der Microsoft Corporation in
den Vereinigten Staaten und/oder anderen
Ländern.
Die hierin enthaltenen Daten können sich
ohne Ankündigung ändern. Die einzigen
Zusicherungen für HP-Produkte und
-Dienste werden in den ausdrücklichen
Garantieerklärungen solcher Produkte und
Dienste angegeben. Nichts hierin darf als
Festlegung einer zusätzlichen Garantie
ausgelegt werden. HP haftet nicht für
technische oder redaktionelle Fehler oder
Auslassungen in diesem Dokument.
HP Inc., 1501 Page Mill Road, Palo Alto, CA
94304, P.C. 94304–1112, Palo Alto, United
States
Produkthinweise
Diese Anleitung beschreibt Funktionen
und Merkmale, die bei den meisten
Modellen typisch sind. Einige Funktionen
und Merkmale werden bei Ihrem Produkt
jedoch möglicherweise nicht unterstützt.
Rufen Sie zum Zugreifen auf die aktuellste
Bedienungsanleitung
http://www.hp.com/support auf und befolgen
Sie die Anweisungen zur Suche nach Ihrem
Produkt. Wählen Sie dann User Guides
(Bedienungsanleitungen).
Erste Ausgabe: März 2019
Version: A, März 2019
Dokumententeilenummer: L50963-041

iii
Über diese Anleitung
Diese Anleitung bietet Informationen zu Monitorfunktionen, zur Monitoraufstellung, zum Einsatz der Software
und zu technischen Daten.
WARNUNG! Weist auf eine gefährliche Situation hin, die bei Nichtvermeidung ernsthafte oder sogar tödliche
Verletzungen verursachen könnte.
VORSICHT:
Weist auf eine gefährliche Situation hin, die bei Nichtvermeidung leichte oder mittelschwere
Verletzungen verursachen könnte.
Wichtig:
Zeigt Informationen an, die für wichtig erachtet werden, aber nicht mit Gefahren in Verbindung
stehen (z. B. Meldungen in Bezug auf Sachschäden). Ein wichtiger Alarm warnt den Nutzer davor, dass die
Nichtbeachtung einer Anweisung zu Datenverlust oder Hardware-/Softwareschäden führen kann. Er enthält
zudem wesentliche Informationen zur Erläuterung eines Konzepts oder zum Abschließen einer Aufgabe.
Hinweis:
Enthält zusätzliche Informationen zur Hervorhebung oder Ergänzung wichtiger Punkte im
Haupttext.
TIPP:
Bietet hilfreiche Hinweise zum Abschließen einer Aufgabe.
Dieses Produkt verfügt über HDMI-Technologie.

iv
Über diese Anleitung

v
Inhalt
1 Erste Schritte ...................................................................................................................................................1
Wichtige Sicherheitshinweise
....................................................................................................................................... 1
Produktmerkmale und Komponenten
.......................................................................................................................... 2
Merkmale
...................................................................................................................................................... 2
Bedienelemente an der Frontblende
........................................................................................................... 3
Funktionstasten neu zuweisen
................................................................................................. 3
Rückseitige Komponenten
........................................................................................................................... 4
Monitor einrichten
......................................................................................................................................................... 5
Seien Sie bei Aufstellung des Monitors vorsichtig
....................................................................................... 5
Monitorständer und -basis anbringen
......................................................................................................... 5
Kabel anschließen
........................................................................................................................................ 6
Monitor anpassen
......................................................................................................................................... 8
Ein Kabelschloss installieren
........................................................................................................................ 8
Monitor einschalten
...................................................................................................................................... 9
DT-Mini-PC über HP Quick Release Kit am Monitor montieren
.................................................................. 10
DT-Mini-PC über HP Desktop Mini Security Dual VESA Sleeve V2 am Monitor montieren
........................ 11
Monitor montieren
..................................................................................................................................... 12
Monitorständer entfernen
....................................................................................................... 12
Monitor an HP-Einzelmonitorarm befestigen
......................................................................... 13
HP-Lautsprecherleiste am Monitor anbringen
....................................................................... 13
Monitor an HP Desktop Mini Security Dual VESA Sleeve V2 und HP-Einzelmonitorarm
anbringen................................................................................................................................. 14
2 Monitor verwenden
........................................................................................................................................15
Software und Dienstprogramme
................................................................................................................................ 15
Informationsdatei
....................................................................................................................................... 15
Bildschirmanzeige-Menü (OSD) verwenden
............................................................................................................... 15
Geringes-Blaulicht-Modus anpassen
.......................................................................................................................... 16
Auto-Sleep Mode (Automatischer Ruhezustand) verwenden
.................................................................................... 16
3 Support und Problemlösung
............................................................................................................................ 17
Allgemeine Probleme lösen
........................................................................................................................................ 17
Tastensperre
............................................................................................................................................................... 17
Support kontaktieren
.................................................................................................................................................. 18
Anruf beim technischen Support vorbereiten
............................................................................................................ 18
Seriennummer und Produktnummer ausfindig machen............................................................................................ 18
4 Monitor warten
..............................................................................................................................................19
Wartungsanweisungen
............................................................................................................................................... 19
Monitor reinigen
......................................................................................................................................... 19
Monitor versenden
..................................................................................................................................... 19

vi
A Technische Daten
...........................................................................................................................................20
21,5-Zoll-Full-HD-Modell............................................................................................................................................ 20
23,8-Zoll-Full-HD-Modell............................................................................................................................................ 21
27-Zoll-Full-HD-Modell
............................................................................................................................................... 22
Voreingestellte Anzeigeauflösungen
.......................................................................................................................... 23
Energiesparfunktion
................................................................................................................................................... 23
B Zugänglichkeit
...............................................................................................................................................24
Unterstützte Hilfstechnologien
.................................................................................................................................. 24
Support kontaktieren
.................................................................................................................................................. 24

Wichtige Sicherheitshinweise 1
1 Erste Schritte
Wichtige Sicherheitshinweise
Mit dem Monitor wird ein Netzkabel geliefert. Beim Einsatz eines anderen Kabels dürfen Sie nur eine für diesen
Monitor geeignete Stromquelle und Anschlussart verwenden. Informationen zu dem für Ihren Monitor geeigneten
Netzkabelset finden Sie in den Produkthinweise in Ihrem Dokumentationskit.
WARNUNG! So reduzieren Sie die Gefahr von Stromschlägen und Geräteschäden:
Schließen Sie das Netzkabel an eine jederzeit leicht zugängliche Steckdose an.
Unterbrechen Sie die Stromversorgung des Computers, indem Sie das Netzkabel aus der Steckdose ziehen.
Falls das Netzkabel mit einem 3-poligen Stecker ausgestattet ist, schließen Sie das Kabel an eine geerdete 3-polige
Steckdose an. Setzen Sie den Erdungskontakt des Netzkabels nicht außer Kraft, beispielsweise durch Anschluss
eines 2-poligen Adapters. Der Erdungskontakt ist ein wichtiges Sicherheitsmerkmal.
Das Gerät darf nur innerhalb der von HP angegebenen Betriebsbedingungen betrieben werden. Platzieren Sie das
Gerät niemals auf Wärme abstrahlenden Objekten, wie Heizungen oder Heizlüftern. Die Umgebungstemperatur
darf die maximale Temperaturen in dieser Anleitung nicht überschreiten. Platzieren Sie das Gerät niemals in
einem Einschluss, sofern keine ausreichende Belüftung zur Gewährleistung einer Betriebstemperatur unterhalb
des erlaubten Maximums sichergestellt ist.
Stellen Sie aus Sicherheitsgründen nichts auf Netz- oder anderen Kabeln ab. Verlegen Sie die Kabel so, dass
niemand darauf tritt oder darüber stolpert. Ziehen Sie nicht an einem Kabel. Ziehen Sie das Netzkabel am Stecker
aus der Steckdose.
Lesen Sie zur Reduzierung der Gefahr ernsthafter Verletzungen die Handbuch für sicheres und angenehmes
Arbeiten. Sie beschreibt die Workstation-Aufstellung und gibt Computer-Nutzern Hinweise zu Haltung, Gesundheit
und Arbeitsgewohnheiten. Die Handbuch für sicheres und angenehmes Arbeiten liefert zudem wichtige
Informationen zur elektrischen und mechanischen Sicherheit. Die Handbuch für sicheres und angenehmes
Arbeiten finden Sie im Internet unter http://www.hp.com/ergo.
Wichtig: Schließen Sie zum Schutz von Monitor und Computer alle Netzkabel für den Computer und
seine Peripheriegeräte (wie Monitor, Drucker, Scanner) an eine Überspannungsschutzvorrichtung, wie eine
Mehrfachsteckdose mit Überspannungsschutz oder eine unterbrechungsfreie Stromversorgung (USV), an.
Nicht alle Mehrfachsteckdosen bieten Überspannungsschutz; sie müssen entsprechend gekennzeichnet sein.
Verwenden Sie eine Mehrfachsteckdose, deren Hersteller einen Austausch im Schadensfall bietet, damit aufgrund
eines Ausfalls des Überspannungsschutzes beschädigte Geräte ersetzt werden.
Stellen Sie Ihren HP-LCD-Monitor auf ein geeignetes und ausreichend großes Möbelstück.
WARNUNG! Auf ungeeigneten Schränken, Bücherregalen, Regalen, Tischen, Lautsprechern, Truhen oder
Wagen aufgestellte LCD-Monitore könnten herunterfallen und Verletzungen verursachen.
Achten Sie darauf, alle an den LCD-Monitor angeschlossenen Kabel so zu verlegen, dass niemand darüber stolpert
oder sich darin verfängt.
Hinweis: Dieses Produkt eignet sich für Unterhaltungszwecke. Denken Sie daran, den Monitor in einer
kontrolliert beleuchteten Umgebung aufzustellen, damit keine Störungen durch Umgebungslicht und helle
Oberflächen auftreten, die störende Reflektionen vom Bildschirm verursachen können.

2 Kapitel1 Erste Schritte
Produktmerkmale und Komponenten
Merkmale
Die Monitore verfügen über folgende Merkmale:
y Sichtbare Diagonale von 54,6 cm (21,5 Zoll) mit einer Auösung von 1920 x 1080 plus Vollbildunterstützung
bei niedrigeren Auösungen; inklusive angepasster Skalierung für maximale Bildgröße unter Beibehaltung
des Originalseitenverhältnisses
y Sichtbare Diagonale von 60,5 cm (23,8 Zoll) mit einer Auösung von 1920 x 1080 plus Vollbildunterstützung
bei niedrigeren Auösungen; inklusive angepasster Skalierung für maximale Bildgröße unter Beibehaltung
des Originalseitenverhältnisses
y Sichtbare Diagonale von 68,6 cm (27 Zoll) mit einer Auösung von 1920 x 1080 plus Vollbildunterstützung
bei niedrigeren Auösungen; inklusive angepasster Skalierung für maximale Bildgröße unter Beibehaltung
des Originalseitenverhältnisses
y Breite Farbskala zur Bereitstellung einer Abdeckung der NTSC-Farbräume
y Blendfreier Bildschirm mit LED-Hintergrundbeleuchtung
y Breiter Anzeigewinkel ermöglicht Betrachtung aus einer sitzenden oder stehenden Position oder beim Laufen
von einer Seite zur anderen
y Neigung
y Abnehmbarer Ständer zur Realisierung zusätzlicher Montageoptionen
y HP Quick Release 2 zur schnellen Installation des Monitors durch einfaches Einrasten und Entfernen mit
komfortabler Schiebefreigabe
y Optionale DT-Mini-Halterung, die an der Rückseite des Monitors (separat erhältlich) angebracht werden kann
y DisplayPort-, High–Denition-Multimedia-Interface- (HDMI) und VGA-Videoeingänge
y Vier Funktionstasten unter der rechten Seite der Frontblende; drei, die zum schnellen Zugreifen auf die
gängigsten Einstellungen neu konguriert werden können
y Plug-and-Play-Fähigkeit, sofern vom Betriebssystem unterstützt
y 100 mm integrierte VESA-Halterung
y Sicherheitsschlitz an der Rückseite des Monitors für optionales Sicherheitskabel
y Bildschirmmenüanpassung in verschiedenen Sprachen zur einfachen Einrichtung und Bildschirmoptimierung
y Software HP Display Assistant zur Anpassung des Monitors und zur Aktivierung von Diebstahlabschreckungs
funktionen
y HDCP- (High-bandwidth Digital Content Protection) Kopierschutz bei allen digitalen Eingängen
y Energiesparfunktion zur Erfüllung der Anforderungen für reduzierten Stromverbrauch
Hinweis: Informationen zu Sicherheit und Richtlinien finden Sie in den Produkthinweisen in Ihrem
Dokumentationskit. Rufen Sie zum Zugreifen auf die aktuellsten Bedienungsanleitungen für Ihr Produkt
http://www.hp.com/support auf und befolgen Sie die Anweisungen zur Suche nach Ihrem Produkt. Wählen Sie
dann User Guides (Bedienungsanleitungen).

Produktmerkmale und Komponenten 3
Bedienelemente an der Frontblende
Bedienelement Funktion
1 Funktionstasten (1 bis 4) Mit diesen Tasten navigieren Sie basierend auf den Anzeigen neben den bei geöffnetem
Bildschirmmenü aktivierten Tasten durch das Bildschirmmenü.
Menü-Taste Blendet das Bildschirmmenü ein, wählt ein Menüelement oder blendet das Bildschirmmenü
aus.
Next Active Input (Nächster
aktiver Eingang)-Taste
Zuweisbare Funktionstaste 1
Navigiert durch das Bildschirmmenü und wählt eine Videoeingangsquelle.
Viewing Modes (Anzeigemodi)-
Taste
Zuweisbare Funktionstaste 2
Navigiert durch das Viewing Modes (Anzeigemodi)-Menü und wählt einen voreingestellten
Anzeigemodus.
Information-Taste
Zuweisbare Funktionstaste 3
Blendet das Information-Menü ein.
2 Ein-/Austaste Schaltet den Monitor ein oder aus.
Funktionstasten neu zuweisen
Sie können die drei zuweisbaren Funktionstasten von ihren Standardwerten ändern, damit Sie bei Aktivierung
der Tasten schnell auf häufig verwendete Menüelemente zugreifen können. Sie können die Menü-Taste nicht neu
zuweisen.
Funktionstasten neu konfigurieren:
1. Drücken Sie zur Aktivierung der Tasten eine der vier Funktionstasten unter der rechten Seite der Blende,
drücken Sie dann zum Einblenden des Bildschirmmenüs die Menü-Taste.
2. Wählen Sie im Bildschirmmenü Menu (Menü), dann Assign Buttons (Tasten zuweisen), wählen Sie dann eine
der verfügbaren Optionen für die Taste, die Sie erneut zuweisen möchten.

4 Kapitel1 Erste Schritte
Rückseitige Komponenten
Component Funktion
1 Netzeingang Schließen Sie das Netzkabel an.
2 DisplayPort-Anschluss Zur Verbindung mit einem Eingangsgerät per DisplayPort-Kabel.
3 HDMI-Anschluss Zur Verbindung mit einem Eingangsgerät per HDMI-Kabel.
4 VGA-Anschluss Zur Verbindung mit einem Eingangsgerät per VGA-Kabel.

Monitor einrichten 5
Monitor einrichten
Seien Sie bei Aufstellung des Monitors vorsichtig
Verhindern Sie Monitorschäden, indem Sie die Oberfläche des LCD-Bildschirms nicht berühren. Druck auf den
Bildschirm kann zu einer Farbungleichmäßigkeit oder zu einer Fehlausrichtung der Flüssigkristalle führen. In
diesem Fall stellt der Bildschirm seinen normalen Zustand nicht wieder her.
Legen Sie den Monitor zur Installation eines Ständers mit der Bildschirmseite nach unten auf einen flachen
Untergrund. Legen Sie zuvor schützenden Schaumstoff oder ein nicht scheuerndes Tuch unter. Dies verhindert ein
Verkratzen, Verunstalten oder Brechen des Monitors sowie Schäden an den Bedienelementen.
Monitorständer und -basis anbringen
VORSICHT:
Der Bildschirm ist zerbrechlich. Berühren Sie den Bildschirm nicht und üben Sie keinen Druck auf
ihn aus; andernfalls könnte er beschädigt werden.
TIPP: Beachten Sie bei der Aufstellung des Monitors, dass die Blende störende Reflexionen von Umgebungslicht
und hellen Oberflächen verursachen könnte.
1. Entfernen Sie die Ständer-Basis-Baugruppe, heben Sie dann den Monitor aus seinem Karton und legen Sie
ihn mit der Bildschirmseite nach unten auf einen flachen Untergrund. Legen Sie zuvor ein schützendes Tuch,
Schaumstoff oder nicht scheuerndes Tuch unter.
2. Positionieren Sie den Ständer über der Basis und drücken Sie ihn fest nach unten, sodass er hörbar einrastet.
3. Stecken Sie die beiden Riegel am Ständer in die Halterung an der Rückseite des Monitorkopfes, bis sie hörbar
einrasten.

6 Kapitel1 Erste Schritte
Kabel anschließen
Hinweis: Der Monitor wird mit ausgewählten Kabeln geliefert. Nicht alle in diesem Abschnitt gezeigten
Kabel sind im Lieferumfang des Monitors enthalten.
1. Stellen Sie den Monitor an einem geeigneten, gut belüfteten Ort in der Nähe des Computers auf.
2. Verbinden Sie ein Videokabel.
Hinweis:
Der Monitor ermittelt automatisch, welche Eingänge gültige Videosignale haben. Die Eingänge
können über das Bildschirmmenü ausgewählt werden, indem Sie die Menü-Taste drücken und Input (Eingang)
wählen.
•
Verbinden Sie ein Ende eines DisplayPort-Kabels mit dem DisplayPort-Anschluss an der Rückseite des
Monitors und das andere Ende mit dem DisplayPort-Anschluss am Eingangsgerät.
• Verbinden Sie ein Ende eines HDMI-Kabels mit dem HDMI-Anschluss an der Rückseite des Monitors und
das andere Ende mit dem HDMI-Anschluss am Eingangsgerät.

Monitor einrichten 7
• Verbinden Sie ein Ende eines VGA-Kabels mit dem VGA-Anschluss an der Rückseite des Monitors und das
andere Ende mit dem VGA-Anschluss am Eingangsgerät.
3. Verbinden Sie ein Ende des Netzkabels mit einer geerdeten Steckdose und das andere Ende mit dem Monitor.
WARNUNG!
So reduzieren Sie die Gefahr von Stromschlägen und Geräteschäden:
Setzen Sie den Erdungskontakt des Netzkabels nicht außer Kraft. Der Erdungskontakt ist ein wichtiges
Sicherheitsmerkmal.
Schließen Sie das Netzkabel an eine jederzeit leicht zugängliche geerdete Steckdose an.
Unterbrechen Sie die Stromversorgung des Gerätes, indem Sie das Netzkabel aus der Steckdose ziehen.
Stellen Sie aus Sicherheitsgründen nichts auf Netz- oder anderen Kabeln ab. Verlegen Sie die Kabel so, dass
niemand darauf tritt oder darüber stolpert. Ziehen Sie nicht an einem Kabel. Ziehen Sie das Netzkabel am
Stecker aus der Steckdose.

8 Kapitel1 Erste Schritte
Monitor anpassen
Neigen Sie den Monitorbildschirm auf einen angenehmen Winkel vor oder zurück. Der Monitor kann auf -5 bis +25 °
geneigt werden.
Ein Kabelschloss installieren
Sie können den Monitor mit einem optionalen Kabelschloss (HP Business PC Security Lock Kit) von HP an einem
festen Gegenstand sichern.

Monitor einrichten 9
Monitor einschalten
Drücken Sie zum Einschalten die Ein-/Austaste.
Wichtig:
Wenn das Display kontinuierlich über zwei oder mehr Stunden dasselbe statische Bild anzeigt, kann
dies zu einem Memory-Effekt führen. Vermeiden Sie den Memory-Effekt am Monitor, indem Sie immer einen
Bildschirmschoner aktivieren oder den Monitor bei längerer Nichtbenutzung ausschalten. Der Memory-Effekt
kann bei allen LCD-Bildschirmen auftreten. Ein Memory-Effekt beim Monitor wird nicht durch die HP-Garantie
abgedeckt.
Hinweis:
Wenn bei Betätigung der Ein-/Austaste nichts passiert,
ist möglicherweise die Funktion Ein-/Austaste
sperre aktiviert. Halten Sie zur Deaktivierung dieser Funktion die Ein-/Austaste am Monitor 10 Sekunden
gedrückt.
Hinweis:
Sie können die Betriebs-LED im Bildschirmmenü deaktivieren. Drücken Sie die Menü-Taste am Monitor,
wählen Sie dann Power (Energie) > Power LED (Betriebs-LED) > Off (Aus).
Wenn der Monitor zum ersten Mal eingeschaltet ist, wird fünf Sekunden lang eine Monitorstatus-Meldung
angezeigt. Die Nachricht zeigt das aktuell aktive Signal, die aktuell voreingestellte Monitorauflösung und die
empfohlene voreingestellte Anzeigeauflösung an.
Der Monitor sucht automatisch nach Signaleingängen für einen aktiven Eingang und nutzt diesen Eingang für den
Monitor.

10 Kapitel1 Erste Schritte
DT-Mini-PC über HP Quick Release Kit am Monitor montieren
Hinweis:
Entfernen Sie die vier vorinstallierten VESA-Schrauben von der Rückseite des Monitors.
Wichtig:
DT Mini PC muss bei dieser Installation in einer horizontalen Position aufrecht stehen.
1. Installieren Sie die Quick-Release-Verschlusshebelhalterung an der Rückseite des Monitors.
2. Installieren Sie die andere Halterung der Quick Release an der Rückseite des DT Mini PCs.
3. Montieren Sie den Computer an der Rückseite des Monitors, indem Sie die Quick Release am Monitor in die
Quick Release am DT Mini PC einsetzen.

Monitor einrichten 11
DT-Mini-PC über HP Desktop Mini Security Dual VESA Sleeve V2 am Monitor montieren
Hinweis:
Entfernen Sie die vier vorinstallierten VESA-Schrauben von der Rückseite des Monitors.
Wichtig:
DT Mini PC muss bei dieser Installation in einer horizontalen Position aufrecht stehen.
1. Installieren Sie die Dual VESA Sleeve V2 an der Rückseite des Monitors.
2. Schieben Sie DT Mini PC in Dual VESA Sleeve V2.
3. Installieren Sie DT Mini PC in Dual VESA Sleeve V2.

12 Kapitel1 Erste Schritte
Monitor montieren
Der Monitor kann an einer Wand, einem Schwingarm oder einer anderen Vorrichtung befestigt werden.
Hinweis:
Dieser Monitor ist für den Einsatz mit einer UL- oder CSA- oder GS-gelisteten Wandhalterung
vorgesehen.
VORSICHT:
Der Monitor unterstützt 100-mm-Montagelöcher gemäß VESA-Industriestandard. Wenn Sie eine
Drittanbietermontagelösung am Monitor anbringen möchten, werden vier 4 mm (0,7er-Gewinde) und 10 mm
lange Schrauben benötigt. Längere Schrauben könnten den Monitor beschädigen. Sie müssen sicherstellen,
dass die Montagelösung des Herstellers mit dem VESA-Standard konform ist und das Gewicht des Monitorkopfs
unterstützt. Verwenden Sie für optimale Leistung das mit dem Monitor gelieferte Netz- und die Videokabel.
Monitorständer entfernen
VORSICHT:
Bevor Sie mit der Demontage des Monitors beginnen, müssen Sie unbedingt sicherstellen, dass der
Monitor ausgeschaltet ist und alle Kabel abgezogen sind.
1. Trennen und entfernen Sie alle Kabel vom Monitor.
2.
Legen Sie den Monitor mit der Bildschirmseite nach unten auf einen flachen Untergrund. Legen Sie zuvor
ein schützendes Tuch, Schaumstoff oder ein nicht scheuerndes Tuch unter.
3. Drücken Sie den Freigaberiegel (1) nach unten und schieben Sie den Ständer aus dem Steckplatz am
Montagekopf (2).

Monitor einrichten 13
Monitor an HP-Einzelmonitorarm befestigen
1. Entfernen Sie den Monitorständer. Beachten Sie dazu Monitorständer entfernen auf Seite 12.
2. Entfernen Sie die vier Schrauben aus den VESA-Löchern an der Rückseite des Monitorkopfs.
3. Befestigen Sie den HP-Einzelmonitorarm mit den vier aus den VESA-Löchern an der Rückseite des
Monitorkopfs entfernten Schrauben am Monitor.
Wichtig:
Befolgen Sie bei Montage des Monitors die Anweisungen des Herstellers des HP-Einzelmonitorarms.
Wichtig:
Drehen Sie den Monitor für optimale Monitorleistung und Bildschirmklarheit nicht um 90 Grad ins
Hochformat.
HP-Lautsprecherleiste am Monitor anbringen
1. Ziehen Sie die Lautsprecherabdeckung an der Unterseite des Monitors heraus.
2. Stecken Sie die HP-Lautsprecherleiste in die Lautsprecheröffnung an der Unterseite des Monitors (1) und
schieben Sie die HP-Lautsprecherleiste nach rechts (2).

14 Kapitel1 Erste Schritte
Monitor an HP Desktop Mini Security Dual VESA Sleeve V2 und HP-Einzelmonitorarm
anbringen
NOTE:
Entfernen Sie die vier vorinstallierten VESA-Schrauben von der Rückseite des Monitors.
IMPORTANT:
DT Mini PC muss bei dieser Installation in einer horizontalen Position aufrecht
stehen.
1. Entfernen Sie den Monitorständer. Beachten Sie dazu Monitorständer entfernen auf Seite 12.
2. Installieren Sie die Dual VESA Sleeve V2 an der Rückseite des Monitors.
3. Schieben Sie DT Mini PC in Dual VESA Sleeve V2.
4. Bringen Sie den HP-Einzelmonitorarm am Dual VESA Sleeve V2 an.
Seite laden ...
Seite laden ...
Seite laden ...
Seite laden ...
Seite laden ...
Seite laden ...
Seite laden ...
Seite laden ...
Seite laden ...
Seite laden ...
-
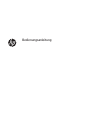 1
1
-
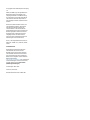 2
2
-
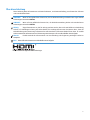 3
3
-
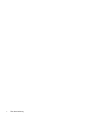 4
4
-
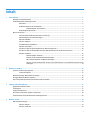 5
5
-
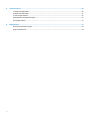 6
6
-
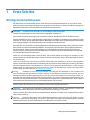 7
7
-
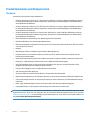 8
8
-
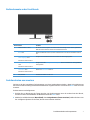 9
9
-
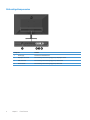 10
10
-
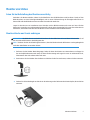 11
11
-
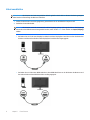 12
12
-
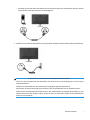 13
13
-
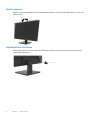 14
14
-
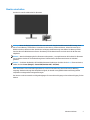 15
15
-
 16
16
-
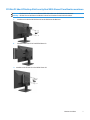 17
17
-
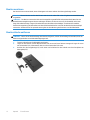 18
18
-
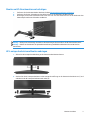 19
19
-
 20
20
-
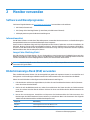 21
21
-
 22
22
-
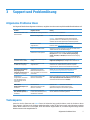 23
23
-
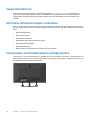 24
24
-
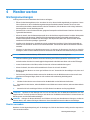 25
25
-
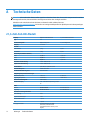 26
26
-
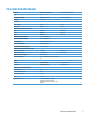 27
27
-
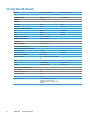 28
28
-
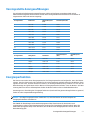 29
29
-
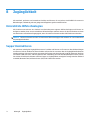 30
30
HP P274 27-inch Monitor Benutzerhandbuch
- Kategorie
- Fernseher
- Typ
- Benutzerhandbuch
- Dieses Handbuch ist auch geeignet für
Verwandte Papiere
-
HP VH240a 23.8-inch Monitor Bedienungsanleitung
-
HP Value 24-inch Displays Benutzerhandbuch
-
HP Value 31.5-inch Displays Bedienungsanleitung
-
HP P174 17-inch Monitor Benutzerhandbuch
-
HP Value 24-inch Displays Bedienungsanleitung
-
HP Value 27-inch Displays Benutzerhandbuch
-
HP Value 24-inch Displays Bedienungsanleitung
-
HP Value 25-inch Displays Benutzerhandbuch
-
HP Value 27-inch Displays Benutzerhandbuch
-
HP Z27 27-inch 4K UHD Display Benutzerhandbuch