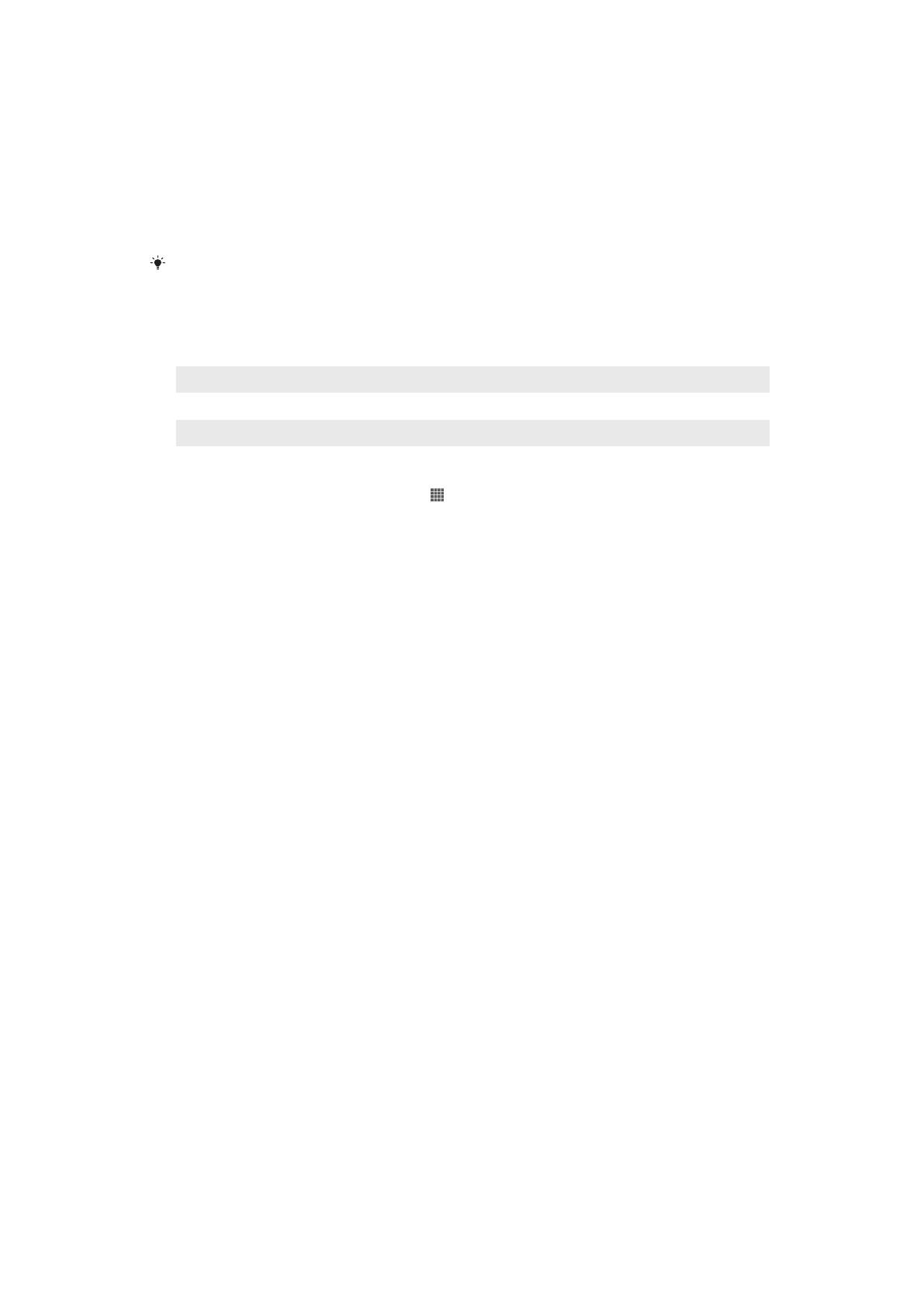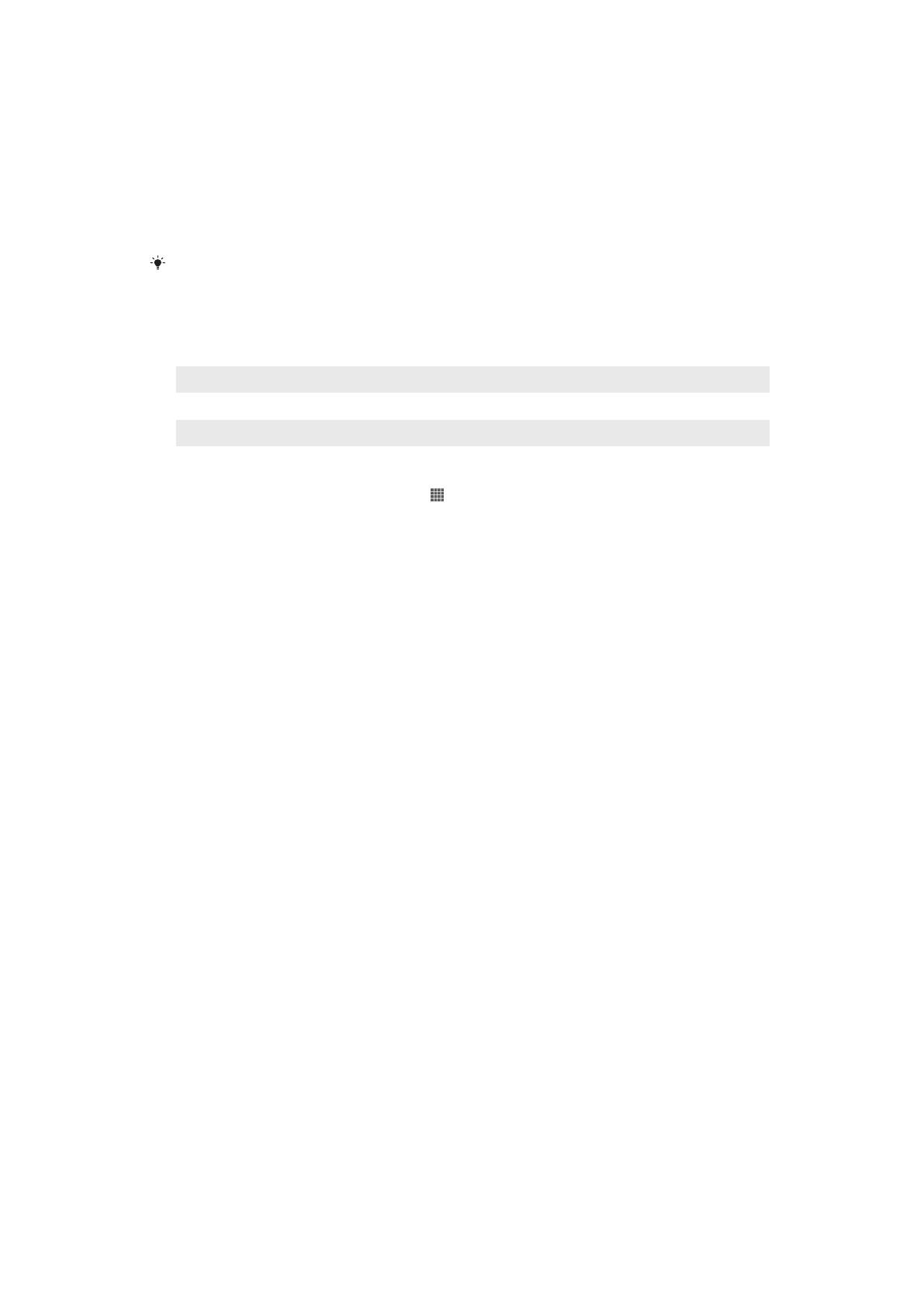
1
Schließen Sie das Ladegerät an eine Steckdose an.
2
Verbinden Sie ein Ende des USB-Kabels mit dem Ladegerät (oder mit dem USB-
Port eines Computers).
3
Verbinden Sie das andere Ende des Kabels mit dem Micro-USB-Port des Geräts
(USB-Symbol nach oben). Die Akkustatus-LED leuchtet auf, sobald das Telefon
geladen wird.
4
Wenn die Akkustatus-LED grün leuchtet, ist das Gerät vollständig geladen. Ziehen
Sie das USB-Kabel vom Gerät ab. Achten Sie darauf, den Stecker beim Entfernen
des Kabels nicht zu knicken.
Wenn der Akku vollständig entladen ist, kann es ein paar Minuten dauern, bis die LED
aufleuchtet, nachdem Sie das Ladekabel des Geräts an eine Stromquelle angeschlossen
haben.
Akku-LED-Status
Grün Der Akku ist vollständig geladen.
Rotes Blinken Der Akkuladestand ist niedrig
Orange Der Akku wird geladen. Der Akkuladestand liegt zwischen niedrig und voll.
So überprüfen Sie den Akkuladestand:
1
Tippen Sie auf der Startbildschirm auf
.
2
Tippen Sie auf Einstellungen > Über das Telefon > Status > Akkuladung.
Optimieren der Akkuleistung
Mit den folgenden Tipps können Sie die Akkuleistung verbessern:
•
Laden Sie das Gerät oft auf. Dies wirkt sich nicht auf die Lebensdauer des Akkus aus.
•
Beim Herunterladen von Daten aus dem Internet wird viel Energie verbraucht. Wenn Sie
nicht auf das Internet zugreifen, können Sie Energie sparen, indem Sie alle
Datenverbindungen über Mobilfunknetze deaktivieren. Rufen Sie hierzu
Einstellungen
>
Mehr... > Mobilfunknetze > Datenzugriff auf. Diese Einstellung verhindert nicht, dass
das Gerät Daten über andere Drahtlosnetzwerke überträgt.
•
Deaktivieren Sie GPS, Bluetooth™ und Wi-Fi®, wenn Sie diese Funktionen nicht
benötigen. Sie können diese Funktionen einfacher aktivieren bzw. deaktivieren, indem
Sie Ihrem Startbildschirm das Widget zur Schnelleinstellung hinzufügen. 3G muss nicht
ausgeschaltet werden.
•
Stellen Sie Ihre Synchronisierungsanwendungen (zum Synchronisieren von E-Mails,
Kalendereinträgen und Kontaktdaten) auf eine manuelle Synchronisierung ein. Sie
können auch automatisch synchronisieren, Sie sollten dann aber die
Synchronisierungsintervalle erhöhen.
•
Überprüfen Sie im Menü für die Akkunutzung des Gerätes, welche Anwendungen den
meisten Strom verbrauchen. Ihr Akku verbraucht mehr Strom, wenn Sie Video- oder
Musik-Streaming-Anwendungen wie YouTube™ verwenden. Auch manche Android
Market™-Anwendungen verbrauchen mehr Strom.
•
Schließen und beenden Sie die von Ihnen nicht verwendeten Anwendungen.
•
Senken Sie die Helligkeitsstufe des Bildschirms.
•
Schalten Sie das Gerät aus oder verwenden Sie den Flugmodus, wenn Sie sich in einem
Gebiet ohne Netzabdeckung befinden. Andernfalls sucht das Gerät ununterbrochen und
unter hohem Stromverbrauch nach verfügbaren Netzen.
•
Verwenden Sie beim Hören von Musik eine Freisprecheinrichtung von Sony.
Freisprecheinrichtungen verbrauchen im Vergleich zu den Lautsprechern des Geräts
weniger Strom.
•
Schalten Sie Ihr Gerät so oft es geht in den Standby-Modus. Die Standby-Zeit bezieht
sich auf die Zeitspanne, in der das Gerät zwar mit dem Netz verbunden ist, allerdings
nicht verwendet wird.
15
Dies ist eine Internetversion dieser Publikation. © Druckausgabe nur für den privaten Gebrauch.