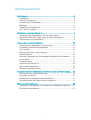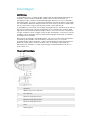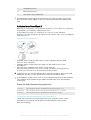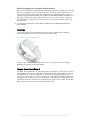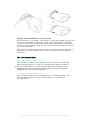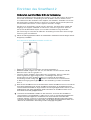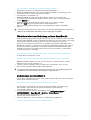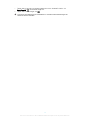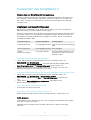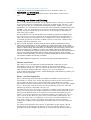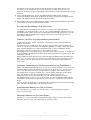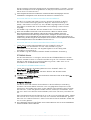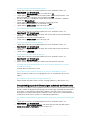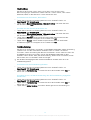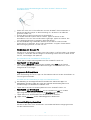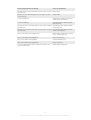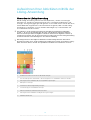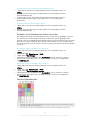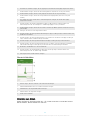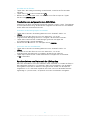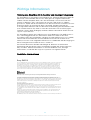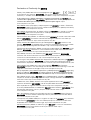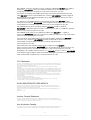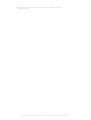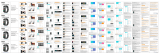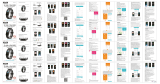Bedienungsanleitung
SmartBand 2 (für Android
™
)
SWR12

Inhaltsverzeichnis
Grundlagen.....................................................................................3
Einführung...........................................................................................3
Übersicht Hardware............................................................................ 3
Aufladen Ihres SmartBand 2................................................................4
Montage............................................................................................. 5
Tragen Ihres SmartBand 2...................................................................5
Ein- und Ausschalten.......................................................................... 6
Einrichten des SmartBand 2.......................................................... 7
Vorbereiten des SmartBand 2 für die Verwendung.............................. 7
Wiederherstellen einer Verbindung zu Ihrem SmartBand 2...................8
Zurücksetzen des SmartBand 2.......................................................... 8
Verwenden des SmartBand 2...................................................... 10
Verwenden der SmartBand 2-Anwendung........................................ 10
Empfangen von Benachrichtigungen.................................................10
Aktiv werden..................................................................................... 10
Messung von Stress und Erholung....................................................11
Smarter Wecker................................................................................13
Benachrichtigungen bei Erinnerungen außerhalb der Reichweite....... 14
Nicht stören...................................................................................... 15
Fernbedienung..................................................................................15
Verbinden mit Google Fit................................................................... 16
Apps von Drittanbietern.....................................................................16
Benachrichtigungsleuchten............................................................... 16
Aufzeichnen Ihrer Aktivitäten mithilfe der Lifelog-Anwendung.... 18
Verwenden der Lifelog-Anwendung...................................................18
Einstellen von Zielen..........................................................................20
Bearbeiten von aufgezeichneten Aktivitäten.......................................21
Synchronisieren von Daten mit der Lifelog-App................................. 21
Wichtige Informationen................................................................ 22
Nutzung des SmartBand 2 in feuchter und staubiger Umgebung...... 22
Rechtliche Informationen...................................................................22
2

Grundlagen
Einführung
Ihr SmartBand 2 kann als ergänzendes Produkt über eine Bluetooth®-Verbindung mit
Android™-Geräten drahtlos verbunden werden. Wenn Sie das SmartBand am
Handgelenk tragen, werden Ihre Körperbewegungen überwacht und an Ihr Android™-
Gerät übertragen, um Daten zu Ihren Alltagsaktivitäten und Gewohnheiten zu generieren.
Das SmartBand 2 berechnet beispielsweise Ihre Schrittanzahl und zeichnet Daten über
Ihre physische Verfassung auf während Sie schlafen, laufen oder rennen.
Ihr SmartBand 2 ist ein Gerät, das Sie jeden Tag tragen können und besitzt einen Sensor,
der Ihren Puls überwacht und Ihre Herzfrequenz misst. In Kombination mit der Lifelog-
App können Sie persönliche Ziele festlegen und Ihren Fortschritt in einem ausführlichen
und gut sichtbaren Format anzeigen. Wenn Sie das SmartBand 2 zusammen mit einem
Android™-Gerät verwenden, können Sie Benachrichtigungen empfangen und Wecker
und Telefonanrufe verwalten.
Bevor Sie Ihr SmartBand 2 verwenden können, müssen Sie zunächst die SmartBand 2-
Anwendung herunterladen und das Zubehör so einrichten, dass es mit Ihrem
Smartphone oder Tablet funktioniert. In den entsprechenden Einstellungsinformationen
finden Sie weitere Details. Denken Sie daran, dass Ihr Android™-Gerät über die
Softwareversion Android™ 4.4 oder höher verfügen und die Bluetooth®-Version 4.0
unterstützen muss.
Übersicht Hardware
1
Armband
2
Abdeckung für Einschalttaste
3
Einschalttaste
4
Benachrichtigungsleuchte A
5
Benachrichtigungsleuchte B
6
Benachrichtigungsleuchte C
7
Core
8
Belüftungsloch
3
Dies ist eine Internetversion dieser Publikation. © Druckausgabe nur für den privaten Gebrauch.

9
Herzfrequenzsensor
10
Micro USB-Anschluss
11
NFC-Erkennungs-/Tippbereich
Das Belüftungsloch wird nicht für das Zurücksetzen des Geräts verwendet. Stecken oder
drücken Sie keine spitzen Objekte in das Loch, da das Gerät dadurch beschädigt werden
kann.
Aufladen Ihres SmartBand 2
Bevor Sie Ihr SmartBand 2 zum ersten Mal verwenden, müssen Sie es ca. 30 Minuten
lang aufladen. Wir empfehlen Ladegeräte von Sony.
Ihr SmartBand 2 schaltet sich automatisch aus, wenn es an ein Ladegerät
angeschlossen wird. Sie können das Gerät nicht einschalten, wenn es an ein Ladegerät
angeschlossen ist.
So laden Sie Ihr SmartBand 2:
1
Verbinden Sie ein Ende des USB-Kabels mit dem Ladegerät oder dem USB-
Anschluss eines Computers.
2
Verbinden Sie das andere Endes des Kabels mit dem USB-Anschluss Ihres
SmartBand 2.
3
Wenn der Akku aufgeladen wird, ändert sich die Farbe der
Benachrichtigungsleuchte A von Rot auf Orange. Die Benachrichtigungsleuchte
leuchtet grün, wenn Sie 90 % der Akkuleistung erreicht haben.
Vergewissern Sie sich, dass der USB-Anschluss sauber und trocken ist, bevor Sie ein USB-
Kabel in den Anschluss stecken. Verwenden Sie am besten ein Mikrofasertuch.
Ihr SmartBand 2 schaltet sich aus, wenn es an ein Ladegerät angeschlossen wird, und kehrt
zum vorherigen eingeschalteten/ausgeschalteten Zustand zurück, wenn das Ladegerät
entfernt wird.
Status der Akku-Benachrichtigungsleuchte
Rote LED Akku wird gerade geladen; der Akkuladestand beträgt weniger als 15 %.
Orange LED Akku wird gerade geladen; der Ladestand beträgt zwischen 15 % und 90 %.
Grüne LED Akku wird gerade geladen; der Akkuladestand beträgt mehr als 90 %.
So überprüfen Sie den Akkuladestand Ihres SmartBand 2:
•
Tippen Sie im zentralen Anwendungsbildschirm Ihres Android™-Geräts auf die
SmartBand 2-Anwendung und der prozentuale Akkuladestand wird auf dem
Bildschirm angezeigt.
4
Dies ist eine Internetversion dieser Publikation. © Druckausgabe nur für den privaten Gebrauch.

Benachrichtigung bei niedrigem Akkuladestand
Wenn Ihr SmartBand 2 einen bestimmten Akkuladestand erreicht, vibriert das Gerät und
das rote Licht beginnt alle 4 Sekunden zu blinken, bis Sie das Gerät laden oder es sich
ausschaltet. Die Benachrichtigung bei niedrigem Akkustand wird ausgelöst, wenn ca.
5 Minuten im Herzaktivitätsmodus und 75 Minuten im STAMINA-Modus verbleiben. Die
Zeit hängt von der Nutzung ab. Wenn der Akkustand 1 % unterschreitet, schaltet sich
das SmartBand 2 automatisch aus. Sie müssen Ihr SmartBand 2 aufladen, wenn der
Akku leer wird.
Ist die Funktion „Nicht stören“ eingeschaltet, werden Sie bei niedrigem Akkustand nicht
benachrichtigt.
Montage
Zum Personalisieren Ihres SmartBand 2 können Sie das Armband durch Bänder
unterschiedlicher Farbe ersetzen. Diese sind separat erhältlich.
So montieren Sie Ihr SmartBand 2:
•
Fügen Sie den Core so in das Armband ein, dass sich die Einschalttaste unter der
Abdeckung für die Einschalttaste befindet.
Tragen Ihres SmartBand 2
Sie sollten das SmartBand 2 an Ihrer dominanten Hand tragen und das Gerät an Ihrem
Handgelenk zwei Finger hoch über dem Handgelenkknochen positionieren. Tragen Sie
Ihr SmartBand 2 an Ihrem Handgelenk so, dass es eng anliegt, aber bequem ist. Es
sollte nicht zu eng, aber auch nicht zu locker sitzen. Damit das SmartBand 2 Ihren Puls
überwachen kann, sollte es an Ihrem Handgelenk an der gleichen Position bleiben. Bei
sportlichen Aktivitäten sollten Sie Ihr Armband etwas enger machen. Wenn Sie mit dem
Sport fertig sind, können Sie das Armband wieder lockern.
5
Dies ist eine Internetversion dieser Publikation. © Druckausgabe nur für den privaten Gebrauch.

Pflegen Ihres SmartBand 2 und Ihrer Haut
Um Hautirritationen zu vermeiden, stellen Sie die Passform des Armbands richtig ein und
reinigen Sie Ihr SmartBand 2 regelmäßig. Spülen Sie Ihr SmartBand 2 mit Süßwasser
unter einem Wasserhahn ab und trocknen Sie das Gerät vollständig ab, insbesondere
nach einem anstrengenden Training, wenn Sie viel geschwitzt haben oder das Gerät im
Freien verwendet wurde.
Sollten dennoch Hautirritationen oder eine allergische Reaktion auftreten, tragen Sie Ihr
SmartBand 2 nicht mehr. Wenden Sie sich an Ihren Hausarzt, wenn die Symptome
fortbestehen.
Ein- und Ausschalten
So schalten Sie das SmartBand 2 ein:
•
Halten Sie die Einschalttaste so lange gedrückt, bis Ihr SmartBand 2 vibriert. Alle
Benachrichtigungsleuchten schalten sich nacheinander ein und dann wieder aus.
Wenn Sie das SmartBand 2 zum ersten Mal einschalten, wird es automatisch in den
Kopplungsmodus versetzt und die Benachrichtigungsleuchte A leuchtet auf, bis das
SmartBand 2 mit einem Gerät verbunden wird.
So schalten Sie das SmartBand 2 aus:
•
Halten Sie die Einschalttaste so lange gedrückt, bis Ihr SmartBand 2 vibriert. Alle
Benachrichtigungsleuchten schalten sich gleichzeitig ein und schalten sich
nacheinander ab.
6
Dies ist eine Internetversion dieser Publikation. © Druckausgabe nur für den privaten Gebrauch.

Einrichten des SmartBand 2
Vorbereiten des SmartBand 2 für die Verwendung
Damit Ihr SmartBand 2 ordnungsgemäß funktioniert, müssen Sie zunächst die neueste
Version der SmartBand 2-Anwendung auf dem Android™-Gerät installieren und es
anschließend mit dem Android™-Gerät koppeln und verbinden. Außerdem müssen Sie
die Lifelog-App installieren. Mit den zusätzlichen Funktionen können Sie beispielsweise
ausführlichere Informationen zu Ihren täglichen Aktivitäten anzeigen.
Sie können Ihr SmartBand 2 mithilfe von NFC einrichten. Auf diese Weise werden die
Vorgänge zum Koppeln, Verbinden und Einrichten automatisch gestartet. Alternativ
können Sie die Bluetooth®-Option zur manuellen Geräteeinrichtung verwenden.
Der Einrichtungsassistent der SmartBand 2-Anwendung führt Sie durch die erstmalige
Einrichtung Ihres SmartBand 2.
Alle für die ordnungsgemäße Funktion des SmartBand 2 erforderlichen Anwendungen sind auf
Google Play™ erhältlich.
So richten Sie Ihr SmartBand 2 mithilfe von NFC ein:
1
Überprüfen Sie, ob das SmartBand 2 vollständig aufgeladen ist.
2
Android™-Gerät: Vergewissern Sie sich, dass die NFC-Funktion aktiviert und der
Bildschirm aktiv und nicht gesperrt ist.
3
Platzieren Sie das Android™-Gerät über Ihrem SmartBand 2, damit sich die NFC-
Erkennungsbereiche gegenseitig berühren, und befolgen Sie dann die
Anweisungen auf Ihrem Android™-Gerät zur Installation der SmartBand 2-
Anwendung und der Lifelog-App.
wird kurz in der Statusleiste sowie dauerhaft
im Benachrichtigungsfeld angezeigt, wenn eine Verbindung mit dem SmartBand 2
aktiv ist.
Wenn Sie das SmartBand 2 zum ersten Mal starten und das SmartBand 2 zuvor noch nicht mit
einem Gerät gekoppelt wurde, wird Ihr SmartBand 2 automatisch in den Kopplungsmodus
versetzt. Wenn Ihr SmartBand 2 eingeschaltet ist und zuvor gekoppelt wurde, versucht es eine
Verbindung mit dem zuletzt gekoppelten Gerät herzustellen. Ihr SmartBand 2 kann nur mit
einem Gerät auf einmal gekoppelt werden.
Sie können das SmartBand 2 mithilfe von NFC einrichten, auch wenn das SmartBand 2
ausgeschaltet ist. Das SmartBand 2 schaltet sich ein, wenn es den NFC-Erkennungsbereich
berührt. Wenn beim Koppeln des SmartBand 2 mit einem Android™-Gerät über NFC
Probleme auftreten, versuchen Sie, manuell eine Verbindung über Bluetooth® herzustellen.
Sie können die Statusleiste nach unten ziehen, um das Benachrichtigungsfeld zu öffnen und
direkt auf das SmartBand 2-Anwendung und die Lifelog-App zuzugreifen.
7
Dies ist eine Internetversion dieser Publikation. © Druckausgabe nur für den privaten Gebrauch.

So richten Sie Ihr SmartBand 2 mithilfe von Bluetooth® ein:
1
Überprüfen Sie, ob das SmartBand 2 vollständig aufgeladen ist.
2
Android™-Gerät:Stellen Sie sicher, dass Sie die SmartBand 2-Anwendung mit der
aktuellsten Version installiert und aktualisiert haben.
3
Schalten Sie Ihr SmartBand 2 ein.
4
Android™-Gerät: Schalten Sie die Bluetooth®-Funktion ein und suchen Sie
anschließend nach Bluetooth®-Geräten. Wählen Sie aus der Liste der verfügbaren
Geräte SWR12 aus.
5
Android™-Gerät: Befolgen Sie die Anweisungen zur Installation auf dem
Bildschirm.
wird kurz in der Statusleiste sowie dauerhaft im
Benachrichtigungsfeld angezeigt, wenn eine Verbindung mit dem SmartBand 2
aktiv ist.
Sie können die Statusleiste nach unten ziehen, um das Benachrichtigungsfeld zu öffnen und
direkt auf das SmartBand 2-Anwendung und die Lifelog-App zuzugreifen.
Wiederherstellen einer Verbindung zu Ihrem SmartBand 2
Wird die Verbindung getrennt, beispielsweise wenn sich das Android™-Gerät außerhalb
der Reichweite befindet, vibriert Ihr SmartBand 2 dreimal, wenn die Funktion „Erinnerung
außerhalb der Reichweite“ eingeschaltet ist und Ihr SmartBand 2 unternimmt
automatisch eine Reihe von Versuchen zur Wiederherstellung der Verbindung, wenn
Bluetooth® aktiviert ist. Funktioniert die automatische Wiederherstellung nicht, können
Sie die Einschalttaste verwenden, um über das Zubehör eine Wiederherstellung der
Verbindung manuell zu erzwingen oder Sie können NFC verwenden, um die beiden
Geräte miteinander zu verbinden.
So erzwingen Sie eine Wiederherstellung der Verbindung mit dem SmartBand 2:
•
Drücken Sie kurz die Ein/Aus-Taste.
So stellen Sie die Verbindung Ihres SmartBand 2 mithilfe von NFC wieder her:
1
Android™-Gerät: Vergewissern Sie sich, dass die NFC-Funktion aktiviert und der
Bildschirm aktiv und nicht gesperrt ist.
2
Platzieren Sie das Android™-Gerät so über Ihrem SmartBand 2, dass sich die
NFC-Erkennungsbereiche der beiden Geräte berühren.
Die SmartBand 2-Anwendung wird automatisch geöffnet, wenn eine Verbindung mit Ihrem
SmartBand 2 und Ihrem Android™-Gerät über NFC hergestellt wird.
Zurücksetzen des SmartBand 2
Setzen Sie Ihr SmartBand 2 zurück, wenn Fehler auftreten oder wenn Sie es mit einem
neuen Gerät verbinden möchten.
So setzen Sie das Gerät auf die Werkseinstellungen zurück:
1
Schalten Sie Ihr SmartBand 2 ein, öffnen Sie die SmartBand 2-Anwendung auf
Ihrem Telefon, tippen Sie auf das Symbol für Optionen und wählen Sie
„SmartBand 2 vergessen“ aus.
2
Löschen Sie die Daten der Host-Anwendung unter Telefoneinstellungen >
ANWENDUNGEN > SmartBand 2 > Speicher > Daten löschen oder
deinstallieren Sie die SmartBand 2-App.
3
Schalten Sie das SmartBand 2 aus.
4
Halten Sie die Ein/Aus-Taste mindestens 10 Sekunden lang gedrückt.
So heben Sie die Kopplung für Ihr SmartBand 2 auf:
8
Dies ist eine Internetversion dieser Publikation. © Druckausgabe nur für den privaten Gebrauch.

1
Tippen Sie im zentralen Anwendungsbildschirm Ihres Android™-Geräts auf
SmartBand 2 > > SmartBand vergessen.
2
Tippen Sie zum Bestätigen auf OK.
Sie können die Kopplung für Ihr SmartBand 2 in den Bluetooth®-Einstellungen des
Android™-Geräts aufheben.
9
Dies ist eine Internetversion dieser Publikation. © Druckausgabe nur für den privaten Gebrauch.

Verwenden des SmartBand 2
Verwenden der SmartBand 2-Anwendung
Sie können die Einstellungen des SmartBand 2 über die SmartBand 2-Anwendung auf
Ihrem Android™-Gerät anzeigen und ändern. Sie können zudem Ihren aktuellen Puls,
Ihren Stress und physische Aktivitäten wie Schritte in der SmartBand 2-Anwendung
anzeigen lassen.
Empfangen von Benachrichtigungen
Sie können Ihr SmartBand 2 so einstellen, dass es vibriert, wenn ein Anruf oder eine
Benachrichtigung auf Ihrem Android™-Gerät eingeht.
Alle Benachrichtigungen, die in der Statusleiste auf einem verbundenen Android™-Gerät
erscheinen, können an Ihr SmartBand 2 weitergeleitet werden. Sie können mithilfe der
SmartBand 2-Anwendung die Benachrichtigungen auswählen, die an Ihr SmartBand
weitergeleitet werden sollen.
Benachrichtigt mit
Vibrationsfeedback Leuchtfeedback
Eingehende Anrufe Durchgängige Vibration Alle Leuchten blinken durchgängig
weiß
Sanftes Aufwecken Durchgängige Vibration Nicht verfügbar
Weitere
Benachrichtigungen
Einmaliges Vibrieren Leuchte A blinkt 5 Minuten lang in
der gleichen Farbe wie auf Ihrem
Android™-Gerät.
So aktivieren Sie die Benachrichtigungsfunktion:
1
Tippen Sie im zentralen Anwendungsbildschirm Ihres Android™-Geräts auf
SmartBand 2
> >
Einstellungen
.
2
Tippen Sie auf Benachrichtigt werden, und ziehen Sie dann die Schieber neben
Aus
,
Eingehender Anruf
und
Benachrichtigungen
auf die Position „Ein“.
3
Befolgen Sie die Anweisungen auf dem Bildschirm, um Zugriff zum Lesen Ihrer
Benachrichtigungen für Ihr SmartBand 2 zu erhalten.
So wählen Sie Benachrichtigungen aus, die an Ihr SmartBand 2 weitergeleitet werden:
1
Tippen Sie im zentralen Anwendungsbildschirm Ihres Android™-Geräts auf
SmartBand 2 >
> Einstellungen > Benachrichtigt werden.
2
Ziehen Sie den Schieber neben
Aus
und
Benachrichtigungen
auf die Position
„Ein“.
3
Tippen Sie auf Benachrichtigungen abrufen von, und wählen Sie die
gewünschten Anwendungen.
So weisen Sie einen eingehenden Anruf ab:
•
Drücken Sie kurz die Einschalttaste.
So schalten Sie die Funktion Geringe Vibration ein:
•
Ziehen Sie den Schieber für die Funktion „Geringe Vibration“ in die Position „Ein“.
Aktiv werden
Ihr SmartBand 2 kann Sie daran erinnern, aktiv zu werden und einige Schritte zu gehen,
wenn Sie zu lange inaktiv waren.
Außerdem können Sie den Intervall und den Zeitrahmen für diese Erinnerungen
verwalten.
10
Dies ist eine Internetversion dieser Publikation. © Druckausgabe nur für den privaten Gebrauch.

So schalten Sie die Funktion Aktiv werden ein:
1
Tippen Sie im zentralen Anwendungsbildschirm Ihres Android™-Geräts auf
SmartBand 2 > > Einstellungen.
2
Tippen Sie auf Aktiv werden, und ziehen Sie dann die Schieber auf die Position
„Ein“.
Messung von Stress und Erholung
Stress ist ein natürlicher Bestandteil unseres täglichen Lebens und trägt zur Gesundheit
und zu einer insgesamt ausgeglichenen Form einer Einzelperson bei. Die Stress- und
Erholungswerte, die vom SmartBand 2 bereitgestellt werden, ergeben sich aus einer
Kombination aus Herzfrequenz (Heart Rate, HR) und Herzfrequenzvariabilität (Heart Rate
Variability, HRV). Das SmartBand 2 analysiert Ihre Herzfrequenzvariabilität (HRV) und
beurteilt, wie gut Ihr Körper mit den Stresslevels in unterschiedlichen Situationen im
Verlauf des Tages umgeht.
Das SmartBand 2 kann die Herzfrequenz (HR) und die Herzfrequenzvariabilität (HRV)
auch dann messen, wenn das Gerät nicht mit einem Android™-Gerät verbunden ist.
Daten, die mithilfe des Herzfrequenzsensors aufgezeichnet wurden, werden für bis zu
72 Stunden gespeichert und auf das Android™-Gerät synchronisiert, sobald es über
Bluetooth oder NFC verbunden wird.
Dieses Produkt dient dazu, Sie beim Aufzeichnen Ihrer sportlichen Aktivitäten und Ihres
Lebensstils zu unterstützen. Es ist kein medizinisches Gerät und Daten des Geräts sollten
niemals herangezogen werden, um medizinische Entscheidungen zu treffen (z. B. Vorbeugung,
Diagnose, Überwachung oder Behandlung von Krankheiten oder Verletzungen) oder um den
Rat einer medizinischen Fachkraft zu ersetzen. Sony Mobile schließt jede Eignung dieses
Geräts zur Verwendung für medizinische Zwecke aus. Konsultieren Sie immer einen Arzt, bevor
Sie ein neues Trainingsprogramm beginnen oder Ihr Training mit diesem Gerät umstellen
möchten. Insbesondere dann, wenn Sie dieses Gerät in Kombination mit einem Schrittmacher
oder anderen medizinischen Geräten verwenden.
Durch übermäßige Nutzung der Puls- und Stressmessung steigt der Akkuverbrauch.
Messen des Pulses
Die Pulsmessung ist die allgemein empfohlene Methode zur Bestimmung der
Herzfrequenz (HR), die als ungefährer Indikator für die Intensität der Übung
herangezogen werden kann. Der Puls wird mit der Anzahl der Herzschläge pro Minute
(beats per minute, BPM) ausgedrückt. Obwohl „Puls“ und „Herzfrequenz“
unterschiedliche Konzepte darstellen, werden die Begriffe in der Bedienungsanleitung im
gleichen Kontext verwendet.
Stress- und Erholungslevels
Stress und Erholung wird mithilfe der Herzfrequenzvariabilität (HRV) bestimmt. Die
Herzfrequenz ist nie konstant, da dich der Zeitunterschied zwischen zwei konsekutiven
Herzschlägen von Herzschlag zu Herzschlag ändert. Diese Abweichung wird als
Herzfrequenzvariabilität (HRV) bezeichnet. Wenn die Abweichung zwischen Herzschlägen
hoch ist, deutet dies auf einen entspannten oder erholenden Zustand hin. Wenn die
Abweichung niedrig ist, deutet dies auf Stress hin.
Aktivitäten wie das Lesen eines Buchs resultieren in niedrigen Stressleveln oder es kann
sogar als Erholung gemessen werden. Arbeitsreiche Phasen auf der Arbeit oder in der
Schule können beispielsweise zu ein Anzeichen für eine hohe Stressbelastung sein.
Dabei ist es wichtig, zu betonen, dass eine Stressreaktion nicht negativ sein muss. Es
kann auch ein Hinweis dafür sein, dass etwas spannend oder unterhaltend ist. Um
Phasen mit hohem Stress auszugleichen, müssen Sie sich erholen, indem Sie sich
entspannen und gut schlafen. Ein mittleres Stresslevel kann auf eine mühelose
Produktivität hindeuten, die insbesondere während der Arbeit und sozialer Aktivitäten
auftreten.
Am meisten Erholung finden Sie im Schlaf. Es gibt jedoch einige Faktoren, die Ihre
Erholungsmessungen beeinflussen können. Ein physisch aktiver Lebensstil, eine
gesunde Ernährung, niedrigerer Alkoholkonsum und Eliminierung der Stressfaktoren
11
Dies ist eine Internetversion dieser Publikation. © Druckausgabe nur für den privaten Gebrauch.

ermöglichen langfristig eine Verbesserung der Erholung während des Schlafs. Das
Vermeiden von anstrengenden physischen Aktivitäten und das Verlangsamen von
mentalen Aktivitäten vor dem Zubettgehen haben ebenfalls positive Auswirkungen auf die
Erholung.
Stress- und Erholungswerte, die vom SmartBand 2 bereitgestellt werden, sind keine
zuverlässige Quelle für die Analyse der allgemeinen Fitness. Übungen mit niedriger Intensität
können z. B. fälschlicherweise als Erholung registriert werden.
Um eine Messung für Stress und Erholung zu erhalten, tragen Sie Ihr SmartBand 2 mindestens
für eine Nacht, wenn Sie sich zum Schlafen hinlegen.
So misst das SmartBand 2 Puls und Stress:
Das SmartBand 2 verwendet grüne Leuchten zusammen mit lichtempfindlichen
Fotodioden, um die Blutmenge zu messen, die zu jedem beliebigen Zeitpunkt durch Ihr
Handgelenk fließt. Indem die Lichter Hunderte Male pro Sekunde aufleuchten, kann das
SmartBand 2 die Anzahl der Herzschläge pro Minute messen und eine geschätzte
Herzfrequenz berechnen.
Faktoren, die Puls- und Stressmessung beeinflussen
Es gibt viele Faktoren, die die Leistung des Herzfrequenzsensors des SmartBand 2
beeinflussen können.
•
Hautdurchblutung: Die Menge an Blut, die durch die Haut fließt, variiert erheblich von
Person zu Person und kann durch die Umgebung beeinflusst werden. Wenn Sie sich bei
Kälte sportlich betätigen, kann die Hautdurchblutung an Ihrem Handgelenk für den
Herzfrequenzsensor zu niedrig sein, um ein Ergebnis zu liefern.
•
Bewegung: Rhythmische Bewegungen wie Laufen oder Radfahren liefern im Vergleich zu
ungleichmäßigen Bewegungen wie beim Tennis oder Boxen bessere Ergebnisse mit dem
Herzfrequenzsensor.
•
Unterschiedliche Hautpigmentierung: Dauerhafte oder vorübergehende Veränderungen
der Haut, z. B. Tattoos. Die Tinte, das Muster und die Sättigung einiger Tattoos können
das Licht des Sensors blockieren und somit die Messung zuverlässiger Ergebnisse
erschweren.
Optimales Verwenden des Herzfrequenzsensors des SmartBand 2
Selbst unter idealen Bedingungen kann es sein, dass das SmartBand 2 nicht immer eine
verlässliche Messung der Herzfrequenz für jede Person erfassen kann. Für eine kleine
Anzahl von Benutzern machen es einige Faktoren unmöglich, dass überhaupt eine
Herzfrequenzmessung erfasst werden kann. Führen Sie die folgenden Schritte durch,
wenn Sie die Messungen des Herzfrequenzsensors verbessern möchten:
•
Stellen Sie sicher, dass Ihr SmartBand 2 eng, aber dennoch bequem an Ihrem
Handgelenk anliegt. Wenn es nicht an einer Stelle an Ihrem Handgelenk bleibt und der
Herzfrequenzsensor keine richtige Messung erfassen kann, machen Sie das Armband
enger.
•
Sie müssen das SmartBand 2, insbesondere den Herzfrequenzsensor, eventuell reinigen,
wenn Sie Sport getrieben oder stark geschwitzt haben.
Automatisches Messen von Puls und Stress
Das SmartBand 2 misst Ihren Puls und das Stress- und Erholungslevel ungefähr
sechsmal pro Stunde.
Manuelles Messen von Puls und Stress
Sie können mit Ihrem SmartBand 2 jederzeit eine Messung Ihres Pulses durchführen,
entweder über das Gerät selbst oder über Ihr Android™-Gerät.
12
Dies ist eine Internetversion dieser Publikation. © Druckausgabe nur für den privaten Gebrauch.

Um bei sportlichen Aktivitäten die genauesten Herzfrequenzdaten zu erhalten, schalten
Sie den Herzfrequenzsensor einige Minuten vor der physischen Aktivität ein, damit der
Sensor Ihren Puls erkennen kann.
Außer eingehenden Anrufen und Weckern werden keine Benachrichtigungen zu Ihrem
SmartBand 2 weitergeleitet, wenn Sie Ihren Puls und Stress manuell messen.
So messen Sie Puls und Stress manuell mit dem SmartBand 2:
1
Um den Puls und das Stresslevel zu messen, drücken Sie zweimal auf die Ein/
Aus-Taste. Die Benachrichtigungsleuchten beginnen, abwechselnd orange zu
blinken, und leuchten zusammen auf, wenn die Messung abgeschlossen wurde.
Die Ergebnisse werden dann in der SmartBand 2-Anwendung auf Ihrem iPhone
angezeigt.
2
Um die Messung zu beenden, drücken Sie die Ein/Aus-Taste erneut zweimal.
Wenn das SmartBand 2 Ihren Puls nicht erkennen kann, vibriert es dreimal und die
Benachrichtigungsleuchten beginnen, abwechselnd orange zu blinken. Wenn der
Herzfrequenzsensor keine Messung vornehmen kann, korrigieren Sie die Position des
SmartBand 2 an Ihrem Handgelenk oder reinigen Sie den Sensor. Weitere Informationen zur
Verbesserung der Messungen des Herzfrequenzsensors finden Sie unter
Optimales Verwenden
des Herzfrequenzsensors des SmartBand 2
auf der Seite 12.
So messen Sie Puls und Stress manuell auf Ihrem Android™-Gerät:
1
Tippen Sie im Hauptanwendungsbildschirm Ihres Android™-Geräts auf
SmartBand 2. Das SmartBand 2 versucht sofort, eine Messung vom
Herzfrequenzsensor abzurufen, und zeigt die Ergebnisse in der Lifelog- oder
SmartBand 2-Anwendung an.
2
Um die Messung abzuschließen, beenden Sie die SmartBand 2-Anwendung.
STAMINA-Modus
Um den Akkuverbrauch zu verringern, können Sie den STAMINA-Modus einschalten.
Dadurch wird die Funktion zur automatischen Messung von Puls und Stress deaktiviert.
Sie können aber immer noch manuell eine Messung starten, selbst wenn sich Ihr
SmartBand 2 im STAMINA-Modus befindet.
So schalten Sie STAMINA-Modus ein/aus:
1
Tippen Sie im zentralen Anwendungsbildschirm Ihres Android™-Geräts auf
SmartBand 2 >
> Einstellungen.
2
Tippen Sie auf
STAMINA-Modus
, und ziehen Sie dann den Schieber neben
Ein/Aus auf die Position „Ein“.
Sie können den
STAMINA-Modus auch automatisch anwenden, indem Sie die Option Bei
niedrigem Akkuladestand auswählen.
Smarter Wecker
Sie können einen oder mehrere Smarte Wecker in der SmartBand 2-Anwendung
einstellen. Der Smarte Wecker weckt Sie sanft zum geeignetsten Zeitpunkt in Ihrem
Schlafzyklus. Sie werden durch einen sanften Vibrationsalarm geweckt. Nach Einstellen
des Zeitraums, in dem Sie geweckt werden möchten, erkennt Ihr SmartBand 2, wenn
Sie sich in einer Phase leichten Schlafs befinden (nach einem Tiefschlaf), und weckt Sie
auf.
Wenn Sie beispielsweise einen Wecker für 06:30 bis 07:00 Uhr eingestellt haben, werden
Sie zwischen 06:30 und 07:00 Uhr, wenn Sie sich in leichtem Schlaf befinden, geweckt.
Wenn Sie sich in diesem Zeitraum in keiner Phase leichten Schlafs befinden, werden Sie
um 07:00 Uhr geweckt.
Zum Hinzufügen, Entfernen oder Ändern eines Smarten Weckers müssen Sie Ihr SmartBand 2
mit dem Android™-Gerät verbinden.
13
Dies ist eine Internetversion dieser Publikation. © Druckausgabe nur für den privaten Gebrauch.

So fügen Sie einen Smarten Wecker hinzu:
1
Tippen Sie im zentralen Anwendungsbildschirm Ihres Android™-Geräts auf
SmartBand 2 > > Einstellungen.
2
Tippen Sie auf Sanfter Wecker und anschließend auf .
3
Tippen Sie auf Zeit, wählen Sie die entsprechenden Werte für die Stunden- und
Minutenangabe aus und tippen Sie anschließend auf OK.
4
Um einen Zeitraum zu bearbeiten, tippen Sie auf die Plus- oder Minus-Symbole
neben dem Weckzeitraum.
5
Tippen Sie auf Wiederholen und markieren Sie die Tage für die
Alarmwiederholung. Tippen Sie anschließend auf OK.
6
Tippen Sie auf SPEICHERN, wenn Sie fertig sind.
So bearbeiten Sie einen bestehenden Smarten Wecker:
1
Tippen Sie im zentralen Anwendungsbildschirm Ihres Android™-Geräts auf
SmartBand 2 >
> Einstellungen.
2
Tippen Sie auf Sanfter Wecker und tippen Sie auf den Wecker, den Sie bearbeiten
möchten.
3
Bearbeiten Sie nach Wunsch die Optionen.
4
Tippen Sie auf SPEICHERN, wenn Sie fertig sind.
So löschen Sie einen Smarten Wecker:
1
Tippen Sie im zentralen Anwendungsbildschirm Ihres Android™-Geräts auf
SmartBand 2 >
> Einstellungen.
2
Tippen Sie auf
Sanfter Wecker
und tippen Sie auf den Wecker, den Sie löschen
möchten.
3
Tippen Sie auf
LÖSCHEN
.
So aktivieren Sie einen Smarten Wecker:
1
Tippen Sie im zentralen Anwendungsbildschirm Ihres Android™-Geräts auf
SmartBand 2 > > Einstellungen.
2
Tippen Sie auf
Sanfter Wecker
.
3
Ziehen Sie den Schieber neben den Wecker, den Sie aktivieren möchten.
So stellen Sie die Schlummerfunktion für einen Smarten Wecker ein, wenn Ihr
SmartBand 2 vibriert:
•
Drücken Sie kurz die Ein/Aus-Taste.
So schalten Sie den Smarten Wecker aus, wenn Ihr SmartBand 2 vibriert:
•
Halten Sie die Einschalttaste so lange gedrückt, bis Ihr SmartBand 2 einmal kurz
vibriert.
So schalten Sie die Funktion Geringe Vibration ein:
•
Ziehen Sie den Schieber für die Funktion „Geringe Vibration“ in die Position „Ein“.
Benachrichtigungen bei Erinnerungen außerhalb der Reichweite
Wenn Sie Ihr Android™-Gerät irgendwo zurücklassen, können Sie eine Benachrichtigung
erhalten, indem Sie die Benachrichtigungen für Erinnerungen außerhalb der Reichweite
einschalten. Ihr SmartBand 2 vibriert dann dreimal, wenn die Distanz zwischen Ihrem
SmartBand 2 und dem verbundenen Android™-Gerät zu groß wird und die Verbindung
unterbrochen wird. Diese Funktion ist standardmäßig deaktiviert.
So schalten Sie die Benachrichtigungsfunktion „Erinnerung außerhalb der Reichweite“
ein:
1
Tippen Sie im zentralen Anwendungsbildschirm Ihres Android™-Geräts auf
SmartBand 2 >
> Einstellungen.
2
Tippen Sie auf Benachrichtigt werden, und ziehen Sie dann den Schieber neben
Alarm wenn außerh. Reichweite auf die Position „Ein“.
14
Dies ist eine Internetversion dieser Publikation. © Druckausgabe nur für den privaten Gebrauch.

Nicht stören
Sie können die Funktion „Nicht stören“ einschalten, wenn Sie nicht durch
Benachrichtigungen unterbrochen werden möchten. Ist die Funktion „Nicht stören“
deaktiviert, bleibt nur der Wecker für sanftes Aufwecken aktiv.
So aktivieren Sie die Funktion „Nicht stören“:
1
Tippen Sie im zentralen Anwendungsbildschirm Ihres Android™-Geräts auf
SmartBand 2 > > Einstellungen.
2
Tippen Sie auf Benachrichtigt werden > Bitte nicht stören, und ziehen Sie dann
den Schieber neben Aus auf die Position „Ein“.
So stellen Sie das Intervall „Nicht stören“ ein:
1
Tippen Sie im zentralen Anwendungsbildschirm Ihres Android™-Geräts auf
SmartBand 2 >
> Einstellungen.
2
Tippen Sie auf Benachrichtigt werden > Bitte nicht stören, und ziehen Sie dann
den Schieber neben Aus auf die Position „Ein“.
3
Tippen Sie auf Startzeit, wählen Sie die entsprechenden Werte für die Stunden-
und Minutenangabe aus und tippen Sie anschließend auf OK.
4
Tippen Sie auf Endzeit, wählen Sie die entsprechenden Werte für die Stunden-
und Minutenangabe aus und tippen Sie anschließend auf OK.
Fernbedienung
Sie können Ihr SmartBand 2 verwenden, um die Medienwiedergabe und die Anwendung
„Telefonsuche“ auf dem verbundenen Android™-Gerät zu steuern. Sie können
auswählen, welche Anwendung Sie über das SmartBand 2 steuern möchten. Wenn Sie
eine Medienanwendung auswählen, können Sie die Medienwiedergabe auf dem
Android™-Gerät steuern. Wenn Sie die Anwendung „Telefonsuche“ auswählen, können
Sie einstellen, dass Ihr Android™-Gerät laut klingelt.
Die drei Benachrichtigungsleuchten auf dem SmartBand 2 sind blau, wenn Sie es als
Fernbedienung nutzen.
So aktivieren Sie die Fernbedienungsfunktion:
1
Tippen Sie im zentralen Anwendungsbildschirm Ihres Android™-Geräts auf
SmartBand 2
>
>
Einstellungen
.
2
Tippen Sie auf Fernbedienung, und ziehen Sie dann den Schieber neben Aus auf
die Position „Ein“.
So wählen Sie aus, auf welche Anwendung über die Fernbedienung zugegriffen
werden kann:
1
Tippen Sie im zentralen Anwendungsbildschirm Ihres Android™-Geräts auf
SmartBand 2 > > Einstellungen.
2
Tippen Sie auf Fernbedienung, und ziehen Sie dann den Schieber neben Aus auf
die Position „Ein“.
3
Tippen Sie auf Aktive Funktion, und wählen Sie die gewünschte Anwendung aus.
15
Dies ist eine Internetversion dieser Publikation. © Druckausgabe nur für den privaten Gebrauch.

So steuern Sie die Musikwiedergabe auf Ihrem Android™-Gerät von Ihrem
SmartBand 2 aus:
1
Stellen Sie sicher, dass Ihr SmartBand 2 mit Ihrem Android™-Gerät verbunden ist.
2
Wählen Sie den Musikplayer als die Anwendung aus, die über Ihr SmartBand 2
gesteuert werden soll.
3
Drücken Sie kurz die Einschalttaste Ihres SmartBand 2.
4
Um die Musiktitel abzuspielen oder anzuhalten, tippen Sie einmal auf das
SmartBand 2. Um zum nächsten Musiktitel zu gelangen, tippen Sie zweimal. Um
zum vorherigen Musiktitel zu gelangen, tippen Sie dreimal.
5
Um die Fernbedienung zu beenden, drücken Sie kurz die Einschalttaste oder
warten Sie für 10 Sekunden, ohne auf das SmartBand 2 zu tippen. Die drei blauen
Benachrichtigungsleuchten schalten sich aus.
Verbinden mit Google Fit
Sie können Ihr SmartBand 2 mit dem Online-Gesundheits- und Fitnessdienst von Google
„Google Fit“ verwenden. Mit der Google Fit-Anwendung können Sie Fitnessdaten online
messen, nachverfolgen und speichern.
So verbinden Sie Ihr SmartBand 2 mit Google Fit:
1
Tippen Sie im Hauptanwendungsbildschirm Ihres Android™-Geräts auf
SmartBand 2
>
>
Einstellungen
.
2
Tippen Sie auf Google Fit, ziehen Sie den Schieber neben Aus auf die Position
„Ein“ und befolgen Sie anschließend die Anweisungen auf dem Bildschirm, um Ihr
Google-Konto zu bestätigen.
Apps von Drittanbietern
Unter Verwendung von Fitness-Apps von Drittanbietern können Sie das SmartBand 2 als
Pulsmessgerät verwenden.
So stellen Sie eine Verbindung zu Apps von Drittanbietern her:
Die Verbindung zur Host-App wird zeitweise unterbrochen, während Sie Apps von
Drittanbietern einrichten. Stellen Sie sicher, dass während der Einrichtung keine zuvor
installierten Apps von Drittanbietern verbunden sind.
1
Tippen Sie im zentralen Anwendungsbildschirm Ihres Android™-Geräts auf
SmartBand 2 >
> Einstellungen.
2
Tippen Sie auf Apps von Drittanbietern und anschließend auf OK, um anderen
Apps einige Minuten lang den Zugriff auf Ihr SmartBand 2 zu gestatten.
3
Tippen Sie auf OK, VERSTANDEN, um die Nachricht zu verwerfen.
Tippen Sie auf
Abbrechen, um den Verbindungsprozess abzubrechen.
Benachrichtigungsleuchten
Sie können den Status Ihres SmartBand 2 anhand der drei Benachrichtigungsleuchten
auf dem Gerät bestimmen.
16
Dies ist eine Internetversion dieser Publikation. © Druckausgabe nur für den privaten Gebrauch.

Benachrichtigungsleuchte bei Aktivität Status des SmartBand 2
Alle LEDs leuchten nacheinander weiß auf und schalten sich dann
gleichzeitig ab.
Eingeschaltet
Alle LEDs leuchten gleichzeitig weiß auf und schalten sich dann
nacheinander ab.
Ausgeschaltet
Leuchte A blinkt grün Zurücksetzen auf Werkseinstellungen/
Aktualisierung der Firmware
Leuchte A blinkt blau Verbindung mit dem Android™-Gerät
wird hergestellt
Alle LEDs leuchten nacheinander blau auf und schalten sich dann
gleichzeitig ab.
Verbindung mit dem Android™-Gerät
wurde hergestellt
Alle LEDs leuchten nacheinander weiß auf und schalten sich dann
gleichzeitig ab.
Verbindung mit dem Android™-Gerät
wurde nicht hergestellt
Alle Leuchten blinken durchgängig orange Manuelle Messung des Pulses und des
Stress- und Erholungslevels
Alle Leuchten blinken durchgängig blau Aktive Fernbedienung
Alle Leuchten blinken durchgängig rot niedriger Akkuladestand
Alle Leuchten blinken durchgängig weiß Eingehende Anrufe
Leuchte A blinkt 5 Minuten lang in der gleichen Farbe wie auf
Ihrem Android™-Gerät.
Weitere Benachrichtigungen
17
Dies ist eine Internetversion dieser Publikation. © Druckausgabe nur für den privaten Gebrauch.

Aufzeichnen Ihrer Aktivitäten mithilfe der
Lifelog-Anwendung
Verwenden der Lifelog-Anwendung
Mit der Lifelog-Anwendung zeichnen Sie Ihre körperlichen, sozialen und sonstigen
Aktivitäten auf. So können Sie beispielsweise Stress und Erholung überwachen und
anzeigen, wie lange Sie gegangen oder gelaufen sind. Darüber hinaus können Sie sehen,
welche Bilder Sie aufgenommen und welche Musik Sie gehört haben. Um die Lifelog-
Anwendung zu verwenden, müssen Sie diese bei Google Play™ herunterladen und
anschließend ein Konto einrichten.
Die Statistiken, die die Lifelog-Anwendung auf Grundlage Ihrer körperlichen Aktivitäten
erstellt – z. B. die zu Fuß zurückgelegten Strecken oder die Menge verbrannter Kalorien –
basieren auf Ihren persönlichen Angaben zu Größe und Gewicht. Die Ergebnisse können je
nach Benutzer variieren. Für die Synchronisierung von Daten zwischen der Lifelog-Anwendung
und Ihrem Android™-Gerät benötigen Sie eine Internetverbindung.
Mit Lifelog können Sie Ihre täglichen Aktivitäten und alle Trainingseinheiten aufzeichnen.
Beachten Sie jedoch, dass Smart Produkte keine medizinischen Geräte sind und dass Lifelog-
Daten nicht dazu dienen, den Rat einer qualifizierten medizinischen Fachkraft zu ersetzen.
1 Detaillierte Informationen über ein Life Bookmark anzeigen
2 Liste der Lifelog-Daten, um Einblicke, z. B. zum Vergleichen von Schrittzahlen anderer, zu erhalten.
3 Alle aufgezeichneten Aktivitäten für den ausgewählten Tag anzeigen
4 Menüoptionen anzeigen
5 Informationen über die App-Nutzung anzeigen
6 Protokoll der physischen Aktivitäten anzeigen
7 Zwischen Dashboard- und Kartenansicht wechseln
8 Alle aufgezeichneten Aktivitäten seit Beginn des Tages anzeigen
9 Aktivitäten-Dashboard
18
Dies ist eine Internetversion dieser Publikation. © Druckausgabe nur für den privaten Gebrauch.

So richten Sie ein Konto für die Lifelog-Anwendung ein:
1
Tippen Sie im zentralen Anwendungsbildschirm Ihres Android™-Geräts auf
Lifelog.
2
Befolgen Sie die Anweisungen auf dem Bildschirm und akzeptieren Sie die
Geschäftsbedingungen.
3
Erstellen Sie ein neues Konto oder wählen Sie ein bestehendes Konto aus.
4
Folgen Sie den Anweisungen auf dem Bildschirm, um ein Lifelog-Konto
einzurichten.
So melden Sie sich bei der Lifelog-App an:
1
Tippen Sie im zentralen Anwendungsbildschirm Ihres Android™-Geräts auf
Lifelog.
2
Befolgen Sie die Anweisungen auf dem Bildschirm und akzeptieren Sie die
Geschäftsbedingungen.
Einstellen der Schrittweite beim Gehen und Laufen
Die Lifelog-Anwendung verwendet die Anzahl der Schritte, die Sie gegangen sind und
Ihre Schrittweite, um die Länge der Strecke zu berechnen, die Sie gegangen oder
gelaufen sind. Die standardmäßig verwendete automatische Schrittweite hängt von Ihrem
Geschlecht und Ihrer Größe ab. Wenn Sie das Gefühl haben, dass die von der Lifelog-
Anwendung gemessenen Distanzen nicht genau genug sind, können Sie die Schrittweite
anpassen.
So passen Sie die Schrittweite beim Gehen an:
1
Tippen Sie im zentralen Anwendungsbildschirm Ihres Android™-Geräts auf
Lifelog
.
2
Tippen Sie auf
> Einstellungen > Profil.
3
Tippen Sie auf
Schrittlänge
.
4
Deaktivieren Sie das Kontrollkästchen Automatisch, falls es markiert ist, blättern
Sie dann nach oben oder unten, um die Einstellung anzupassen und tippen Sie
auf EINSTELLEN.
So passen Sie die Schrittweite beim Laufen an:
1
Tippen Sie im zentralen Anwendungsbildschirm Ihres Android™-Geräts auf
Lifelog
.
2
Tippen Sie auf
> Einstellungen > Profil.
3
Tippen Sie auf
Schrittlänge beim Laufen
.
4
Deaktivieren Sie das Kontrollkästchen Automatisch, falls es markiert ist, blättern
Sie dann nach oben oder unten, um die Einstellung anzupassen und tippen Sie
auf EINSTELLEN.
Übersicht Aktivitäten-Box
1 Die Anzahl der aktiven beim Training verbrannten Kalorien und der passiven Kalorien anzeigen, die Sie
außerhalb des Trainings verbrannt haben
2 Die Schlafdauer anzeigen und die Qualität des Schlafes anhand der gesammelten Daten prüfen
19
Dies ist eine Internetversion dieser Publikation. © Druckausgabe nur für den privaten Gebrauch.

3 Die Anzahl an Schritten anzeigen, die Sie gegangen sind und mit der Lifelog-App aufgezeichnet haben
4 Die Gesamtzeit anzeigen, die Sie mit dem Fahrrad gefahren sind (mehr als nur ein paar Schritte)
5 Die Gesamtzeit anzeigen, die Sie zu Fuß gegangen sind (mehr als nur ein paar Schritte)
6 Die Gesamtzeit anzeigen, die Sie mit Transportmitteln zurückgelegt haben (mehr als nur ein paar
Schritte)
7 Den Verlauf des Pulses und des Stress- und Erholungslevels anzeigen, die mit der Lifelog-App
aufgezeichnet wurden.
8 Die Zeit anzeigen, die Sie mit Kommunikations-Apps von Google Play™ verbracht haben und
Anwendungen wie z. B. den Smartphone- und Messaging-Apps von Sony auswählen
9 Die Gesamtzeit anzeigen, die Sie mit hoher Zahl an Schritten pro Minute gelaufen sind (mehr als nur ein
paar Schritte)
10 Anzeigen, wie viele Fotos Sie aufgenommen haben
11 Die Zeit anzeigen, die Sie insgesamt für die Nutzung von Apps von Google Play™ verbracht haben und
Webbrowser auswählen
12 Die Zeit anzeigen, die Sie insgesamt mit dem Lesen von Büchern oder Comics über Apps von Google
Play™ verbracht haben und Anwendungen auswählen
13 Die Zeit anzeigen, die Sie insgesamt mit Spielen über Apps von Google Play™ verbracht haben
14 Die Zeit anzeigen, die Sie insgesamt mit dem Ansehen von Filmen, Fernsehsendungen und anderen
Videoinhalten über Apps von Google Play™ verbracht haben und Anwendungen auswählen
15 Bearbeiten, um Aktivitäten ein- oder auszublenden
16 Die Zeit anzeigen, die Sie mit Musikhören über Apps von Google Play™ verbracht haben und
Anwendungen wie z. B. die „Musik“-App auswählen
17 Alle aufgezeichneten Life Bookmarks anzeigen
Übersicht Aktivitäten
1 Daten in Tages-, Wochen-, Monats- oder Jahresansicht anzeigen
2 Aktuelle Aktivitätsübersicht in verschiedenen Einheiten anzeigen
3 Aktivitätswert in der ausgewählten Einheit anzeigen
4 Aktueller Status des Tagesziels anzeigen
5 Details zu Ihrer Aktivität
Einstellen von Zielen
Stellen Sie Ziele für Alltagsaktivitäten ein, z. B. für die Anzahl der zu laufenden Schritte
der die Kalorien, die Sie verbrennen möchten.
20
Dies ist eine Internetversion dieser Publikation. © Druckausgabe nur für den privaten Gebrauch.
Seite wird geladen ...
Seite wird geladen ...
Seite wird geladen ...
Seite wird geladen ...
Seite wird geladen ...
-
 1
1
-
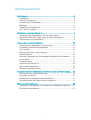 2
2
-
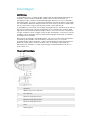 3
3
-
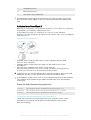 4
4
-
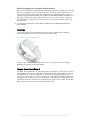 5
5
-
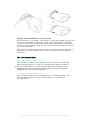 6
6
-
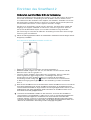 7
7
-
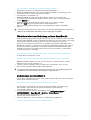 8
8
-
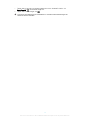 9
9
-
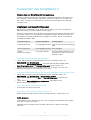 10
10
-
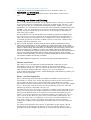 11
11
-
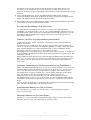 12
12
-
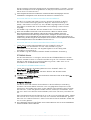 13
13
-
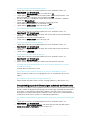 14
14
-
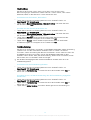 15
15
-
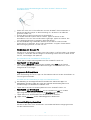 16
16
-
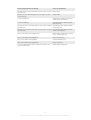 17
17
-
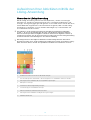 18
18
-
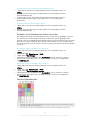 19
19
-
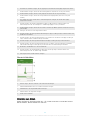 20
20
-
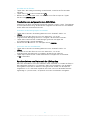 21
21
-
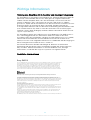 22
22
-
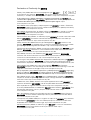 23
23
-
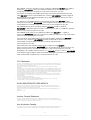 24
24
-
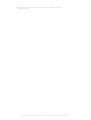 25
25
Sony SWR12 Bedienungsanleitung
- Typ
- Bedienungsanleitung
- Dieses Handbuch eignet sich auch für
Verwandte Artikel
Andere Dokumente
-
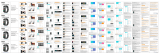 Fierro TE.03.0350.29 Benutzerhandbuch
Fierro TE.03.0350.29 Benutzerhandbuch
-
Wiko WiMATE Smart Band Benutzerhandbuch
-
WowWee CHiP's Bedienungsanleitung
-
Xiaomi Mi Band 5 Benutzerhandbuch
-
Fierro TE.03.0252.09 Bedienungsanleitung
-
Razer Nabu X | RZ15-01290 Bedienungsanleitung
-
Denver BFH-252 Smart Band Watch Benutzerhandbuch
-
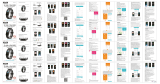 Fierro TE.03.0295.09 Bedienungsanleitung
Fierro TE.03.0295.09 Bedienungsanleitung