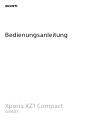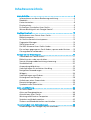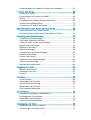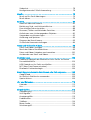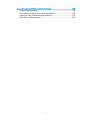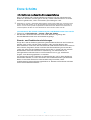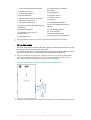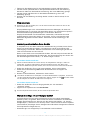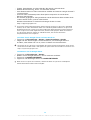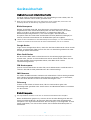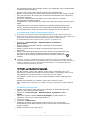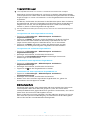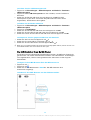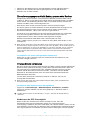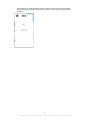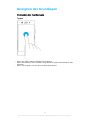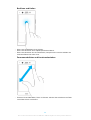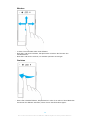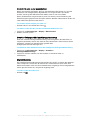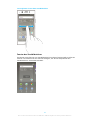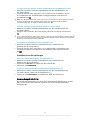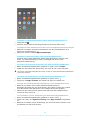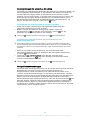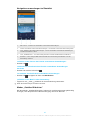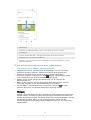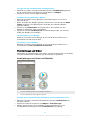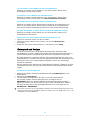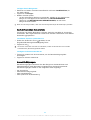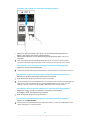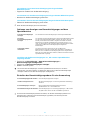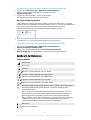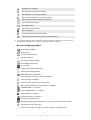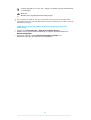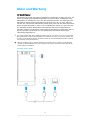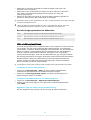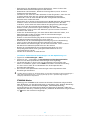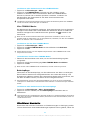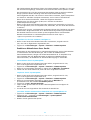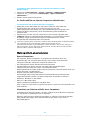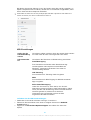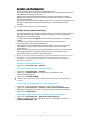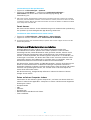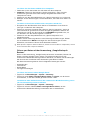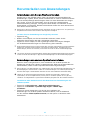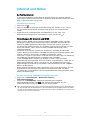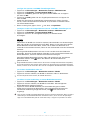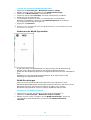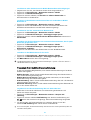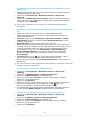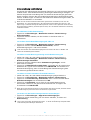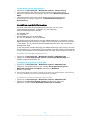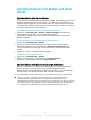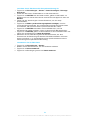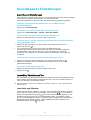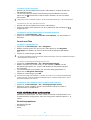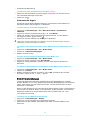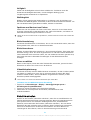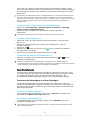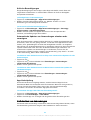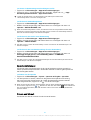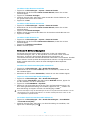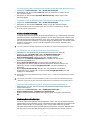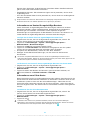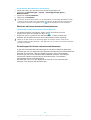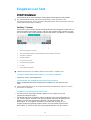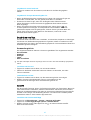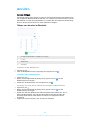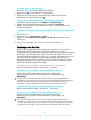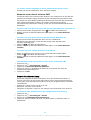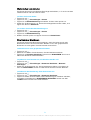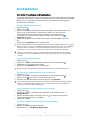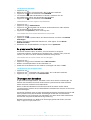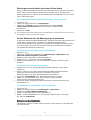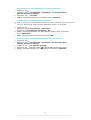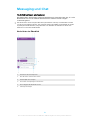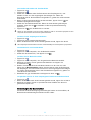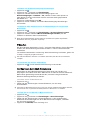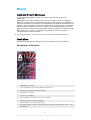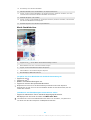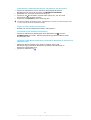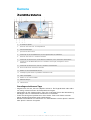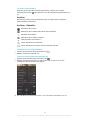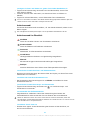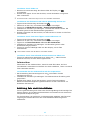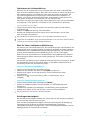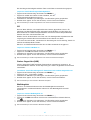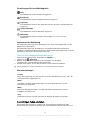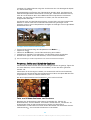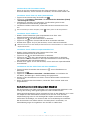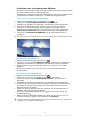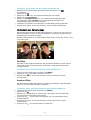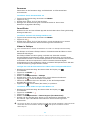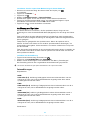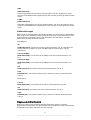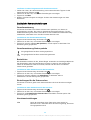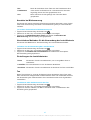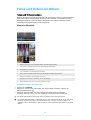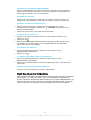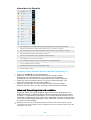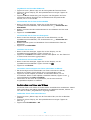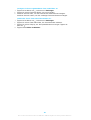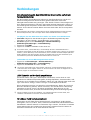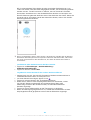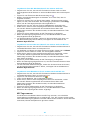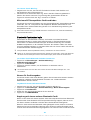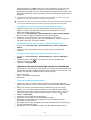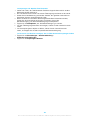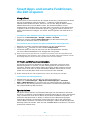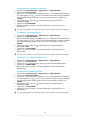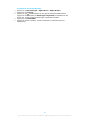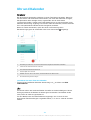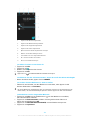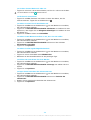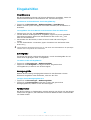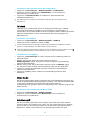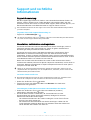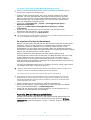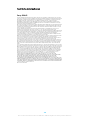Sony Xperia XZ1 Compact Bedienungsanleitung
- Kategorie
- Mobiltelefone
- Typ
- Bedienungsanleitung
Dieses Handbuch eignet sich auch für

Bedienungsanleitung
Xperia XZ1 Compact
G8441

Inhaltsverzeichnis
Erste Schritte................................................................................. 6
Informationen zu dieser Bedienungsanleitung...............................6
Überblick........................................................................................... 7
Karte einstecken............................................................................... 8
Displayschutz....................................................................................9
Erstmaliges Einschalten Ihres Geräts............................................... 9
Warum benötige ich ein Google-Konto?......................................... 9
Gerätesicherheit...........................................................................11
Maßnahmen zum Schutz Ihres Geräts............................................11
Bildschirmsperre.............................................................................. 11
Ihr Gerät automatisch entsperren...................................................12
Fingerprint Manager........................................................................13
SIM-Kartenschutz............................................................................ 13
Die IMEI-Nummer Ihres Geräts finden............................................14
Ein verloren gegangenes Gerät finden, sperren oder löschen .....15
Ortungsdienste verwenden............................................................ 15
Aneignen der Grundlagen...........................................................17
Verwenden des Touchscreens........................................................ 17
Bildschirm ein- oder ausschalten...................................................20
Smarte Hintergrundbeleuchtungssteuerung.................................20
Startbildschirm................................................................................20
Anwendungsbildschirm..................................................................22
Verknüpfungen für einfaches Handling......................................... 24
Navigationsanwendungen............................................................. 24
Widgets........................................................................................... 26
Verknüpfungen und Ordner............................................................27
Hintergrund und Designs............................................................... 28
Aufnehmen eines Screenshots.......................................................29
Benachrichtigungen....................................................................... 29
Symbole in der Statusleiste............................................................ 32
Akku und Wartung...................................................................... 35
Ihr Gerät laden................................................................................ 35
Akku und Energieoptionen.............................................................36
Aktualisieren Ihres Geräts...............................................................38
Wartung mithilfe eines Computers................................................40
Speicher und Arbeitsspeicher........................................................ 42
Sichern und Wiederherstellen von Inhalten.................................. 43
Herunterladen von Anwendungen.............................................45
Anwendungen von Google Play herunterladen............................45
2

Anwendungen von anderen Quellen herunterladen.................... 45
Internet und Netze......................................................................46
Surfen im Internet...........................................................................46
Einstellungen für Internet und MMS ............................................. 46
WLAN...............................................................................................47
Freigeben Ihrer mobilen Datenverbindung................................... 49
Datennutzung kontrollieren............................................................ 51
Auswählen von Mobilfunknetzen...................................................52
Synchronisieren von Daten auf dem Gerät................................ 53
Synchronisieren mit Online-Konten............................................... 53
Synchronisieren mit Microsoft Exchange ActiveSync.................... 53
Grundlegende Einstellungen......................................................55
Zugreifen auf Einstellungen........................................................... 55
Lautstärke, Vibration und Ton........................................................ 55
Gerät mit Nicht stören lautlos stellen............................................ 56
Bildschirmeinstellungen................................................................. 57
Bildschirm anheften........................................................................58
App-Einstellungen.......................................................................... 59
Zurücksetzen von Anwendungen.................................................. 60
Spracheinstellungen........................................................................61
Datum und Uhrzeit.......................................................................... 61
Verbessern der Soundausgabe...................................................... 62
Geräuschminimierung.................................................................... 63
Mehrere Benutzerkonten................................................................63
Eingeben von Text.......................................................................66
Bildschirmtastaturen...................................................................... 66
Bearbeiten von Text........................................................................ 67
AutoFill.............................................................................................67
Anrufen........................................................................................68
Anrufe tätigen.................................................................................68
Empfangen von Anrufen................................................................ 69
Smarte Anrufverwaltung................................................................ 70
Weiterleiten von Anrufen................................................................ 71
Eine Nummer blockieren.................................................................71
Kontaktdaten............................................................................... 72
Kontakte hinzufügen und bearbeiten............................................ 72
So gruppieren Sie Kontakte............................................................ 73
Übertragen von Kontakten..............................................................73
Sichern von Kontaktdaten...............................................................74
Messaging und Chat................................................................... 76
Nachrichten lesen und senden.......................................................76
Einstellungen für Nachrichten........................................................ 77
3

Videochat........................................................................................ 78
Konfigurieren der E-Mail-Anwendung........................................... 78
Musik........................................................................................... 79
Musik auf Ihr Gerät übertragen...................................................... 79
Musik hören.....................................................................................79
Kamera........................................................................................ 82
Übersicht über die Kamera.............................................................82
Belichtung, Farb- und Lichtverhältnisse........................................ 85
Den richtigen Fokus einstellen....................................................... 88
Personen, Selfies und lächelnde Gesichter................................... 89
Aufnehmen von sich bewegenden Objekten................................90
Verwenden von Kamera-Apps....................................................... 92
Auflösung und Speicher................................................................. 94
Diagnose bei Ihrer Kamera............................................................. 95
Zusätzliche Kameraeinstellungen.................................................. 96
Fotos und Videos im Album....................................................... 98
Fotos und Videos anzeigen............................................................ 98
Menü des Album-Startbildschirms.................................................99
Fotos und Videos freigeben und verwalten.................................100
Ausblenden von Fotos und Videos............................................... 101
Verbindungen............................................................................ 103
Kabelloses Spiegeln des Bildschirms Ihres Geräts auf einem
Fernsehbildschirm......................................................................... 103
USB-Zubehör an Ihr Gerät anschließen........................................103
NFC (Near Field Communication)..................................................103
Bluetooth-Funktechnologie..........................................................106
Smart Apps und smarte Funktionen, die Zeit ersparen........... 109
Google Feed.................................................................................. 109
Ihr Gerät als Brieftasche verwenden............................................ 109
Xperia Actions............................................................................... 109
Uhr und Kalender....................................................................... 112
Kalender......................................................................................... 112
Uhr.................................................................................................. 112
Eingabehilfen..............................................................................115
Vergrößerung.................................................................................115
Schriftgröße................................................................................... 115
Anzeigengröße.............................................................................. 115
Farbkorrektur..................................................................................115
TalkBack..........................................................................................116
Mono-Audio................................................................................... 116
Schalterzugri................................................................................116
4

Support und rechtliche Informationen......................................118
Support-Anwendung..................................................................... 118
Neu starten, zurücksetzen und reparieren....................................118
Garantie, SAR und Nutzungsrichtlinien.........................................119
Rechtliche Informationen..............................................................120
5

Erste Schritte
Informationen zu dieser Bedienungsanleitung
Dies ist die Xperia XZ1 Compact-Bedienungsanleitung für die Softwareversion
Android™ 9.0. Wenn Sie nicht genau wissen, welche Softwareversion auf Ihrem
Gerät ausgeführt wird, sehen Sie im Menü „Einstellungen“ nach.
Aufgrund von System- und Anwendungsupdates können die Funktionen auf Ihrem Gerät
anders dargestellt werden als in dieser Bedienungsanleitung beschrieben. Die Android-
Version ist von einem Update möglicherweise nicht betroen. Weitere Informationen zu
Softwareupdates finden Sie unter
Aktualisieren Ihres Geräts
auf der Seite 38.
So ermitteln Sie die aktuelle Softwareversion und Modellnummer Ihres Geräts
1 Tippen Sie auf Einstellungen > System > Über das Telefon.
2 Die aktuelle Softwareversion wird unter Build-Nummer angezeigt. Die
aktuelle Modellnummer wird unter Modell angezeigt.
Dienste- und Funktionsbeschränkungen
Einige der in dieser Bedienungsanleitung beschriebenen Dienste und Funktionen
werden nicht in allen Ländern oder Regionen oder von allen Netzen oder
Dienstanbietern unterstützt. Die internationale GSM-Notrufnummer kann immer in
allen Ländern, Regionen, Netzen und über alle Dienstanbieter genutzt werden,
sofern das Gerät mit dem Mobilfunknetz verbunden ist. Setzen Sie sich mit dem
Netzbetreiber oder Dienstanbieter in Verbindung, um Informationen zur
Verfügbarkeit bestimmter Dienste und Funktionen und zu ggf. anfallenden
Zugris- oder Nutzungsgebühren zu erhalten.
Für die Nutzung einiger Funktionen und Anwendungen, die in dieser Anleitung
beschrieben werden, ist unter Umständen eine Internetverbindung erforderlich.
Wenn Sie mit Ihrem Gerät eine Internetverbindung herstellen, fallen
möglicherweise Datenverbindungsgebühren an. Weitere Informationen erhalten
Sie bei Ihrem Mobilfunkanbieter.
6
Dies ist eine Internetversion dieser Publikation. © Druckausgabe nur für den privaten Gebrauch.

Überblick
7
Dies ist eine Internetversion dieser Publikation. © Druckausgabe nur für den privaten Gebrauch.

1. Lade-/Benachrichtigungsleuchte
2. Headset-Anschluss
3. Frontkameraobjektiv
4. Zweites Mikrofon
5. Hörmuschel/Zweiter Lautsprecher
6. Abstands-/Lichtsensor
7. Lautstärke-/Zoomtaste
8. Ein/Aus-Taste/Fingerabdrucksensor
9. Auslöser
10. Hauptlautsprecher
11. Ladegerät-/USB Type-C™-
Kabelanschluss
12. Hauptmikrofon
13. Hauptantenne für WLAN/
Bluetooth®
14. Hauptkamera
15. Laser-AF-Sensor
16. RGBC-IR-Sensor
17. LED-Blitz
18. SUB-Mobilfunkantenne
19. GPS/SUB-Mobilfunkantenne
20. NFC
21. SUB-WLAN-Antenne
22. Cover für SIM-/
Speicherkarteneinschub
23. Hauptantenne für Mobilfunk
Die Fingerabdruck-Funktion ist für den US-amerikanischen Markt nicht verfügbar.
Karte einstecken
Ihr Gerät unterstützt nur Nano-SIM-Karten. Bei Einzel-SIM-Geräten können Sie eine
SIM-Karte und eine Speicherkarte verwenden.
Für die Nano-SIM-Karte und die Speicherkarte sind separate Einschübe vorhanden.
Achten Sie darauf, dass Sie die beiden nicht miteinander verwechseln.
Um einen Datenverlust zu verhindern, stellen Sie sicher, dass Sie Ihr Gerät abgeschaltet
oder die Speicherkarte getrennt haben, bevor Sie die Halterung herausziehen, um die
Nano-SIM-Karte bzw. die Speicherkarte aus dem Gerät zu entfernen.
So legen Sie eine Nano-SIM-Karte und eine Speicherkarte ein
Schneiden Sie Ihre SIM-Karte nicht zurecht, da dadurch Ihr Gerät beschädigt werden könnte.
8
Dies ist eine Internetversion dieser Publikation. © Druckausgabe nur für den privaten Gebrauch.

1 Ziehen Sie die Halterungen für die Speicherkarte und die SIM-Karte heraus.
2 Stecken Sie die Speicherkarte in den Speicherkarteneinschub der Halterung.
Achten Sie dabei auf die korrekte Ausrichtung, wie in der Abbildung gezeigt.
3 Stecken Sie die SIM-Karte fest in die SIM-Kartenhalterung, wie in der
Abbildung gezeigt.
4 Drücken Sie die Halterung vorsichtig wieder zurück in den Einschub, bis sie
einrastet.
Displayschutz
Entfernen Sie den Schutzfilm, bevor Sie Ihr Gerät verwenden. Ziehen Sie dazu an der
hervorstehenden Lasche.
Displayabdeckungen und -schutzfolien können dazu beitragen, Ihr Gerät vor
Beschädigungen zu schützen. Wir empfehlen Ihnen, nur speziell für Ihr Xperia™
Gerät bestimmte Displayabdeckungen zu verwenden. Wenn Sie
Displayschutzzubehör von Drittanbietern verwenden, funktioniert Ihr Gerät
möglicherweise nicht mehr richtig, da Sensoren, Linsen, Lautsprecher oder
Mikrofone abgedeckt werden können. Außerdem erlischt dadurch ggf. die
Garantie.
Erstmaliges Einschalten Ihres Geräts
Es empfiehlt sich, den Akku mindestens 30 Minuten lang zu laden, bevor Sie Ihr
Gerät zum ersten Mal einschalten. Sie können das Gerät auch während des
Ladevorgangs verwenden. Weitere Informationen zum Ladevorgang finden Sie
unter
Ihr Gerät laden
auf der Seite 35.
Wenn Sie das Gerät zum ersten Mal einschalten, hilft ein Setup-Assistent bei der
Konfiguration grundlegender Einstellungen, der Personalisierung des Geräts und
der Anmeldung bei Ihren Konten, z. B. Ihrem Google™-Konto.
So schalten Sie das Gerät ein:
Achten Sie beim Aufladen des Geräts darauf, das mitgelieferte USB Type-C-Kabel zu
verwenden, da andere USB-Kabel Ihr Gerät beschädigen können. Der Akku sollte
mindestens 30 Minuten geladen werden, bevor Sie Ihr Gerät zum ersten Mal einschalten.
1 Halten Sie die Ein/Aus-Taste so lange gedrückt, bis Ihr Gerät vibriert.
2 Geben Sie bei Anforderung Ihre PIN für die SIM-Karte ein und tippen Sie
dann auf
.
3 Warten Sie einen Moment, während Ihr Gerät startet.
Die PIN für die SIM-Karte ist anfänglich von Ihrem Netzbetreiber vorgegeben, Sie können
sie aber später über das Menü „Einstellungen“ ändern. Tippen Sie auf , um einen Fehler
bei der Eingabe der PIN für die SIM-Karte zu korrigieren.
So schalten Sie das Gerät aus
1 Halten Sie die Ein/Aus-Taste so lange gedrückt, bis sich das Menü
„Optionen“ önet.
2 Tippen Sie im Optionsmenü auf Ausschalten.
Es kann einige Momente dauern, bis das Gerät ausgeschaltet wird.
Warum benötige ich ein Google-Konto?
Ihr Xperia Gerät von Sony wird mit Android, einem von Google entwickelten
Betriebssystem, ausgeführt. Beim Erwerb des Geräts sind bereits verschiedene
Google-Anwendungen und -Dienste auf dem Gerät vorinstalliert, z. B. Gmail™,
Google Maps™, YouTube™ und der Play Store™. Damit Sie diese Dienste optimal
nutzen können, benötigen Sie ein Google-Konto. Mit einem Google-Konto können
Sie beispielsweise Folgendes tun:
• Anwendungen von Google Play™ herunterladen und installieren.
9
Dies ist eine Internetversion dieser Publikation. © Druckausgabe nur für den privaten Gebrauch.

• E-Mails, Kontaktdaten und den Kalender über Gmail synchronisieren.
• Mithilfe der Anwendung „Duo™“ mit Freunden chatten.
• Ihren Browserverlauf und Ihre Lesezeichen mithilfe des Browsers Google Chrome™
synchronisieren.
• Sich nach einer Softwarereparatur über Xperia Companion als autorisierter
Benutzer identifizieren.
• Ein verloren gegangenes oder gestohlenes Gerät mithilfe des Diensts Mein Gerät
suchen remote finden, sperren oder löschen.
Weitere Informationen zu Android und Google finden Sie unter
http://support.google.com
.
Sie müssen sich den Benutzernamen und das Kennwort für Ihr Google-Konto unbedingt
merken, da Sie sich in bestimmten Fällen aus Sicherheitsgründen über Ihr Google-Konto
identifizieren müssen. Sollten Sie in diesen Fällen den Benutzernamen und das Kennwort
Ihres Google-Kontos nicht angeben können, wird Ihr Gerät gesperrt. Wenn Sie mehrere
Google-Konten besitzen, stellen Sie außerdem sicher, dass Sie die Details des
entsprechenden Kontos eingeben.
So richten Sie ein Google-Konto auf Ihrem Gerät ein
1 Tippen Sie auf Einstellungen > Konten > Konto hinzufügen > Google.
2 Folgen Sie den Anweisungen auf dem Bildschirm, um ein Google-Konto zu
erstellen, oder melden Sie sich an, wenn Sie bereits ein Konto besitzen.
Sie können ein Google-Konto auch mithilfe des Setup-Assistenten einrichten, wenn Sie Ihr
Gerät zum ersten Mal starten. Oder gehen Sie später online und erstellen Sie ein Konto auf
https://myaccount.google.com/
.
So entfernen Sie ein Google-Konto
1 Tippen Sie auf Einstellungen > Konten.
2 Wählen Sie das Google-Konto aus, das Sie entfernen möchten.
3 Tippen Sie auf KONTO ENTFERNEN.
4 Tippen Sie zum Bestätigen erneut auf KONTO ENTFERNEN.
Wenn Sie Ihr Google-Konto entfernen, sind die mit Ihrem Google-Konto verknüpften
Sicherheitsfunktionen nicht mehr verfügbar.
10
Dies ist eine Internetversion dieser Publikation. © Druckausgabe nur für den privaten Gebrauch.

Gerätesicherheit
Maßnahmen zum Schutz Ihres Geräts
Ihr Gerät umfasst Sicherheitsoptionen, die Sie unbedingt nutzen sollten, falls Sie
das Gerät verlieren oder es Ihnen gestohlen wird.
Wenn Sie eine Sicherheitsoption zum Schutz Ihres Geräts verwenden, müssen Sie sich
unbedingt die bei der Einrichtung angegebenen Daten merken.
Bildschirmsperre
Richten Sie mithilfe einer PIN, eines Kennworts, eines Musters oder eines
Fingerabdrucks eine sichere Bildschirmsperre auf Ihrem Gerät ein, um andere
daran zu hindern, Ihr Gerät ohne Erlaubnis zu verwenden. Wenn die
Bildschirmsperre eingerichtet ist, ist es nicht möglich, den Bildschirm zu
entsperren oder den Inhalt über ein Alle Daten löschen (Werkseinstellungen) zu
löschen, ohne die Informationen für die Bildschirmsperre anzugeben.
Wenn Sie Ihre Kontaktdaten zu der Bildschirmsperre hinzufügen, z. B. Ihre E-Mail-Adresse,
können Sie mit diesen Informationen Ihr Gerät zurückerhalten, falls Sie es verlieren.
Google-Konto
Fügen Sie ein Google-Konto hinzu, damit Sie den Dienst Mein Gerät suchen nutzen
können. In bestimmten Fällen müssen Sie sich aus Sicherheitsgründen auch über
Ihr Google-Konto identifizieren.
Mein Gerät finden
Mit dem Dienst Mein Gerät suchen können Sie ein verloren gegangenes Gerät
remote orten, sperren und freischalten oder seinen Inhalt löschen. Wenn Sie sich
bei Ihrem Google-Konto angemeldet haben, wird Mein Gerät suchen
standardmäßig aktiviert.
SIM-Kartensperre
Sperren Sie Ihre SIM-Karten mit einer PIN, um Ihr Abonnement vor Missbrauch zu
schützen. Die PIN wird bei jedem Neustart des Geräts benötigt.
IMEI-Nummer
Sie sollten die IMEI-Nummern notieren und aufbewahren. Falls Ihr Gerät gestohlen
wird, können einige Netzanbieter diese Nummer verwenden, um zu verhindern,
dass das Gerät das Netz in Ihrem Land oder Ihrer Region nutzt.
Sicherung
Sichern Sie den Inhalt auf Ihrem Gerät, falls Ihr Gerät verloren geht oder
beschädigt oder gestohlen wird. Siehe
Sichern und Wiederherstellen von Inhalten
auf der Seite 43.
Bildschirmsperre
Die Fingerabdruck-Funktion ist für den US-amerikanischen Markt nicht verfügbar.
Wenn der Bildschirm gesperrt ist, müssen Sie ihn mit einer Wischgeste oder mit
Ihrem persönlichen Muster, der PIN, dem Kennwort oder Ihrem Fingerabdruck
entsperren. Das ungeschützte Wischen über das Display ist voreingestellt. Es wird
jedoch empfohlen, zum Schutz Ihres Geräts eine sicherere Bildschirmsperre zu
verwenden.
11
Dies ist eine Internetversion dieser Publikation. © Druckausgabe nur für den privaten Gebrauch.

Das Sicherheitsniveau der jeweiligen Sperre ist im Folgenden nach zunehmendem
Sicherheitsgrad angeordnet:
• Wischen: kein Schutz, aber Schnellzugri auf den Startbildschirm
• Muster: zum Entsperren des Geräts ein einfaches Muster mit dem Finger zeichnen
• PIN: zum Entsperren des Geräts eine numerische PIN bestehend aus mindestens
vier Ziern eingeben
• Kennwort: zum Entsperren des Geräts ein aus Buchstaben und Zahlen
bestehendes Kennwort eingeben
• Fingerabdruck: zum Entsperren des Geräts den registrierten Finger auf den Sensor
legen
Fingerabdrücke müssen vorher mithilfe des Fingerprint Managers registriert
werden. Weitere Informationen zum Konfigurieren der Benachrichtigungen auf
dem Sperrbildschirm finden Sie unter
Benachrichtigungen
auf der Seite 29.
So erstellen oder ändern Sie eine Bildschirmsperre
Sie müssen sich Ihr Sperrmuster für den Bildschirm bzw. Ihre PIN oder Ihr Kennwort gut
merken. Wenn Sie diese Informationen vergessen, können wichtige Daten wie Kontakte und
Nachrichten möglicherweise nicht wiederhergestellt werden. Siehe Tipps zur
Problembehebung für Ihr Gerät unter
http://support.sonymobile.com
.
1 Tippen Sie auf Einstellungen > Bildschirmsperre & Sicherheit >
Displaysperre.
2 Wenn Sie dazu aufgefordert werden, bestätigen Sie Ihre aktuelle
Bildschirmsperre.
3 Wählen Sie eine Option und folgen Sie den Anweisungen auf dem
Bildschirm.
4 Wenn Sie eine Bildschirmsperre verwenden, können Sie den Bildschirm mit
der Ein/Aus-Taste sperren, die Aktivierungszeit der Bildschirmsperre
einstellen und eine Bildschirmsperrennachricht erstellen, indem Sie auf
drücken.
Wenn Sie ein Microsoft Exchange ActiveSync (EAS)-Konto nutzen, beschränken die EAS-
Sicherheitseinstellungen die Art der Bildschirmsperre möglicherweise auf eine PIN oder ein
Kennwort. Wenden Sie sich an Ihren Netzwerkadministrator, um die implementierten
Netzwerksicherheitsrichtlinien zu prüfen.
Ihr Gerät automatisch entsperren
Mit der Funktion „Smart Lock“ können Sie Ihr Gerät so einstellen, dass es in
bestimmten Situationen automatisch entsperrt bleibt, zum Beispiel, wenn es mit
einem Bluetooth-Gerät verbunden ist oder Sie es bei sich tragen.
Die Funktion „Smart Lock“ ist in den meisten Märkten, Ländern oder Regionen
verfügbar.
Weitere Informationen zur Funktion „Smart Lock“ finden Sie unter
http://www.support.google.com/
. Geben Sie dazu „Smart Lock“ in das Suchfeld
ein.
So aktivieren Sie Smart Lock
1 Richten Sie ein Muster, eine PIN oder ein Kennwort als Bildschirmsperre ein,
wenn Sie dies noch nicht getan haben.
2 Tippen Sie auf Einstellungen > Bildschirmsperre & Sicherheit > Trust
Agents.
3 Tippen Sie auf den Schieber Smart Lock (Google), um die Funktion zu
aktivieren, falls sie noch nicht eingeschaltet ist.
4 Tippen Sie auf
.
5 Tippen Sie auf Smart Lock.
6 Geben Sie Ihr Muster, Ihre PIN oder Ihr Kennwort ein. Sie müssen diese
Anmeldedaten jedes Mal eingeben, wenn Sie Ihre Smart Lock-Einstellungen
ändern möchten.
7 Wählen Sie einen Smart Lock-Typ aus.
12
Dies ist eine Internetversion dieser Publikation. © Druckausgabe nur für den privaten Gebrauch.

Fingerprint Manager
Die Fingerabdruck-Funktion ist für den US-amerikanischen Markt nicht verfügbar.
Registrieren Sie Ihren Fingerabdruck, um ihn als zusätzliche Sicherheitsmethode
zum Entsperren Ihres Geräts oder für die Authentifizierung bei Einkäufen und beim
Zugri auf Apps zu nutzen. Sie können bis zu fünf Fingerabdrücke auf Ihrem Gerät
registrieren.
Das Muster, die PIN oder das Kennwort für die Bildschirmsperre dient als Backup-
Entsperrmethode, wenn ein Fingerabdruck als Bildschirmsperre verwendet wird.
Vergewissern Sie sich, dass der Fingerabdrucksensor sauber und vollständig
trocken ist, bevor Sie einen Fingerabdruck registrieren.
Die Fingerabdruckeinstellungen werden gelöscht, wenn Sie eine andere Bildschirmsperre
verwenden.
So registrieren Sie einen Fingerabdruck erstmalig
1 Tippen Sie auf Einstellungen > Bildschirmsperre & Sicherheit >
Fingerabdruckmanager.
2 Tippen Sie auf Weiter. Bestätigen Sie bei Auorderung Ihr Muster, Ihre PIN
oder Ihr Kennwort oder wählen Sie Ihre Backup-Sperrmethode aus und
folgen Sie den Anweisungen auf dem Bildschirm, um sie einzurichten.
3 Tippen Sie auf Weiter und folgen Sie dann den Anweisungen auf dem
Bildschirm, um die Registrierung eines Fingerabdrucks abzuschließen.
So registrieren Sie zusätzliche Fingerabdrücke
1 Tippen Sie auf Einstellungen > Bildschirmsperre & Sicherheit >
Fingerabdruckmanager.
2 Bestätigen Sie Ihr Muster, Ihre PIN oder Ihr Kennwort.
3 Tippen Sie auf Fingerabdruck hinzufügen und befolgen Sie dann die
Anweisungen auf dem Bildschirm.
So löschen Sie einen registrierten Fingerabdruck
1 Tippen Sie auf Einstellungen > Bildschirmsperre & Sicherheit >
Fingerabdruckmanager.
2 Bestätigen Sie Ihr Muster, Ihre PIN oder Ihr Kennwort.
3 Tippen Sie auf
, um den Fingerabdruck zu löschen.
So benennen Sie einen registrierten Fingerabdruck um
1 Tippen Sie auf Einstellungen > Bildschirmsperre & Sicherheit >
Fingerabdruckmanager.
2 Bestätigen Sie Ihr Muster, Ihre PIN oder Ihr Kennwort.
3 Wählen Sie in der Liste einen registrierten Fingerabdruck aus, geben Sie
einen Namen ein und tippen Sie auf OK.
SIM-Kartenschutz
Sie können jede in Ihrem Gerät verwendete SIM-Karte mithilfe einer PIN sperren
und entsperren. Wenn eine SIM-Karte gesperrt ist, wird das mit der Karte
verknüpfte Abonnement gegen Missbrauch geschützt. Das bedeutet, dass Sie bei
jedem Start des Geräts eine PIN eingeben müssen.
Wenn Sie die PIN zu oft falsch eingeben, wird die SIM-Karte gesperrt. Sie müssen
dann Ihren PUK (Personal Unblocking Key) und danach eine neue PIN eingeben.
PIN und PUK werden vom Netzbetreiber bereitgestellt.
13
Dies ist eine Internetversion dieser Publikation. © Druckausgabe nur für den privaten Gebrauch.

So richten Sie eine SIM-Kartensperre ein
1 Tippen Sie auf Einstellungen > Bildschirmsperre & Sicherheit > Erweitert >
SIM-Kartensperre.
2 Tippen Sie neben SIM-Karte sperren auf den Schieber, um die Funktion zu
aktivieren.
3 Geben Sie die PIN der SIM-Karte ein und tippen Sie auf OK. Die SIM-
Kartensperre ist jetzt aktiv. Sie werden bei jedem Neustart Ihres Geräts
aufgefordert, die PIN erneut einzugeben.
So ändern Sie die PIN der SIM-Karte
1 Tippen Sie auf Einstellungen > Bildschirmsperre & Sicherheit > Erweitert >
SIM-Kartensperre.
2 Tippen Sie auf PIN ändern.
3 Geben Sie die alte PIN der SIM-Karte ein und tippen Sie auf OK.
4 Geben Sie die neue PIN für die SIM-Karte ein und tippen Sie auf OK.
5 Geben Sie erneut die neue PIN für die SIM-Karte ein und tippen Sie auf OK.
So entsperren Sie eine gesperrte SIM-Karte mit dem PUK:
1 Geben Sie den PUK ein und tippen Sie auf
.
2 Geben Sie eine neue PIN ein und tippen Sie auf
.
3 Geben Sie die neue PIN erneut ein und tippen Sie auf .
Wenn Sie zu oft hintereinander einen falschen PUK eingegeben haben, müssen Sie sich von
Ihrem Netzbetreiber eine neue SIM-Karte besorgen.
Die IMEI-Nummer Ihres Geräts finden
Ihr Gerät besitzt eine eindeutige Identifikationsnummer, die IMEI oder Produkt-ID
genannt wird. Sie sollten diese Nummer notieren und aufbewahren. Sie benötigen
sie möglicherweise, falls Ihr Gerät gestohlen wird oder wenn Sie den Support
kontaktieren.
So zeigen Sie Ihre IMEI-Nummer über die Wähltastatur an
1 Tippen Sie auf
.
2 Tippen Sie auf .
3 Geben Sie auf der Wähltastatur *#06# ein. Die IMEI-Nummer wird
automatisch angezeigt.
So finden Sie Ihre IMEI-Nummer auf dem Etikettenstreifen
14
Dies ist eine Internetversion dieser Publikation. © Druckausgabe nur für den privaten Gebrauch.

1 Ziehen Sie die Halterungen für die Speicherkarte und die SIM-Karte heraus.
2 Ziehen Sie den Streifen mit dem Fingernagel heraus. Die IMEI-Nummer
befindet sich auf dem Streifen.
Ein verloren gegangenes Gerät finden, sperren oder löschen
Google bietet einen Standort- und Sicherheits-Webdienst namens Mein Gerät
suchen an. Wenn Sie sich bei einem Google-Konto angemeldet haben, wird Mein
Gerät suchen standardmäßig aktiviert. Falls Sie Ihr Gerät verlieren, können Sie
mithilfe von Mein Gerät suchen Folgendes tun:
• Nach Ihrem Gerät suchen und den Standort auf einer Karte anzeigen.
• Das Gerät sperren und eine Nachricht auf dem Sperrbildschirm anzeigen lassen.
• Das Gerät entsperren und es durch Löschen seines Inhalts zurücksetzen.
• Den Rufton aktivieren, selbst wenn der Ton ausgeschaltet ist.
Ihr Gerät muss eingeschaltet und mit dem Internet verbunden sein. Außerdem
muss der Ortungsdienst aktiviert sein. Der Dienst Mein Gerät suchen ist
möglicherweise nicht in allen Ländern oder Regionen verfügbar.
Weitere Informationen über Mein Gerät suchen finden Sie unter
https://www.support.google.com/
. Geben Sie dort „Mein Gerät finden“ in das
Suchfeld ein.
Wenn Sie den Inhalt Ihres Geräts über Mein Gerät suchen gelöscht haben, müssen Sie den
Benutzernamen und das Kennwort für ein Google-Konto eingeben, um es wieder nutzen zu
können. Hierbei kann es sich um ein beliebiges Google-Konto handeln, das Sie auf Ihrem
Gerät als Eigentümer eingerichtet haben. Wenn Sie diese Informationen während des
Setups nicht angeben können, können Sie das Gerät nach dem Zurücksetzen nicht mehr
verwenden.
So verifizieren Sie, ob Ihr Gerät gefunden werden kann
• Gehen Sie zu
https://www.google.com/android/find
und melden Sie sich
mit Ihrem Google-Konto an.
Ortungsdienste verwenden
Mit Ortungsdiensten können Anwendungen wie Maps und die Kamera mithilfe von
WLAN und GPS (Global Positioning System) Ihren Standort bestimmen. Wenn Sie
sich nicht genau in Sichtlinie eines GPS-Satelliten befinden, kann Ihr Standort
mithilfe der WLAN-Funktion bestimmt werden. Und wenn sich kein WLAN-
Netzwerk in der Nähe befindet, kann das Gerät Ihren Standort mithilfe des
Mobilfunknetzes ermitteln.
Um mit Ihrem Gerät Ihren Standort bestimmen zu können, müssen Sie
Ortungsdienste aktivieren.
Wenn Sie mit dem Gerät eine Internetverbindung herstellen, fallen möglicherweise
Datenverbindungsgebühren an.
So aktivieren oder deaktivieren Sie Ortungsdienste
• Tippen Sie auf Einstellungen > Bildschirmsperre & Sicherheit > Standort.
Tippen Sie auf den Schieber, um die Ortungsdienste zu aktivieren oder zu
deaktivieren.
Darüber hinaus können Sie Einstellungen > Google > Standort die Ortungsdienste
aktivieren.
Verbessern der GPS-Genauigkeit
Wenn Sie die GPS-Funktion Ihres Geräts erstmals nutzen, kann die
Positionsbestimmung einige Minuten dauern. Zur Unterstützung des
Suchvorgangs sollten Sie auf einen freien Blick zum Himmel achten. Stehen Sie still
und verdecken Sie nicht die GPS-Antenne (der in der Abbildung markierte Bereich).
GPS-Signale können zwar Wolken und Kunststo durchdringen, massive Objekte
15
Dies ist eine Internetversion dieser Publikation. © Druckausgabe nur für den privaten Gebrauch.

wie Gebäude und Berge allerdings kaum. Wenn Ihre Position nicht innerhalb
einiger Minuten ermittelt werden kann, müssen Sie sich an einen anderen Ort
begeben.
16
Dies ist eine Internetversion dieser Publikation. © Druckausgabe nur für den privaten Gebrauch.

Aneignen der Grundlagen
Verwenden des Touchscreens
Tippen
• Dient zum Önen oder Auswählen eines Elements.
• Dient zum Markieren bzw. Aufheben einer Markierung bei Kontrollkästchen oder
Optionen.
• Dient zum Eingeben von Text über die Bildschirmtastatur.
17
Dies ist eine Internetversion dieser Publikation. © Druckausgabe nur für den privaten Gebrauch.

Berühren und Halten
• Dient zum Verschieben eines Objekts.
• Dient zum Aktivieren eines objektspezifischen Menüs.
• Dient zum Aktivieren des Auswahlmodus, beispielsweise zum Auswählen von
mehreren Elementen einer Liste.
Zusammendrücken und Auseinanderziehen
• Zoomen Sie bei Webseiten, Fotos und Karten oder bei der Aufnahme von Fotos
und Videos hinein und hinaus.
18
Dies ist eine Internetversion dieser Publikation. © Druckausgabe nur für den privaten Gebrauch.

Wischen
• In einer Liste nach oben oder unten blättern.
• Nach links oder rechts blättern, beispielsweise zwischen den Fenstern des
Startbildschirms.
• Nach links oder rechts wischen, um weitere Optionen anzuzeigen.
Streichen
• Dient zum schnellen Blättern, beispielsweise in einer Liste oder auf einer Webseite.
Sie können das Blättern anhalten, indem Sie auf den Bildschirm tippen.
19
Dies ist eine Internetversion dieser Publikation. © Druckausgabe nur für den privaten Gebrauch.

Bildschirm ein- oder ausschalten
Wenn das Gerät eingeschaltet, aber für eine bestimmte Zeit inaktiv ist, wird der
Bildschirm zum Energiesparen abgeblendet und ausgeschaltet. Sie können
ändern, wie lange der Bildschirm aktiv bleibt, bevor er sich ausschaltet.
Wenn der Bildschirm ausgeschaltet ist, kann das Gerät je nach Einstellung der
Bildschirmsperre gesperrt oder entsperrt werden. Weitere Informationen finden Sie
unter
Bildschirmsperre
auf der Seite 11.
So schalten Sie das Display ein oder aus
• Drücken Sie kurz auf die Ein/Aus-Taste .
So stellen Sie die Zeit bis zum Ausschalten des Bildschirms ein
1 Tippen Sie auf Einstellungen > Display > Ruhezustand.
2 Wählen Sie eine Option.
Smarte Hintergrundbeleuchtungssteuerung
Dank der smarten Hintergrundbeleuchtungssteuerung bleibt der Bildschirm so
lange eingeschaltet, wie Sie das Gerät in Ihrer Hand halten. Sobald Sie das Gerät
weglegen, schaltet sich der Bildschirm gemäß Ihren
Energiesparmoduseinstellungen aus.
So aktivieren oder deaktivieren Sie die intelligente Hintergrundbeleuchtung
1 Tippen Sie auf Einstellungen > Display > Erweitert >
Hintergrundbeleuchtung.
2 Tippen Sie auf den Schieber, um die Funktion zu aktivieren oder zu
deaktivieren.
Startbildschirm
Der Startbildschirm bildet den Ausgangspunkt des Geräts. Er ähnelt dem Desktop
eines Computers. Die Anzahl der Fenster des Startbildschirms wird durch eine
Reihe von Punkten unten auf dem Startbildschirm angezeigt. Der hervorgehobene
Punkt gibt das Fenster an, das gerade angezeigt wird.
So rufen Sie die Startseite auf:
• Drücken Sie
.
20
Dies ist eine Internetversion dieser Publikation. © Druckausgabe nur für den privaten Gebrauch.
Seite wird geladen ...
Seite wird geladen ...
Seite wird geladen ...
Seite wird geladen ...
Seite wird geladen ...
Seite wird geladen ...
Seite wird geladen ...
Seite wird geladen ...
Seite wird geladen ...
Seite wird geladen ...
Seite wird geladen ...
Seite wird geladen ...
Seite wird geladen ...
Seite wird geladen ...
Seite wird geladen ...
Seite wird geladen ...
Seite wird geladen ...
Seite wird geladen ...
Seite wird geladen ...
Seite wird geladen ...
Seite wird geladen ...
Seite wird geladen ...
Seite wird geladen ...
Seite wird geladen ...
Seite wird geladen ...
Seite wird geladen ...
Seite wird geladen ...
Seite wird geladen ...
Seite wird geladen ...
Seite wird geladen ...
Seite wird geladen ...
Seite wird geladen ...
Seite wird geladen ...
Seite wird geladen ...
Seite wird geladen ...
Seite wird geladen ...
Seite wird geladen ...
Seite wird geladen ...
Seite wird geladen ...
Seite wird geladen ...
Seite wird geladen ...
Seite wird geladen ...
Seite wird geladen ...
Seite wird geladen ...
Seite wird geladen ...
Seite wird geladen ...
Seite wird geladen ...
Seite wird geladen ...
Seite wird geladen ...
Seite wird geladen ...
Seite wird geladen ...
Seite wird geladen ...
Seite wird geladen ...
Seite wird geladen ...
Seite wird geladen ...
Seite wird geladen ...
Seite wird geladen ...
Seite wird geladen ...
Seite wird geladen ...
Seite wird geladen ...
Seite wird geladen ...
Seite wird geladen ...
Seite wird geladen ...
Seite wird geladen ...
Seite wird geladen ...
Seite wird geladen ...
Seite wird geladen ...
Seite wird geladen ...
Seite wird geladen ...
Seite wird geladen ...
Seite wird geladen ...
Seite wird geladen ...
Seite wird geladen ...
Seite wird geladen ...
Seite wird geladen ...
Seite wird geladen ...
Seite wird geladen ...
Seite wird geladen ...
Seite wird geladen ...
Seite wird geladen ...
Seite wird geladen ...
Seite wird geladen ...
Seite wird geladen ...
Seite wird geladen ...
Seite wird geladen ...
Seite wird geladen ...
Seite wird geladen ...
Seite wird geladen ...
Seite wird geladen ...
Seite wird geladen ...
Seite wird geladen ...
Seite wird geladen ...
Seite wird geladen ...
Seite wird geladen ...
Seite wird geladen ...
Seite wird geladen ...
Seite wird geladen ...
Seite wird geladen ...
Seite wird geladen ...
Seite wird geladen ...
-
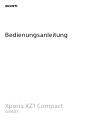 1
1
-
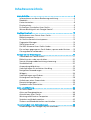 2
2
-
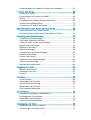 3
3
-
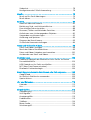 4
4
-
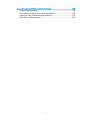 5
5
-
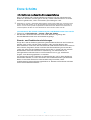 6
6
-
 7
7
-
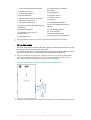 8
8
-
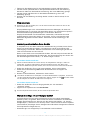 9
9
-
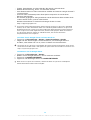 10
10
-
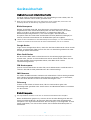 11
11
-
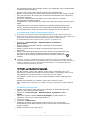 12
12
-
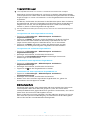 13
13
-
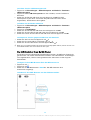 14
14
-
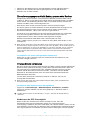 15
15
-
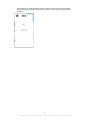 16
16
-
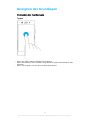 17
17
-
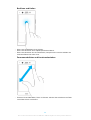 18
18
-
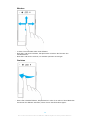 19
19
-
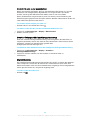 20
20
-
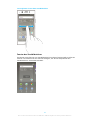 21
21
-
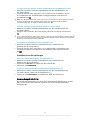 22
22
-
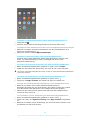 23
23
-
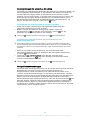 24
24
-
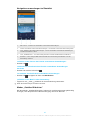 25
25
-
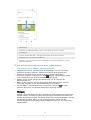 26
26
-
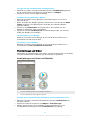 27
27
-
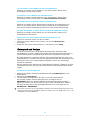 28
28
-
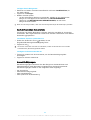 29
29
-
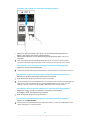 30
30
-
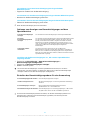 31
31
-
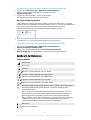 32
32
-
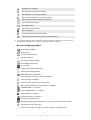 33
33
-
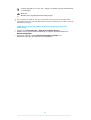 34
34
-
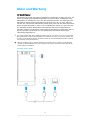 35
35
-
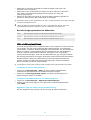 36
36
-
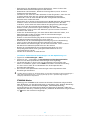 37
37
-
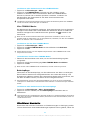 38
38
-
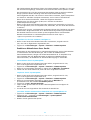 39
39
-
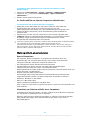 40
40
-
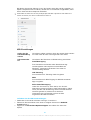 41
41
-
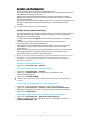 42
42
-
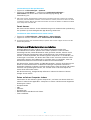 43
43
-
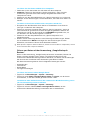 44
44
-
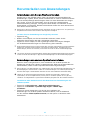 45
45
-
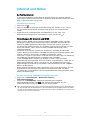 46
46
-
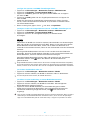 47
47
-
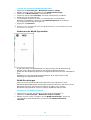 48
48
-
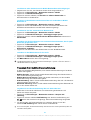 49
49
-
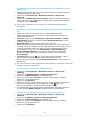 50
50
-
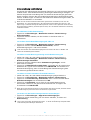 51
51
-
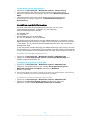 52
52
-
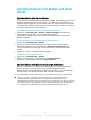 53
53
-
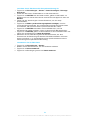 54
54
-
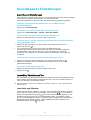 55
55
-
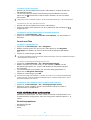 56
56
-
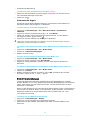 57
57
-
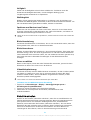 58
58
-
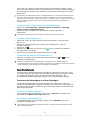 59
59
-
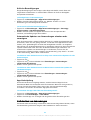 60
60
-
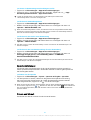 61
61
-
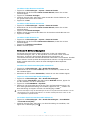 62
62
-
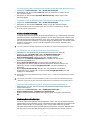 63
63
-
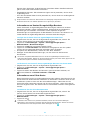 64
64
-
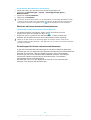 65
65
-
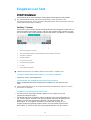 66
66
-
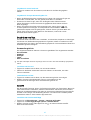 67
67
-
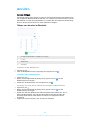 68
68
-
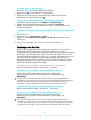 69
69
-
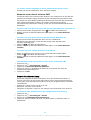 70
70
-
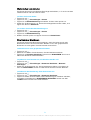 71
71
-
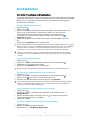 72
72
-
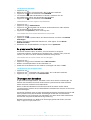 73
73
-
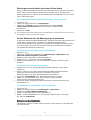 74
74
-
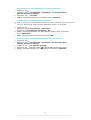 75
75
-
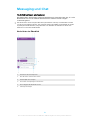 76
76
-
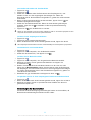 77
77
-
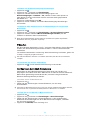 78
78
-
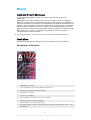 79
79
-
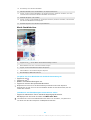 80
80
-
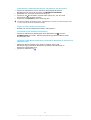 81
81
-
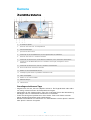 82
82
-
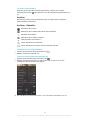 83
83
-
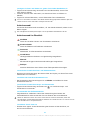 84
84
-
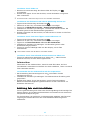 85
85
-
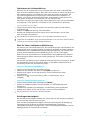 86
86
-
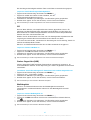 87
87
-
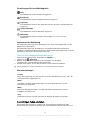 88
88
-
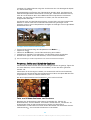 89
89
-
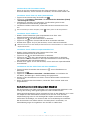 90
90
-
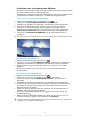 91
91
-
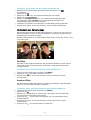 92
92
-
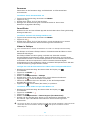 93
93
-
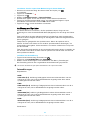 94
94
-
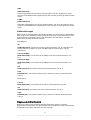 95
95
-
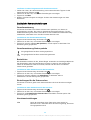 96
96
-
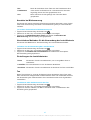 97
97
-
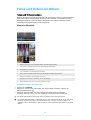 98
98
-
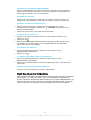 99
99
-
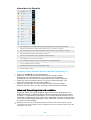 100
100
-
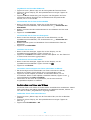 101
101
-
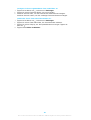 102
102
-
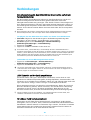 103
103
-
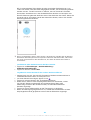 104
104
-
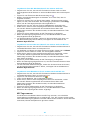 105
105
-
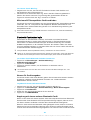 106
106
-
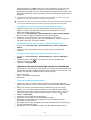 107
107
-
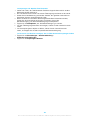 108
108
-
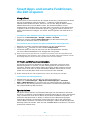 109
109
-
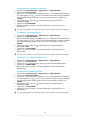 110
110
-
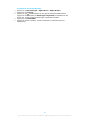 111
111
-
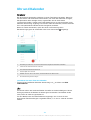 112
112
-
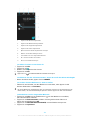 113
113
-
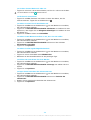 114
114
-
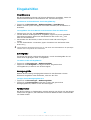 115
115
-
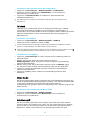 116
116
-
 117
117
-
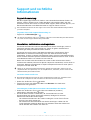 118
118
-
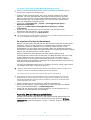 119
119
-
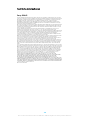 120
120
Sony Xperia XZ1 Compact Bedienungsanleitung
- Kategorie
- Mobiltelefone
- Typ
- Bedienungsanleitung
- Dieses Handbuch eignet sich auch für