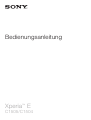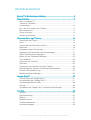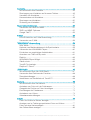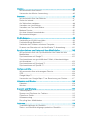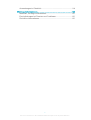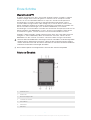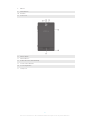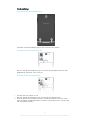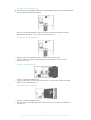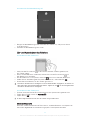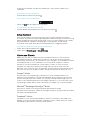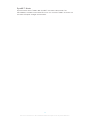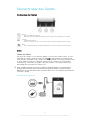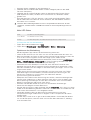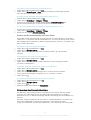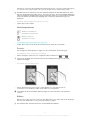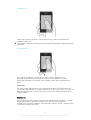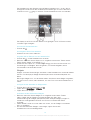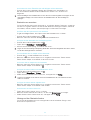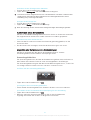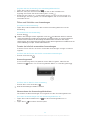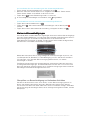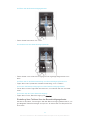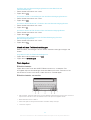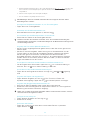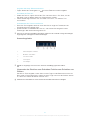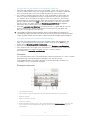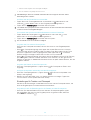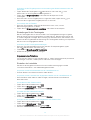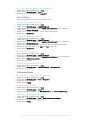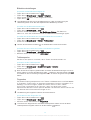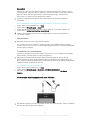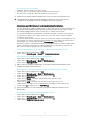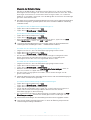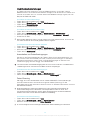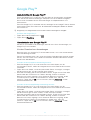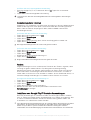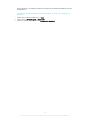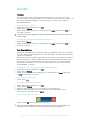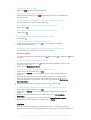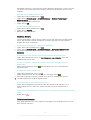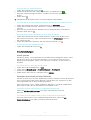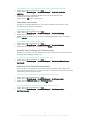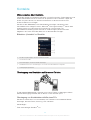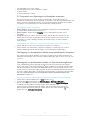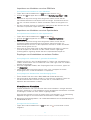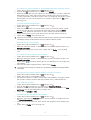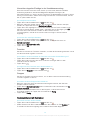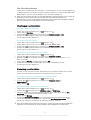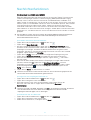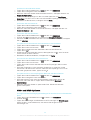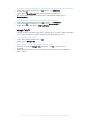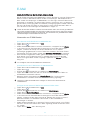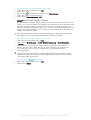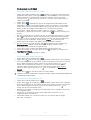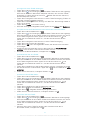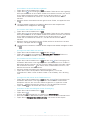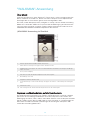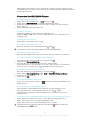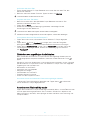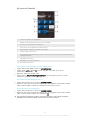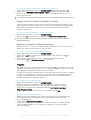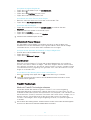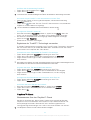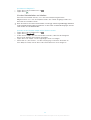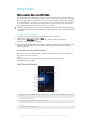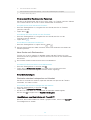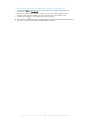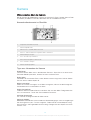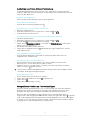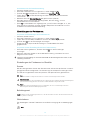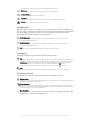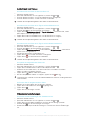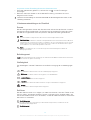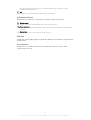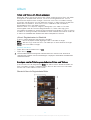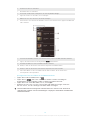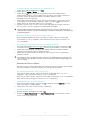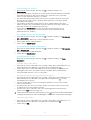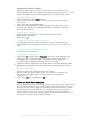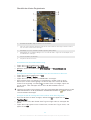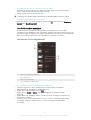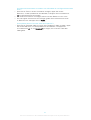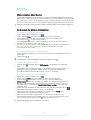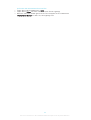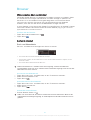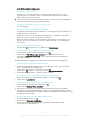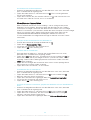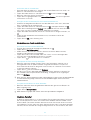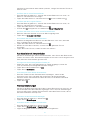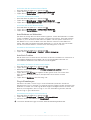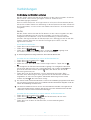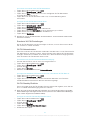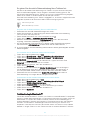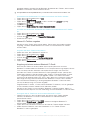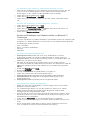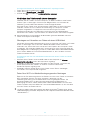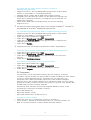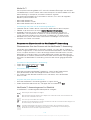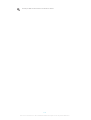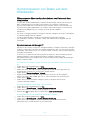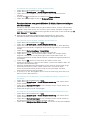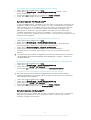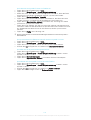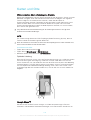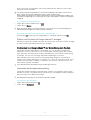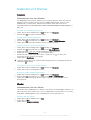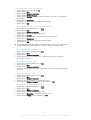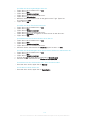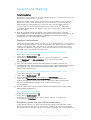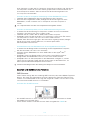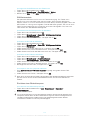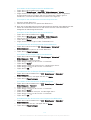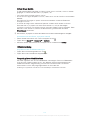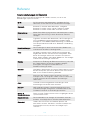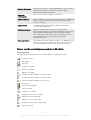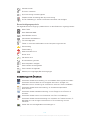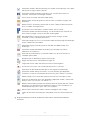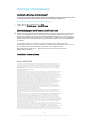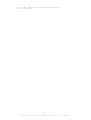Sony Xperia E Bedienungsanleitung
- Kategorie
- Mobiltelefone
- Typ
- Bedienungsanleitung
Dieses Handbuch ist auch geeignet für

Bedienungsanleitung
Xperia
™
E
C1505/C1504

Inhaltsverzeichnis
Xperia™ E Bedienungsanleitung....................................................6
Erste Schritte..................................................................................7
Was ist Android™?.............................................................................7
Telefon im Überblick............................................................................7
Vorbereitung.......................................................................................9
Ein- und Ausschalten des Telefons....................................................11
Bildschirmsperre...............................................................................11
Setup-Assistent.................................................................................12
Konten und Dienste..........................................................................12
Übersicht über das Telefon..........................................................14
Verwenden der Tasten......................................................................14
Akku.................................................................................................14
Verwenden des Sensorbildschirms....................................................16
Startseite...........................................................................................18
Aufnehmen eines Screenshots..........................................................21
Zugreifen und Verwenden von Anwendungen...................................21
Status und Benachrichtigungen........................................................23
Menü mit den Telefoneinstellungen...................................................25
Text eingeben...................................................................................25
Anpassen des Telefons.....................................................................30
Speicher...........................................................................................33
Verwenden des Headsets mit dem Telefon.......................................33
Einstellungen für Internet und Nachrichtenfunktionen........................34
Steuern der Datennutzung................................................................35
Mobilfunknetzeinstellungen...............................................................36
Google Play™..............................................................................37
Erste Schritte mit Google Play™.......................................................37
Herunterladen aus Google Play™......................................................37
Anwendungsdaten löschen...............................................................38
Rechte..............................................................................................38
Installieren von Google Play™-fremden Anwendungen .....................38
Anrufen.........................................................................................40
Notrufe..............................................................................................40
Anrufverwaltung................................................................................40
Mailbox.............................................................................................41
Mehrere Anrufe.................................................................................42
Telefonkonferenzen...........................................................................42
Anrufeinstellungen.............................................................................43
2
Dies ist eine Internetversion dieser Publikation. © Druckausgabe nur für den privaten Gebrauch.

Kontakte.......................................................................................45
Wissenswertes über Kontakte...........................................................45
Übertragung von Kontakten auf Ihr neues Telefon.............................45
Verwalten von Kontakten..................................................................47
Kommunizieren mit Kontakten...........................................................49
Übertragen von Kontakten................................................................50
Sicherung von Kontakten..................................................................50
Nachrichtenfunktionen.................................................................51
Verwenden von SMS und MMS........................................................51
SMS- und MMS-Optionen.................................................................52
Google Talk™ ..................................................................................53
E-Mail...........................................................................................54
Erste Schritte bei der E-Mail-Anwendung..........................................54
Verwenden von E-Mail......................................................................56
"WALKMAN"-Anwendung............................................................59
Über Musik.......................................................................................59
Kopieren von Mediendateien auf die Speicherkarte...........................59
Verwenden des WALKMAN-Players..................................................60
Entdecken von zugehörigen Audioinhalten........................................61
Anordnen von Titeln mit My music ....................................................61
Playlists.............................................................................................63
WALKMAN-Player-Widget................................................................64
Gehörschutz.....................................................................................64
TrackID-Technologie.........................................................................64
PlayNow™-Dienst.............................................................................65
UKW-Radio..................................................................................67
Wissenswertes über das UKW-Radio................................................67
Verwenden Ihrer Radiosender-Favoriten............................................68
Soundeinstellungen...........................................................................68
Identifizieren von Radiotiteln mit TrackID™........................................68
Kamera.........................................................................................70
Wissenswertes über die Kamera.......................................................70
Aufnehme von Fotos mit der Fotokamera..........................................71
Geografische Position zu Fotos hinzufügen.......................................71
Einstellungen der Fotokamera...........................................................72
Aufnehmen von Videos.....................................................................74
Videokameraeinstellungen.................................................................74
Album...........................................................................................77
Fotos und Videos im Album anzeigen................................................77
Anzeigen von im Telefon gespeicherten Fotos und Videos................77
Fotos auf einer Karte anzeigen..........................................................81
Ihre Online-Alben anzeigen................................................................83
3
Dies ist eine Internetversion dieser Publikation. © Druckausgabe nur für den privaten Gebrauch.

Movies..........................................................................................85
Wissenswertes über Movies..............................................................85
Verwenden der Movies-Anwendung..................................................85
Browser........................................................................................87
Wissenswertes über den Browser.....................................................87
Surfen im Internet..............................................................................87
Auf Webseiten navigieren..................................................................88
Verwalten von Lesezeichen...............................................................89
Verwalten von Text und Bildern.........................................................90
Mehrere Fenster................................................................................90
Aus dem Internet herunterladen........................................................91
Browsereinstellungen........................................................................91
Verbindungen...............................................................................93
Verbindung zu WLANs herstellen......................................................93
Funktechnologie Bluetooth™............................................................95
Verbinden des Telefons mit einem Computer....................................98
Scannen von Barcodes mit der NeoReader™-Anwendung.............100
Synchronisieren von Daten auf dem Mobiltelefon.....................102
Wissenswertes über das Synchronisieren von Daten auf dem
Mobiltelefon....................................................................................102
Synchronisieren mit Google™.........................................................102
Synchronisieren von geschäftlichen E-Mails, Kalendereinträgen
und Kontakten................................................................................103
Synchronisieren mit Facebook™.....................................................104
Synchronisieren mit SyncML™........................................................104
Karten und Orte..........................................................................106
Wissenswertes über ortsbezogene Dienste.....................................106
GPS................................................................................................106
Google Maps™...............................................................................106
Verwenden von Google Maps™ zur Berechnung von Routen.........107
Kalender und Wecker.................................................................108
Kalender.........................................................................................108
Wecker...........................................................................................108
Support und Wartung.................................................................111
Telefonupdates...............................................................................111
Sperren und Schützen des Telefons................................................112
Orten Ihres Geräts...........................................................................115
Hilfeanwendung..............................................................................115
Recycling Ihres Mobiltelefons..........................................................115
Referenz.....................................................................................116
Telefoneinstellungen im Überblick...................................................116
Status- und Benachrichtigungssymbole im Überblick......................117
4
Dies ist eine Internetversion dieser Publikation. © Druckausgabe nur für den privaten Gebrauch.

Anwendungen im Überblick............................................................118
Wichtige Informationen..............................................................120
Merkblatt „Wichtige Informationen“.................................................120
Einschränkungen bei Diensten und Funktionen...............................120
Rechtliche Informationen.................................................................120
5
Dies ist eine Internetversion dieser Publikation. © Druckausgabe nur für den privaten Gebrauch.

Erste Schritte
Was ist Android™?
Ihr Xperia-Smartphone von Sony wird auf der Android-Plattform ausgeführt. Android-
Telefone verfügen über nahezu die gleichen Funktionen wie ein Computer und Sie
können sie an Ihre individuellen Bedürfnisse anpassen. Sie können beispielsweise
Anwendungen hinzufügen und löschen oder bestehende Anwendungen zwecks
Funktionsverbesserung erweitern. Über Google Play™ können Sie aus einem immer
größer werdenden Angebot verschiedene Anwendungen und Spiele herunterladen. Sie
können außerdem Anwendungen Ihres Android™-Mobiltelefons mit anderen
Anwendungen und verwendeten Onlinediensten kombinieren. Beispielsweise können Sie
die Kontaktdaten Ihres Mobiltelefons sichern, zentral auf verschiedene E-Mail-Konten
und Kalender zugreifen, Termine verwalten und soziale Netzwerkdienste nutzen.
Android™-Telefone werden ständig weiterentwickelt. Wenn eine neue Softwareversion
verfügbar ist und Ihr Mobiltelefon diese neue Software unterstützt, können Sie das
Mobiltelefon mit den neuesten Funktionen und letzten Verbesserungen aktualisieren.
Auf Ihrem Android™-Mobiltelefon sind Google™-Dienste vorinstalliert. Um die bereitgestellten
Google™-Dienste optimal nutzen zu können, sollten Sie über ein Google™-Konto verfügen
und sich dort beim ersten Start des Telefons anmelden. Für viele der in Android™ enthaltenen
Funktionen ist außerdem Internetzugriff erforderlich.
Neue Software-Updates sind möglicherweise nicht mit allen Telefonen kompatibel.
Telefon im Überblick
1 Abstandssensor
2 Hörmuschel
3 Benachrichtigungs-LED
4 Lautstärke-/Zoomtaste
5 Einschalttaste
6 Kamerataste
7 Menütaste
7
Dies ist eine Internetversion dieser Publikation. © Druckausgabe nur für den privaten Gebrauch.

8 Mikrofon
9 Startseitentaste
10 Rücktaste
11 Touchscreen
12 Kameraobjektiv
13 Zweites Mikrofon
14 Headset-Anschluss (CTIA-Standard)
15 Port für Lade-/USB-Kabel
16 Loch für Trageriemen
17 Lautsprecher
8
Dies ist eine Internetversion dieser Publikation. © Druckausgabe nur für den privaten Gebrauch.

Vorbereitung
So entfernen Sie die Akkuabdeckung:
•
Schieben Sie die Akkuabdeckung mit Ihren Daumen vom Telefon.
So setzen Sie eine Speicherkarte ein:
•
Nehmen Sie die Akkuabdeckung ab und setzen Sie die Speicherkarte mit den
goldfarbenen Kontakten nach unten ein.
So entfernen Sie die Speicherkarte:
1
Schalten Sie das Telefon aus ab.
2
Nehmen Sie die Akkuabdeckung ab, und entnehmen Sie den Akku.
3
Drücken Sie den Kunststoffclip herunter, der die Speicherkarte in ihrer Position
fixiert. Schieben Sie die Speicherkarte mit dem Fingernagel heraus, während Sie
den Clip gedrückt halten.
9
Dies ist eine Internetversion dieser Publikation. © Druckausgabe nur für den privaten Gebrauch.

So legen Sie die SIM-Karte ein:
Setzen Sie keine inkompatible SIM-Karte in das SIM-Kartenfach. Dies könnte Ihre SIM-Karte
oder Ihr Telefon dauerhaft beschädigen.
•
Nehmen Sie die Akkuabdeckung ab und setzen Sie dann die SIM-Karte mit den
goldfarbenen Kontakten nach unten in das Kartenfach ein.
So entfernen Sie die SIM-Karte:
1
Nehmen Sie die Akkuabdeckung ab und entnehmen Sie den Akku.
2
Legen Sie die Fingerspitze auf die SIM-Karte und schieben Sie sie aus ihrem
Kartenfach heraus.
So legen Sie den Akku ein:
1
Entfernen Sie die Akkuabdeckung.
2
Legen Sie den Akku mit den Nutzungshinweisen nach oben ein. Richten Sie dabei
die Anschlüsse aufeinander aus.
So nehmen Sie den Akku ab:
1
Entfernen Sie die Akkuabdeckung.
2
Drücken Sie mit der Fingerspitze fest in die Öffnung unten am Akku und heben Sie
den Akku an.
10
Dies ist eine Internetversion dieser Publikation. © Druckausgabe nur für den privaten Gebrauch.

So setzen Sie die Akkuabdeckung auf:
1
Bringen Sie die Abdeckung an der Rückseite des Telefons an, und passen Sie sie
in die Schlitze ein.
2
Schieben Sie die Abdeckung nach unten.
Ein- und Ausschalten des Telefons
So schalten Sie das Telefon ein:
1
Halten Sie die Einschalttaste an der rechten Seite des Telefons gedrückt, bis
das Telefon vibriert.
2
Wenn sich der Bildschirm verdunkelt, drücken Sie kurz die Einschalttaste , um
den Bildschirm zu aktivieren.
3
Um den Bildschirm zu entsperren, ziehen Sie nach rechts über den Bildschirm.
4
Geben Sie auf Anforderung die PIN für die SIM-Karte ein, und wählen Sie OK.
5
Warten Sie einen Moment, bis das Telefon gestartet ist.
Die PIN für die SIM-Karte ist anfänglich von Ihrem Netzbetreiber vorgegeben, Sie können sie
aber später über das Menü Einstellungen ändern. Tippen Sie auf , um einen Eingabefehler
der PIN für die SIM-Karte zu korrigieren.
So schalten Sie das Telefon aus:
1
Drücken und halten Sie die Einschalttaste , bis das Optionsmenü geöffnet wird.
2
Tippen Sie im Optionsmenü auf Ausschalten.
3
Tippen Sie auf OK.
Es kann einige Momente dauern, bis das Telefon ausgeschaltet wird.
Bildschirmsperre
Wenn das Telefon eine bestimmte Zeit inaktiv ist, wird der Bildschirm zum Sparen von
Akkustrom abgeblendet und automatisch gesperrt. Diese Sperre verhindert
11
Dies ist eine Internetversion dieser Publikation. © Druckausgabe nur für den privaten Gebrauch.

ungewünschte Aktionen auf dem Sensorbildschirm, wenn Sie das Telefon nicht
verwenden.
So aktivieren Sie den Bildschirm:
•
Drücken Sie kurz die Einschalttaste .
So entsperren Sie den Bildschirm:
•
Ziehen Sie über den Bildschirm nach rechts.
So sperren Sie den Bildschirm manuell:
•
Drücken Sie bei aktivem Bildschirm kurz die Einschalttaste
.
Setup-Assistent
Wenn Sie das Telefon zum ersten Mal einschalten, erhalten Sie über einen Setup-
Assistenten Informationen über die grundlegenden Telefonfunktionen und Unterstützung
bei der Eingabe der wichtigsten Einstellungen. Dies ist ein guter Zeitpunkt, das Telefon
entsprechend Ihrer speziellen Anforderungen zu konfigurieren. Auf den Setup-
Assistenten kann später über den Anwendungsbildschirm zugegriffen werden.
So greifen Sie manuell auf den Setup-Assistenten zu
1
Tippen Sie auf der Startbildschirm auf
.
2
Tippen Sie auf Einstellungen > Setupanleitung.
Konten und Dienste
Melden Sie sich über Ihr Telefon bei Ihren Onlinedienstkonten an, und nutzen Sie
verschiedenste Dienste. Kombinieren Sie Dienste, und sorgen Sie für eine weitere
Optimierung. Sammeln Sie z. B. Kontakte aus Ihren Google™- und Facebook™-Konten
und integrieren Sie sie in Ihr Telefonbuch, um zentral darauf zugreifen zu können.
Sie können sich bei Onlinediensten sowohl über Ihr Telefon als auch von einem
Computer aus registrieren. Bei der ersten Registrierung wird ein Konto mit Ihrem
Benutzernamen, Kennwort, Ihren Einstellungen und persönlichen Informationen erstellt.
Wenn Sie sich das nächste Mal anmelden, erhalten Sie eine personalisierte Ansicht.
Google™-Konto
Für eine Reihe von Anwendungen und Diensten in Ihrem Android-Telefon ist ein
Google™-Konto erforderlich. Zum Beispiel benötigen Sie ein Google™-Konto für die
Gmail™-Anwendung in Ihrem Telefon, um mit Ihren Freunden über Google Talk™ zu
chatten, Ihren Telefonkalender mit Ihrem Google Calendar™ zu synchronisieren sowie
Anwendungen, Spiele, Musik, Filme und Bücher von Google Play™ herunterzuladen.
Microsoft
®
Exchange ActiveSync
®
-Konto
Wenn Sie Ihr Telefon mit Ihrem geschäftlichen Microsoft
®
Exchange
ActiveSync
®
synchronisieren. haben Sie ständigen Zugriff auf Ihre geschäftlichen E-Mails,
Kontakte und Kalendertermine.
Facebook™-Konto
Facebook™ ist ein sozialer Netzwerkdienst, der Sie mit Freunden, Verwandten und
Kollegen in der ganzen Welt verbindet. Facebook auf Ihrem Telefon einrichten, sodass
Sie jederzeit und an jedem Ort Kontakt halten können.
12
Dies ist eine Internetversion dieser Publikation. © Druckausgabe nur für den privaten Gebrauch.

SyncML™-Konto
Synchronisieren Sie Ihr Telefon über SyncML™ mit einem Internetserver. Die
Kontaktdaten, Kalender und Lesezeichen lassen sich auf Ihrem Telefon so einfach wie
auf einem Computer anzeigen und verwalten.
13
Dies ist eine Internetversion dieser Publikation. © Druckausgabe nur für den privaten Gebrauch.

Übersicht über das Telefon
Verwenden der Tasten
Zurück
•
Vorherigen Bildschirm aufrufen
•
Bildschirm-Tastenfeld, Dialogfeld, Optionsmenü oder Benachrichtigungsfenster schließen
Startseite
•
Startbildschirm aufrufen
•
Drücken und halten, um ein Fenster mit den zuletzt verwendeten Anwendungen zu öffnen
Menü
•
Liste verfügbarer Optionen im aktuellen Bildschirm oder in der aktuellen Anwendung öffnen
Akku
Laden des Akkus
Der Akku des Telefons ist nur teilweise geladen, wenn Sie das Telefon kaufen. Es kann
einige Minuten dauern, bevor das Akkusymbol auf dem Bildschirm angezeigt wird,
wenn Sie das Ladekabel für das Telefon an eine Stromquelle anschließen, beispielsweise
an einen USB-Port oder ein Ladegerät. Sie können das Telefon auch während des
Ladevorgangs verwenden. Ein langes Laden des Telefons, zum Beispiel über Nacht,
beschädigt den Akku oder das Telefon nicht.
Wenn der Akku bei angeschlossenem Ladegerät vollständig geladen ist, wird der Akku in
geringem Maße entladen und anschließend wieder geladen. Hierdurch wird eine längere
Akkulaufzeit erreicht. Dies kann jedoch auch dazu führen, dass der Ladestatus einen Wert von
unter 100 % anzeigt.
So laden Sie Ihr Gerät auf:
14
Dies ist eine Internetversion dieser Publikation. © Druckausgabe nur für den privaten Gebrauch.
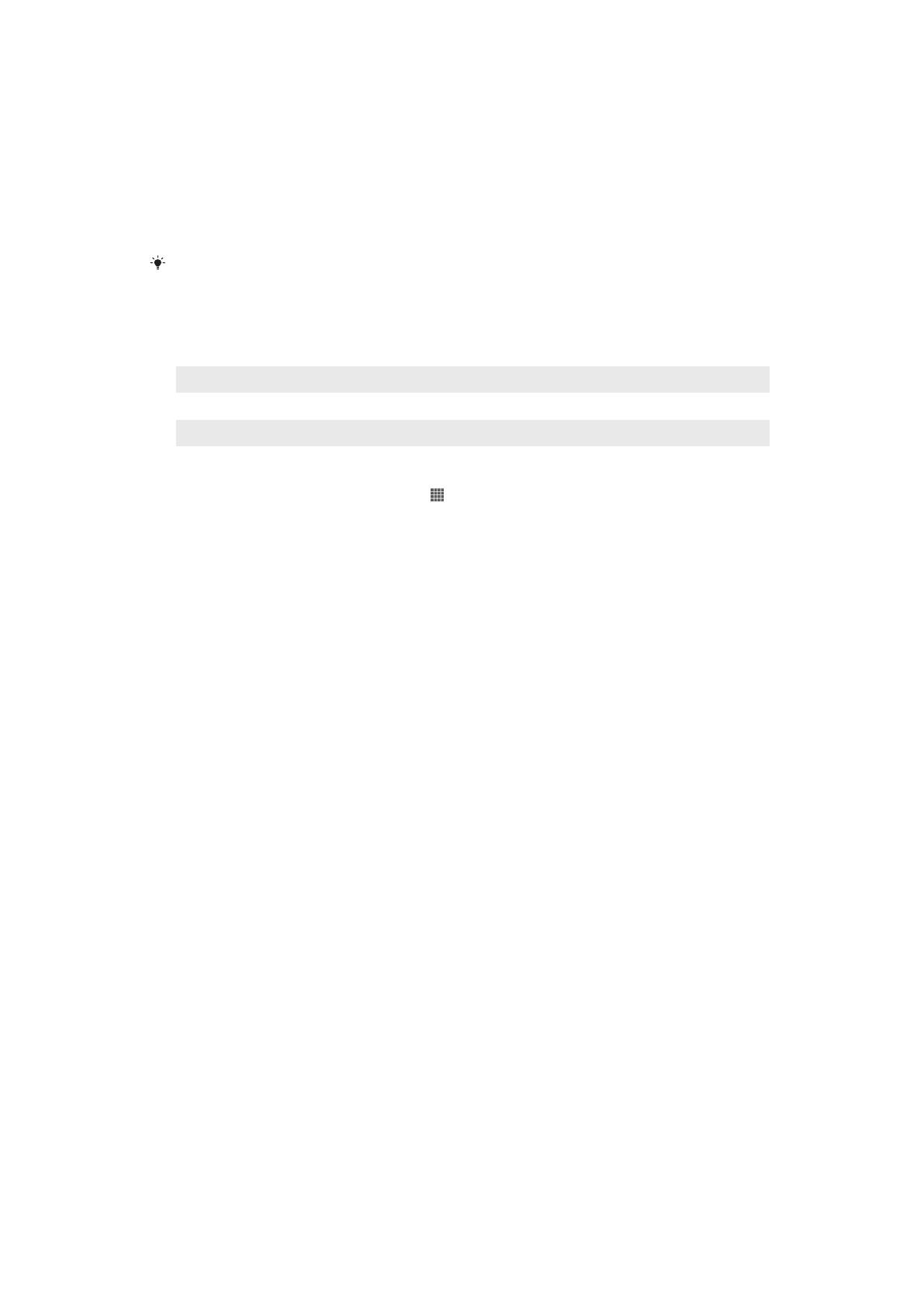
1
Schließen Sie das Ladegerät an eine Steckdose an.
2
Verbinden Sie ein Ende des USB-Kabels mit dem Ladegerät (oder mit dem USB-
Port eines Computers).
3
Verbinden Sie das andere Ende des Kabels mit dem Micro-USB-Port des Geräts
(USB-Symbol nach oben). Die Akkustatus-LED leuchtet auf, sobald das Telefon
geladen wird.
4
Wenn die Akkustatus-LED grün leuchtet, ist das Gerät vollständig geladen. Ziehen
Sie das USB-Kabel vom Gerät ab. Achten Sie darauf, den Stecker beim Entfernen
des Kabels nicht zu knicken.
Wenn der Akku vollständig entladen ist, kann es ein paar Minuten dauern, bis die LED
aufleuchtet, nachdem Sie das Ladekabel des Geräts an eine Stromquelle angeschlossen
haben.
Akku-LED-Status
Grün Der Akku ist vollständig geladen.
Rotes Blinken Der Akkuladestand ist niedrig
Orange Der Akku wird geladen. Der Akkuladestand liegt zwischen niedrig und voll.
So überprüfen Sie den Akkuladestand:
1
Tippen Sie auf der Startbildschirm auf
.
2
Tippen Sie auf Einstellungen > Über das Telefon > Status > Akkuladung.
Optimieren der Akkuleistung
Mit den folgenden Tipps können Sie die Akkuleistung verbessern:
•
Laden Sie das Gerät oft auf. Dies wirkt sich nicht auf die Lebensdauer des Akkus aus.
•
Beim Herunterladen von Daten aus dem Internet wird viel Energie verbraucht. Wenn Sie
nicht auf das Internet zugreifen, können Sie Energie sparen, indem Sie alle
Datenverbindungen über Mobilfunknetze deaktivieren. Rufen Sie hierzu
Einstellungen
>
Mehr... > Mobilfunknetze > Datenzugriff auf. Diese Einstellung verhindert nicht, dass
das Gerät Daten über andere Drahtlosnetzwerke überträgt.
•
Deaktivieren Sie GPS, Bluetooth™ und Wi-Fi®, wenn Sie diese Funktionen nicht
benötigen. Sie können diese Funktionen einfacher aktivieren bzw. deaktivieren, indem
Sie Ihrem Startbildschirm das Widget zur Schnelleinstellung hinzufügen. 3G muss nicht
ausgeschaltet werden.
•
Stellen Sie Ihre Synchronisierungsanwendungen (zum Synchronisieren von E-Mails,
Kalendereinträgen und Kontaktdaten) auf eine manuelle Synchronisierung ein. Sie
können auch automatisch synchronisieren, Sie sollten dann aber die
Synchronisierungsintervalle erhöhen.
•
Überprüfen Sie im Menü für die Akkunutzung des Gerätes, welche Anwendungen den
meisten Strom verbrauchen. Ihr Akku verbraucht mehr Strom, wenn Sie Video- oder
Musik-Streaming-Anwendungen wie YouTube™ verwenden. Auch manche Android
Market™-Anwendungen verbrauchen mehr Strom.
•
Schließen und beenden Sie die von Ihnen nicht verwendeten Anwendungen.
•
Senken Sie die Helligkeitsstufe des Bildschirms.
•
Schalten Sie das Gerät aus oder verwenden Sie den Flugmodus, wenn Sie sich in einem
Gebiet ohne Netzabdeckung befinden. Andernfalls sucht das Gerät ununterbrochen und
unter hohem Stromverbrauch nach verfügbaren Netzen.
•
Verwenden Sie beim Hören von Musik eine Freisprecheinrichtung von Sony.
Freisprecheinrichtungen verbrauchen im Vergleich zu den Lautsprechern des Geräts
weniger Strom.
•
Schalten Sie Ihr Gerät so oft es geht in den Standby-Modus. Die Standby-Zeit bezieht
sich auf die Zeitspanne, in der das Gerät zwar mit dem Netz verbunden ist, allerdings
nicht verwendet wird.
15
Dies ist eine Internetversion dieser Publikation. © Druckausgabe nur für den privaten Gebrauch.

So greifen Sie auf das Menü für die Akkunutzung zu:
1
Tippen Sie auf der Startbildschirm auf .
2
Tippen Sie auf Einstellungen > Akku, um die installierten Anwendungen mit dem
höchsten Stromverbrauch anzuzeigen.
So fügen Sie der Startseite das Datenverkehrs-Widget hinzu:
1
Drücken Sie auf der Startbildschirm auf .
2
Tippen Sie auf Hinzufügen > Widgets > Extras.
3
Streichen Sie nach links und wählen Sie das Widget Datenübertragung. Sie
können Datenverbindungen nun leichter aktivieren bzw. deaktivieren.
So fügen Sie der Startseite das Widget zur Schnelleinstellung hinzu:
1
Drücken Sie auf der Startbildschirm auf
.
2
Tippen Sie auf Hinzufügen > Widgets > Extras.
3
Wählen Sie das Widget Schnelleinstellung.
Senken des Stromverbrauchs mit Power Saver
Verwenden Sie die voreingestellten Energiesparmodi, um Anwendungen, die viel Strom
verbrauchen, zu verwalten und den Stromverbrauch zu senken. Mit Power Saver können
Sie außerdem die Einstellungen für jeden Energiesparmodus anpassen, je nachdem, wie
Sie Ihr Telefon verwenden.
So aktivieren Sie einen Energiesparmodus:
1
Tippen Sie auf der Startbildschirm auf
.
2
Tippen Sie auf
Energie sparen
.
3
Tippen Sie auf das Symbol neben dem Energiesparmodus, den Sie aktivieren
möchten.
So deaktivieren Sie einen Energiesparmodus:
1
Tippen Sie auf der Startbildschirm auf .
2
Tippen Sie auf Energie sparen.
3
Tippen Sie auf das beleuchtete Symbol neben dem aktiven Energiesparmodus,
um diesen zu deaktivieren.
So ändern Sie die Einstellungen für einen Stromsparmodus
1
Tippen Sie auf der Startbildschirm auf .
2
Tippen Sie auf
Energie sparen
.
3
Tippen Sie zum Öffnen des Einstellungsmenüs auf einen Stromsparmodus.
4
Passen Sie die Einstellungen wie gewünscht an, um Strom zu sparen.
5
Tippen Sie auf
.
So zeigen Sie Benachrichtigungen zum Strom sparen an:
1
Tippen Sie auf dem Startbildschirm auf .
2
Tippen Sie auf Energie sparen.
3
Tippen Sie auf
.
4
Aktivieren Sie das Kontrollkästchen Statusleiste.
Verwenden des Sensorbildschirms
Der Bildschirm Ihres Telefons wird im Auslieferungszustand durch eine Schutzfolie
geschützt. Sie sollten die Folie vor Verwendung des Sensorbildschirms abziehen.
Andernfalls kann es zu Beeinträchtigungen bei der Verwendung des Sensorbildschirms
kommen.
Wenn das Telefon eine bestimmte Zeit inaktiv ist, wird der Bildschirm zum Sparen von
Akkustrom abgeblendet und automatisch gesperrt. Diese Sperre verhindert
ungewünschte Aktionen auf dem Sensorbildschirm, wenn Sie diesen nicht verwenden.
16
Dies ist eine Internetversion dieser Publikation. © Druckausgabe nur für den privaten Gebrauch.

Sie können auch eine personenbezogene Sperre einrichten, um Ihren Teilnehmerzugang
zu schützen und sicherzustellen, dass nur Sie Zugriff auf Ihre Telefondaten haben.
Der Bildschirm Ihres Telefons ist aus Glas gefertigt. Berühren Sie den Bildschirm nicht, wenn
das Glas gesprungen oder zerbrochen ist. Versuchen Sie nicht, einen beschädigten Bildschirm
selbst zu reparieren. Glasbildschirme dürfen weder fallen gelassen noch mechanischen Stößen
ausgesetzt werden. Ein fahrlässiger Umgang wird von der Sony-Garantieleistung nicht
abgedeckt.
So öffnen Sie ein Objekt oder heben es hervor:
•
Tippen Sie auf das Objekt.
Markierungsoptionen
Markiertes Kontrollkästchen
Unmarkiertes Kontrollkästchen
Markierte Listenoption
Unmarkierte Listenoption
So aktivieren oder deaktivieren Sie Optionen:
•
Tippen Sie auf das entsprechende Kontrollkästchen oder die Listenoption.
Zoomen
Die verfügbaren Zoomoptionen hängen von der verwendeten Anwendung ab.
So vergrößern oder verkleinern Sie (Zoom):
•
Sofern verfügbar, tippen Sie zum Vergrößern oder Verkleinern auf
oder .
Sie müssen den Bildschirm eventuell ziehen (in eine beliebige Richtung), um die Zoom-
Symbole anzuzeigen.
So zoomen Sie mit zwei Fingern:
•
Setzen Sie gleichzeitig zwei Finger auf den Bildschirm, und drücken Sie sie
zusammen (zum Verkleinern) oder auseinander (zum Vergrößern).
Verwenden Sie die Zoomfunktion beim Anzeigen von Fotos und Karten oder Surfen im
Internet.
Blättern
Blättern Sie, indem Sie Ihren Finger auf dem Bildschirm nach oben oder unten bewegen.
Auf manchen Webseiten ist auch seitliches Blättern möglich.
Durch Ziehen oder Streichen wird nichts auf dem Bildschirm aktiviert.
17
Dies ist eine Internetversion dieser Publikation. © Druckausgabe nur für den privaten Gebrauch.

So blättern Sie:
•
Ziehen oder streichen Sie Ihren Finger in die Richtung, in die auf dem Bildschirm
geblättert werden soll.
Um schneller zu blättern, streichen Sie mit Ihrem Finger in die gewünschte Richtung auf dem
Bildschirm.
So streichen Sie:
•
Um schneller zu blättern, streichen Sie mit Ihrem Finger in die gewünschte
Richtung auf dem Bildschirm. Sie können warten, bis das Blättern von alleine
endet, oder Sie können das Blättern sofort stoppen, indem Sie auf den Bildschirm
tippen.
Sensoren
Das Gerät verfügt über Sensoren, die auf Abstände reagieren. Der Abstandssensor
schaltet den Sensorbildschirm während Sprachanrufen aus, wenn sich Ihr Ohr nahe am
Bildschirm befindet. So wird verhindert, dass versehentlich andere Gerätefunktionen
aktiviert werden.
Startseite
Die Startbildschirm Ihres Telefons entspricht dem Desktop eines Computers. Darüber
erhalten Sie Zugriff auf die Hauptfunktionen Ihres Telefons. Sie können Ihre
Startbildschirm mithilfe von Widgets, Verknüpfungen, Ordnern, Designs, Hintergründen
und anderen Objekten anpassen.
18
Dies ist eine Internetversion dieser Publikation. © Druckausgabe nur für den privaten Gebrauch.

Die Startbildschirm geht über die normale Bildschirmgröße hinaus, so dass Sie zur
Anzeige der Inhalte in einer der vier Bildschirmerweiterungen nach links oder rechts
streichen müssen. zeigt, in welchem Teil der Startbildschirm Sie sich befinden.
Die Objekte in der unten auf dem Bildschirm angezeigten Leiste sind immer für den
schnellen Zugriff verfügbar.
So rufen Sie die Startseite auf:
•
Drücken Sie
.
So navigieren Sie auf der Startseite:
•
Streichen Sie nach rechts oder links.
So geben Sie ein Element von der Startseite frei:
1
Drücken Sie
, um die Startbildschirm zu öffnen.
2
Berühren und halten Sie ein Objekt, bis es vergrößert wird und das Telefon vibriert.
Ziehen Sie das Objekt anschließend in .
3
Wählen Sie eine Option aus, und bestätigen Sie ggf. Ihre Auswahl. Sie können nun
Anwendungen und Widgets, die Ihnen gefallen, für Freunde freigeben, die sie
herunterladen und verwenden können.
Widgets
Widgets sind kleine Anwendungen, die direkt auf der Startbildschirm verwendet werden
können. Das Musikplayer-Widget erlaubt beispielsweise das direkte Abspielen von
Musik.
Bei einigen Widgets lässt sich die Größe ändern. Sie können diese Widgets vergrößern,
um mehr Inhalt zu sehen, oder verkleinern, um mehr Platz auf Ihrem Startbildschirm zu
haben.
So fügen Sie der Startseite ein Widget hinzu:
1
Drücken Sie auf der Startbildschirm auf
.
2
Tippen Sie auf Hinzufügen > Widgets.
3
Tippen Sie auf ein Widget.
So ändern Sie die Größe eines Widgets:
1
Berühren und halten Sie ein Widget, bis es vergrößert wird und das Telefon
vibriert. Geben Sie das Widget anschließend wieder frei. Wenn eine
Größenänderung des Widgets (beispielsweise des Kalender-Widgets) möglich ist,
werden ein hervorgehobener Rahmen und Punkte zum Ändern der Größe
angezeigt.
2
Ziehen Sie die Punkte nach innen oder nach außen, um das Widget zu verkleinern
bzw. zu vergrößern.
3
Um die neue Größe des Widgets zu bestätigen, tippen Sie auf dem
Startbildschirm auf eine beliebige Stelle.
19
Dies ist eine Internetversion dieser Publikation. © Druckausgabe nur für den privaten Gebrauch.

So erhalten Sie einen Überblick über alle Widgets auf der Startseite:
•
Drücken Sie auf einen beliebigen Bereich der Startbildschirm. Alle Widgets aus
den verschiedenen Bereichen der Startbildschirm werden nun in einer Ansicht
dargestellt.
Wenn alle Widgets der Startbildschirm in einer Ansicht zusammengeführt sind, tippen Sie auf
ein beliebiges Widget, um zu dem Bereich der Startbildschirm mit diesem Widget zu
gelangen.
Startseite neu anordnen
Passen Sie die Darstellung Ihrer Startseite an, und ändern Sie die Funktionen, auf die Sie
von dort aus zugreifen können. Sie können den Bildschirmhintergrund ändern, Elemente
verschieben, Ordner erstellen und Verknüpfungen mit Kontakten hinzufügen.
So öffnen Sie das Optionsmenü der Startseite:
Es gibt zwei Möglichkeiten, das Optionsmenü der Startbildschirm zu öffnen:
•
Drücken Sie auf der Startbildschirm auf .
•
Berühren und halten Sie einen beliebigen Teil der Startbildschirm.
So fügen Sie der Startseite eine Verknüpfung hinzu:
1
Drücken Sie auf der Startbildschirm auf
.
2
Tippen Sie auf Hinzufügen > Verknüpfungen.
3
Suchen Sie eine Verknüpfung, und wählen Sie sie aus.
Fügen Sie eine Anwendungsverknüpfung direkt über den Anwendungsbildschirm hinzu, indem
Sie die Anwendung berühren und halten.
So verschieben Sie ein Objekt auf der Startseite:
1
Drücken Sie , um die Startbildschirm zu öffnen.
2
Berühren und halten Sie ein Objekt, bis es vergrößert wird und das Telefon vibriert.
Ziehen Sie das Objekt anschließend an die neue Position.
So löschen Sie ein Objekt aus der Startseite:
•
Berühren und halten Sie ein Objekt, bis es vergrößert wird und das Telefon vibriert.
Ziehen Sie das Objekt anschließend in .
So fügen Sie einen Ordner zum Startbildschirm hinzu:
1
Drücken Sie auf der Startbildschirm auf .
2
Tippen Sie auf Hinzufügen > Ordner.
3
Geben Sie einen Namen für den Ordner ein, und tippen Sie auf
Fertig
.
Legen Sie ein Objekt auf ein anderes auf Ihrem Startbildschirm ab, um automatisch einen
Ordner zu erstellen.
So fügen Sie einem Ordner Objekte hinzu:
•
Berühren und halten Sie ein Objekt, bis es vergrößert wird und das Telefon vibriert.
Ziehen Sie das Objekt anschließend in den Ordner.
So benennen Sie einen Ordner um:
1
Tippen Sie auf einen Ordner, um ihn zu öffnen.
2
Berühren Sie die Titelleiste des Ordners, um das Feld Ordnername anzuzeigen.
3
Geben Sie den neuen Ordnernamen ein, und tippen Sie auf Fertig.
Hintergrund der Startseite ändern
Passen Sie die Startbildschirm mit Hintergründen und verschiedenen Designs Ihren
Wünschen entsprechend an.
20
Dies ist eine Internetversion dieser Publikation. © Druckausgabe nur für den privaten Gebrauch.

So ändern Sie den Hintergrund der Startseite:
1
Drücken Sie auf der Startbildschirm auf .
2
Tippen Sie auf Hintergrund, und wählen Sie einen Hintergrund.
Sie können von Ihnen aufgenommene Fotos oder Animationen verwenden. Laden Sie über
Google Play™ und andere Quellen beispielsweise Live-Hintergründe herunter, deren
Darstellung sich je nach Tageszeit ändert.
So legen Sie ein Design fest:
1
Drücken Sie auf der Startbildschirm auf .
2
Tippen Sie auf Design, und wählen Sie ein Design.
Wenn Sie ein Design ändern, wird auch der Hintergrund einiger Anwendungen geändert.
Aufnehmen eines Screenshots
Sie können Standbilder beliebiger Bildschirme Ihres Geräts als Screenshot aufnehmen.
Die aufgenommenen Screenshots werden automatisch im Album gespeichert.
So nehmen Sie einen Screenshot auf:
1
Halten Sie die Einschalttaste und die Lautstärketaste gleichzeitig gedrückt, bis Sie
ein Klicken hören.
2
Um den Screenshot anzuzeigen, ziehen Sie die Statusleiste ganz nach unten.
Zugreifen und Verwenden von Anwendungen
Sie können Anwendungen über die auf der Startbildschirm bzw. auf dem
Anwendungsbildschirm vorhandenen Verknüpfungen öffnen.
Anwendungsbildschirm
Der Anwendungsbildschirm, der über die Startbildschirm geöffnet wird, enthält die auf
dem Telefon vorinstallierten sowie von Ihnen heruntergeladenen Anwendungen.
Der Anwendungsbildschirm geht über die normale Bildschirmgröße hinaus, so dass Sie
zur Anzeige sämtlicher Inhalte nach links und rechts streichen müssen.
So öffnen Sie den Anwendungsbildschirm:
•
Tippen Sie auf der Startbildschirm auf .
So navigieren Sie im Anwendungsbildschirm:
•
Öffnen Sie den Anwendungsbildschirm. Streichen Sie dann nach rechts oder links.
So erstellen Sie auf der Startseite eine Verknüpfung für eine Anwendung:
1
Tippen Sie auf der Startbildschirm auf
.
2
Berühren und halten Sie eine Anwendung, bis Sie auf Ihrer Startbildschirm
angezeigt wird. Ziehen Sie sie dann an die gewünschte Position.
21
Dies ist eine Internetversion dieser Publikation. © Druckausgabe nur für den privaten Gebrauch.
Seite laden ...
Seite laden ...
Seite laden ...
Seite laden ...
Seite laden ...
Seite laden ...
Seite laden ...
Seite laden ...
Seite laden ...
Seite laden ...
Seite laden ...
Seite laden ...
Seite laden ...
Seite laden ...
Seite laden ...
Seite laden ...
Seite laden ...
Seite laden ...
Seite laden ...
Seite laden ...
Seite laden ...
Seite laden ...
Seite laden ...
Seite laden ...
Seite laden ...
Seite laden ...
Seite laden ...
Seite laden ...
Seite laden ...
Seite laden ...
Seite laden ...
Seite laden ...
Seite laden ...
Seite laden ...
Seite laden ...
Seite laden ...
Seite laden ...
Seite laden ...
Seite laden ...
Seite laden ...
Seite laden ...
Seite laden ...
Seite laden ...
Seite laden ...
Seite laden ...
Seite laden ...
Seite laden ...
Seite laden ...
Seite laden ...
Seite laden ...
Seite laden ...
Seite laden ...
Seite laden ...
Seite laden ...
Seite laden ...
Seite laden ...
Seite laden ...
Seite laden ...
Seite laden ...
Seite laden ...
Seite laden ...
Seite laden ...
Seite laden ...
Seite laden ...
Seite laden ...
Seite laden ...
Seite laden ...
Seite laden ...
Seite laden ...
Seite laden ...
Seite laden ...
Seite laden ...
Seite laden ...
Seite laden ...
Seite laden ...
Seite laden ...
Seite laden ...
Seite laden ...
Seite laden ...
Seite laden ...
Seite laden ...
Seite laden ...
Seite laden ...
Seite laden ...
Seite laden ...
Seite laden ...
Seite laden ...
Seite laden ...
Seite laden ...
Seite laden ...
Seite laden ...
Seite laden ...
Seite laden ...
Seite laden ...
Seite laden ...
Seite laden ...
Seite laden ...
Seite laden ...
Seite laden ...
Seite laden ...
-
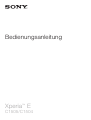 1
1
-
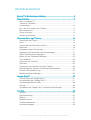 2
2
-
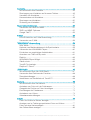 3
3
-
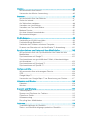 4
4
-
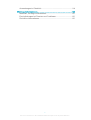 5
5
-
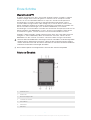 6
6
-
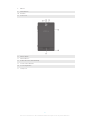 7
7
-
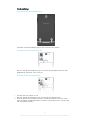 8
8
-
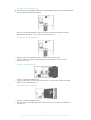 9
9
-
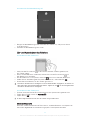 10
10
-
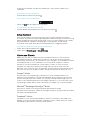 11
11
-
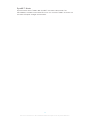 12
12
-
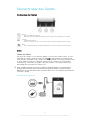 13
13
-
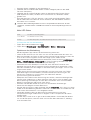 14
14
-
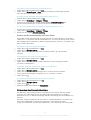 15
15
-
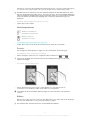 16
16
-
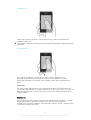 17
17
-
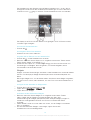 18
18
-
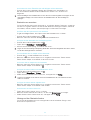 19
19
-
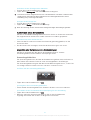 20
20
-
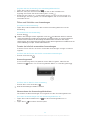 21
21
-
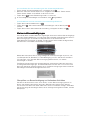 22
22
-
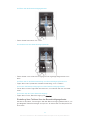 23
23
-
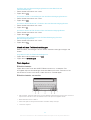 24
24
-
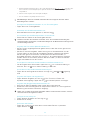 25
25
-
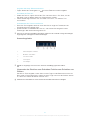 26
26
-
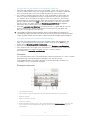 27
27
-
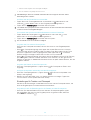 28
28
-
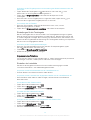 29
29
-
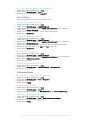 30
30
-
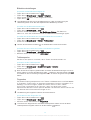 31
31
-
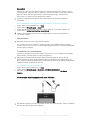 32
32
-
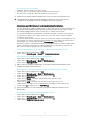 33
33
-
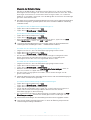 34
34
-
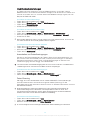 35
35
-
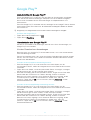 36
36
-
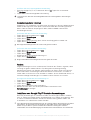 37
37
-
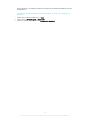 38
38
-
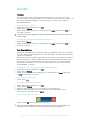 39
39
-
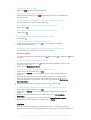 40
40
-
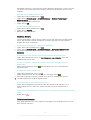 41
41
-
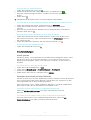 42
42
-
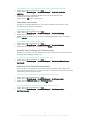 43
43
-
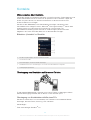 44
44
-
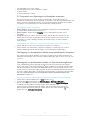 45
45
-
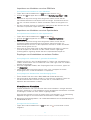 46
46
-
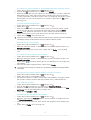 47
47
-
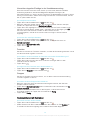 48
48
-
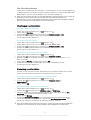 49
49
-
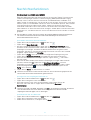 50
50
-
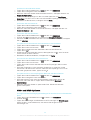 51
51
-
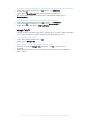 52
52
-
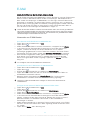 53
53
-
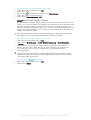 54
54
-
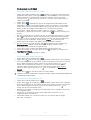 55
55
-
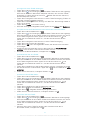 56
56
-
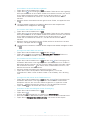 57
57
-
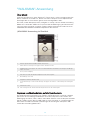 58
58
-
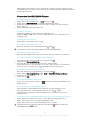 59
59
-
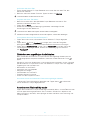 60
60
-
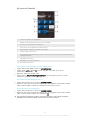 61
61
-
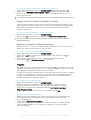 62
62
-
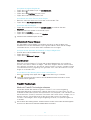 63
63
-
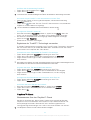 64
64
-
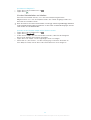 65
65
-
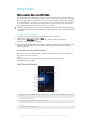 66
66
-
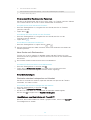 67
67
-
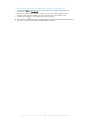 68
68
-
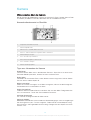 69
69
-
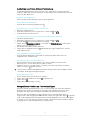 70
70
-
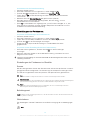 71
71
-
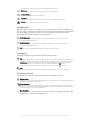 72
72
-
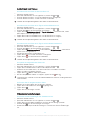 73
73
-
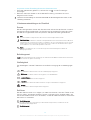 74
74
-
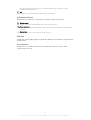 75
75
-
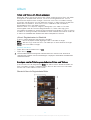 76
76
-
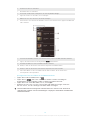 77
77
-
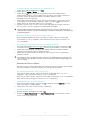 78
78
-
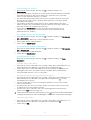 79
79
-
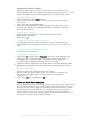 80
80
-
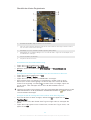 81
81
-
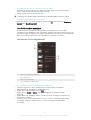 82
82
-
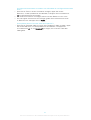 83
83
-
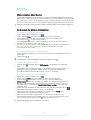 84
84
-
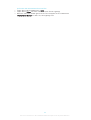 85
85
-
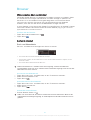 86
86
-
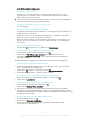 87
87
-
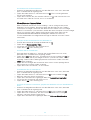 88
88
-
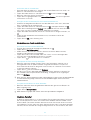 89
89
-
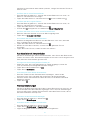 90
90
-
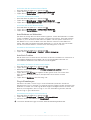 91
91
-
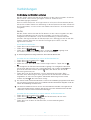 92
92
-
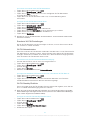 93
93
-
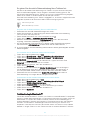 94
94
-
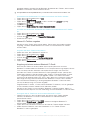 95
95
-
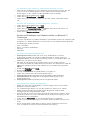 96
96
-
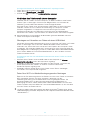 97
97
-
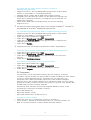 98
98
-
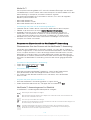 99
99
-
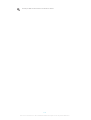 100
100
-
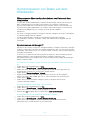 101
101
-
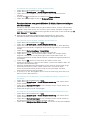 102
102
-
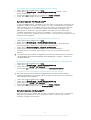 103
103
-
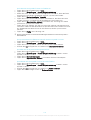 104
104
-
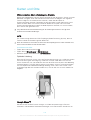 105
105
-
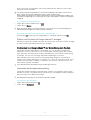 106
106
-
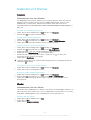 107
107
-
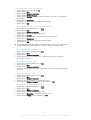 108
108
-
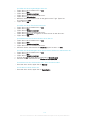 109
109
-
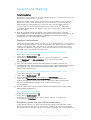 110
110
-
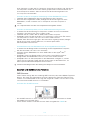 111
111
-
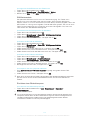 112
112
-
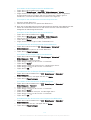 113
113
-
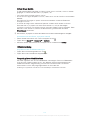 114
114
-
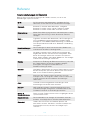 115
115
-
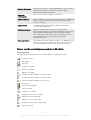 116
116
-
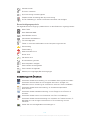 117
117
-
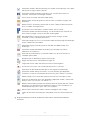 118
118
-
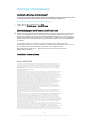 119
119
-
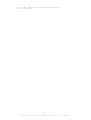 120
120
Sony Xperia E Bedienungsanleitung
- Kategorie
- Mobiltelefone
- Typ
- Bedienungsanleitung
- Dieses Handbuch ist auch geeignet für
Verwandte Papiere
-
Sony Xperia E dual C1605 Bedienungsanleitung
-
Sony Xperia XZ1 Compact Bedienungsanleitung
-
Sony Xperia XZ1 - G8341 Bedienungsanleitung
-
Sony Xperia XZ Premium G8142 Bedienungsanleitung
-
Sony Xperia E4 Bedienungsanleitung
-
Sony NWZ-Z1060 Schnellstartanleitung
-
Sony SWR12 Bedienungsanleitung
-
Sony Xperia Touch Referenzhandbuch
-
Sony NSZ-GS7 Bedienungsanleitung
-
Sony Xperia Ear Bedienungsanleitung