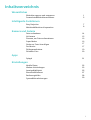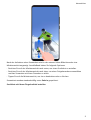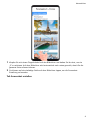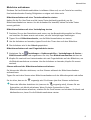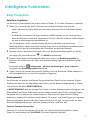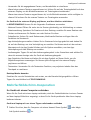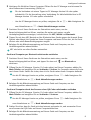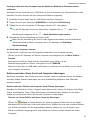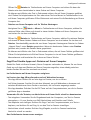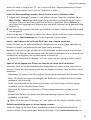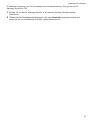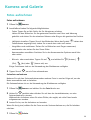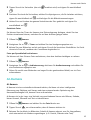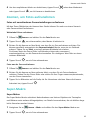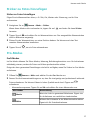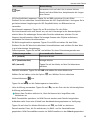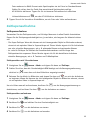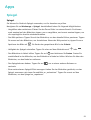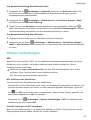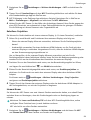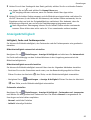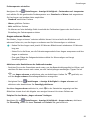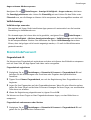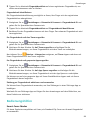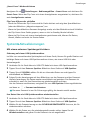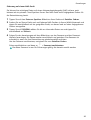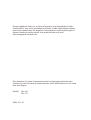Huawei nova 5T Benutzerhandbuch
- Kategorie
- IP-Telefone
- Typ
- Benutzerhandbuch

Benutzerhandbuch

Inhaltsverzeichnis
Wesentliches
Bildschirm sperren und entsperren
1
Screenshots&Bildschirmaufnahme
2
Intelligente Funktionen
Easy Projection
7
Mehrfachbildschirm-Kooperation
8
Kamera und Galerie
Fotos aufnehmen
14
AI-Kamera
15
Zoomen, um Fotos aufzunehmen
16
Super-Makro
16
Sticker zu Fotos hinzufügen
17
Pro-Modus
17
Zeitlupenaufnahme
19
Zeitraer-Foto
20
Apps
Spiegel
21
Einstellungen
Mobile Daten
22
Weitere Verbindungen
23
Anzeige&Helligkeit
25
Biometrie&Passwort
27
Bedienungshilfen
28
System&Aktualisierungen
29
i

Wesentliches
Bildschirm sperren und entsperren
Bildschirm sperren und entsperren
Den Bildschirm sperren
Wenn Ihr Gerät für einige Zeit inaktiv bleibt, wird der Bildschirm automatisch gesperrt und
Ihr Gerät wechselt in den Ruhezustand, um Strom zu sparen.
Sie können den Bildschirm alternativ auf eine der folgenden Arten manuell sperren:
• Drücken Sie die Ein-/Aus-Taste.
• Ziehen Sie auf dem Startbildschirm zwei Finger zusammen, um den Bearbeitungsmodus des
Bildschirms aufzurufen. Tippen Sie auf Widgets und ziehen Sie anschließend das
Bildschirmsperre-Symbol auf den Startbildschirm. Sie können jetzt zum Sperren des
Bildschirms auf das Bildschirmsperre-Symbol tippen.
Zeit bis zum Bildschirm-Timeout festlegen
Navigieren Sie zu
Einstellungen > Anzeige & Helligkeit > Ruhezustand und wählen Sie
eine Zeit bis zum Bildschirm-Timeout aus.
Bildschirm aktivieren
Sie können den Bildschirm auf eine der folgenden Arten einschalten:
• Drücken Sie die Ein-/Aus-Taste.
• Navigieren Sie zu Einstellungen > Bedienungshilfen > Verknüpfungen & Gesten >
Bildschirm aktivieren und aktivieren Sie Zum Aktivieren aufrichten .
Den Bildschirm mit einem Passwort entsperren
Sobald der Bildschirm eingeschaltet ist, streichen Sie von der Bildschirmmitte aus über den
Bildschirm, um das Fenster zur Passworteingabe anzuzeigen. Geben Sie anschließend Ihr
Sperrbildschirm-Passwort ein.
Verwenden Sie Face Unlock
Schalten Sie den Bildschirm ein und richten Sie ihn auf Ihr Gesicht aus. Ihr Gerät wird
entsperrt, sobald Ihr Gesicht erkannt wurde.
Verwenden Sie Entsperren per Fingerabdruck
Sobald der Bildschirm eingeschaltet ist, wird das Fingerabdruck-Symbol auf dem Bildschirm
angezeigt. Tippen Sie mit einem registrierten Finger auf das Symbol, um den Bildschirm zu
entsperren.
1

Screenshots&Bildschirmaufnahme
Screenshot erstellen
Screenshot mit Ihrem Fingerknöchel erstellen
1 Navigieren Sie zu
Einstellungen > Bedienungshilfen > Verknüpfungen & Gesten >
Screenshot erstellen und vergewissern Sie sich, dass Screenshots mit Knöchelgeste
aktiviert ist.
2 Klopfen Sie zweimal kurz hintereinander mit einem Knöchel auf den Bildschirm, um einen
Screenshot zu erstellen.
Screenshot mit einer Tastenkombination erstellen
Halten Sie die Ein-/Aus- und Leiser-Tasten gleichzeitig gedrückt, um einen Screenshot zu
erstellen.
Screenshot mit einer Verknüpfung erstellen
Streichen Sie von der Statusleiste nach unten, um das Benachrichtigungsfeld zu önen, und
streichen Sie dann erneut nach unten, um alle Verknüpfungen anzuzeigen. Tippen Sie auf
, um einen Screenshot zu erstellen.
Einen Screenshot teilen und bearbeiten oder zu einem Scrollshot wechseln
Wesentliches
2

Nach der Aufnahme eines Screenshots wird in der unteren linken Bildschirmecke eine
Miniaturansicht angezeigt. Anschließend haben Sie folgende Optionen:
• Streichen Sie auf der Miniaturansicht nach unten, um einen Scrollshot zu erstellen.
• Streichen Sie auf der Miniaturansicht nach oben, um einen Freigabemodus auszuwählen
und den Screenshot mit Ihren Freunden zu teilen.
• Tippen Sie auf die Miniaturansicht, um sie zu bearbeiten oder zu löschen.
Screenshots werden standardmäßig unter Galerie gespeichert.
Scrollshot mit Ihrem Fingerknöchel erstellen
Wesentliches
3

1 Klopfen Sie mit einem Fingerknöchel auf den Bildschirm und halten Sie ihn dort, um ein
„S“ zu zeichnen. Auf dem Bildschirm wird automatisch nach unten gescrollt, damit Sie die
gesamte Seite erfassen können.
2 Sie können auf eine beliebige Stelle auf dem Bildschirm tippen, um die Screenshot-
Erstellung zu beenden.
Teil-Screenshot erstellen
Wesentliches
4

1 Klopfen Sie mit einem Knöchel auf dem Bildschirm und halten Sie ihn dort, um eine
Umrandung um den Teil des Bildschirms zu ziehen, den Sie aufnehmen möchten. Achten
Sie darauf, dass Ihr Knöchel auf dem Bildschirm bleibt.
2 Der Bildschirm zeigt den Verlauf Ihrer Fingerknöchel an und es wird ein Screenshot des
ausgewählten Bereichs erstellt. Anschließend haben Sie folgende Möglichkeiten:
• Ziehen Sie den Rahmen an die gewünschte Position oder ändern Sie seine Größe.
• Tippen Sie auf ein Formsymbol, um die Form des Teil-Screenshots festzulegen.
3 Tippen Sie auf , um den Screenshot zu speichern.
Sicherheitsmaßnahmen für die Verwendung von Screenshot-Aufnahmen
mit dem Fingerknöchel
• Klopfen Sie zweimal hintereinander in angemessener Geschwindigkeit auf dieselbe Stelle.
• Halten Sie Ihren Fingerknöchel vertikal zum Bildschirm.
• Wenn Sie mehr als einen Screenshot aufnehmen möchten, warten Sie 2 Sekunden, bevor
Sie erneut auf den Bildschirm klopfen.
• Wenn eine Bildschirmschutzfolie auf dem Bildschirm angebracht ist, klopfen Sie fester auf
den Bildschirm oder entfernen Sie die Bildschirmschutzfolie und versuchen Sie es erneut.
Wesentliches
5

Bildschirm aufnehmen
Zeichnen Sie Ihre Bildschirmaktivitäten in teilbaren Videos auf, um ein Tutorial zu erstellen,
Ihre beeindruckenden Gaming-Fähigkeiten zu zeigen und vieles mehr.
Bildschirmaufnahme mit einer Tastenkombination starten
Halten Sie die Ein-/Aus-Taste und die Lauter-Taste gleichzeitig gedrückt, um die
Bildschirmaufnahme zu starten. Um die Aufnahme zu beenden, halten Sie beide Tasten
erneut gedrückt.
Bildschirmaufnahme mit einer Verknüpfung starten
1 Streichen Sie von der Statusleiste nach unten, um das Benachrichtigungsfeld zu
önen,
und streichen Sie dann erneut nach unten, um alle Verknüpfungen anzuzeigen.
2 Tippen Sie auf Bildschirmrekorder, um die Bildschirmaufnahme zu starten.
3 Um die Aufnahme zu beenden, tippen Sie auf den Timer oben auf dem Bildschirm.
4 Die Aufnahme wird in der Galerie gespeichert.
Bildschirmaufnahme mit zwei Fingerknöcheln starten
1 Navigieren Sie zu
Einstellungen > Bedienungshilfen > Verknüpfungen & Gesten >
Bildschirmaufnahme und vergewissern Sie sich, dass Bildschirmaufnahme aktiviert ist.
2 Klopfen Sie zweimal kurz hintereinander mit zwei Fingerknöcheln auf den Bildschirm, um
die Bildschirmaufnahme zu starten. Um die Aufnahme zu beenden, klopfen Sie erneut
zweimal.
Stimme während der Bildschirmaufnahme aufnehmen
Sie können das Mikrofon aktivieren, um Ihre Stimme während der Bildschirmaufnahme
aufzuzeichnen.
Tippen Sie nach dem Starten einer Bildschirmaufnahme auf das Mikrofonsymbol und stellen
Sie sie sicher, dass es als angezeigt wird. Sie können jetzt Ihre Stimme aufzeichnen.
Wenn das Mikrofon deaktiviert ist (wenn es als angezeigt wird), können Sie nur
Systemtöne, wie Musik aufnehmen. Wenn Sie keine Systemtöne in Ihrer
Bildschirmaufnahme wünschen, schalten Sie Ihr Gerät stumm und schalten Sie Musik und
Medientöne aus, bevor Sie die Bildschirmaufnahme starten.
Wesentliches
6

Intelligente Funktionen
Easy Projection
Kabellose Projektion
Sie können Ihr Gerät drahtlos mit einem externen Display (z. B. einem Fernseher) verbinden.
1 Gehen Sie je nach Modell und Funktionen Ihres externen Displays wie folgt vor:
• Wenn das externe Display Miracast unterstützt, aktivieren Sie die Drahtlosprojektion
darauf.
• Anderenfalls verwenden Sie einen drahtlosen HDMI-Adapter, um Ihr Gerät mit dem
externen Display zu verbinden. Vergewissern Sie sich, dass der drahtlose HDMI-Adapter
an eine Stromversorgung angeschlossen ist.
Um zu überprüfen, ob Ihr externes Display Miracast unterstützt und wie Sie die
Drahtlosprojektion darauf aktivieren können, lesen Sie bitte die Bedienungsanleitung oder
wenden Sie sich an den Kundendienst des Herstellers des externen Displays.
2 Streichen Sie von der Statusleiste nach unten, um das Benachrichtigungsfeld zu
önen,
und tippen Sie anschließend auf , um WLAN einzuschalten.
3 Ziehen Sie das Benachrichtigungsfeld weiter nach unten, um Drahtlosprojektion zu
aktivieren. Ihr Gerät sucht nun nach dem externen Display oder dem drahtlosen HDMI-
Adapter.
Sie können auch zu Einstellungen > Weitere Verbindungen > Easy Projection
navigieren und Drahtlosprojektion aktivieren.
4 Tippen Sie auf den Namen des externen Displays oder des drahtlosen HDMI-Adapters in
der Suchergebnisliste, um mit der Projektion zu beginnen.
Desktopmodus
Um ezienter zu arbeiten, projizieren Sie den Inhalt Ihres Geräts auf ein externes Display.
Streichen Sie dazu aus der Statusleiste nach unten, um das Benachrichtigungsfeld zu önen,
und aktivieren Sie dann DESKTOPMODUS.
In DESKTOPMODUS wird die Anzeige Ihres Geräts in einem Desktop-Layout angeordnet, und
Bedienabläufe auf Ihrem Gerät haben keinen Einuss darauf, was auf dem externen Display
dargestellt wird. So können Sie beispielsweise ein Dokument auf dem externen Display
bearbeiten, während Sie auf Ihrem Gerät chatten. Sie müssen sich keine Sorgen um verpasste
Benachrichtigungen, Anrufe oder Nachrichten machen, da Sie ggf. ein roter Punkt auf dem
Benachrichtigungsfeld auf dem externen Display auf dem Laufenden hält.
Gerät als Touchpad verwenden
Streichen Sie von der Statusleiste nach unten, um das Benachrichtigungsfeld zu önen.
Tippen Sie anschließend auf TOUCHPAD. Sie haben folgende Optionen:
7

• Verwenden Sie die angegebenen Gesten, um Mausbefehle zu simulieren.
• Wenn keine externe Tastatur angeschlossen ist, klicken Sie auf das Texteingabefeld auf dem
externen Display, um die Bildschirmtastatur zur Texteingabe einzublenden.
Wenn eine externe Tastatur angeschlossen ist, ist die Bildschirmtastatur nicht verfügbar. In
diesem Fall müssen Sie die externe Tastatur zur Texteingabe verwenden.
Ihr Gerät auf ein externes Display projizieren, um Ihre Arbeit zu erleichtern
In DESKTOPMODUS können Sie die folgenden Funktionen verwenden:
• Mehrere Fenster: Önen Sie mehr als ein Fenster gleichzeitig, um Multitasking zu nutzen.
• Dateiverwaltung: Speichern Sie Dateien auf dem Desktop, erstellen Sie neue Dateien oder
Ordner und benennen Sie Dateien um oder löschen Sie diese.
• Schnellsuche: Suchen Sie nach Dokumenten, Multimedia-Dateien und Apps über die
Suchleiste im Startmenü.
• App-Verknüpfungen erstellen: Halten Sie im Startmenü eine App gedrückt und ziehen Sie
sie auf den Desktop, um eine Verknüpfung zu erstellen. Sie können auch mit der rechten
Maustaste auf ein App-Symbol klicken und die Option auswählen, um eine App-
Verknüpfung auf dem Desktop zu erstellen.
• Audioausgabe: Tippen Sie auf das Audioausgabesymbol in der Statusleiste und wählen Sie
dann die externe Anzeige oder Ihr Gerät als Audioausgabegerät.
• App-Projektion: Berühren und halten Sie ein App-Symbol auf Ihrem Gerät, um die
Projektionsoptionen anzuzeigen. Sie können jetzt die App auf das externe Display
projizieren und
önen.
• Textmarker: Verwenden Sie die Textmarker-Funktion, um projizierte Inhalte über das
Touchpad zu markieren.
Desktop-Modus beenden
Streichen Sie von der Statusleiste nach unten, um das Benachrichtigungsfeld zu önen.
Tippen Sie anschließend auf TELEFONMODUS.
Mehrfachbildschirm-Kooperation
Ihr Gerät mit einem Computer verbinden
Wenn Sie Ihr Gerät mit einem Laptop verbinden, wird der Gerätebildschirm in einem Fenster
auf dem Laptop-Bildschirm angezeigt, so dass Sie Ihr Gerät problemlos über Ihren Laptop
bedienen können.
Gerät und Laptop mit nur einem Tippen miteinander verbinden
1 Stellen Sie sicher, dass Ihr Computer mit einem Huawei Share-Symbol
oder Magic-
link-Symbol markiert ist.
Intelligente Funktionen
8

2 Aktivieren Sie WLAN auf Ihrem Computer. Önen Sie den PC Manager und stimmen Sie
dem Endbenutzer-Lizenzvertrag (EULA) zu.
• Für das Verbinden mit einem Tippen ist PC Manager Version 9.0 oder später
erforderlich. Für die Herstellung einer Verbindung für Mehrfachbildschirm ist PC
Manager Version 10.0 oder später erforderlich.
• Um die PC Manager-Version zu prüfen, navigieren Sie zu > Info. Navigieren Sie
zum Aktualisieren zu > Nach Aktualisierungen suchen.
3 Streichen Sie auf Ihrem Gerät von der Statusleiste nach unten, um das
Benachrichtigungsfeld zu önen, streichen Sie weiter nach unten, um alle
Verknüpfungstasten anzuzeigen, und aktivieren Sie NFC, WLAN und Bluetooth.
4 Tippen Sie mit dem NFC-Bereich auf der Rückseite Ihres Geräts gegen das Huawei Share-
Symbol oder Magic-link-Symbol an Ihrem Computer und lassen Sie es dort, bis Ihr Gerät
vibriert oder einen Benachrichtigungston ausgibt.
5 Befolgen Sie die Bildschirmanweisung auf Ihrem Gerät und Computer, um den
Verbindungsaufbau abzuschließen.
NFC wird nicht von allen Geräten unterstützt.
Gerät und Computer per Bluetooth miteinander verbinden
1 Streichen Sie auf Ihrem Gerät von der Statusleiste nach unten, um das
Benachrichtigungsfeld zu önen, und tippen Sie dann auf , um Bluetooth zu
aktivieren.
2 Önen Sie den PC Manager (Version 10.0 oder später) auf Ihrem Computer, wählen Sie
Mein Telefon und navigieren Sie zu Verbinden > Suchen. Ihr Computer startet die Suche
nach Ihrem Gerät. Stellen Sie sicher, dass sich Ihr Gerät neben Ihrem Computer bendet.
Um die PC Manager-Version zu prüfen, navigieren Sie zu > Info. Navigieren Sie
zum Aktualisieren zu > Nach Aktualisierungen suchen.
3 Befolgen Sie die Bildschirmanweisung auf Ihrem Gerät und Computer, um den
Verbindungsaufbau abzuschließen.
Gerät und Computer durch das Scannen eines QR-Codes miteinander verbinden
1 Önen Sie den PC Manager (Version 10.0 oder später) auf Ihrem Computer, wählen Sie
Mein Telefon und navigieren Sie zu Verbinden > Scannen.
Um die PC Manager-Version zu prüfen, navigieren Sie zu > Info. Navigieren Sie
zum Aktualisieren zu > Nach Aktualisierungen suchen.
2 Stellen Sie sicher, dass Ihr Gerät mit dem Internet verbunden ist, und verwenden Sie es
zum Scannen des QR-Codes auf Ihrem Computerbildschirm.
3 Befolgen Sie die Bildschirmanweisung auf Ihrem Gerät und Computer, um den
Verbindungsaufbau abzuschließen.
Intelligente Funktionen
9

Gerät per Kabel mit dem Computer zwecks Mehrfach-Bildschirm-Zusammenarbeit
verbinden
Verbinden Sie das Gerät über ein USB-Kabel mit Ihrem Computer. Der Gerätebildschirm wird
daraufhin in einem Fenster auf dem Computerbildschirm angezeigt.
1 Verbinden Sie das Gerät über ein USB-Kabel mit Ihrem Computer.
2 Tippen Sie auf Ihrem Gerät auf VERBINDEN im Dialogfeld USB-Nutzung.
3
Önen Sie auf dem Computer PC Manager (Version 10.1 oder später).
Um die PC Manager-Version zu überprüfen, navigieren Sie zu > Info. Zum
Aktualisieren navigieren Sie zu > Nach Aktualisierungen suchen.
4 Akzeptieren Sie die Verbindung auf Ihrem Gerät.
Wenn Sie die Verbindung auf Ihrem Gerät abgebrochen haben und die Verbindung
wiederherstellen möchten, navigieren Sie in PC Manager zu Verbinden >
Kabelverbindung.
Ihr Gerät vom Computer trennen
Sie können Ihr Gerät mit einer der folgenden Methoden vom Computer trennen:
• Önen Sie den PC Manager auf Ihrem Computer und navigieren Sie zu Mein Telefon >
Trennen.
• Streichen Sie auf Ihrem Gerät von der Statusleiste nach unten, um das
Benachrichtigungsfeld zu önen, und tippen Sie auf TRENNEN.
• Wenn Ihr Gerät über ein USB-Kabel verbunden ist, entfernen Sie das Kabel, um Ihr Gerät
vom Computer zu trennen.
Dateien zwischen Ihrem Gerät und Computer übertragen
Nach dem Verbinden Ihres Geräts mit einem Huawei-/Honor-Computer können Sie Dateien
zwischen beiden Geräten übertragen, um Ihren Arbeitsalltag bequemer und ezienter
werden zu lassen.
Dateien zwischen Telefon und Computer durch Ziehen übertragen
Nachdem Ihr Telefon mit Ihrem Computer verbunden wurde, können Sie Dateien (wie Bilder,
Videos, Audiodateien, Texte, Oce-Dokumente und komprimierte Pakete) mit der Maus
ziehen, um sie zwischen Ihrem Telefon und Computer zu übertragen.
• Dateien von Ihrem Telefon auf Ihren Computer übertragen:
Önen Sie Galerie im Telefonfenster auf Ihrem Computer, klicken Sie mit der linken
Maustaste auf ein Bild oder Video und halten Sie es. Wählen Sie eine oder mehrere Dateien
aus, klicken und halten Sie die ausgewählten Dateien. Warten Sie, bis ein Symbol zum
Ziehen von Dateien angezeigt wird, und ziehen Sie sie dann in einen Ordner auf Ihrem
Computer.
Intelligente Funktionen
10

Önen Sie Dateien im Telefonfenster auf Ihrem Computer und ziehen Sie dann die
Dateien wie oben beschrieben in einen Ordner auf Ihrem Computer.
Sie können auch Bilder oder Text in Dokumente ziehen, die auf Ihrem Computer geönet
sind. Ziehen Sie beispielsweise ein Foto oder einen Text aus Memo im Telefonfenster in ein
auf Ihrem Computer geönetes Oce-Dokument und setzen Sie die Bearbeitung auf Ihrem
Computer fort.
• Dateien von Ihrem Computer auf Ihr Telefon übertragen:
Navigieren Sie zu Galerie > Alben im Telefonfenster auf Ihrem Computer, wählen Sie
mehrere Bilder oder Videos auf einmal in einem lokalen Ordner auf Ihrem Computer aus
und ziehen Sie sie dann auf Alben.
Önen Sie Dateien im Telefonfenster auf Ihrem Computer, wählen Sie mehrere Dateien
auf einmal in einem lokalen Ordner auf Ihrem Computer aus und ziehen Sie sie dann auf
Dateien. Standardmäßig werden die von Ihrem Computer übertragenen Dateien im Ordner
„Huawei Share“ unter Dateien gespeichert. Wenn ein bestimmter Ordner unter Dateien
geönet wird, werden die Dateien darin gespeichert.
Sie können auch Bilder oder Text in Dokumente ziehen, die auf Ihrem Telefon geönet sind.
Ziehen Sie beispielsweise ein Bild auf Ihrem Computer in ein auf Ihrem Telefon geönetes
Memoelement und bearbeiten Sie es dann auf Ihrem Telefon.
Zugri auf Geräte-Apps und -Dateien auf Ihrem Computer
Sobald Ihr Gerät mit Ihrem Huawei-/Honor-Computer verbunden ist, können Sie von Ihrem
Gerät aus auf Apps und Dateien auf Ihrem Computer zugreifen, ohne ständig zwischen
beiden Geräten hin und her wechseln zu müssen.
Im Gerätefenster auf Ihrem Computer navigieren
Im Fenster eine App önen/beenden und auf Webseiten browsen
• Eine App önen: Klicken Sie auf eine App im Fenster, um sie zu önen.
• Auf Seiten browsen: Scrollen Sie mit dem Mausrad, um auf Webseiten zu browsen und
zwischen Bildschirmen Ihres Geräts zu wechseln, die im Fenster angezeigt werden.
• Eine App beenden: Drücken Sie die ESC-Taste auf der Computertastatur, um die im Fenster
geönete App zu beenden.
Verwenden Sie die Tastatur, um Nachrichten auf Ihrem Gerät schnell zu beantworten
• Text eingeben: Verwenden Sie die Eingabemethode des Computers, um Text im Fenster
einzugeben, z. B. zum Senden von SMS-Nachrichten und Erstellen von E-Mails.
• Text kopieren und einfügen: Drücken Sie Strg+C auf der Computertastatur, um Text zu
kopieren, und drücken Sie auf Strg+V, um den Text im Fenster einzufügen.
• Nachrichten schnell senden: Drücken Strg+Eingabe, um die im Fenster bearbeitete
Nachricht schnell zu senden.
Das Gerätefenster immer vorne anzeigen
Intelligente Funktionen
11

Klicken Sie oben im Fenster auf , um es vorne auf dem Computerbildschirm zu xieren.
Klicken Sie erneut darauf, um es von der Vorderseite zu lösen.
Inhalt der Zwischenablage zwischen Ihrem Gerät und einem Computer teilen
1 Önen Sie PC Manager (Version 9.1 oder später) auf dem Computer, navigieren Sie zu
Mein Telefon > Aktivieren und befolgen Sie anschließend die Bildschirmanweisungen,
um Ihrem Computer den Datenzugri auf Ihr Gerät zu gewähren. Wenn Aktiviert auf
dem Bildschirm angezeigt wird, bedeutet dies, dass diese Funktion bereits standardmäßig
aktiviert ist.
2 Auf Ihrem Gerät kopierter Text kann anschließend auf Ihrem Computer eingefügt werden
und umgekehrt.
Klicken Sie auf das PC Manager-Symbol in der unteren rechten Ecke des Computerbildschirms
und wählen Sie Zwischenablage aus, um den kopierten Text anzuzeigen.
Sprach- oder Videoanrufe auf Ihrem Gerät über einen Laptop annehmen
Sobald Ihr Gerät für die Mehrfachbildschirm-Kooperation mit einem Laptop verbunden ist,
können Sie Sprach- und Videoanrufe über Ihren Laptop annehmen.
Nachdem Sie Anrufe in Apps wie WeChat im Gerätefenster auf dem Laptop angenommen
haben, wird die Stimme über den Laptop oder das Audioausgabegerät (wie ein Headset oder
Lautsprecher) ausgegeben, das mit dem Laptop verbunden ist.
Stellen Sie sicher, dass PC Manager 10.1 oder später auf dem Laptop installiert wurde.
Apps auf einem Laptop zum Önen von Dateien auf Ihrem Gerät verwenden
Sobald Ihr Gerät für die Mehrfachbildschirm-Kooperation mit einem Laptop verbunden ist,
können Sie Apps auf dem Laptop verwenden, um Dateien auf Ihrem Gerät zu önen und zu
bearbeiten.
• Dokumente: Sie können eine Oce-App auf Ihrem Laptop verwenden, wie Microsoft Oce.
• Bilder: Sie können eine App zum Anzeigen oder Bearbeiten von Bildern auf Ihrem Laptop
verwenden, wie Photoshop.
• Audio- und Videodateien: Sie können einen Audio- und Video-Player auf Ihrem Laptop
verwenden, wie den Windows Media Player.
• Webseiten: Sie können einen Browser auf Ihrem Laptop verwenden, wie den Internet
Explorer.
• Komprimierte Dateien: Sie können eine Dekomprimierungs-App auf Ihrem Laptop
verwenden, wie WinRAR.
Stellen Sie sicher, dass PC Manager 10.1 oder später auf dem Laptop installiert wurde.
Gerätebenachrichtigungen auf einem Laptop anzeigen
Sobald Ihr Gerät für die Multi-Screen-Interaktion mit einem Laptop verbunden wurde,
werden auf Ihrem Gerät empfangene Benachrichtigungen in der Nachrichtenzentrale von
Intelligente Funktionen
12

PC Manager angezeigt, wo Sie sie anzeigen und verwalten können. Dies gilt nur für PC
Manager ab Version 10.1.
1 Klicken Sie auf das PC Manager-Symbol in der unteren rechten Ecke des Laptop-
Bildschirms.
2
Önen Sie die Gerätebenachrichtigungen, die unter Nachricht angezeigt werden und
zeigen Sie sie im Gerätefenster auf dem Laptop-Bildschirm an.
Intelligente Funktionen
13

Kamera und Galerie
Fotos aufnehmen
Fotos aufnehmen
1
Önen Sie Kamera.
2 Anschließend haben Sie folgende Möglichkeiten:
• Fokus: Tippen Sie auf die Stelle, die Sie fokussieren möchten.
Halten Sie den Bildsucher für das getrennte Einstellen von Fokus und Messung
gedrückt und ziehen Sie den einzelnen Rahmen oder Ring an die gewünschte Position.
• Helligkeit einstellen: Tippen Sie auf den Bildsucher. Wenn das Symbol neben dem
Fokusrahmen angezeigt wird, ziehen Sie es nach oben oder nach unten.
• Vergrößern und verkleinern: Ziehen Sie im Bildsucher zwei Finger zusammen/
auseinander oder ziehen Sie den Zoom-Slider.
• Kameramodus auswählen: Streichen Sie in den Kameramodus-Optionen nach links
oder rechts.
• Blitz ein- oder ausschalten: Tippen Sie auf
und wählen Sie (Autom.),
(Ein), (Aus) oder (Immer ein) aus.
Einige Funktionen sind nur bei Verwendung der Rückkamera verfügbar.
3 Tippen Sie auf , um ein Foto aufzunehmen.
Serienfotos aufnehmen
Nehmen Sie mit dem Serienaufnahmemodus mehrere Fotos in rascher Folge auf, um das
Beste auszuwählen und zu behalten.
Die Serienaufnahme ist nur bei Verwendung der Rückkamera verfügbar.
1
Önen Sie Kamera und wählen Sie den Foto-Modus aus.
2 Halten Sie
gedrückt oder drücken Sie auf eine der Lautstärketasten, um eine
Serienaufnahme zu starten.
Während der Aufnahme sehen Sie einen Zähler, der angibt, wie viele Fotos bereits
aufgenommen wurden.
3 Lassen Sie los, um die Aufnahme zu beenden.
Wenn Sie fertig sind, wählen Sie die Fotos aus der Serienaufnahme aus, die Sie behalten
möchten.
1
Önen Sie Galerie.
14

2 Tippen Sie auf ein Serienfoto (das mit markiert wird) und tippen Sie anschließend
.
3 Streichen Sie durch die Serienfotos, wählen Sie diejenigen aus, die Sie behalten möchten,
tippen Sie anschließend auf und befolgen Sie die Bildschirmanweisungen.
4 Halten Sie zum Löschen des ganzen Serienfotos das Foto gedrückt und tippen Sie
anschließend auf .
Getaktete Fotos
Sie können über den Timer der Kamera eine Zeitverzögerung festlegen, damit Sie eine
Position einnehmen können, nachdem Sie auf den Auslöser getippt haben.
1 Önen Sie Kamera.
2 Navigieren Sie zu > Timer und wählen Sie eine Verzögerungsoption aus.
3 Kehren Sie zum Bildsucher zurück und tippen Sie auf die Verschluss-Schaltäche. Ihr Gerät
nimmt ein Foto auf, nachdem der Countdown abgelaufen ist.
Fotos per Sprachbefehl aufnehmen
Sie können mit Ihrer Stimme Fotos aufnehmen, ohne den Auslöser betätigen zu müssen.
1 Önen Sie Kamera.
2 Navigieren Sie zu > Audiosteuerung, aktivieren Sie Audiosteuerung und wählen Sie
eine Audiosteuerungsoption aus.
3 Gehen Sie zurück zum Bildsucher und sagen Sie den gewünschten Befehl, um ein Foto
aufzunehmen.
AI-Kamera
AI-Kamera
AI Kamera ist eine vorinstallierte Kamerafunktion, die Ihnen mit einer intelligenten
Erkennung von Objekten und Szenen und einer entsprechenden Optimierung der
Kameraeinstellungen hilft, bessere Fotos aufzunehmen.
AI-Kamera ist in der Lage, eine Vielzahl von verschiedenen Szenen wie Bühnen, Strände,
blauer Himmel,
Panzen und Text zu identizieren.
1 Önen Sie Kamera und wählen Sie den Foto-Modus aus.
2 Tippen Sie auf , um sicherzustellen, dass AI-Kamera aktiviert ist.
3 Rahmen Sie das Motiv im Bildsucher. Sobald AI-Kamera erkennt, was Sie fotograeren,
wird automatisch ein Modus vorgeschlagen (z. B. Porträt, Panzen oder Text).
Kamera und Galerie
15

4 Um den empfohlenen Modus zu deaktivieren, tippen Sie auf neben dem Modustext
oder tippen Sie auf , um AI-Kamera zu deaktivieren.
Zoomen, um Fotos aufzunehmen
Fotos mit verschiedenen Zoomeinstellungen aufnehmen
Mit den Zoom-Fähigkeiten der Kamera Ihres Geräts können Sie mehr von einem Szenario
oder Fernaussichten aufnehmen.
Weitwinkel-Fotos aufnehmen
1 Önen Sie Kamera und wählen Sie den Foto-Modus aus.
2 Tippen Sie auf
, um sicherzustellen, dass Master AI aktiviert ist.
3 Richten Sie die Kamera auf das Motiv, von dem Sie ein Foto aufnehmen möchten. Die
Kamera empehlt automatisch den Superweitwinkel-Modus, wenn sie ein Gebäude
erkennt. Tippen Sie auf Weit, um einen weiteren Bildwinkel zu erhalten.
Sie können auch den Zoom-Slider im Bildsucher ziehen oder zusammen-/
auseinanderziehen, um die Zoomstufe einzustellen. Ein niedrigerer Wert führt zu einem
weiteren Bildwinkel.
4 Tippen Sie auf , um ein Foto aufzunehmen.
Fotos aus der Ferne aufnehmen
1
Önen Sie Kamera und wählen Sie den Foto-Modus aus.
2 Richten Sie die Kamera auf das entfernte Motiv, von dem Sie ein Foto aufnehmen
möchten. Ziehen Sie den Zoom-Slider oder ziehen Sie Ihre Finger zusammen/auseinander,
um den Zoom einzustellen.
3 Tippen Sie im Bildsucher auf die Stelle, die Sie fokussieren möchten. Wenn die Kamera
fokussiert hat, tippen Sie auf .
Super-Makro
Super-Makro
Der Super-Makro-Modus erleichtert Nahaufnahmen von kleinen Objekten wie Tautropfen
und Blättern sowie anderen Alltagsobjekten, um Details hervorzuheben, die mit bloßem Auge
leicht übersehen werden können.
1 Navigieren Sie zu
Kamera > Mehr und wählen Sie den Super-Makro-Modus aus.
2 Tippen Sie auf , um ein Foto aufzunehmen.
Kamera und Galerie
16

Sticker zu Fotos hinzufügen
Sticker zu Fotos hinzufügen
Fügen Sie ein Wasserzeichen hinzu, z. B. Zeit, Ort, Wetter oder Stimmung, um Ihr Foto
aufzuwerten.
1 Navigieren Sie zu
Kamera > Mehr > Sticker.
Wenn dieser Modus nicht vorhanden ist, tippen Sie auf und laden Sie dann Sticker
herunter.
2 Tippen Sie auf
und wählen Sie ein Wasserzeichen aus. Das ausgewählte Wasserzeichen
wird im Bildsucher angezeigt.
3 Ziehen Sie das Wasserzeichen, um seine Position ändern. Sie können auch den Text
mancher Wasserzeichen bearbeiten.
4 Tippen Sie auf , um ein Foto aufzunehmen.
Pro-Modus
Pro-Modus
Im Pro-Modus können Sie Fokus-Modus, Messung, Belichtungskorrektur uvm. für Aufnahmen
vollständig steuern, sodass die Fotos und Videos professioneller wirken.
Einige der oben genannten Einstellungen sind nicht verfügbar, wenn Sie Videos im Pro-Modus
aufnehmen.
1 Önen Sie Kamera > Mehr und wählen Sie den Pro-Modus aus.
2 Passen Sie die Kameraeinstellungen so an, dass Sie einzigartige und professionell wirkende
Fotos aufnehmen. Sie können Videos in hoher Qualität auch durch Tippen auf
aufnehmen.
• Messmodus anpassen: Tippen Sie auf M und wählen Sie einen Messmodus aus.
Messmodus Beschreibung
Matrix
Misst das Licht im gesamten Bildrahmen. Eignet sich
für Aufnahmen von natürlichen Landschaften.
Mitte
Wichtet die Lichtwerte in der Bildschirmmitte stärker.
Eignet sich für Porträtaufnahmen.
Kamera und Galerie
17

Messmodus Beschreibung
Spot
Konzentriert sich auf das Licht in einem kleinen
Bereich auf dem Bildschirm, beispielsweise die Augen
einer Person.
• ISO-Empndlichkeit anpassen: Tippen Sie auf ISO und ziehen Sie den Slider.
Erhöhen Sie bei schlechten Lichtverhältnissen die ISO-Empndlichkeit. Verringern Sie in
gut beleuchteten Umgebungen die ISO-Empndlichkeit, um Bildrauschen zu
vermeiden.
• Verschlusszeit anpassen: Tippen Sie auf S und ziehen Sie den Slider.
Die Verschlusszeit wirkt sich darauf aus, wie viel Lichtmenge in das Kameraobjektiv
eintritt. Wenn Sie unbewegte Szenen oder Porträts aufnehmen, arbeiten Sie mit
längeren Verschlusszeiten. Wenn Sie bewegte Szenen oder Objekte aufnehmen,
verwenden Sie kürzere Verschlusszeiten.
• EV-Belichtungskorrektur anpassen: Tippen Sie auf EV und ziehen Sie den Slider.
Erhöhen Sie den EV-Wert bei schlechten Lichtverhältnissen und erhöhen Sie den Wert
in gut beleuchteten Umgebungen.
• Fokus anpassen: Tippen Sie auf AF und wählen Sie einen Fokussierungsmodus aus.
Fokussierungsmodus Anzuwendendes Szenario
AF-S (einfach) Stationäre Motive
AF-C (kontinuierlich) Bewegte Motive
MF (manuell) Tippen Sie auf das Motiv, auf das Sie fokussieren
möchten.
• Farbstich einstellen: Tippen Sie auf WB und wählen Sie einen Modus aus.
Wählen Sie bei hellem Licht die Option aus. Wählen Sie bei schlechten
Lichtverhältnissen aus.
Tippen Sie auf
, um die Farbtemperatur einzustellen.
• Hohe Auösung verwenden: Tippen Sie auf , um ein Foto mit der höchstmöglichen
Auösung aufzunehmen.
Wenn diese Funktion aktiviert ist, lässt die Kamera kein Vergrößern oder
Verkleinern zu.
• RAW-Formatbilder speichern: Im RAW-Format werden mehr Details festgehalten.
Außerdem steht Ihnen eine Vielzahl von Nachbearbeitungsoptionen zur Verfügung.
Tippen Sie auf dem Pro-Modus-Bildschirm auf , um RAW zu aktivieren.
Danach werden Fotos, die Sie aufnehmen, im RAW- und im Standardformat
gespeichert. RAW-Formatbilder werden im RAW-Fotoalbum in der Galerie gespeichert.
Kamera und Galerie
18
Seite wird geladen ...
Seite wird geladen ...
Seite wird geladen ...
Seite wird geladen ...
Seite wird geladen ...
Seite wird geladen ...
Seite wird geladen ...
Seite wird geladen ...
Seite wird geladen ...
Seite wird geladen ...
Seite wird geladen ...
Seite wird geladen ...
Seite wird geladen ...
-
 1
1
-
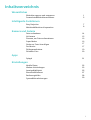 2
2
-
 3
3
-
 4
4
-
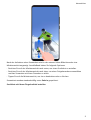 5
5
-
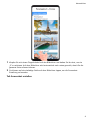 6
6
-
 7
7
-
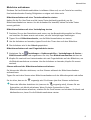 8
8
-
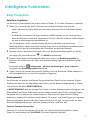 9
9
-
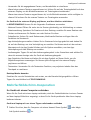 10
10
-
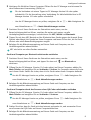 11
11
-
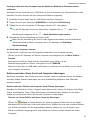 12
12
-
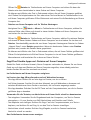 13
13
-
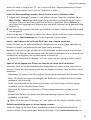 14
14
-
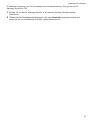 15
15
-
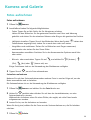 16
16
-
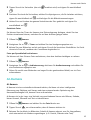 17
17
-
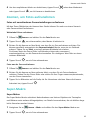 18
18
-
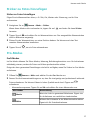 19
19
-
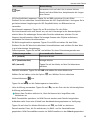 20
20
-
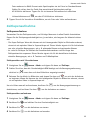 21
21
-
 22
22
-
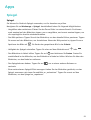 23
23
-
 24
24
-
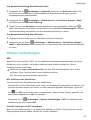 25
25
-
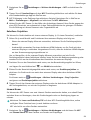 26
26
-
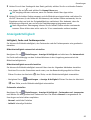 27
27
-
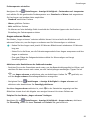 28
28
-
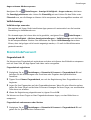 29
29
-
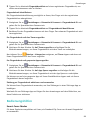 30
30
-
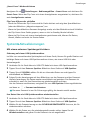 31
31
-
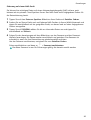 32
32
-
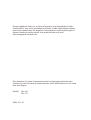 33
33
Huawei nova 5T Benutzerhandbuch
- Kategorie
- IP-Telefone
- Typ
- Benutzerhandbuch