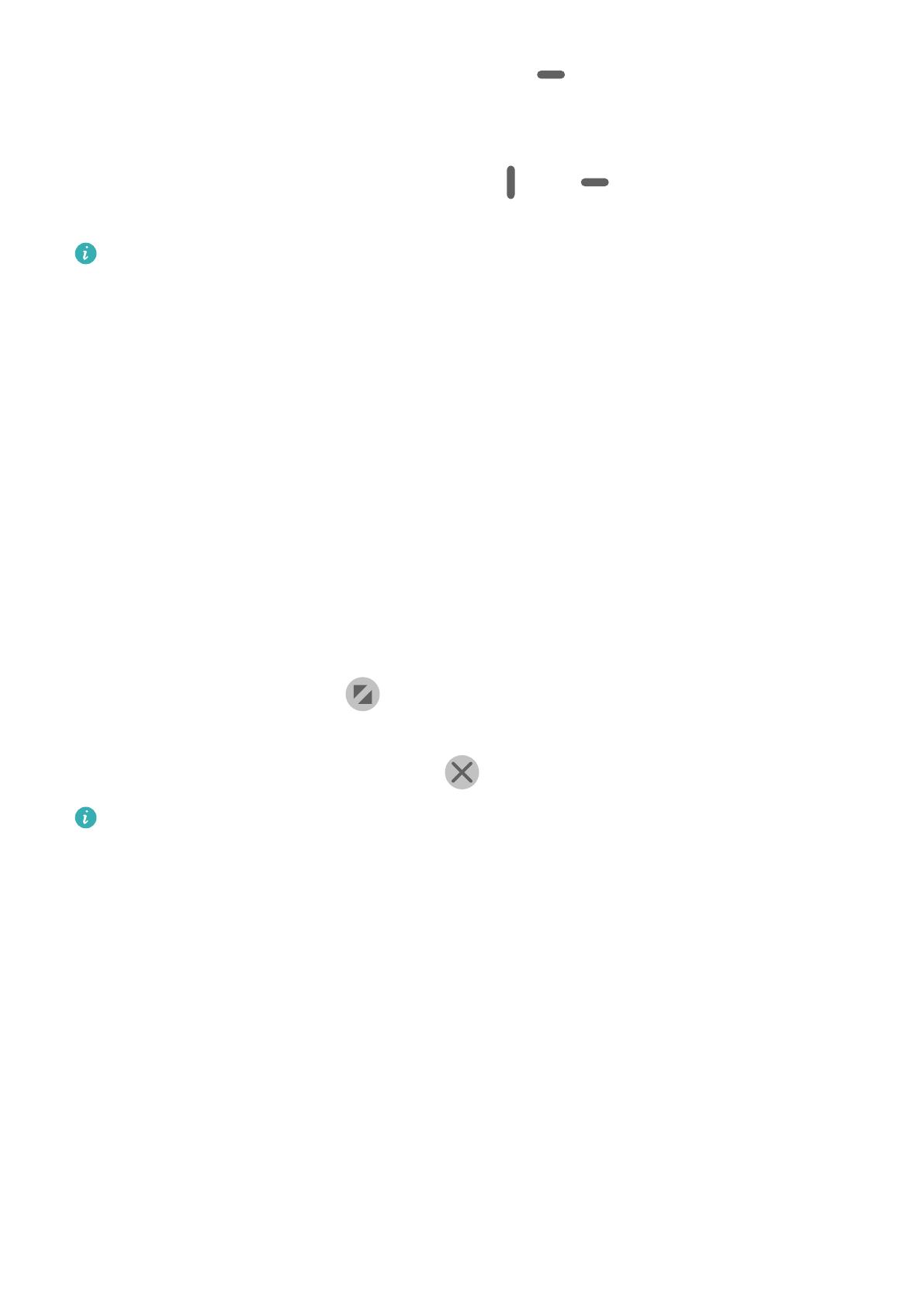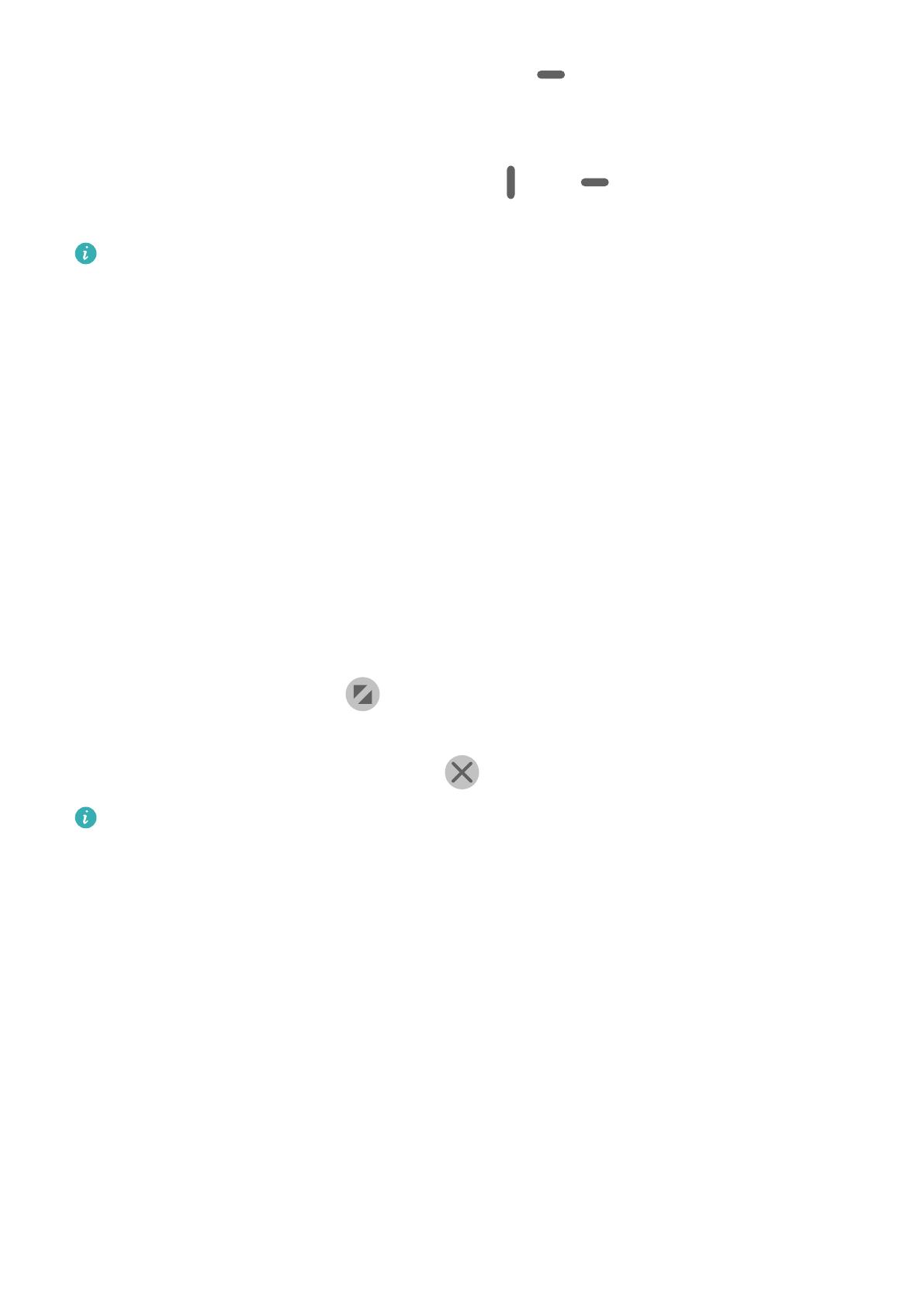
• Fenster im geteilten Bildschirm wechseln: Halten Sie oben auf dem Fenster eines
geteilten Bildschirms gedrückt, bis sich das Fenster verkleinert. Ziehen Sie das Fenster
anschließend auf die andere Seite des Bildschirms, um zu wechseln.
• Geteilten Bildschirmmodus beenden: Ziehen Sie oder in der Mitte der Linie des
geteilten Bildschirms horizontal oder vertikal, bis eines der beiden Fenster verschwindet.
• Die Unterstützung für den geteilten Bildschirmmodus variiert je nach App.
• Der Bildschirm einer einzelnen App kann nicht in zwei Bildschirme geteilt werden.
• Der geteilte Bildschirmmodus kann immer nur auf zwei Apps angewendet werden.
Anzeigen des Floating-Fensters vom Multi-Window-Dock aus
Während eines Spiels können Sie in einem Floating-Fenster mit einem Freund chatten, ohne
das Spiel hierzu beenden zu müssen.
• Anzeigen des Floating-Fensters:
1 Streichen Sie von der linken oder rechten Kante nach innen und halten Sie gedrückt, um
das Multi-Window-Dock zu
önen.
2 Berühren Sie ein App-Symbol im Multi-Window-Dock, um die App in einem Floating-
Fenster zu önen.
• Ändern der Position des Floating-Fensters: Ziehen Sie die horizontale Linie oben auf dem
Floating-Fenster auf die gewünschte Position.
• Vollbild-Anzeige: Berühren Sie im Floating-Fenster, um den Inhalt des Fensters im
Vollbildmodus anzuzeigen.
• Floating-Fenster schließen: Tippen Sie auf
im Floating-Fenster, um es zu schließen.
Die Größe des Floating-Fensters kann nicht angepasst werden.
Zwischen geteiltem Bildschirm und Floating-Fenster umschalten
• Vom geteilten Bildschirmmodus zum Floating-Fenster wechseln: Halten Sie das Fenster
eines geteilten Bildschirms gedrückt und ziehen Sie es anschließend im Hochformat nach
links oder rechts oder im Querformat nach unten.
• Vom Floating-Fenster zum geteilten Bildschirmmodus wechseln: Halten Sie den Balken
oben auf dem Floating-Fenster gedrückt und ziehen Sie ihn anschließend im Hochformat in
den oberen/unteren Bereich des Bildschirms oder im Querformat nach links oder rechts.
Mit Multi-Window zwischen Apps ziehen und ablegen
Verwenden Sie die Multi-Window-Funktion, um Bilder, Text und Dokumente bequem durch
Ziehen und Ablegen zwischen Apps zu übertragen.
• Ein Bild ziehen und ablegen: Wenn Sie Notizen mit Memo machen, önen Sie Dateien,
wählen Sie das Foto aus, das Sie hinzufügen möchten, und ziehen Sie es in den Memo-
Editor.
Wesentliches
15