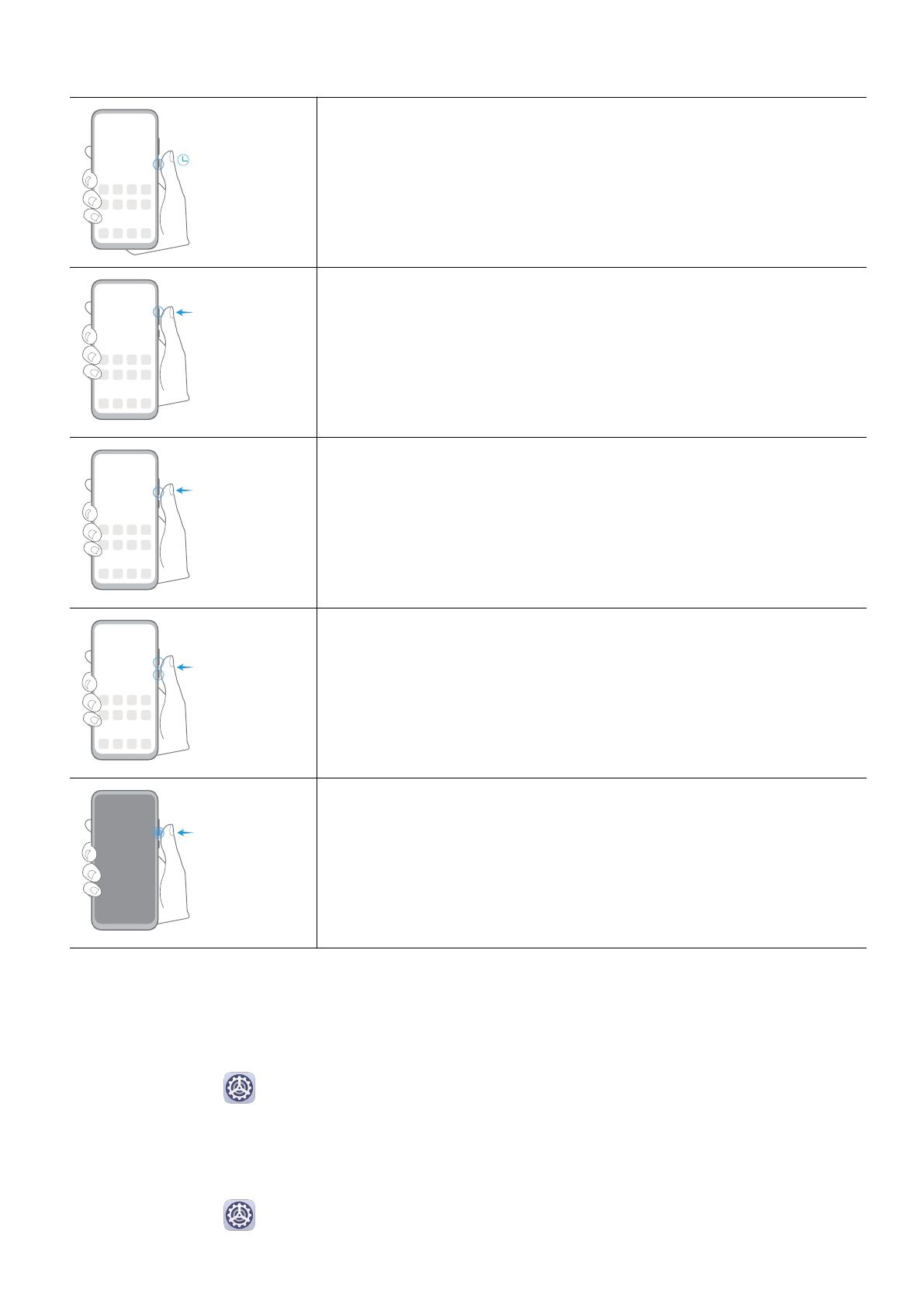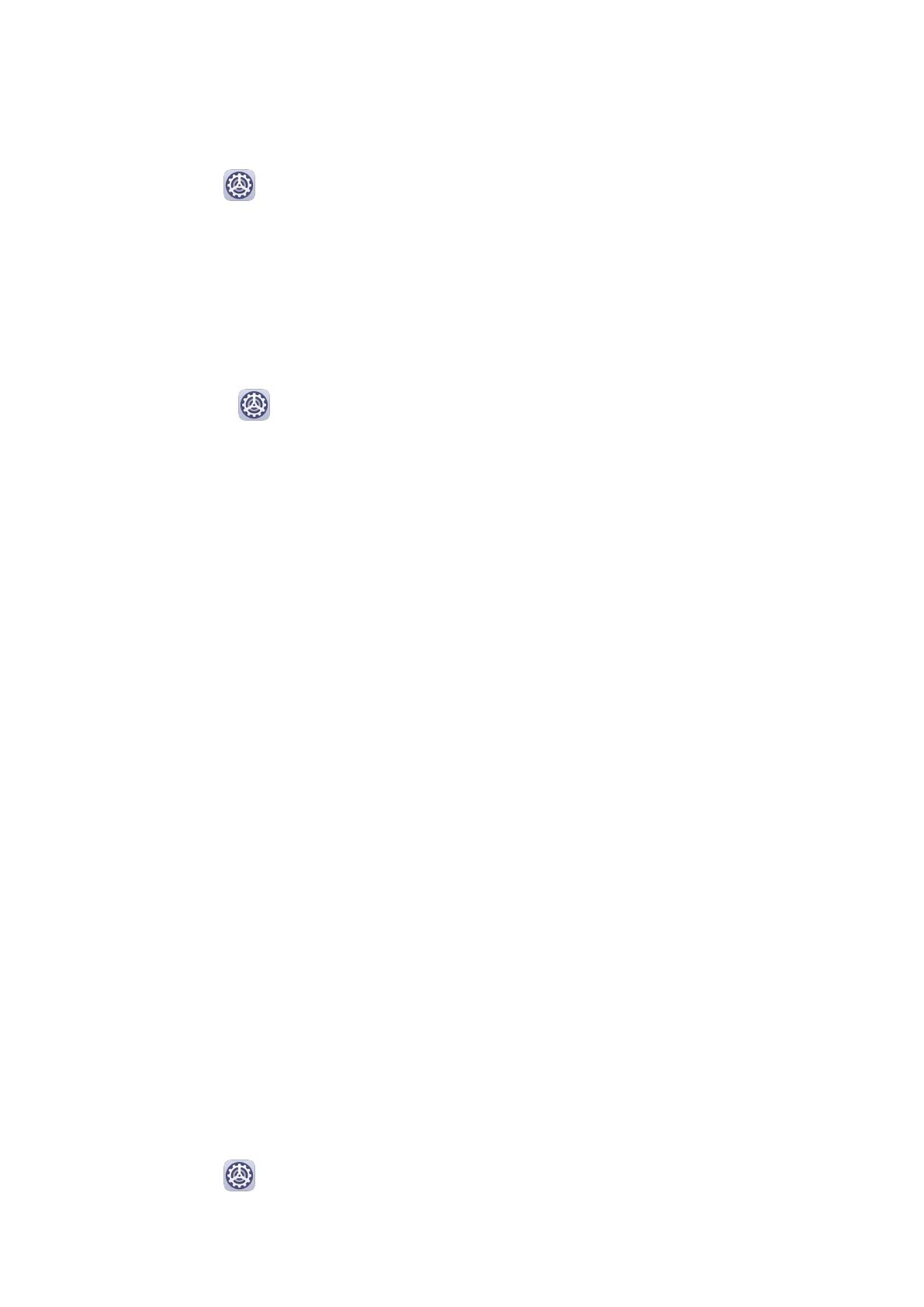2 Befolgen Sie die Anweisungen auf dem Bildschirm, um Phone Clone herunterzuladen und
auf Ihrem alten Gerät zu installieren.
3
Önen Sie auf Ihrem alten Gerät Phone Clone und tippen Sie auf Dies ist das alte
Telefon. Befolgen Sie die Bildschirmanweisungen, um Ihr altes Gerät mit Ihrem neuen
Gerät zu verbinden, indem Sie einen Code scannen oder sich manuell verbinden.
4 Wählen Sie auf Ihrem alten Gerät die Daten aus, die Sie klonen möchten, und tippen Sie
dann auf Übertragen, um mit dem Klonen zu beginnen.
Phone Clone ist nur auf Geräten mit Android 4.4 oder höher verfügbar.
Daten von einem iPhone oder iPad klonen
1 Önen Sie auf Ihrem neuen Gerät Phone Clone. Sie können auch zu
Einstellungen > System& Aktualisierungen > Phone Clone navigieren und dann Dies ist
das neue Telefon oder iPhone/iPad auswählen.
2 Befolgen Sie die Anweisungen auf dem Bildschirm, um Phone Clone herunterzuladen und
auf Ihrem alten Gerät zu installieren.
3 Önen Sie auf Ihrem alten Gerät Phone Clone und tippen Sie auf Dies ist das alte
Telefon. Befolgen Sie die Bildschirmanweisungen, um Ihr altes Gerät mit Ihrem neuen
Gerät zu verbinden, indem Sie einen Code scannen oder sich manuell verbinden.
4 Wählen Sie auf Ihrem alten Gerät die Daten aus, die Sie klonen möchten, und befolgen Sie
die Bildschirmanweisungen, um das Klonen abzuschließen.
Phone Clone ist nur auf Geräten mit iOS 8.0 oder höher verfügbar.
Bildschirm sperren und entsperren
Bildschirm sperren und entsperren
Den Bildschirm sperren
Wenn Ihr Gerät für einige Zeit inaktiv bleibt, wird der Bildschirm automatisch gesperrt und
Ihr Gerät wechselt in den Ruhezustand, um Strom zu sparen.
Sie können den Bildschirm alternativ auf eine der folgenden Arten manuell sperren:
• Drücken Sie die Ein-/Aus-Taste.
• Ziehen Sie auf dem Startbildschirm zwei Finger zusammen, um den Bearbeitungsmodus des
Bildschirms aufzurufen. Tippen Sie auf Widgets und ziehen Sie anschließend das
Bildschirmsperre-Symbol auf den Startbildschirm. Sie können jetzt zum Sperren des
Bildschirms auf das Bildschirmsperre-Symbol tippen.
Zeit bis zum Bildschirm-Timeout festlegen
Navigieren Sie zu Einstellungen > Anzeige& Helligkeit > Ruhezustand und wählen Sie
eine Zeit bis zum Bildschirm-Timeout aus.
Wesentliches
7