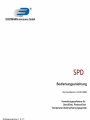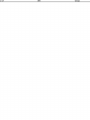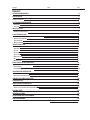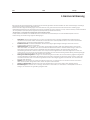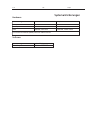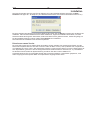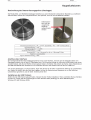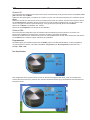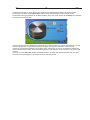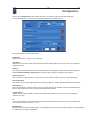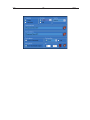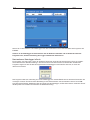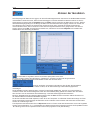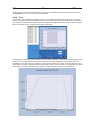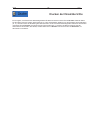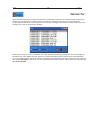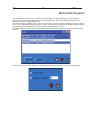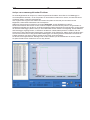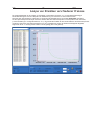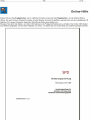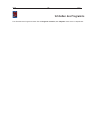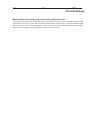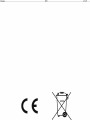Cheops SPD 3/27
INHALT
/,=(1=9(5(,1%$581*
(,1)h+581*
6
<67(0.20321(17(1
6<67(0$1)25'(581*(1
+
$5':$5(
6
2)7:$5(
,167$//$7,21
+
,1:(,6=851(8(19(56,21
+$837)81.7,21(1
%
(6&+5(,%81*'(6'$7(1(5)$6681*6*(5b76'$7$/2**(5
$
16&+/866'(6,17(5)$&(
3
52*5$0067$57
'
$6+$837)(167(5
.21),*85$7,21
7
(03(5$785
$
16&+/866
6
35$&+(
(
;32573)$'
6
3(,&+(53)$'
'
58&.237,21(1
)
0
(66237,21(1
67$57(,1(61(8(1(,16$7=(6
,
1)250$7,21(1$8)'(0'$7EN/2**(5
(
,16$7=%(*,11
6
7$57(10(+5(5(5'$7EN/2**(5,16(5,(
$%/(6(1'(50(66'$7(1
*
5$),.0$1$*(0(17=220
'
58&.(1921(,16$7=%(5,&+7(1
$%%5(&+(1(,1(6(,16$7=(6
'$7(1$5&+,9
08/7,*5$),.9(5*/(,&+
$
1$/<6(921=86$00(1*(+g5,*(1(,16b7=(1
$
1$/<6(921(,16b7=(19(56&+,('(1(5352=(66(
21/,1(+,/)(
,1)250$7,21(1
6&+/,(66(1'(6352*5$006
)(+/(5%(+(%81*
'
,(75(,%(5)h5'(186%6(5,(//(1$'$37(5/$66(16,&+1,&+7,167$//,(5(1

4/27 SPD Cheops
/L]HQ]YHUHLQEDUXQJ
die !"
#bei Ihrem Händler
Rücke!"%&" +
als./-"%+ ,-0
1/1."%e
&" 23%'%""
4%0
5 1XW]HUOL]HQ]&"
der Firma &"%" Deutsch"',so
6%, des,
7 =XVlW]OLFKH/L]HQ]HQ
"4&"
8 +DIWXQJVDXVVFKOXVV&"#49#%#
%%#:#%%#;#
) #
;#&"(<%
&"%'
9# %"
= 1XW]XQJGHU6RIWZDUHHUJHEQLVVH4#
'%"%>,#
(%önnte'9#wenn
%"
? 8SGDWHV>"#
>"#:>"
@ 7HLOXQJYRQ.RPSRQHQWHQ/%!"
A (LQVFKUlQNXQJHQ es#%#%#%"
#49

Cheops SPD 5/27
0%1
SPD ist ein Softwareprogramm zum Konfigurieren und Erfassen von Messdaten der PasteurDisk und SterilDisk
Datalogger. Diese Geräte beobachten Pasteurisierungs- und Sterilisierungsprozesse und andere Vorgänge mit
hohen Temperaturen.
Beide Datalogger werden mit auswechselbaren Batterien, mit einer Durchschnittsbetriebsdauer von zwei
Jahren (abhängig vom Einsatz der Geräte), geliefert.
Tausende Messeinsätze können gespeichert und dann mit Hilfe des Interface (Diskinterface) und der
Anwendungssoftware heruntergeladen werden. SPD stellt die Messdaten sowohl in Grafik- als auch in Tabellenform
dar. Außerdem lassen sich die Daten im Excel-Format exportieren (.SLK). SPD dient auch zur Programmierung der
Datalogger für zukünftige Einsätze.
Jeder Datalogger verfügt über eine einzigartige Seriennummer und kann auf Anforderung mit einem
Kalibrierungszertifikat geliefert werden, das die Gültigkeit der Messdaten garantiert.
6\VWHPNRPSRQHQWHQ
Das Grundsystem besteht aus einem Temperaturerfassungsgerät (SterilDisk oder PasteurDisk), der SPD-Software
und einem Diskinterface mit dem PC-Verbindungskabel.

'2
6\VWHPDQIRUGHUXQJHQ
+DUGZDUH
Beschreibung Minimum Empfohlen
Mikroprozessor Celeron 300 Pentium III 400
Arbeitsspeicher 64 MB 128 MB
Video 800x600; 256 Farben 1024x768; 16 Mill. Farben
Freie serielle Schnittstelle (RS232) oder freier USB-Anschluss
6RIWZDUH
Beschreibung
13
4/5 6.27

2
,QVWDOODWLRQ
Nach dem Einschalten des PCs legen Sie die Software-CD in das CD-ROM-Laufwerk; klicken Sie auf Start –
Ausführen und tippen Sie “D:\setup.exe” (ihr CD-ROM-Laufwerk kann einen anderen Buchstaben haben als “D”).
Bei einem Auftreten der Meldung Schutzalarm (Windows XP) klicken Sie auf Starten und warten auf den Beginn der
Installation. Falls eine ältere Softwareversion bereits installiert ist, beginnt die Installation automatisch, und nach
Abschluss startet das Programm automatisch; sollte keine ältere Version gefunden werden, werden Sie gefragt, ob
Sie die Installation beginnen möchten: wählen Sie Installieren um fortzufahren.
Nach Abschluss der Installation erscheint das Hauptfenster.
+LQZHLVH]XUQHXHQ9HUVLRQ
Die neue SPD-Version wird an anderer Stelle als die ältere Version installiert. Die gespeicherten Dateien und alle
Daten sind kompatibel zwischen den zwei Versionen. Sollte die ältere Version (1.0.0.0) installiert sein, empfehlen wir
vor Installation der neuen Version, alle gespeicherten Dateien in einem anderen Ordner zu sichern (sowohl Daten als
auch Exportdateien, gesichert in dem im Konfigurationsfenster Pfad ersichtlichen Verzeichnis, S.11). Deinstallieren
Sie die ältere Version mittels der Systemsteuerung und fahren Sie dann mit der Installation fort.
Anschließend können Sie im Konfigurationsfenster das Verzeichnis einstellen, in das Dateien gespeichert, neue
Ordner angelegt und die kopierten Daten und Exportdateien eingefügt werden sollen.


2
6.7,
Nach Anschluss des Kabels erscheint das Fenster Neue Hardwarekomponente gefunden; klicken Sie auf Nein, nicht
jetzt und klicken Sie auf Weiter
Wählen Sie die zweite Option, Installieren des Treibers von einer Liste oder einem bekannten Ort und klicken Sie auf
Weiter.
Wählen Sie Suche nach dem besten Treiber und markieren Sie beide der nächsten erscheinenden Optionen; klicken
Sie auf Durchsuchen und wählen Sie das Verzeichnis FTDI auf der SPD-Installations-CD, oder den Ordner USB
driver im Programmverzeichnis (Grundeinstellung: C:/Programme/Cheops/SPD) Klicken Sie auf Weiter.
Klicken Sie auf Weiter zur Installation des Treibers.
Klicken Sie auf Fertigstellen zum Abschluss der Installation.
6.,
Nach Anschluss des Kabels öffnet sich der Assistent Neue Hardwarekomponente gefunden. Sie werden zum
Einlegen der Installations-CD aufgefordert. Legen Sie die CD ein und klicken Sie auf OK.
Klicken Sie auf Durchsuchen. Sie finden den Treiber in USB-serialWin2k auf der CD. Nach Auswahl der Datei klicken
Sie auf Weiter zum Fortfahren und den Abschluss der Installation.
3URJUDPPVWDUW
Nach Beendigung der Installation wählen Sie das SPD-Symbol auf der Benutzeroberfläche mit einem Doppelklick,
um das Programm zu starten, oder wählen Sie Start – Programme (oder Alle Programme bei Windows XP)–
Cheops – SPD – SPD.
'DV+DXSWIHQVWHU
Das Hauptfenster des Programms öffnet sich als ein Rechteck mit abgerundeter Seite; sollte es innerhalb eines
weißen Rechtecks erscheinen, bedeutet dies, dass die Hardwarebeschleunigung der Grafikkarte nicht auf Maximum
konfiguriert wurde.

2
Um dieses zu korrigieren, führen Sie auf dem Desktop einen Rechtsklick und wählen Sie Eigenschaften -
Einstellungen und dann auf Fortgeschritten. Wählen Sie Problembeseitigung und bewegen Sie den
Hardwarebeschleunigungsbalken mit der Maus auf Max, ganz nach rechts. Klicken Sie auf Weiter und schließen
Sie das Eigenschaften-Fenster.
Der zentrale Abschnitt des Hauptfensters beinhaltet die Funktionsschalter. Am unteren Rand befinden sich die
Schalter: Konfiguration, Programminformationen anzeigen und Programm schließen. Sollten Sie das
Fenster auf der Windows-Oberfläche verschieben wollen, linksklicken Sie auf den dunkelblauen Rahmen am
oberen Fensterrand und halten Sie die Maustaste gedrückt unde bewegen Sie das Fenster an die gewünschte
Position.
Zuerst sind nur die Verbinden-, Funk- und Archiv-Schalter verfügbar. Die weiteren Schalter sind nach dem
Einführen eines Datenloggers in das angeschlossene Interface nutzbar.

2
.RQILJXUDWLRQ
Klicken Sie auf Konfiguration (der Schalter ganz links am unteren Fensterrand) für das Öffnen des
Konfigurationsfensters, in welchem Sie die Programmparameter einstellen können.
Das Fenster besteht aus neun Abschnitten:
Temperatur
Wählen Sie zwischen ° Celsius und ° Fahrenheit.
Anschluss
Wählen Sie hier zwischen USB- oder Seriellem Interfaceanschluss (wählen Sie aus der Liste den verfügbaren
Seriellen Port aus).
Sprache
Hier wählen Sie die gewünschte Sprache, entweder Deutsch oder Englisch. Klicken Sie nach jedem Wechsel
auf das Auswahl bestätigen Symbol (OK), beenden Sie das Programm und starten Sie es erneut.
Exportverzeichnis
Das Verzeichnis, in das die Daten im Excel-Format (*.SLK) exportiert werden, kann hier eingestellt werden.
Datenverzeichnis
Hier werden die vom Datenlogger abgelesenen Dateien gespeichert. Wählen Sie das gewünschte Verzeichnis.
Druckoptionen
Wenn Sie die Tabelle im Bericht drucken möchten, können Sie dies hier einstellen (Inklusive Datentabelle). Sie
können diese Einstellung vor dem Drucken des Einsatzberichts ändern.
Funkanschluss
Wählen Sie hier zwischen USB- oder Seriellem Funkanschluss (wählen Sie aus der Liste den verfügbaren
Seriellen Port aus).
F0
In den Z und N Feldern können Sie die Werte für die zwei variablen Parameter in der F0-Formel einstellen. Die
Standardwerte sind Z = 10 und N = 121,11.
Messoptionen
Markieren Sie Nach Herunterladen stoppen, um die Erfassung nach dem Herunterladen der Daten vom Datenalogger
zu unterbrechen. So sparen Sie Batterie.

2

2
6WDUWHLQHVQHXHQ(LQVDW]HV
Zum Start eines neuen Einsatzes und dem Programmieren eines Datenloggers, stellen Sie bitte
sicher, dass das Interface an den PC angeschlossen ist und sich ein Datenlogger richtig im Interface befindet.
Klicken Sie dann auf Verbinden im Hauptfenster; nach einem kurzen Moment ist die Verbindung hergestellt. Das
Programm zeigt dann Basisinformationen über den Datalogger an. Außerdem sind die zuvor nicht verfügbaren Schalter
nun anwählbar
,QIRUPDWLRQHQDXIGHP'DWenORJJHU
Das mittlere Fenster beinhaltet zwei Flächen, die Informationen über den angeschlossenen Datenlogger
anzeigen. Unten sieht man:
Art des Loggers (PasteurDisk oder SterilDisk) und die Seriennummer
Gestartet: Datum und Uhrzeit des aktuellen Einsatzbeginns
Stufe: Messintervall des aktuellen Einsatzes
Status: Gerätestatus (Misst Daten heißt, das Gerät misst, Angehalten heißt, dass der Einsatz beendet ist, Wartet
bedeutet, dass ein Einsatz programmiert wurde und dieser nach Ablauf der Verzögerung beginnen wird).
(LQVDW]EHJLQQ
Zeigt der Status Angehalten an, erscheint rechts in der Mitte der Schalter Start. Sollte der Anhalten Schalter sichtbar
sein, läuft eine Messung, welche vor Beginn eines neuen Einsatzes gestoppt werden muss. Klicken Sie auf Start,
um das Programmierungsfenster des SterilDisk/PasteurDisk zu öffnen.
ImStartdatum und Zeit Kästchen wählen Sie Datum und Uhrzeit aus, zu der der Einsatz beginnen soll. Sollte es sich um
die aktuelle Zeit handeln, beginnt der Einsatz sofort, ansonsten kann ein späterer Zeitpunkt festgelegt werden.
ImMessintervall Kästchen müssen Sie die Messintervalle einstellen; in Tagen, Stunden, Minuten und Sekunden. Sie
können unnötige Felder freilassen (der Eintrag von 0 ist nicht notwendig). Sie können auch Anmerkungen hinzufügen,
die später helfen, den Einsatz zu identifizieren. Klicken Sie auf OK, um den Einsatz zu starten.

2
Klicken Sie vor dem Entfernen des Datenloggers aus dem Leseinterface und vor dem Schließen des Programms auf
Trennen.
Hinweis: ist der Datenlogger mit dem Interface und der Software verbunden und der Anwender nutzt das
Programm nicht, wird die Verbindung zum Logger automatisch unterbrochen.
6WDUWPHKUHUHU'DWenORJJHULQ6HULH
Es ist möglich, zwei oder mehr Logger mit denselben Parametern (Intervall und Anmerkungen) in Serie zu schalten.
Hierfür aktivieren Sie Mehrfachmessung in der unteren linken Ecke des Fensters und klicken dann auf OK. Das
Programm beginnt mit dem Einsatz des angeschlossenen Dataloggers und fordert Sie dann auf, es durch den
nächsten zu ersetzen.
Das Programm stellt eine Verbindung zum neuen Datenlogger her und das Startfenster mit denselben Parametern der
vorherigen erscheint. Sie können diese Einstellungen und Hinweise ändern oder sie belassen. Klicken Sie auf OK
zum Start dieses Gerätes. Wiederholen Sie den Vorgang für alle Datalogger, die Sie starten wollen und klicken Sie auf
das X-Symbol zum Schließen und Beenden der Mehrfachmessung.

2
$EOHVHQGHU0HVVGDWHQ
Nach Empfangen der Daten eines Loggers, der seinen Einsatz abgeschlossen hat, können Sie die Messdaten ansehen
und bearbeiten. Stellen Sie sicher, dass sich der Datenlogger im Interface befindet und dieses wiederum an den PC
angeschlossen ist. Klicken Sie auf Verbinden, dann auf Daten. Hiermit sichern Sie die Daten auch im Archiv. Die Zeit
des Downloadvorgangs hängt von der Menge der Daten ab. Nach Abschluss des Vorgangs erscheint ein Fenster mit
einer Grafik und einer Tabelle. Die Anmerkungen erscheinen unten links, unterhalb der Tabelle. Diese können
nicht bearbeitet werden, aber neue können in dem darunter liegenden Kästchen hinzu gefügt werden. Um diese zu
sichern, klicken Sie auf OK, und das Fenster schließt sich, oder klicken Sie auf das X-Symbol zum Schließen des
Grafikfensters ohne Sicherung der Notizen.
Um die Grafik zu vergrößern, klicken Sie auf das Lupensymbol rechts unten.
Der linke Teil des Fensters zeigt alle Daten in Tabellenform, mit Datum und Zeit und den gemessenen
Temperaturen. Mit dem linken senkrechten Balken scrollen Sie durch die Werte.
Unten ist ein Bereich mit weiteren Informationen zum Einsatz: die gemessenen
Minimal- und Maximaltemperaturen und der F0-Wert, der für Pasteurisierungs-und Sterilisierungsprozesse
notwendig ist.
Diese Statistiken werden, abhängig davon, welcher Teil der Grafik gewählt wird, erneuert. Um mehrere Daten zu
markieren, klicken Sie auf den Anfangswert, halten die Umschalttaste (Shift) gedrückt und wählen dann den letzten
Wert. So kann man die Auswahl auf den Sterilisierungs- und Pasteurisierungsprozess beschränken.
Mit einem Rechtsklick auf den markierten Bereich können Sie die Zoom-Funktion verwenden: wählen Sie diese und
der markierte Bereich wird auf das Grafikfeld vergrößert.
Sie können das Gitter der Grafik anpassen, indem Sie in den Temperatur- und Zeitraster Feldern die Anzeige von Grad
auf der horizontalen und die Anzeige der Sekunden auf der vertikalen Leiste einstellen. Mit einem Klick auf den Haken
werden die Veränderungen aktiv.
Zum Exportieren der Daten klicken Sie auf Exportieren unten im Fenster: sollte das Zielverzeichnis noch nicht eingestellt
worden sein (Konfiguration, S. 11), wird die Datei ins Hauptverzeichnis des Programms exportiert. Die Exportdatei hat eine
.SLK Endung, kann in Excel importiert werden und hat eine progressive F0 für jede Messung

'2
Diese exportierte Datei wird bei jedem Speichervorgang von Einsatzdaten automatisch erstellt. Klicken Sie auf
das X-Symbol unten rechts, um das Fenster zu schließen.
*UDILN²=RRP
Es ist möglich, durch Auswahl der benötigten Daten in einen bestimmten Bereich der Grafik hinein zu zoomen.
Drücken und halten Sie die linke Maustaste und ziehen Sie die Maus über den gewünschten Bereich, bis dieser in
grau markiert ist; dieser Bereich wird dann gezoomt, sobald Sie die Maustaste wieder los lassen. Diesen Vorgang
können Sie beliebig oft, bis zur gewünschten Größe wiederholen.
An den Seiten der Grafik erscheinen vertikale und horizontale Scrollbalken, mit denen Sie durch die Grafik scrollen
können. Um zur Ausgangsgröße zurück zu kehren, klicken Sie auf die Schaltfläche mit dem Kreis neben den
Scrollbalken. Sie müssen diese so oft drücken, wie Sie gezoomt haben. Der vertikale und horizontale Zoom sind
unabhängig voneinander, deshalb müssen beide gedrückt werden. Um wieder direkt zur Originalgröße zu kommen,
klicken Sie mit der rechten Maustaste in die Tabelle und wählen Sie die Funktion zum Herauszoomen.

2
'UXFNHQder(LQVDW]EHULFKWH
Es ist möglich, einen Bericht des aktuell dargestellten Einsatzes zu drucken: klicken Sie auf Drucken. Darunter finden
Sie die Option Inklusive Tabelle, diese Option ist ein- oder ausgeschaltet, abhängig von der Einstellung bei Konfiguration
(S. 11). Hier können Sie die Einstellung ebenfalls wechseln. Im der erscheinenden Dialogfenster wählen Sie den Drucker
und klicken Sie auf Drucken. Das Druckvorschau Fenster öffnet sich, in welchem der Bericht erscheint, der alle
Informationen zum Einsatz, samt Grafik, enthält. Klicken Sie auf Drucken zum Drucken oder auf Abbrechen, um
das Fenster zu schließen.

(2
$EEUHFKHQHLQHV(LQVDW]HV
Um einen laufenden Einsatz abzubrechen, schließen Sie das Interface an, schieben den Datalogger ein und klicken
auf Verbinden. Nach dem Herstellen der Verbindung klicken Sie auf Anhalten zum Abbruch des Einsatzes.
Die gemessenen Daten werden nicht gelöscht, sondern bleiben im Datalogger gespeichert und können herunter
geladen werden, bis ein neuer Einsatz beginnt.

2
'DWHQDUFKLY
Wenn eine Datenerfassung nach dem Herunterladen vom Datalogger gespeichert ist, wird diese Datei im Dateiarchiv
gelagert. Vor dem Speichern von Daten im Archiv muss dieses im Konfigurationsmenü neu eingestellt werden.
Für den Zugriff auf das Archiv muss die Software nicht mit dem Datalogger kommunizieren. Klicken Sie auf Archiv zum
Anzeigen einer Liste der gespeicherten Einsätze.
Dieses Fenster zeigt eine Liste von Einsätzen, die in alphabetischer Reihenfolge geordnet sein können (abhängig von
Startdatum und –Zeit). Wählen Sie unter Sortieren nach das gewünschte Kriterium (Seriennummer oder Startdatum).
Um einen Einsatz zu öffnen, führen Sie auf dem Listeneintrag einen Doppelklick aus oder Sie wählen ihn aus und klicken
dann auf das OK-Symbol rechts unten. Um einen gespeicherten Einsatz zu löschen, wählen Sie ihn aus und klicken auf
das Löschen-Symbol.

2
0XOWL*UDILN9HUJOHLFK
SPD ermöglicht den Vergleich von zwei oder mehreren Einsätzen im selben Grafikfenster, mit überlappenden
Grafiken, und erlaubt die gleichzeitige Analyse der Temperaturkurven. Die Multi-Analyse findet offline statt, ein
Datenlogger muss nicht angeschlossen sein.
Wenn bereits herunter geladene Daten verglichen werden sollen, starten Sie einfach die Software und öffnen Sie das
Archiv. Um eine Mehrfachauswahl vorzunehmen, klicken Sie einfach auf die gewünschten Einsätze, während Sie die
Strg/Ctrl-Taste (Steuerung/Control) der Tastatur gedrückt halten (handelt es sich um
aufeinanderfolgende Einsätze, halten Sie die Feststelltaste/Shift gedrückt und wählen Sie den erste und denletzten
Einsatz).
Klicken Sie auf OK. Sie werden gefragt, wie die Einsätze verglichen werden sollen. Es gibt zwei Möglichkeiten:
Seite wird geladen ...
Seite wird geladen ...
Seite wird geladen ...
Seite wird geladen ...
Seite wird geladen ...
Seite wird geladen ...
Seite wird geladen ...
-
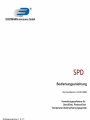 1
1
-
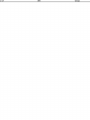 2
2
-
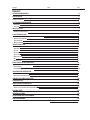 3
3
-
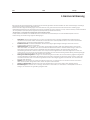 4
4
-
 5
5
-
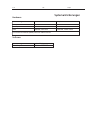 6
6
-
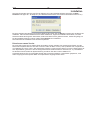 7
7
-
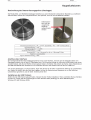 8
8
-
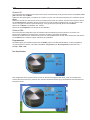 9
9
-
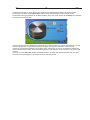 10
10
-
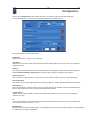 11
11
-
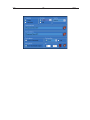 12
12
-
 13
13
-
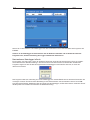 14
14
-
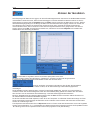 15
15
-
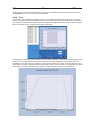 16
16
-
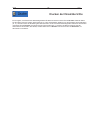 17
17
-
 18
18
-
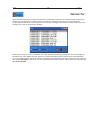 19
19
-
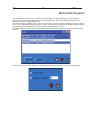 20
20
-
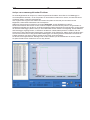 21
21
-
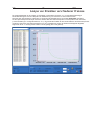 22
22
-
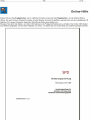 23
23
-
 24
24
-
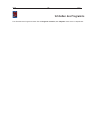 25
25
-
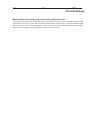 26
26
-
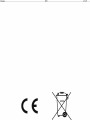 27
27
Dostmann SterilMicro XL Datenlogger Benutzerhandbuch
- Typ
- Benutzerhandbuch
- Dieses Handbuch eignet sich auch für
Andere Dokumente
-
PeakTech P 5186 Bedienungsanleitung
-
VOLTCRAFT DL-220THP Operating Instructions Manual
-
Extech Instruments TH30 Benutzerhandbuch
-
PeakTech 8005 Bedienungsanleitung
-
VOLTCRAFT DL-160S Operating Instructions Manual
-
VOLTCRAFT DL-161S Operating Instructions Manual
-
VOLTCRAFT DL-111K Bedienungsanleitung
-
Extech Instruments 42280 Benutzerhandbuch
-
TFA 31.2000 Benutzerhandbuch
-
Extech Instruments RHT10 Benutzerhandbuch