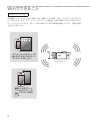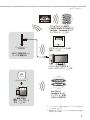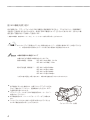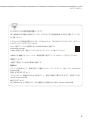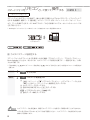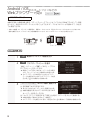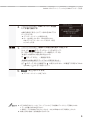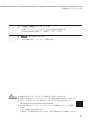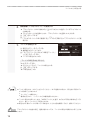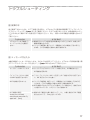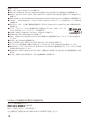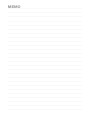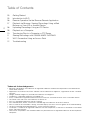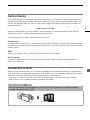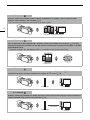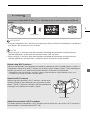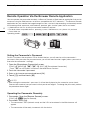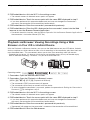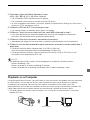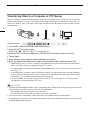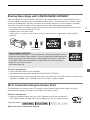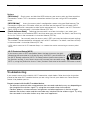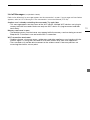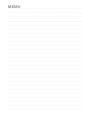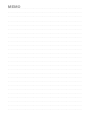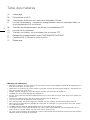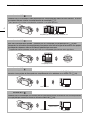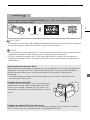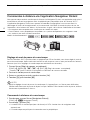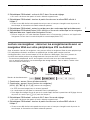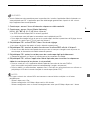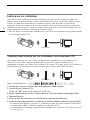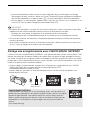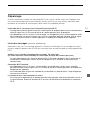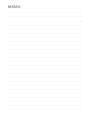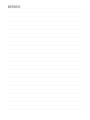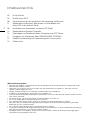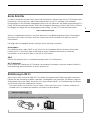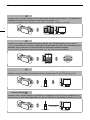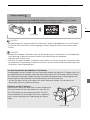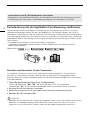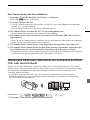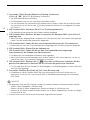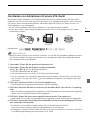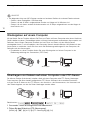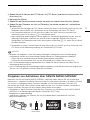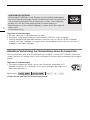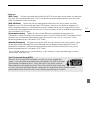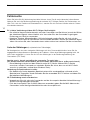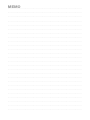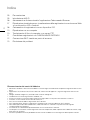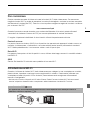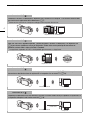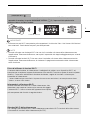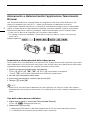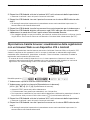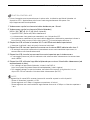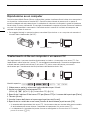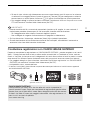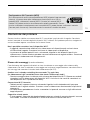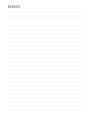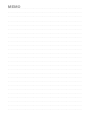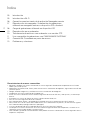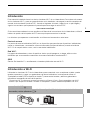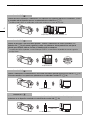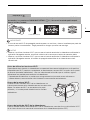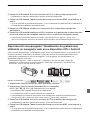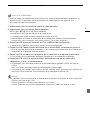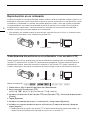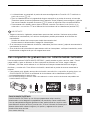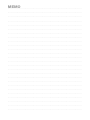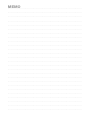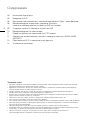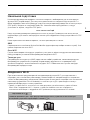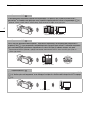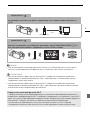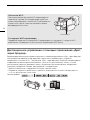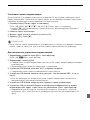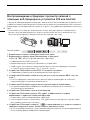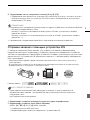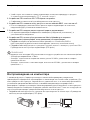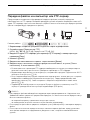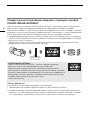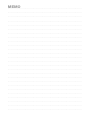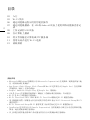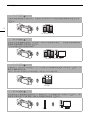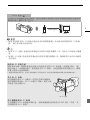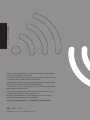Canon Vixia HF Series Vixia HF-G40 Benutzerhandbuch
- Kategorie
- Camcorder
- Typ
- Benutzerhandbuch
Dieses Handbuch ist auch geeignet für

PUB. DIM-1149-000
Wi-Fi Basic Setup Guide
Guide de réglage de base du Wi-Fi
Anleitung für Wi-Fi-Grundeinstellung
Guida per la configurazione Wi-Fi di base
Guía de configuración básica de Wi-Fi
Wi-Fi基本设置指南
Руководство по базовой настройке Wi-Fi
JP
EN
FR
DE
IT
ES
RU
ZH
在使用本产品之前,请务必先仔细阅读本使用说明书。
请务必妥善保管好本书,以便日后能随时查阅(保留备用)。
请在充分理解内容的基础上,正确使用。
Seite laden ...
Seite laden ...
Seite laden ...
Seite laden ...
Seite laden ...
Seite laden ...
Seite laden ...
Seite laden ...
Seite laden ...
Seite laden ...
Seite laden ...
Seite laden ...
Seite laden ...
Seite laden ...
Seite laden ...
Seite laden ...
Seite laden ...
Seite laden ...
Seite laden ...
Seite laden ...
Seite laden ...
Seite laden ...
Seite laden ...
Seite laden ...
Seite laden ...
Seite laden ...
Seite laden ...
Seite laden ...
Seite laden ...
Seite laden ...
Seite laden ...
Seite laden ...
Seite laden ...
Seite laden ...
Seite laden ...
Seite laden ...
Seite laden ...
Seite laden ...
Seite laden ...
Seite laden ...
Seite laden ...
Seite laden ...
Seite laden ...
Seite laden ...
Seite laden ...
Seite laden ...

2
Kabellose Funktionen
Wi-Fi Functions
03 Erste Schritte
03 Einführung in Wi-Fi
06 Fernsteuerung mit der Applikation Fernsteuerung via Browser
07 Wiedergabe via Browser: Betrachten von Aufnahmen auf
Ihrem iOS- oder Android-Gerät
09 Hochladen von Aufnahmen mit einem iOS-Gerät
10 Wiedergeben auf einem Computer
10 Übertragen von Dateien auf einen Computer oder FTP-Server
11 Freigeben von Aufnahmen über CANON iMAGE GATEWAY
12 Kabellose Verbindung bei Verwendung eines Accesspoints
14 Fehlersuche
Warenzeichenangaben
• Microsoft und Windows sind Warenzeichen oder eingetragene Warenzeichen der Microsoft Corporation in den
USA und/oder anderen Ländern.
• App Store, iPad, iPhone, iPod, iTunes und Mac OS sind Warenzeichen von Apple Inc., die in den USA und
anderen Ländern eingetragen sind.
• Google, Android, Google Play und YouTube sind Warenzeichen von Google Inc.
• Facebook ist ein eingetragenes Warenzeichen von Facebook, Inc.
• IOS ist ein Warenzeichen oder eingetragenes Warenzeichen von Cisco in den USA und anderen Ländern und wird
unter Lizenz verwendet.
• Der Name 'Twitter' und die Twitter-Zeichen sind Warenzeichen von Twitter, Inc.
• Wi-Fi ist ein eingetragenes Warenzeichen der Wi-Fi Alliance.
• Wi-Fi Certified, WPA, WPA2 und das Logo Wi-Fi Certified sind Warenzeichen der Wi-Fi Alliance.
• WPS wie in den Camcordereinstellungen, Bildschirmanzeigen und in dieser Bedienungsanleitung verwendet
bezeichnet das Wi-Fi Protected Setup.
• Wi-Fi Protected Setup Identifier Mark ist eine Marke der Wi-Fi Alliance.
• JavaScript ist eine Marke oder eingetragene Marke der Oracle Corporation, mit dieser verbundener Unternehmen
oder Tochterunternehmen in den USA und anderen Ländern.
• Die übrigen Namen und Produkte, die oben nicht erwähnt werden, können Warenzeichen oder eingetragene
Warenzeichen ihrer jeweiligen Firmen sein.
Inhaltsverzeichnis

Erste Schritte
3
Erste Schritte
In diesem Handbuch werden Sie mit den ersten Schritten zur Verwendung der Wi-Fi-Funktionen Ihres
Camcorders vertraut gemacht. Mehr Informationen über die Wi-Fi-Funktionen und detaillierte
Erläuterungen zu den einzelnen Vorgängen finden Sie in der Vollversion der Bedienungsanleitung (PDF-
Datei), die Sie herunterladen können. Rufen Sie die folgende Website auf. Klicken Sie auf Ihr Land bzw.
Ihre Region und folgen Sie den angezeigten Anweisungen, um die PDF-Datei herunterzuladen:
www.canon.com/icpd
Wenn im vorliegenden Handbuch auf einen Abschnitt in der Bedienungsanleitung des Camcorders
verwiesen wird, finden Sie diesen Abschnitt anhand des Inhaltsverzeichnisses oder mit der PDF-
Suchfunktion.
Die folgenden Grundbegriffe werden häufig in dieser Anleitung verwendet.
Accesspoint
Ein kabelloser Accesspoint (WAP) ist ein Gerät, mit dem kabellose Geräte wie dieser Camcorder
mithilfe des Wi-Fi-Standards eine Verbindung mit einem kabellosen Netzwerk (mit Internet)
herzustellen. In den meisten Fällen ist dies Ihr W-LAN-Router.
SSID
Service Set Identifier. Dies ist der öffentliche Name eines Wi-Fi-Netzwerks.
Wi-Fi-Netzwerk
Eine Gruppe von mithilfe von Wi-Fi kabellos verbundenen Computern und/oder anderen Geräten in
einer Wohnung, einem Büro oder an einem anderen Ort.
Einführung in Wi-Fi
Wenn Sie mit den Camcorder über Wi-Fi-mit einem Smartphone oder Tablet-Computer verbinden,
können Sie Ihre Aufnahmen kabellos speichern, wiedergeben und hochladen. Sie können sogar ein
Smartphone oder einen Tablet-Computer (iOS- oder Android-Gerät
1
) als Fernbedienung verwenden
und Aufnahme über den Webbrowser steuern.
1
"iOS-Gerät" bezieht sich in diesem Text auf iPhones, iPods und iPads mit Wi-Fi-Funktion, während sich
"Android-Gerät" auf Android-Smartphones und Tablet-Computer bezieht.
Kabellose Verbindung
Mit der Applikation Fernsteuerung via Browser können Sie Ihr iOS- oder Android-Gerät benutzen, um den Camcorder
aus der Ferne zu bedienen und Aufnahmen zu machen. (A 6).
iOS- oder Android-Gerät

Einführung in Wi-Fi
4
Kabellose Verbindung
Schließen Sie den Camcorder kabellos an Ihr iOS- oder Android-Gerät oder einen Computer an
2
und verwenden Sie
den Webbrowser des Geräts zum Ansehen von Aufnahmen im Camcorder (A 7).
2
Sie können außerdem einen über einen Accesspoint verbundenen Computer verwenden.
Kabellose Verbindung
Schließen Sie nach dem Herunterladen der App Movie Uploader
3
den Camcorder kabellos an ein iOS-Gerät an
(A 9), um Ihre Aufnahmen zu speichern, wiederzugeben und hochzuladen. Sie können diese Verbindungsart sogar
verwenden, wenn Sie vorhaben, von unterwegs Videos auf YouTube oder Facebook freizugeben.
3
Die von PIXELA angebotene App Movie Uploader ist im App Store kostenlos erhältlich.
Kabellose Verbindung
Schließen Sie den Camcorder kabellos an einen Accespoint eines Wi-Fi-Netzwerks an (A 12). Verwenden Sie diese
Verbindung, wenn Sie vorhaben, Ihre Aufnahmen auf einem Computer oder FTP-Server zu sichern (A 10).
Kabellose Verbindung
Schließen Sie den Camcorder kabellos an ein Netzwerk an und benutzen Sie seine Funktion als Medienserver, um
Ihre Aufnahmen auf einem Gerät wiederzugeben, das über ein LAN-Kabel mit dem Netzwerk verbunden ist (A 10).
iOS-Gerät, Android-Gerät usw.
iOS-Gerät
Accesspoint Computer
Accesspoint
LAN-Kabel
Computer

Einführung in Wi-Fi
5
WICHTIG
• Bei Benutzung eines ungeschützten Wi-Fi-Netzwerks besteht die Möglichkeit, dass Ihre Dateien
und Daten nicht autorisierten Dritten zugänglich werden. Beachten Sie die damit verbundenen
Risiken.
HINWEISE
• Solange Sie kabellose Funktionen außer der Fernbedienung des Camcorders mit der Applikation
Fernsteuerung via Browser benutzen, öffnen Sie die Abdeckung des doppelten
Speicherkartenschlitzes nicht.
• Während Sie andere kabellose Funktionen außer denen zur Fernsteuerung des Camcorders über
die Applikation Fernsteuerung via Browser benutzen, wird die automatische Abschaltfunktion des
Camcorders außer Betrieb gesetzt.
Kabellose Verbindung
Schließen Sie den Camcorder kabellos an einen Accespoint eines Wi-Fi-Netzwerks an. Verwenden Sie diese
Verbindung, wenn Sie vorhaben, mit CANON iMAGE GATEWAY eine Verbindung herzustellen (A 11). Danach
können Sie sogar Videos auf YouTube und Facebook zur Ansicht zur Verfügung stellen.
Vor dem Verwenden der kabellosen Funktionen
In Abhängigkeit von der Funktion wird der Camcorder kabellos mit einem Wi-Fi-fähigen Gerät, wie
zum Beispiel einem Smartphone, oder über einen Accesspoint (W-LAN-Router)* direkt mit einem
Wi-Fi-Netzwerk verbunden. Stellen Sie nach Auswählen der gewünschten Funktion gemäß den
Anweisungen auf dem Bildschirm eine Verbindung mit dem Camcorder her.
* Je nach Hersteller kann der Accesspoint auch anders bezeichnet werden, zum Beispiel WLAN-
Router oder Router für kabelloses Netzwerk.
Hinweise zur Wi-Fi-Antenne
Decken Sie mit Ihrer Hand oder einem anderen Gegenstand
nicht den hinteren Teil des Camcorders ab, wenn Sie die
Wi-Fi-Funktionen des Camcorders benutzen. Die Wi-Fi-
Antenne befindet sich im hinteren Teil und das Abdecken
kann zu einer Störung bei der Übertragung der Signale
führen.
Accesspoint
Wi-Fi-Antenne

Fernsteuerung mit der Applikation Fernsteuerung via Browser
6
Fernsteuerung mit der Applikation Fernsteuerung via Browser
Fernsteuerung via Browser ermöglicht die Bedienung des Camcorders aus der Ferne. Auf diese
Webbrowser-Applikation können Sie über den Webbrowser* von Geräten zugreifen, die mit Wi-Fi-
Netzwerken** kompatibel sind. Mit der Applikation Fernsteuerung via Browser können Sie die Bilder in
Live-Übertragung überwachen, die Aufnahme starten und anhalten und Aufnahmemodus, Belichtung,
Weißabgleich, Blende, Verstärkung, Verschlussgeschwindigkeit, Scharfeinstellung und Zoom aus der
Ferne steuern.
* Ein Webbrowser mit aktivem JavaScript und Cookies ist erforderlich.
** Einzelheiten zu kompatiblen Geräten, Betriebssystemen, Webbrowsern usw. finden Sie auf Ihrer
lokalen Canon-Webseite.
Einstellen des Kennworts für den Camcorder
Für kabellose Funktionen, für die ein iOS- oder Android-Gerät erforderlich ist, müssen Sie das
Kennwort des Camcorders einstellen. Nachdem Sie das Kennwort einmal eingegeben haben,
brauchen Sie es nicht wieder einzugeben (sofern Sie die Camcordereinstellungen nicht zurücksetzen
oder überschreiben).
1 Öffnen Sie den Bildschirm [Verb.-Einst. für Smartphone].
[FUNC.] > [MENU] > p/s* > [Wi-Fi] > [Verb.-Einst. für Smartphone]
* Berühren Sie s, um die Funktionen Wiedergabe via Browser und Media Server zu benutzen.
2 Berühren Sie das Kennwort des Camcorders.
3 Geben Sie ein Kennwort aus 8 Buchstaben oder Zahlen ein und berühren Sie [OK].
4 Berühren Sie [K] und dann [X].
HINWEISE
• Nachdem Sie das Kennwort des Camcorders eingestellt haben, wird es nicht noch einmal auf dem
Bildschirm zur Kontrolle angezeigt. Bitte notieren Sie sich Ihr Kennwort, damit Sie es nicht
vergessen. Um das Kennwort zu ändern, führen Sie den obigen Vorgang noch einmal aus.
Informationen zum W-LAN-Standard des Camcorders
Einzelheiten zu den kabellosen Standards des Camcorders finden Sie unter Informationen zum W-
LAN-Standard des Camcorders in der Bedienungsanleitung des Camcorders (PDF-Datei).
Betriebsarten:
iOS- oder Android-Gerät

Wiedergabe via Browser: Betrachten von Aufnahmen auf Ihrem iOS- oder Android-Gerät
7
Den Camcorder aus der Ferne bedienen
1 Camcorder: Öffnen Sie den Bildschirm [Fernst. via Browser].
[FUNC.] > [„ Fernst. via Browser]
2 Camcorder: Berühren Sie [ON].
• Die SSID (Netzwerkname) des Camcorders und die URL, die in den Webbrowser eingetragen
werden muss, werden angezeigt.
• Der Camcorder kann nun mit dem Gerät verbunden werden.
3 iOS-/Android-Gerät: Aktivieren Sie Wi-Fi im Einstellungsbildschirm.
• Die Netzwerknamen erkannter Accesspoints werden angezeigt.
4 iOS-/Android-Gerät: Berühren Sie den Accesspunkt mit derselben SSID, die in Schritt 2
angezeigt wird.
• Wenn Sie diesen Vorgang bereits ausgeführt und das Kennwort des Camcorders nicht geändert
haben, wird die Verbindung automatisch hergestellt.
5 iOS-/Android-Gerät: Geben Sie das zuvor eingestellte Kennwort des Camcorders ein.
6 iOS-/Android-Gerät: Geben Sie die auf dem Bildschirm des Camcorders angezeigte URL
in den Webbrowser ein, um die Applikation Fernsteuerung via Browser zu starten.
• Einzelheiten zu dieser Funktion finden Sie unter Fernsteuerung mit der Applikation Fernsteuerung
via Browser in der Bedienungsanleitung des Camcorders (PDF-Datei).
Wiedergabe via Browser: Betrachten von Aufnahmen auf Ihrem
iOS- oder Android-Gerät
Mithilfe der Funktion Wiedergabe via Browser können Sie mit dem Webbrowser eines iOS-Geräts,
Android-Geräts, Computers oder ähnlichen Geräts eine Liste der Aufnahmen im Camcorder anzeigen,
die Aufnahmen wiedergeben und sogar herunterladen.* So können Sie Ihre Aufnahmen auch
unterwegs bequem ansehen.
* Je nach dem Gerät, Betriebssystem, Browser, Filmformat und Aufnahmemodus können Sie die
Aufnahmen möglicherweise nicht wiedergeben oder herunterladen. Ausführliche Informationen finden
Sie auf Ihrer lokalen Canon-Website.
1 Camcorder: Öffnen Sie die gewünschte Indexansicht.
Betriebsarten:
iOS-Gerät, Android-Gerät usw.

Wiedergabe via Browser: Betrachten von Aufnahmen auf Ihrem iOS- oder Android-Gerät
8
2 Camcorder: Öffnen Sie den Bildschirm [Wiederg. im Browser].
[MENU] > s > [Wi-Fi] > [Wiederg. im Browser]
• Die SSID (Netzwerkname) erscheint.
• Der Camcorder kann nun mit dem Gerät verbunden werden.
• Um das Kennwort des Camcorders einzustellen oder zu ändern, führen Sie die unter Einstellen
des Kennworts für den Camcorder (A 6) beschriebenen Schritte aus und beginnen Sie dabei
mit Schritt 2.
3 iOS-/Android-Gerät: Aktivieren Sie Wi-Fi im Einstellungsbildschirm.
• Die Netzwerknamen erkannter Accesspoints werden angezeigt.
4 iOS-/Android-Gerät: Berühren Sie den Accesspunkt mit derselben SSID, die in Schritt 2
angezeigt wird.
• Wenn Sie diesen Vorgang bereits ausgeführt und das Kennwort des Camcorders nicht geändert
haben, wird die Verbindung automatisch hergestellt.
5 iOS-/Android-Gerät: Geben Sie das zuvor eingestellte Kennwort des Camcorders ein.
• [Verbunden] wird auf dem Camcorderbildschirm angezeigt und die Verbindung wird hergestellt.
6 iOS-/Android-Gerät: Starten Sie den Webbrowser.
7 iOS-/Android-Gerät: Geben Sie die auf dem Camcorderbildschirm angezeigte
Internetadresse in die Webbrowser-Adressleiste ein.
• Der Bildschirm für Wiedergabe via Browser wird angezeigt.
• Wenn Sie die Anschlusseinstellungen nicht ändern, bleibt die URL immer identisch, so dass es
sinnvoll sein kann, sie mit einem Lesezeichen zu versehen.
8 iOS-/Android-Gerät: Berühren Sie [6·] links oben im Bildschirm und öffnen Sie die
gewünschte Indexansicht. Berühren Sie als nächstes die gewünschte Aufnahme.
• Für Filme berühren Sie das Symbol für die Wiedergabe, um die Wiedergabe zu starten. Bei Fotos
wird das Foto angezeigt.
9 Camcorder: Berühren Sie [Ende] > [OK], wenn Sie fertig sind.
• Einzelheiten zu dieser Funktion finden Sie unter Wiedergabe via Browser: Betrachten von
Aufnahmen auf Ihrem iOS- oder Android-Gerät in der Bedienungsanleitung des Camcorders
(PDF-Datei).
HINWEISE
• Die folgenden Arten von MP4-Szenen werden als mehrere Dateien auf anderen Geräten erkannt:
- Szenen, deren Dateigröße 4 GB übersteigt
- Szenen, die bei 35 Mbps aufgezeichnet wurden und länger als 30 Minuten sind
- Szenen, die mit einem anderen Aufnahmemodus als 35 Mbps aufgezeichnet wurden und länger
als eine Stunde sind
• Es kann immer nur ein Gerät an den Camcorder angeschlossen werden.

Hochladen von Aufnahmen mit einem iOS-Gerät
9
Hochladen von Aufnahmen mit einem iOS-Gerät
Mit der App* Movie Uploader für iOS-Geräte können Sie den Camcorder kabellos mit dem Gerät
verbinden, um Filme auf YouTube oder Filme und Fotos auf Facebook hochzuladen, selbst wenn Sie
sich nicht in Ihrem Heimnetzwerk befinden. Sie können sogar MP4-Filme und Fotos auf dem iOS-
Gerät speichern** und wiedergeben.
* Die von PIXELA angebotene App Movie Uploader ist im App Store kostenlos erhältlich.
**Je nach dem Gerät ist diese Funktion möglicherweise nicht für MP4-Filme verfügbar, die mit 35 Mbps
aufgenommen wurden.
ÜBERPRÜFEN SIE
• Bevor Sie diese Schritte zum ersten Mal ausführen, müssen Sie die App Movie Uploader auf Ihrem
iOS-Gerät installieren. Die App kann kostenlos von der folgenden Seite heruntergeladen werden:
http://appstore.com/movieuploader
1 Camcorder: Öffnen Sie die gewünschte Indexansicht.
2 Camcorder: Öffnen Sie den Bildschirm [Movie Uploader].
[MENU] > s > [Wi-Fi] > [Movie Uploader]
• Die SSID (Netzwerkname) erscheint.
• Der Camcorder kann nun mit dem iOS-Gerät verbunden werden.
• Um das Kennwort des Camcorders einzustellen oder zu ändern, führen Sie die unter Einstellen
des Kennworts für den Camcorder (A 6) beschriebenen Schritte aus und beginnen Sie dabei
mit Schritt 2.
3 iOS-Gerät: Aktivieren Sie Wi-Fi im Einstellungsbildschirm.
• Die Netzwerknamen erkannter Accesspoints werden angezeigt.
4 iOS-Gerät: Berühren Sie den Accesspunkt mit derselben SSID, die in Schritt 2 angezeigt
wird.
• Wenn Sie diesen Vorgang bereits ausgeführt und das Kennwort des Camcorders nicht geändert
haben, wird die Verbindung automatisch hergestellt.
5 iOS-Gerät: Geben Sie das zuvor eingestellte Kennwort des Camcorders ein.
• [Verbunden] wird auf dem Camcorderbildschirm angezeigt und die Verbindung wird hergestellt.
6 iOS-Gerät: Verwenden Sie die App Movie Uploader, um die Filme (beziehungsweise Fotos)
vom Camcorder hochzuladen.
• Einzelheiten zur App Movie Uploader finden Sie auf der Webseite von PIXELA
http://www.pixela.co.jp/oem/canon/e/movieuploader/ (nur auf Englisch).
• Einzelheiten zu dieser Funktion finden Sie unter Hochladen von Aufnahmen mit einem iOS-Gerät
in der Bedienungsanleitung des Camcorders (PDF-Datei).
Betriebsarten:
iOS-Gerät

Wiedergeben auf einem Computer
10
HINWEISE
• Die folgenden Arten von MP4-Szenen werden auf anderen Geräten als mehrere Dateien erkannt:
- Szenen, deren Dateigröße 4 GB übersteigt
- Szenen, die bei 35 Mbit/s aufgezeichnet wurden und länger als 30 Minuten sind
- Szenen, die mit einem anderen Aufnahmemodus als 35 Mbps aufgezeichnet wurden länger als
eine Stunde sind
Wiedergeben auf einem Computer
Mit der Media-Server-Funktion können Sie Filme und Fotos auf Ihrem Computer oder einem ähnlichen
Gerät kabellos ansehen. Sie benötigen einen mit Ihrem Heimnetzwerk verbundenen Accesspoint und
Software, die auf Ihrem Computer installiert wird und Filme und Fotos auf dem Media-Server
wiedergeben kann. Es wird empfohlen, den Computer über ein handelsübliches LAN-Kabel mit dem
Accesspoint zu verbinden. Lesen Sie dazu auch die Bedienungsanleitungen für den Computer, die
Software und den Accesspoint.
• Einzelheiten zu dieser Funktion finden Sie unter Wiedergeben auf einem Computer in der
Bedienungsanleitung des Camcorders (PDF-Datei).
Übertragen von Dateien auf einen Computer oder FTP-Server
Sie können Dateien (Aufnahmen) kabellos direkt auf einen Computer oder FTP-Server übertragen.
Dazu brauchen Sie einen korrekt konfigurierten FTP-Server. Während des manuellen Einrichtens
müssen Sie die IP-Adresse des FTP-Servers, den Anschluss, den Nutzernamen, das Kennwort und
den Zielort eingeben, an den die Daten übertragen werden sollen.
1 Camcorder: Öffnen Sie die gewünschte Indexansicht.
2 Öffnen Sie den Bildschirm [FTP-Übertragung].
[MENU] > s > [Wi-Fi] > [FTP-Übertragung] > [OK]
Betriebsarten:
Accesspoint
LAN-Kabel
Computer
Accesspoint
Computer

Freigeben von Aufnahmen über CANON iMAGE GATEWAY
11
3 Geben Sie die IP-Adresse des FTP-Servers für [FTP-Server] und die Anschlussnummer für
[Anschluss] ein.
4 Berühren Sie [Weiter].
5 Geben Sie den Benutzernamen und das Kennwort ein und berühren Sie dann [Weiter].
6 Geben Sie den Zielordner ein, der als [Zielordner] verwendet werden soll, und berühren
Sie dann [OK].
• Je nach den Einstellungen des FTP-Servers können die Texte für die Anschlussnummer und den
Zielordner unterschiedlich sein. Überprüfen Sie die Einstellungen auf Ihrem FTP-Server.
• Der Camcorder verbindet sich mit dem Accesspoint, der unter Kabellose Verbindung bei
Verwendung eines Accesspoints (A 12) konfiguriert wurde.
• Wenn noch keine Verbindungen mit Accesspoints im Camcorder gespeichert wurden, wird die
Meldung [Zugriffspunkt speichern] auf dem Bildschirm angezeigt. Berühren Sie [OK] zum
Konfigurieren und Speichern einer neuen Accesspoint-Verbindung (A 12), bevor Sie mit diesen
Schritten fortfahren.
• Einzelheiten zu dieser Funktion finden Sie unter Übertragen von Dateien auf einen Computer oder
FTP-Server in der Bedienungsanleitung des Camcorders (PDF-Datei).
WICHTIG
• Beachten Sie Folgendes, wenn Sie Dateien übertragen. Anderenfalls kann die Übertragung
unterbrochen werden und unvollständige Dateien können am Übertragungsziel verbleiben.
- Öffnen Sie nicht die Abdeckung der beiden Speicherkartensteckplätze.
- Trennen Sie den Camcorder nicht von der Stromquelle und schalten Sie ihn nicht aus.
• Falls die Dateienübertragung unterbrochen wird, wählen Sie [Neue Dateien] und führen Sie die
Übertragung noch einmal aus.
• Falls im Übertragungsziel unvollständige Dateien verbleiben, prüfen Sie den Inhalt und vergewissern
Sie sich, dass sie gesichert wurden, bevor Sie sie löschen.
Freigeben von Aufnahmen über CANON iMAGE GATEWAY
Nachdem Sie sich bei CANON iMAGE GATEWAY* registriert haben, können Sie auf verschiedene
Webservices** zugreifen. Sie können Filme und Fotos in Online-Alben hochladen, die Alben auf Twitter
zur Ansicht zur Verfügung stellen, Filme auf Facebook und YouTube hochladen, Freunden und
Verwandten per E-Mail Links zu Ihren Online-Alben senden usw.! Um diese Funktion verwenden zu
können, brauchen Sie einen mit dem Internet verbundenen Accesspoint.
• Einzelheiten zu dieser Funktion finden Sie unter Freigeben von Aufnahmen über CANON iMAGE
GATEWAY in der Bedienungsanleitung des Camcorders (PDF-Datei).
* Verfügbarkeit ist gebietsabhängig.
** “Webservices” beziehen sich in diesem Text auf verschiedene durch CANON iMAGE GATEWAY
unterstützte Webservices.
WLAN-Router
(Accesspoint)

Kabellose Verbindung bei Verwendung eines Accesspoints
12
Allgemeine Anforderungen
• Auf dem Computer ist CameraWindow installiert.
• Kostenlose Online-Registrierung für CANON iMAGE GATEWAY wurde ausgeführt.
• Wichtige Kontoeinstellungen (Benutzername, Kennwort usw.) für Dienste, die Sie verwenden
möchten (YouTube, Facebook usw.) liegen bereit. Die verfügbaren Dienste können vom/von der
jeweiligen Land/Region abhängen.
Kabellose Verbindung bei Verwendung eines Accesspoints
Der Camcorder kann über einen WLAN-Router (Accesspoint) mit einem Wi-Fi-Netzwerk verbunden
werden und kann sich darüber hinaus die Einstellungen für die vier zuletzt verwendeten Accesspoints
merken.
Allgemeine Anforderungen
• Ein korrekt konfigurierter Router, der das vom Camcorder verwendete Wi-Fi-
Protokoll verwendet, Wi-Fi-zertifiziert ist (das rechts gezeigte Logo trägt) und in
Ihrem Heim-Netzwerk ist.
Wählen Sie die gewünschte Verbindungsmethode.
Betriebsarten:
CANON iMAGE GATEWAY
CANON iMAGE GATEWAY ist eine Website, die verschiedene fotobezogene
Dienste für Besitzer berechtigter Canon-Produkte bietet. Nach der kostenlosen
Online-Registrierung können Sie die Webservices nutzen, Online-Fotoalben
erstellen usw. Auf der Canon-Website finden Sie Informationen zur
Registrierung und zu den Ländern/Regionen, in denen dieser Dienst genutzt
werden kann.
www.canon.com/cig

Kabellose Verbindung bei Verwendung eines Accesspoints
13
Optionen
* WPS, eine Abkürzung für Wi-Fi Protected Setup, ist ein Standard, mit dem die Verbindung mit einem
Accesspoint
erleichtert wird.
[WPS: Taste]* Drücken und halten Sie einfach die WPS-Taste auf Ihrem Accesspoint und berühren
Sie dann den Camcorderbildschirm. Dies ist die einfachste Verbindungsmethode, wenn Sie einen
WPS-kompatiblen Router verwenden.
[WPS: PIN-Code]* Greifen Sie auf den Konfigurationsbildschirm des Accesspoints mit Ihrem
Webbrowser zu. Der Camcorder gibt einen PIN-Code an, den Sie in den Browser eingeben. Ein
WPS-kompatibler Router und ein Computer oder ein anderes Gerät müssen angeschlossen sein.
Ausführliche Informationen finden Sie unter Wi-Fi Protected Setup (WPS) in der Bedienungsanleitung
des Camcorders (PDF-Datei).
[Accesspoints suchen] Folgen Sie den auf dem Bildschirm gezeigten Anweisungen des
Camcorders, wählen Sie einen Accesspoint aus einer Liste von erkannten SSIDs und geben Sie Ihr
Kennwort ein. Ausführliche Informationen finden Sie unter Suchen nach Accesspoints in der
Bedienungsanleitung des Camcorders (PDF-Datei).
[Manuelle Einrichtung] Sie geben manuell die SSID und das Kennwort des Accesspoints sowie
andere Netzwerkeinstellungen ein. Diese Methode wird für fortgeschrittene Benutzer von Wi-Fi-
Netzwerken empfohlen. Ausführliche Informationen finden Sie unter Manuelle Einrichtung in der
Bedienungsanleitung des Camcorders (PDF-Datei).
Wi-Fi Protected Setup (WPS)
Wenn Ihr Accesspoint WPS-kompatibel ist (trägt das rechts abgebildete
Logo), ist das Herstellen einer Verbindung sehr einfach. Mit WPS verwenden
Sie entweder die Methode [WPS: Taste] oder [WPS: PIN-Code] (siehe die
Beschreibung im vorherigen Abschnitt). Wenn Sie mit WPS keine Verbindung
mit dem Camcorder herstellen können, verwenden Sie die Methode [Accesspoints suchen].
Informationen hierzu finden Sie auch in der Bedienungsanleitung des Routers.

Fehlersuche
14
Fehlersuche
Wenn Sie keine WLAN-Verbindung herstellen können, lesen Sie die nachstehenden Informationen.
Nehmen Sie auch die Bedienungsanleitung der anderen Wi-Fi-fähigen Geräte, die Sie benutzen, zur
Hilfe. Falls sich das Problem nicht beheben lässt, wenden Sie sich an Ihren Händler oder ein Canon-
Kundendienstzentrum.
Es ist keine Verbindung mit dem Wi-Fi-fähigen Gerät möglich.
- Der effektive Kommunikationsbereich zwischen Camcorder und Gerät kann je nach der Stärke
des kabellosen Signals unterschiedlich sein. Versuchen Sie, den Camcorder in geringerer
Entfernung zum Gerät zu verwenden.
- Kabellose Telefone, Mikrowellenöfen, Kühlschränke oder andere Geräte, die sich auf der
direkten Linie zwischen W-LAN-Router und Camcorder befinden, können das kabellose Signal
stören. Versuchen Sie, den Camcorder etwas weiter entfernt von solchen Geräten zu benutzen.
Liste der Meldungen
Bei Anzeige einer der unten stehenden Meldungen auf dem Camcorderbildschirm lesen Sie die
angegebenen Informationen zur Behebung des Problems. Wenn eine Meldung angezeigt wird, die
nicht unten aufgeführt ist, lesen Sie die Liste der Meldungen in der Bedienungsanleitung des
Camcorders (PDF-Datei).
Another user is already controlling the camcorder. Try again later.
(Ein anderer Benutzer steuert bereits den Camcorder. Versuchen Sie es später noch einmal.)
- Diese Meldung erscheint auf dem Bildschirm des Wi-Fi-Geräts. Mehrere Wi-Fi-Geräte
versuchen, mit dem Camcorder zu verbinden. Stellen Sie sicher, dass nur ein Wi-Fi-Gerät
versucht zu verbinden, und berühren Sie dann 'Retry'.
Abdeckung für Speicherkarte ist offen
- Die Abdeckung für den doppelten Speicherkartenschlitz wurde geöffnet, während auf die
Speicherkarte zugegriffen wurde. Beenden Sie die verwendete Wi-Fi-Funktion und heben Sie
die kabellose Verbindung auf.
Wi-Fi-Verbindung wurde unterbrochen
- Vergewissern Sie sich, dass der Camcorder und der Accesspoint dieselbe Authentifizierungs-/
Verschlüsselungsmethode verwenden.
- Falls der Accesspoint Filter für MAC-Adressen verwendet, geben Sie die MAC-Adresse des
Camcorders in den Konfigurationsbildschirm des Accesspoints ein.
(in alphabetischer Reihenfolge)
Seite laden ...
Seite laden ...
Seite laden ...
Seite laden ...
Seite laden ...
Seite laden ...
Seite laden ...
Seite laden ...
Seite laden ...
Seite laden ...
Seite laden ...
Seite laden ...
Seite laden ...
Seite laden ...
Seite laden ...
Seite laden ...
Seite laden ...
Seite laden ...
Seite laden ...
Seite laden ...
Seite laden ...
Seite laden ...
Seite laden ...
Seite laden ...
Seite laden ...
Seite laden ...
Seite laden ...
Seite laden ...
Seite laden ...
Seite laden ...
Seite laden ...
Seite laden ...
Seite laden ...
Seite laden ...
Seite laden ...
Seite laden ...
Seite laden ...
Seite laden ...
Seite laden ...
Seite laden ...
Seite laden ...
Seite laden ...
Seite laden ...
Seite laden ...
Seite laden ...
Seite laden ...
Seite laden ...
Seite laden ...
Seite laden ...
Seite laden ...
Seite laden ...
Seite laden ...
Seite laden ...
Seite laden ...
Seite laden ...
-
 1
1
-
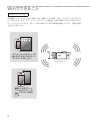 2
2
-
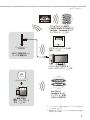 3
3
-
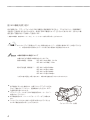 4
4
-
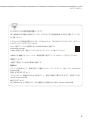 5
5
-
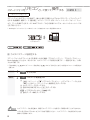 6
6
-
 7
7
-
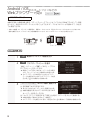 8
8
-
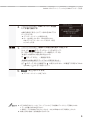 9
9
-
 10
10
-
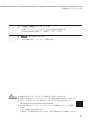 11
11
-
 12
12
-
 13
13
-
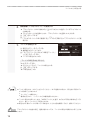 14
14
-
 15
15
-
 16
16
-
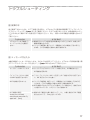 17
17
-
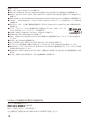 18
18
-
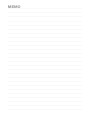 19
19
-
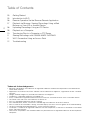 20
20
-
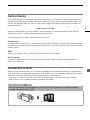 21
21
-
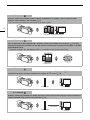 22
22
-
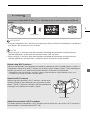 23
23
-
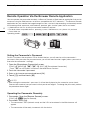 24
24
-
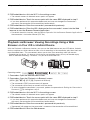 25
25
-
 26
26
-
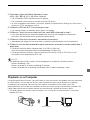 27
27
-
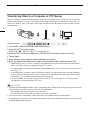 28
28
-
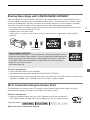 29
29
-
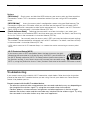 30
30
-
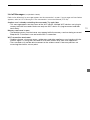 31
31
-
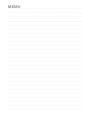 32
32
-
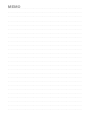 33
33
-
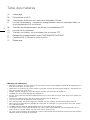 34
34
-
 35
35
-
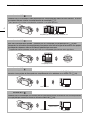 36
36
-
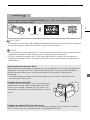 37
37
-
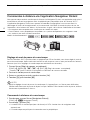 38
38
-
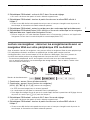 39
39
-
 40
40
-
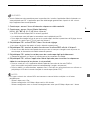 41
41
-
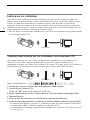 42
42
-
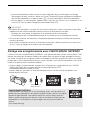 43
43
-
 44
44
-
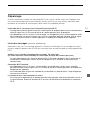 45
45
-
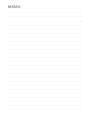 46
46
-
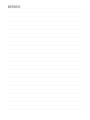 47
47
-
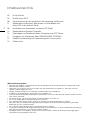 48
48
-
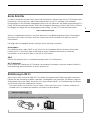 49
49
-
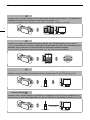 50
50
-
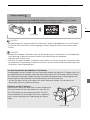 51
51
-
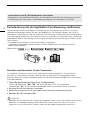 52
52
-
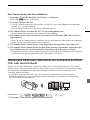 53
53
-
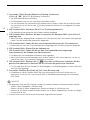 54
54
-
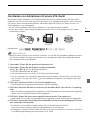 55
55
-
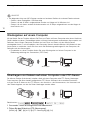 56
56
-
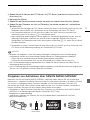 57
57
-
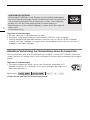 58
58
-
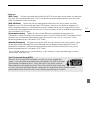 59
59
-
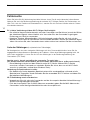 60
60
-
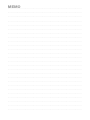 61
61
-
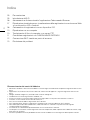 62
62
-
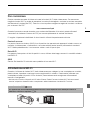 63
63
-
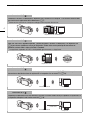 64
64
-
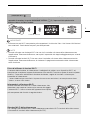 65
65
-
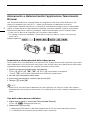 66
66
-
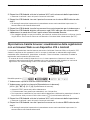 67
67
-
 68
68
-
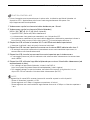 69
69
-
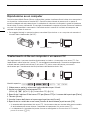 70
70
-
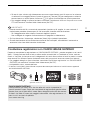 71
71
-
 72
72
-
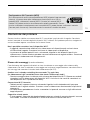 73
73
-
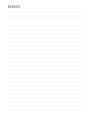 74
74
-
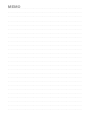 75
75
-
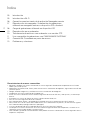 76
76
-
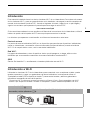 77
77
-
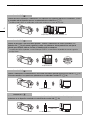 78
78
-
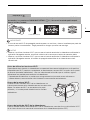 79
79
-
 80
80
-
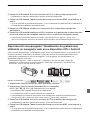 81
81
-
 82
82
-
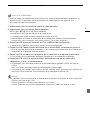 83
83
-
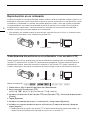 84
84
-
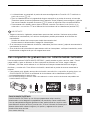 85
85
-
 86
86
-
 87
87
-
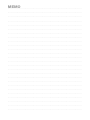 88
88
-
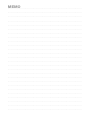 89
89
-
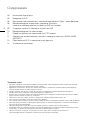 90
90
-
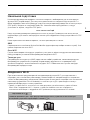 91
91
-
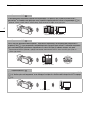 92
92
-
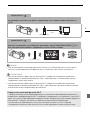 93
93
-
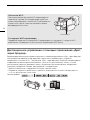 94
94
-
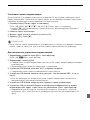 95
95
-
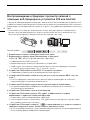 96
96
-
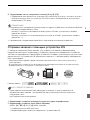 97
97
-
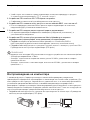 98
98
-
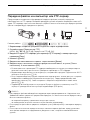 99
99
-
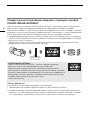 100
100
-
 101
101
-
 102
102
-
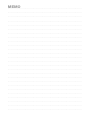 103
103
-
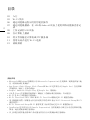 104
104
-
 105
105
-
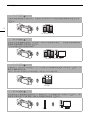 106
106
-
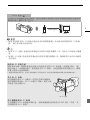 107
107
-
 108
108
-
 109
109
-
 110
110
-
 111
111
-
 112
112
-
 113
113
-
 114
114
-
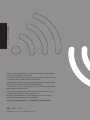 115
115
Canon Vixia HF Series Vixia HF-G40 Benutzerhandbuch
- Kategorie
- Camcorder
- Typ
- Benutzerhandbuch
- Dieses Handbuch ist auch geeignet für
in anderen Sprachen
- English: Canon Vixia HF Series Vixia HF-G40 User guide
- français: Canon Vixia HF Series Vixia HF-G40 Mode d'emploi
- español: Canon Vixia HF Series Vixia HF-G40 Guía del usuario
- italiano: Canon Vixia HF Series Vixia HF-G40 Guida utente
- русский: Canon Vixia HF Series Vixia HF-G40 Руководство пользователя
- 日本語: Canon Vixia HF Series Vixia HF-G40 ユーザーガイド
Verwandte Papiere
Sonstige Unterlagen
-
Manual de Usuario Canon LEGRIA HF R48 Schnellstartanleitung
-
Canon LEGRIA HF M LEGRIA HF M56 Benutzerhandbuch
-
Canon VIXIA HF M52 Installationsanleitung
-
Canon Wireless Remote Control BR-E1 Benutzerhandbuch
-
Sony Série NEX 5TY Bedienungsanleitung
-
RAVPower RP-WD009 Benutzerhandbuch
-
Ricoh MP Bedienungsanleitung
-
ONKYO VC-PX30 Benutzerhandbuch
-
Vaisala viewLinc 5.0 Benutzerhandbuch
-
Sony VPL-SW620 Spezifikation