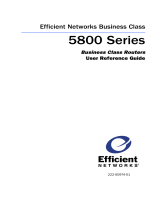Seite wird geladen ...

3
Inhaltsverzeichnis
1. Einleitung .................................................................................................1
Produktmerkmale ...................................................................................
1
Vorzüge eines Netzwerks zu Hause .......................................................
3
Vorteile eines kabellosen Netzwerks von Belkin ....................................
3
2. Sie benötigen Folgendes .......................................................................
4
Verpackungsinhalt ..................................................................................
4
Systemvoraussetzungen ........................................................................
4
Systemanforderungen für die Installationssoftware ..............................
4
Internet-Verbindungseinstellungen ........................................................
4
3 Beschreibung des Routers ....................................................................
5
4 Anschließen und Konfigurieren des Routers .........................................
8
Schritt 1A: Hardware anschließen – Folgen Sie den
Anweisungen in der Installationsanleitung ............................................
8
Schritt 1B: Ein vorhandenes Modem oder einen
Modem-Router ersetzen ........................................................................
9
Schritt 2: Router einrichten – Installationsprogramm
ausführen .............................................................................................10
5. Manuelle Konfiguration des Routers ...................................................13
Übersicht über die Webgestützte Erweiterte Benutzeroberfläche .....13
Ändern der LAN-Einstellungen ............................................................15
DHCP-Client-Liste ................................................................................16
Internet-WAN ........................................................................................17
Verbindungstyp ....................................................................................17
Funknetz ...............................................................................................23
Verschlüsselung/Sicherheit .................................................................25
Kabellose Bereichserweiterung und Bridging .....................................35
Firewall .................................................................................................37
Dienstprogramme ................................................................................43
6. Manuelle Konfiguration der Netzwerkadapter ....................................51
7. Empfohlene Browser-Einstellungen ....................................................55
8. Fehlerbehebung ...................................................................................57
9. Technische Support Informationen ....................................................68
10. Anhang .................................................................................................69
Anhang A: Glossar ...............................................................................69
Anhang B: Wichtige Faktoren bei Aufstellung und Einrichtung .........74
11 Informationen .........................................................................................77

1
Einleitung
2
1
3
4
5
6
7
8
9
10
Kapitel
11
Wir beglückwünschen Sie zum Kauf dieses ADSL2+ Modems mit integriertem
kabellosen Router (im Folgenden als „Router” bezeichnet). In wenigen Minuten
können Sie Ihren Internet-Zugang gemeinsam nutzen und Ihre Computer zu einem
Netzwerk verbinden. Die folgende Liste beinhaltet die Merkmale, die Ihren Router
zur idealen Lösung für Ihr Netzwerk zu Hause oder in einem kleinen Büro machen.
Bitte lesen Sie dieses Handbuch sorgfältig durch und beachten Sie besonders den
Anhang B mit dem Titel „Wichtige Faktoren bei Aufstellung und Einrichtung”.
Produktmerkmale
Geeignet für PCs und Mac® Computer
Der Router unterstützt eine Reihe von Netzwerkumgebungen, darunter unter
anderem Mac OS® 8.x, 9.x, X v10.x, AppleTalk®, Linux®, Windows® 95, 98SE, Me,
NT®, 2000, XP, Vista und andere. Sie benötigen einen Internet-Browser und einen
Netzwerkadapter, der TCP/IP unterstützt, die Standardsprache im Internet.
LED-Anzeige an der Vorderseite
Leuchtanzeigen an der Routervorderseite zeigen die Funktionen an, die in Betrieb
sind. Sie sehen auf den ersten Blick, ob Ihr Router mit dem Internet verbunden ist.
Dadurch ersparen Sie sich komplexe Software und Statusüberwachungsverfahren.
Webgestützte Erweiterte Benutzeroberfläche
Sie können die vielseitigen Routerfunktionen bedienerfreundlich mit Ihrem
Browser einstellen, ohne zusätzliche Software auf dem Computer zu installieren.
Es müssen also keine Installations-CDs eingelegt werden. Alle Änderungen und
Konfigurierungen können Sie einfach und schnell an einem beliebigen Computer im
Netz vornehmen.
Integrierter 10/100 4-Port Switch
Über den integrierten 4-Port Netzwerk-Switch des Routers können die über
Kabel vernetzten Computer Drucker, Daten und MP3-Dateien, digitale Fotos
und vieles mehr gemeinsam nutzen. Der Switch passt sich automatisch an
die Geschwindigkeit der angeschlossenen Geräte an. Er überträgt gleichzeitig
Daten zwischen den Computern und dem Internet, ohne dabei Ressourcen zu
unterbrechen oder zu verbrauchen.
Integrierter 802.11g Kabelloser Access Point
802.11g ist eine bahnbrechende neue Funktechnologie, die Datenraten von bis
zu 54 Mbit/s bietet und damit fast fünfmal so schnell ist wie der übliche Standard
802.11b.

2
2
Einleitung
Integriertes DHCP (Dynamic Host Configuration Protocol)
Das integrierte DHCP (Dynamic Host Configuration Protocol, dynamisches Host-
Konfigurationsprotokoll) sorgt für eine besonders einfache Netzwerkverbindung. Es
weist jedem Computer automatisch eine IP-Adresse zu, so dass dem Benutzer eine
komplizierte Netzwerkeinrichtung erspart bleibt.
Gemeinsame Nutzung von IP-Adressen (NAT IP Address Sharing)
Ihr Router nutzt die einzelne IP-Adresse, die Ihnen der Internet-Provider zuweist,
mittels des sogenannten NAT-Verfahrens (Network Address Translation) für
mehrere Computer, so dass Sie keine zusätzlichen IP-Adressen anmieten müssen.
SPI-Firewall
Ihr Router ist mit einer Firewall ausgestattet, die Ihr Netzwerk vor einer Vielzahl
verbreiteter Hackerangriffe schützt, wie z. B. IP Spoofing, Land Attack, Ping of
Death (PoD), Denial of Service (DoS), IP der Länge Null, Smurf Attack, TCP Null
Scan, SYN Flood, UDP Flooding, Tear Drop Attack, ICMP Defect, RIP Defect und
Fragment Flooding.
MAC-Adressfilter
Sie können die Sicherheit erhöhen, indem Sie eine Liste von MAC-Adressen
festlegen (eindeutige Client-Kennungen), die auf Ihr Netzwerk zugreifen dürfen.
Jeder Computer verfügt über eine eigene MAC-Adresse. Sie können diese MAC-
Adressen in eine Liste auf der browsergestützten Benutzeroberfläche eingeben und
dadurch den Zugriff auf das Netzwerk kontrollieren.
Universales Plug&Play (UPnP)
Die UPnP-Technologie (Universales Plug&Play) ermöglicht den nahtlosen Betrieb
von Sprach- und Videomeldungen, Spielen und anderen Anwendungen, die dem
UPnP-Standard entsprechen.
Unterstützung für VPN Pass-Thru
Wenn Sie von zu Hause aus über VPN eine Verbindung zu Ihrem Büro-Netzwerk
herstellen, lässt der Router Ihren VPN-Computer passieren, so dass er Zugriff auf
das Netzwerk erhält.

3
3
Einleitung
2
1
3
4
5
6
7
8
9
10
Kapitel
11
Vorzüge eines Netzwerks zu Hause
Wenn Sie unseren einfachen Installationsanleitungen folgen, können Sie Ihr
Belkin-Heimnetzwerk folgendermaßen einsetzen:
• Nutzung einer Hi-Speed Internetverbindung mit
allen Computern bei Ihnen zu Hause
• Nutzung von Ressourcen wie Dateien und Festplatten auf
allen angeschlossenen Computern bei Ihnen zu Hause
• Nutzung eines einzigen Druckers mit der ganzen Familie
• Gemeinsamer Zugriff auf Dokumente, Musik, Video und digitale Fotos
• Speichern von Dateien auf verschiedenen Computern; Aufrufen
und Kopieren dieser auf verschiedenen Computern
• Gleichzeitig Spielen von Spielen im Internet, Verschicken
und Empfangen von E-Mails und Chatten
Vorteile eines kabellosen Netzwerks von Belkin
Mobilität — Sie brauchen kein spezielles „Computerzimmer” mehr - Sie können
jetzt überall in der Reichweite des kabellosen Netzwerks an einem vernetzten
Notebook oder Desktop-Computer arbeiten
Einfache Installation — der Installationsassistent von Belkin vereinfacht die
Konfiguration
Flexibilität — überall bei Ihnen zu Hause können Sie Drucker, Computer und andere
Netzwerkgeräte aufstellen und benutzen
Einfache Erweiterung — die große Palette an Netzwerkprodukten von Belkin
ermöglicht die Erweiterung Ihres Netzwerks mit Geräten wie Druckern und
Spielkonsolen
Keine Verkabelung erforderlich — Sie können sich Kosten und Mühe für die
Aufrüstung der Ethernetverkabelung im ganzen Haus oder Büro sparen
Breite Akzeptanz auf dem Markt — wählen Sie aus einem großen Angebot
an Netzwerkprodukten aus, die vollständig kompatibel sind

4
4
Sie benötigen Folgendes
Verpackungsinhalt
• ADSL2+ Modem mit integriertem kabellosen G Router
• RJ11 Telefonschnur - Grau
• RJ45 Ethernet-Netzwerkkabel - Gelb
• ADSL-Mikrofilter*
• Netzteil
• Benutzerhandbuch und Installationssoftware von Belkin auf CD-ROM
*ADSL-Mikrofilter (Splitter) sind landesspezifisch. Ist dieser nicht vorhanden, müssen Sie einen erwerben.
Systemvoraussetzungen
• Ein aktiver ADSL-Dienst mit einem Telefonanschluss zur Verbindung mit dem Router
• Mindestens ein richtig konfigurierter Computer mit einer Netzwerkkarte
(Network Interface Card - NIC) und installiertem Browser.
• TCP/IP-Netzwerkprotokoll auf jedem Computer
installiert, der mit dem Router verbunden ist
• Kein anderer DHCP-Server in Ihrem lokalen Netzwerk, der
Computern und anderen Geräten IP-Adressen zuteilt
Systemvoraussetzungen für die Installationssoftware
• Ein PC mit dem Betriebssystem Windows® 2000, XP oder Vista™
• Mindestens 500-MHz-Prozessor und 128-MB-Arbeitsspeicher
• Internet-Browser
Internet-Verbindungseinstellungen
Der Installationsassistent verfügt über Daten zu Internet Service Providern (ISP) in jedem
Land, die Ihnen die Einrichtung Ihres Routers erleichtern. Wenn Ihr ISP nicht auf der Liste
aufgeführt wird, wenden Sie sich vor der Einrichtung des Routers bitte an Ihren ISP:
• Internet-Verbindungsprotokoll: (PPPoE, PPPoA, Dynamische IP, Statische IP)
• Methode: Multiplexing oder Kapselung: (LLC oder VC MUX)
• Virtuelle Pfaderkennung: VPI (Virtual Path Identifier) ___________________________
(eine Zahl zwischen 0 und 255)
• VCI (Virtual Channel Identifier) ____________________________
(eine Zahl zwischen 1 und 65535)
• Für PPPoE- und PPPoA-Nutzer: ADSL-Konto-Benutzername und
Kennwort _______________
• Nutzer einer statischen IP: IP-Adresse ___ . ___ . ___ . ___
Subnetz-Maske ___ . ___ . ___ . ___
Standard Gateway-Server ___ . ___ . ___ .
• IP-Adresse für Domänennamen-Server ___ . __
_ . ___ . ___ (wenn vom ISP zugeteilt)

5
5
Beschreibung des Routers
2
1
3
4
5
6
7
8
9
10
Kapitel
11
Der Router kann auf dem Schreibtisch aufgestellt werden. Alle Kabel sind an der
Rückseite des Routers angeschlossen, um eine ordentliche Installation zu erleichtern.
Die LED-Anzeigen sind gut sichtbar an der Routervorderseite angebracht, so dass
Sie Status und Aktivität des Netzwerks jederzeit ablesen können.
Vorderseite
Auf der Abbildung sehen Sie die Vorderseite des Routers:
LED-Anzeigen
Der Router ist mit neun LED-Anzeigen an der Vorderseite ausgestattet (s. Tabelle
auf der nächsten Seite):
ADSL-Anzeige
Betriebsanzeige
LAN-
Statusanzeige
(1-4)
WLAN-Statusanzeige
Internet-Anzeige

6
6
Beschreibung des Routers
LED Farbe Status Beschreibung
ADSL
Grün AUS Keine Stromversorgung oder physische
Verbindung mit ADSL-Leitung ist unterbrochen
Blinkanzeige Handshaking oder Training wird durchgeführt
Daueranzeige Verbindung mit ADSL-Leitung ist OK
Wireless
Grün AUS Keine Stromversorgung oder kein Funksignal
(WLAN-Karte nicht vorhanden oder nicht
funktionsfähig)
Blinkanzeige Datenverkehr über WLAN-Schnittstelle
Daueranzeige WLAN-Schnittstelle ist betriebsbereit
Internet
Grün AUS Keine Internetverbindung
Blinkanzeige Datenübertragung
Daueranzeige Verbunden mit dem Internet
LAN 1 bis LAN 4
Grün AUS Keine Stromversorgung oder keine Ethernet-
Schnittstelle vorhanden
Blinkanzeige Ethernet-Schnittstelle ist vorhanden und
Benutzerdaten werden über die Ethernet-
Schnittstelle übertragen
Daueranzeige Ethernet-Schnittstelle ist vorhanden
Stromversorgung
Grün AUS Ausgeschaltet
Daueranzeige Eingeschaltet
-
LAN

7
7
Beschreibung des Routers
2
1
3
4
5
6
7
8
9
10
Kapitel
11
Rückseite
Auf der folgenden Abbildung sehen Sie die Rückseite des Routers.
Netzanschluss — Zum Anschließen des enthaltenen Netzteils. Die Verwendung
eines falschen Adaptertyps kann zu Schäden am Router führen.
Ethernet-Anschlüsse—Die Ethernet-Anschlüsse sind RJ45, 10/100 Auto-
Negotiation. Die Ports sind mit den Zahlen 1 bis 4 bezeichnet, die mit den
nummerierten LED-Lampen an der Vorderseite des Routers übereinstimmen.
Schließen Sie Ihre Netzwerk-Computer oder andere Netzwerkgeräte an einen
dieser Ports an.
ADSL-Leitung —Dieser Anschluss dient der Verbindung mit der ADSL-Leitung.
Verbinden Sie das ADSL-Kabel mit diesem Port.
Rücksetztaste —Die Rücksetztaste wird nur in seltenen Fällen benötigt, wenn
der Router nicht mehr korrekt arbeitet. Beim Zurücksetzen wird der Router in
den Normalbetrieb versetzt. Die programmierten Einstellungen bleiben erhalten.
Mit der Rücksetztaste können Sie auch die Werkseinstellungen wiederherstellen.
Dies ist zum Beispiel nützlich, wenn Sie das von Ihnen eingestellte Kennwort
vergessen haben.
a. Zurücksetzen des Routers
Halten Sie die Rücksetztaste eine Sekunde lang gedrückt. Wenn die Betriebs-
/Bereitschaftsanzeige wieder Dauerlicht anzeigt, ist das Zurücksetzen
abgeschlossen.
b. Wiederherstellen der Werkseinstellungen
Halten Sie die Rücksetztaste 20 Sekunden lang gedrückt. Wenn die Betriebs-
/Bereitschaftsanzeige wieder Dauerlicht anzeigt, ist die Wiederherstellung
abgeschlossen.
(8) (7)(9)(6)

8
8
Anschließen und Konfigurieren des Routers
Installationsassistent
Der Installationsassistent von Belkin macht die Routerinstallation zum Kinderspiel. Dadurch
können Sie Ihren Router in wenigen Minuten zum Laufen bringen. Zur Verwendung
des Installationsassistenten muss der Computer mit dem Betriebssystem Windows
2000, XP oder Vista™ direkt an den ADSL-Anschluss angeschlossen werden und die
Internetverbindung muss während der Installation aktiv sein und funktionieren. Ist dies
nicht der Fall, müssen Sie den Router manuell konfigurieren, wie unter „Alternatives
Einrichtungsverfahren” beschrieben. Wenn Sie ein anderes Betriebssystem als Windows
2000, XP oder Vista bzw. Mac OS X verwenden, müssen Sie den Router ebenfalls mit dem
alternativen Einrichtungsverfahren konfigurieren.
Schritt 1A: Hardware anschließen – Folgen Sie den
Anweisungen in der Installationsanleitung
Erstinstallation des Routers
Gehen Sie nach folgenden Schritten vor, wenn Sie KEIN vorhandenes Modem ersetzen.
Wenn Sie ein vorhandenes Modem ersetzen, fahren Sie mit dem Abschnitt „Ein
vorhandenes Modem oder einen Modem-Router ersetzen” auf Seite 9 fort.
1A.1 Nehmen Sie Ihren neuen Router aus der
Verpackung und legen Sie ihn neben den
Computer. Richten Sie die Antennen des Routers
nach oben aus.
1A.
2 Nehmen Sie das gelbe RJ45-Kabel, das im
Lieferumfang des Routers enthalten ist. Schließen
Sie zuerst ein Ende an einen der gelben
Anschlüsse mit der Aufschrift „Wired Computers”
(Verkabelte Computer) an der Rückseite Ihres
Routers an. Schließen Sie dann das andere Ende
an den Netzwerkanschluss an der Rückseite
Ihres Computers an. [Insert Ethernet logo]
1A.
3 Nehmen Sie das enthaltene graue RJ11-
Telefonkabel. Schließen Sie ein Ende an den
grauen Anschluss mit der Aufschrift „DSL” an der
Rückseite des Routers an. Schließen Sie dann
das andere Ende an den ADSL-Anschluss an
(entweder an die Wanddose oder an den ADSL-
Splitter).
Hinweis:
Für manche ADSL-Verbindungen ist ein Mikrofilter
(Splitter) erforderlich. Fragen Sie beim ADSL-Provider nach,
ob Sie einen benötigen. In Ländern, in denen ein Mikrofilter
verwendet wird, ist dieser im Lieferumfang enthalten. Sie
erfahren bei Ihrem ADSL-Provider, ob Sie einen Mikrofilter
benötigen.

9
9
Anschließen und Konfigurieren des Routers
2
1
3
4
5
6
7
8
9
10
Kapitel
11
1A.4 Schließen Sie das Netzteil Ihres Routers an den
schwarzen Anschluss mit der Aufschrift „Power”
(Strom) an der Rückseite des Routers an. Es
kann ca. 20 Sekunden dauern, bis der Router
hochgefahren ist. Sehen Sie sich die Anzeigen
an der Vorderseite des Routers an. Die Symbole
„Wired” (Verkabelt) und „Modem-Router” müssen
grün leuchten. Ist dies nicht der Fall, überprüfen
Sie die Kabelverbindungen.
Schritt 1B: Ein vorhandenes Modem oder
einen Modem-Router ersetzen
Gehen Sie nach diesen Schritten vor, wenn Sie bereits über ein Modem oder
einen Modem-Router verfügen und dieses/diesen durch den neuen Router
ersetzen wollen.
1B.1
Nehmen Sie Ihren neuen Router aus der
Verpackung und legen Sie ihn neben das alte
Modem. Richten Sie die Antennen des Routers
nach oben aus. Ziehen Sie das Netzkabel am alten
Modem ab.
1B.2 Nehmen Sie das Kabel, über welches Modem und
Computer miteinander verbunden sind. Ziehen Sie
dieses Kabel am alten Modem ab und schließen
Sie es an einen der gelben Anschlüsse mit der
Aufschrift „Wired Computers” an der Rückseite
des neuen Routers an.
1B.3 Nehmen Sie das Kabel, mit welchem Ihr altes
Modem an den ADSL-Anschluss angeschlossen
ist. Ziehen Sie es an Ihrem alten Modem ab und
schließen Sie es an den grauen Anschluss an der
Rückseite des Routers an, der mit der Aufschrift
„DSL” gekennzeichnet ist.
1B.4 Schließen Sie das Netzteil Ihres Routers an den
schwarzen Anschluss mit der Aufschrift „Power”
(Strom) an der Rückseite des Routers an.
1B.5
Wait Es kann ca. 20 Sekunden dauern, bis der
Router hochgefahren ist. Sehen Sie sich die
Anzeigen an der Vorderseite des Routers an.
Kontrollieren Sie, ob die ADSL- und LAN-Anzeigen
grün leuchten. Ist dies nicht der Fall, überprüfen Sie
die Kabelverbindungen.

10
10
Anschließen und Konfigurieren des Routers
Schritt 2: Router einrichten –
Installationsprogramm ausführen
2.1 Schließen Sie alle auf dem Computer ausgeführten Anwendungen. Soweit
vorhanden, deaktivieren Sie die Firewall
und die Software für die gemeinsame
Internetnutzung auf Ihrem Computer.
2.2 Legen Sie die CD in das CD-ROM-
Laufwerk des Computers ein. Der
Installationsassistent wird automatisch
innerhalb von 15 Sekunden auf dem
Bildschirm Ihres Computers angezeigt.
Klicken Sie auf „Go” (Weiter), um die
Installationssoftware auszuführen. Folgen
Sie den Anweisungen auf dem Bildschirm.
WICHTIG: Führen Sie das Installationsprogramm auf
dem Computer aus, der ab Schritt 1A.2
direkt mit dem Router verbunden ist.
Hinweis für Benutzer von Windows: Wenn
der Installationsassistent nicht automatisch
startet, wählen Sie Ihr CD-ROM-Laufwerk unter
„Arbeitsplatz” und doppelklicken Sie auf die
Datei „SetupAssistant”, um ihn zu starten.
2.3
Standortauswahl. Wählen Sie Ihren Standort
in der Dropdown-Liste aus. Klicken Sie auf
„Begin” (Starten), um fortzufahren.
2.4 Bestätigung. Bestätigen Sie, dass Sie
alle Schritte in der Installationsanleitung
ausgeführt haben, indem Sie das Feld rechts
neben dem Pfeil markieren. Klicken Sie auf
„Next” (Weiter), um fortzufahren.
2.5 Fortschritt Jeder abgeschlossene Schritt der
Installation wird gesondert angezeigt.
2.6
Einstellungen überprüfen. Der
Installationsassistent untersucht jetzt die
Einstellungen Ihres Computers und ermittelt
Informationen, die er später für die Verbindung
des Routers mit dem Internet benötigt.

11
11
Kapitel
Anschließen und Konfigurieren des Routers
2
1
3
4
5
6
7
8
9
10
11
2.7 Überprüfen der Hardware-Verbindungen
Der Installationsassistent überprüft jetzt die
Hardware-Verbindungen.
2.8 Benennung Ihres kabellosen Netzwerks
Der Installationsassistent zeigt den
vorgegebenen Namen des kabellosen
Netzwerks oder SSID (Service Set Identifier)
an. Dies ist der Name Ihres kabellosen
Netzwerks, in welches Ihre Computer oder
andere Geräte mit kabellosen Adaptern
eingebunden werden. Sie können entweder
die Vorgabe übernehmen oder den Namen
ändern. Notieren Sie sich diesen Namen
für zukünftige Verwendung. Klicken Sie auf
„Next” (Weiter), um fortzufahren.
2.9 Anfordern der Daten Ihres Internetkontos
(falls erforderlich)
Wenn Sie für Ihr Internetkonto einen
Anmeldenamen und ein Kennwort
benötigen, erscheint ein Fenster, das dem
auf der Abbildung unten gleicht. Wählen Sie
in der Dropdown-Liste Ihren Standort oder
Internet-Provider aus.
2.10 Konfigurieren des Routers
Der Installationsassistent konfiguriert jetzt
Ihren Router, indem er ihm Daten zusendet
und ihn neu startet. Bitte befolgen Sie die
Anweisungen auf dem Bildschirm.
Hinweis: Ziehen Sie während des Neustarts des
Routers keine Kabel ab und schalten Sie den
Router nicht aus. Ansonsten ist Ihr Router nicht
funktionsfähig.
2.11 Prüfen der Internetverbindung.
Sie sind fast fertig. Der Installationsassistent
überprüft jetzt Ihre Internetverbindung.

12
12
Anschließen und Konfigurieren des Routers
Herzlichen Glückwunsch!
Sie haben die Installation Ihres neuen Belkin
Routers abgeschlossen. Das Fenster mit den
Glückwünschen (Congratulations) wird angezeigt,
wenn der Router eine Verbindung zum Internet
herstellen kann. Sie können mit dem Surfen
beginnen, indem Sie den Browser öffnen und zu
einer beliebigen Website gehen.
Sie können den Installationsassistenten
verwenden, um Ihre anderen über Kabel oder
kabellos vernetzten Computer so einzurichten,
dass Sie eine Verbindung zum Internet herstellen
können. Klicken Sie hierzu auf „Next” (Weiter).
Wenn Sie erst später zusätzliche Computer mit
dem Router verbinden wollen, wählen Sie „Exit
the Assistant” (Den Assistenten schließen) und
klicken Sie dann auf „Next” (Weiter).
Fehlerbehebung
Sollte der Installationsassistent keine
Internetverbindung herstellen können, erscheint
dieses Fenster auf dem Bildschirm. Folgen Sie
zur Fehlerbehebung den Anweisungen auf dem
Bildschirm.
2.12 Optional: Hilfe bei der Einbindung
weiterer Computer.. Dieser optionale
Schritt unterstützt Sie bei der Einbindung
zusätzlicher über Kabel und kabellos
vernetzter Computer in Ihr Netzwerk. Folgen
Sie den Anweisungen auf dem Bildschirm.
Wenn Sie überprüft haben, ob Ihre anderen
über Kabel und kabellos vernetzten
Computer eine einwandfreie Verbindung
haben, ist Ihr Netzwerk eingerichtet und
betriebsbereit. Sie können nun im Internet
surfen. Klicken Sie auf „Next” (Weiter), um
zurück zum Hauptmenü zu gelangen.

13
13
Kapitel
Manuelle Konfiguration des Routers
2
1
3
4
5
6
7
8
9
10
11
Übersicht über die Webgestützte
Erweiterte Benutzeroberfläche
Diese Seite gibt einen Überblick über den Status und die Einstellungen des Routers. Alle
weiteren Konfigurationsseiten können von dieser Seite aus abgerufen werden.
Verwendung der Webgestützten Erweiterten Benutzeroberfläche
Wenn Ihr Host-PC korrekt konfiguriert ist, starten Sie Ihren Browser und geben Sie die
private IP-Adresse des Routers in das URL-Feld: „192.168.2.1”. Klicken Sie dann auf
„Enter” (Eingabetaste).
1. Navigationslinks
Wenn Sie auf einen dieser Links klicken, gelangen Sie direkt auf eine
Einstellungsseite der Benutzeroberfläche. Die Links sind in mehrere Rubriken
gegliedert und auf Registerkarten angeordnet, damit Sie die gesuchten
Einstellungen leichter finden. Die Funktion der einzelnen Register wird angezeigt,
wenn Sie auf den Titel der Registerkarten klicken.
2. Schaltfläche Home
Die Schaltfläche „Home” finden Sie auf jeder Seite der Erweiterten
Benutzeroberfläche. Mit ihr gelangen Sie zurück auf die Startseite.
3. Schaltfläche Hilfe
Mit der Schaltfläche „Help” (Hilfe) öffnen Sie die Hilfeseiten des Routers. Die
Hilfe kann auf vielen Seiten mit der Option „more info” (Weitere Informationen)
aufgerufen werden, die neben vielen Abschnitten angezeigt wird.
4. Schaltfläche Anmelden/Abmelden
Mit dieser Schaltfläche melden Sie sich am Router an oder ab. Wenn Sie am
Router angemeldet sind, heißt die Schaltfläche „Logout” (Abmelden). Beim
Anmelden gelangen Sie auf eine eigene Anmeldeseite, auf der Sie ein Kennwort
eingeben müssen. Wenn Sie sich am Router angemeldet haben, können Sie
Änderungen an den Einstellungen vornehmen. Wenn Sie mit den Änderungen
fertig sind, können Sie sich mit der Schaltfläche „Logout” (Abmelden) wieder
vom Router abmelden. Weitere Hinweise zur Anmeldung finden Sie unter
„Anmelden an den Router”.

14
14
Manuelle Konfiguration des Routers
5. Internet-Statusanzeige
Diese Anzeige steht auf allen Routerseiten zur Verfügung. Sie gibt den
Verbindungsstatus des Routers an. Erscheint die grüne Anzeige „Connection
OK” (Verbindung OK), ist der Router mit dem Internet verbunden. Besteht
keine Verbindung zum Internet, meldet die Anzeige „no connection” (keine
Verbindung) in roten Lettern. Die Anzeige wird automatisch aktualisiert, wenn
Sie die Routereinstellungen ändern.
6. LAN-Einstellungen
Ruft die LAN-seitigen Einstellungen des Routers ab. Änderungen an
diesen Einstellungen können vorgenommen werden, indem Sie auf den
Navigationslink „LAN” auf der linken Seite des Bildschirms klicken.
7. Merkmale
Zeigt den Status des Router-NAT, der Firewall und der Funkfunktionen an. Sie
können die Einstellungen ändern, indem Sie auf einen dieser Links oder auf
einen der Navigationslinks links auf dem Bildschirm klicken.
8. Internet-Einstellungen
Zeigt die Internet- und WAN-seitigen Einstellungen des mit dem Internet
verbundenen Routers an. Änderungen an diesen Einstellungen können
vorgenommen werden, indem Sie auf den Navigationslink „Internet/WAN” auf
der linken Seite des Bildschirms klicken.
9. Versions-Info
Ruft die Firmware-Version, Bootcode-Version, Hardwareversion und die
Seriennummer des Routers ab.
10. Seitenname
Die Seite, auf der Sie sich befinden, ist durch diesen Namen gekennzeichnet.
Er wird verwendet, wenn im Handbuch auf diese Seite verwiesen wird. Zum
Beispiel verweist „LAN > LAN Settings” auf die Seite „LAN Settings” (LAN-
Einstellungen).

15
15
Manuelle Konfiguration des Routers
LAN-Einstellungen ändern
Hier können Sie alle Einstellungen für die interne LAN-Konfiguration des Routers
überprüfen und ändern.
LAN-Einstellungen
Durch Klicken auf den Reiter der Registerkarte „LAN” (A) öffnen Sie die Hauptseite
der LAN-Einstellungen. Hier finden Sie eine kurze Beschreibung der Funktionen.
Zum Anzeigen der Einstellungen oder für Änderungen an den LAN-Einstellungen
klicken Sie auf „LAN Settings” (LAN-Einstellungen) (B). Zum Anzeigen der Liste mit
den angeschlossenen Computern klicken Sie auf „DHCP client list” (DHCP Client
Liste) (C).
IP-Adresse
Diese „IP-Adresse” ist die interne IP-Adresse des Routers. Die Standard-IP-
Adresse ist 192.168.2.1. Um die erweiterte Konfigurationsoberfläche zu öffnen,
geben Sie diese IP-Adresse in die Adresszeile Ihres Browsers ein. Bei Bedarf
können Sie die Adresse ändern. Geben Sie hierzu die neue IP-Adresse ein, und
klicken Sie auf „Apply Changes” (Änderungen übernehmen). Achten Sie darauf,
dass Sie eine nicht routbare IP-Adresse wählen. Beispiele für nicht routbare IP-
Adressen:
192.168.x.x (x steht für eine Zahl zwischen 0 und 255)
10.x.x.x (x steht für eine Zahl zwischen 0 und 255)
Subnet-Mask
Die Subnetz-Maske muss nicht verändert werden. Dies ist eine eigene, erweiterte
Funktion des Routers von Belkin.
(A)
(B)
(C)
Kapitel
2
1
3
4
5
6
7
8
9
10
11

16
16
Manuelle Konfiguration des Routers
DHCP-Server
Die DHCP-Serverfunktion erleichtert die Einrichtung eines Netzwerks, da jedem Computer
automatisch eine IP-Adresse zugewiesen wird. Die Standardeinstellung ist „On” (aktiviert).
Der DHCP-Server kann bei Bedarf deaktiviert werden; hierzu müssen Sie allerdings
jedem Computer im Netzwerk eine statische IP-Adresse zuweisen. Um den DHCP-Server
zu deaktivieren, wählen Sie „Off” (Aus) und klicken auf „Apply Changes”. (Änderungen
übernehmen).
IP-Pool
Die Reihe der IP-Adressen, die für eine dynamische Zuweisung an die Computer im
Netzwerk reserviert sind. Wenn Sie diese Zahl ändern möchten, geben Sie eine neue Start-
und eine neue Endadresse ein und klicken auf „Apply Changes” (Änderungen übernehmen).
Die Start-IP-Adresszahl muss kleiner sein als die Endzahl.
Frist
Die Zeit, während der der DHCP-Server die IP-Adresse für die einzelnen Computer
reserviert. Es wird empfehlen, die Vorgabe „Forever” (Unbefristet) beizubehalten. Die
Vorgabe bedeutet, dass sich die IP-Adresse eines Computers nicht mehr ändert, nachdem
sie vom DHCP-Server zugewiesen wurde. Wenn Sie eine andere Frist einstellen, zum
Beispiel einen Tag oder eine Stunde, wird die IP-Adresse nach dem Fristablauf freigegeben.
Daher kann sich die IP-Adresse eines Computers im Laufe der Zeit ändern. Wenn Sie
weiterführende Funktionen des Routers wie DMZ oder Client-IP-Filter eingestellt haben, sind
diese an die IP-Adresse gebunden. Daher sollte die IP-Adresse beibehalten werden.
Lokaler Domänenname
Sie können einen lokalen Domänennamen (Netzwerknamen) für Ihr Netzwerk festlegen.
Diese Einstellung muss normalerweise nicht geändert werden, soweit Ihrerseits kein
bestimmter Grund vorliegt. Sie können den Namen für Ihr Netzwerk frei wählen, z. B. „MY
NETWORK” (MEIN NETZWERK).
DHCP-Client-Liste
Sie können sich die Computer auflisten lassen, die mit dem Netzwerk verbunden sind. Die
Liste gibt die IP-Adresse des Computers an, seinen Hostnamen (Name des Computers
im Netzwerk) und die MAC-Adresse der Netzwerkkarte des Computers. Mit der Taste
„Refresh” (Aktualisieren) bringen Sie die Liste auf den neuesten Stand. Dadurch werden alle
Änderungen sichtbar.

17
17
Manuelle Konfiguration des Routers
11
Internet-WAN
Auf der Registerkarte „Internet/WAN”, richten Sie den Router für die Verbindung
mit Ihrem Provider ein. Der Router kann die Verbindung zu fast jedem
ADSL-Anbietersystem herstellen, sofern Sie die Routereinstellungen an den
Verbindungstyp anpassen. Die Verbindungseinstellungen werden Ihnen von Ihrem
Internetprovider mitgeteilt.
Um die vom Provider vorgeschriebenen Einstellungen am Router vorzunehmen,
klicken Sie links auf dem Bildschirm auf „Connection Type” (Verbindungstyp).
Wählen Sie den verwendeten Verbindungstyp aus. Wenn Sie vom Anbieter DNS-
Einstellungen erhalten haben, klicken Sie auf „DNS” (2), um die DNS-Adressangaben
für Provider einzugeben, die besondere Einstellungen verlangen. Wenn Sie alle
Einstellungen vorgenommen haben, meldet die Statusanzeige „Connection OK”
(Verbindung ok), wenn der Router korrekt konfiguriert wurde.
Verbindungstyp
Auf der Verbindungstypseite können Sie einen von fünf
je nach den Angaben Ihres Providers:
PPPoE
PPPoA
Dynamische IP (1483 Bridged)
Statische IP (IPoA)
Nur Modem (Gemeinsame Internetnutzung wird deaktiviert)
Hinweis: Wenn Sie nicht genau wissen, welchen Verbindungstypen Sie wählen
sollen, wenden Sie sich bitte an Ihren Provider.
Klicken Sie für die Auswahl des Verbindungstyps auf das entsprechende
Optionsfeld und dann auf „Next” (Weiter).
Kapitel
2
1
3
4
5
6
7
8
9
10
11
1/504