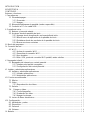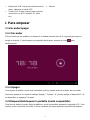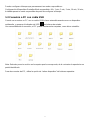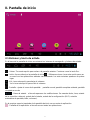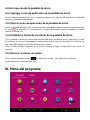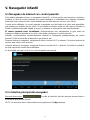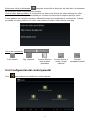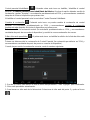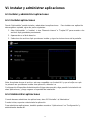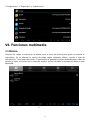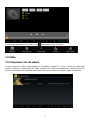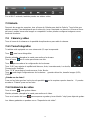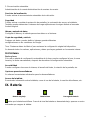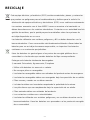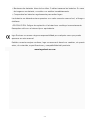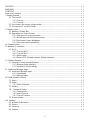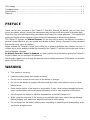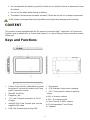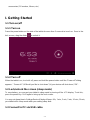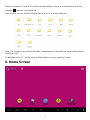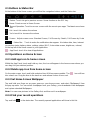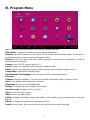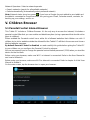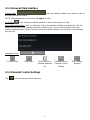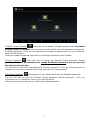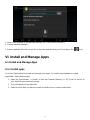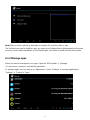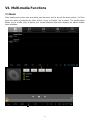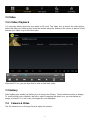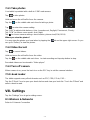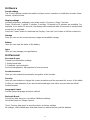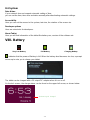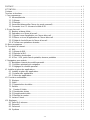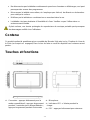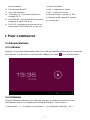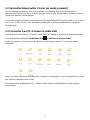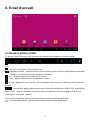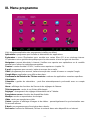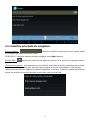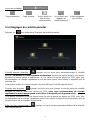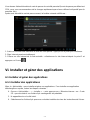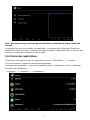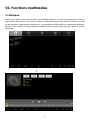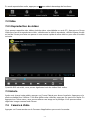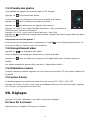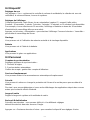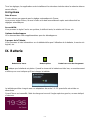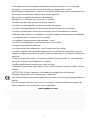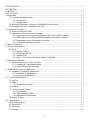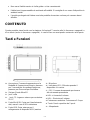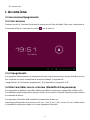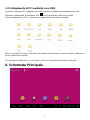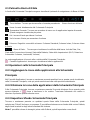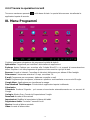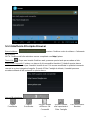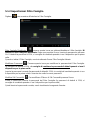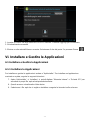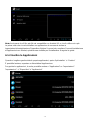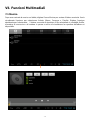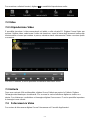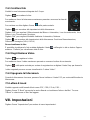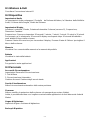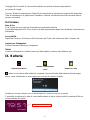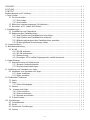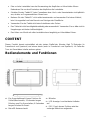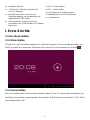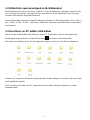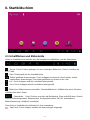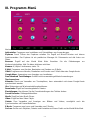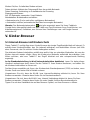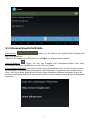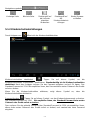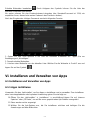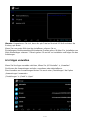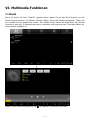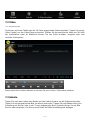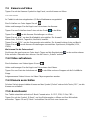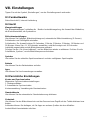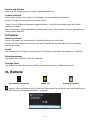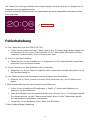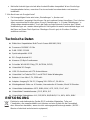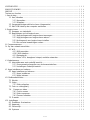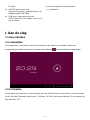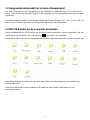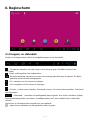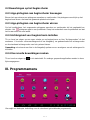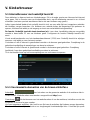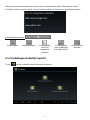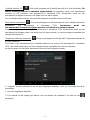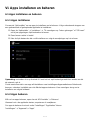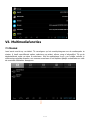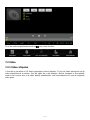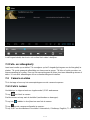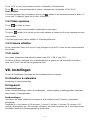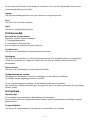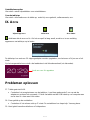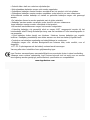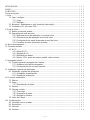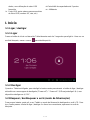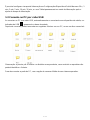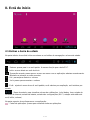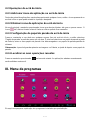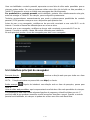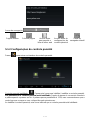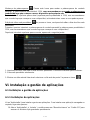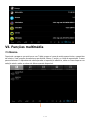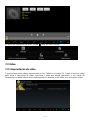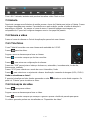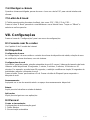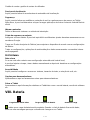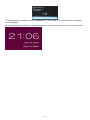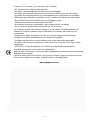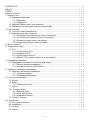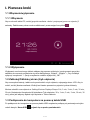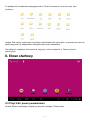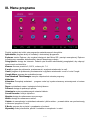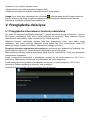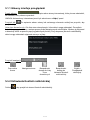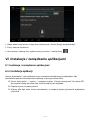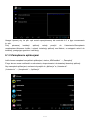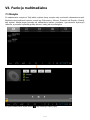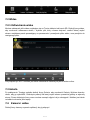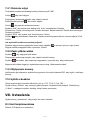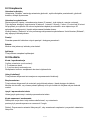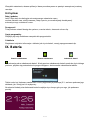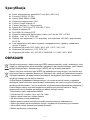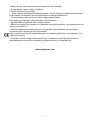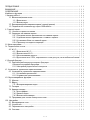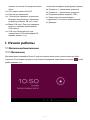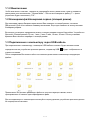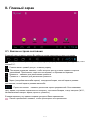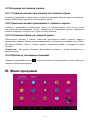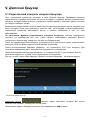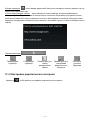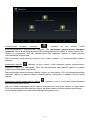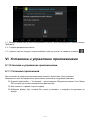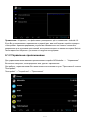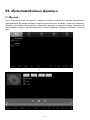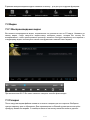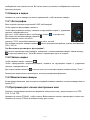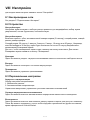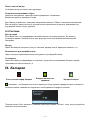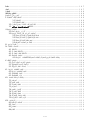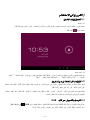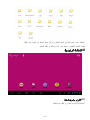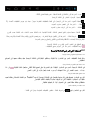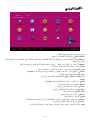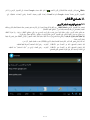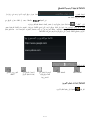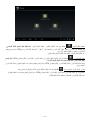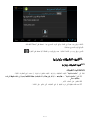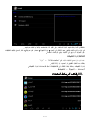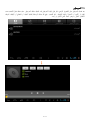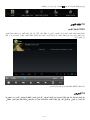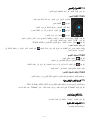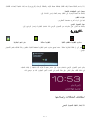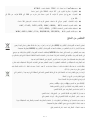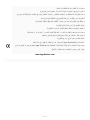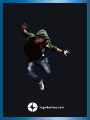Ingo MHU001D Bedienungsanleitung
- Kategorie
- Tablets
- Typ
- Bedienungsanleitung
Dieses Handbuch ist auch geeignet für
Seite laden ...
Seite laden ...
Seite laden ...
Seite laden ...
Seite laden ...
Seite laden ...
Seite laden ...
Seite laden ...
Seite laden ...
Seite laden ...
Seite laden ...
Seite laden ...
Seite laden ...
Seite laden ...
Seite laden ...
Seite laden ...
Seite laden ...
Seite laden ...
Seite laden ...
Seite laden ...
Seite laden ...
Seite laden ...
Seite laden ...
Seite laden ...
Seite laden ...
Seite laden ...
Seite laden ...
Seite laden ...
Seite laden ...
Seite laden ...
Seite laden ...
Seite laden ...
Seite laden ...
Seite laden ...
Seite laden ...
Seite laden ...
Seite laden ...
Seite laden ...
Seite laden ...
Seite laden ...
Seite laden ...
Seite laden ...
Seite laden ...
Seite laden ...
Seite laden ...
Seite laden ...
Seite laden ...
Seite laden ...
Seite laden ...
Seite laden ...
Seite laden ...
Seite laden ...
Seite laden ...
Seite laden ...
Seite laden ...
Seite laden ...
Seite laden ...
Seite laden ...
Seite laden ...
Seite laden ...
Seite laden ...
Seite laden ...
Seite laden ...
Seite laden ...
Seite laden ...
Seite laden ...
Seite laden ...
Seite laden ...
Seite laden ...
Seite laden ...
Seite laden ...
Seite laden ...
Seite laden ...
Seite laden ...
Seite laden ...
Seite laden ...
Seite laden ...
Seite laden ...
Seite laden ...
Seite laden ...
Seite laden ...
Seite laden ...
Seite laden ...
Seite laden ...
Seite laden ...
Seite laden ...
Seite laden ...

87
VORWORT ................................................................................................................................ 81
ACHTUNG ................................................................................................................................. 81
CONTENT ................................................................................................................................. 81
Bedienelemente und Funktionen ............................................................................................... 81
I. Erste Schritte .......................................................................................................................... 82
1.1 Ein-/Ausschalten ........................................................................................................... 82
1.1.1 Einschalten ......................................................................................................... 82
1.1.2 Ausschalten ........................................................................................................ 83
1.2 Bildschirm sperren/entsperren (Schlafmodus) .............................................................. 83
1.3 Anschluss an PC mittels USB-Kabel ............................................................................. 84
II. Startbildschirm ....................................................................................................................... 85
2.1 Schaltflächen und Statusleiste ...................................................................................... 85
2.2 Bedienung des Startbildschirms.................................................................................... 93
2.2.1 App-Symbol zum Startbildschirm hinzufügen ...................................................... 93
2.2.2 App-Symbol vom Startbildschirm entfernen ........................................................ 93
2.2.3 Bildschirmhintergrund des Startbildschirms einstellen ........................................ 93
2.2.4 Zuletzt geöffnete Anwendungen finden ............................................................... 93
III. Programm-Menü ................................................................................................................... 94
IV. Netzwerkverbindung ............................................................................................................. 95
4.1 WLAN ........................................................................................................................... 95
4.1.1 WLAN aktivieren ................................................................................................. 95
4.1.2 WLAN deaktivieren ............................................................................................. 95
4.1.3 Datennutzung ..................................................................................................... 95
4.1.4 Sonstiges: VPN, mobiler Zugangspunkt, mobile Netzwerke................................ 95
V. Kinder-Browser ..................................................................................................................... 96
5.1 Internet-Browser mit Kinderschutz ................................................................................ 96
5.1.1 Browser Hauptschnittstelle ................................................................................. 97
5.1.2 Kinderschutzeinstellungen .................................................................................. 98
VI. Installieren und Verwalten von Apps..................................................................................... 99
6.1 Installieren und Verwalten von Apps ............................................................................. 99
6.1.1 Apps installieren ................................................................................................. 99
6.1.2 Apps verwalten ............................................................................................... 100
VII. Multimedia-Funktionen .................................................................................................... 101
7.1 Musik ........................................................................................................................ 101
7.2 Video ........................................................................................................................ 102
7.2.1 Video-Wiedergabe .......................................................................................... 102
7.3 Galerie ...................................................................................................................... 102
7.4 Kamera und Video ................................................................................................. 103
7.4.1 Fotos schießen ............................................................................................... 103
7.4.2 Video aufnehmen............................................................................................ 103
7.4.3 Kamera ausschalten ....................................................................................... 103
7.5 E-Book-Reader ......................................................................................................... 103
VIII. Einstellungen .................................................................................................................. 104
8.1 Funknetzwerke ......................................................................................................... 104
8.2 Gerät ........................................................................................................................ 104
8.3 Persönliche Einstellungen......................................................................................... 104
8.4 System ..................................................................................................................... 105

88
IX. Batterie ............................................................................................................................. 105
Fehlerbehebung .................................................................................................................... 106
Technische Daten .................................................................................................................. 107
ENTSORGUNG ..................................................................................................................... 107
www.ingodevices.com ........................................................................................................... 108
VORWORT
Danke für den Kauf dieses Tablet-PCs. Mit diesem Android-4.0-Gerät können Sie Ihre Musik- und
Videodateien mit sich führen, auf Internet zugreifen und mit Tausenden von Android-Anwendungen
spielen und arbeiten.
Lesen Sie dieses Benutzerhandbuch, bevor Sie Ihr Gerät benutzen, und bewahren Sie es zum
späteren Nachschlagen auf. Dieses Handbuch zeigt Ihnen alle erforderlichen Schritte, um alle
Vorteile dieses phantastischen Produkts voll zu nutzen.
Dieser Tablet-PC verfügt über einen Kinder-Browser als einzige Zugriffsmöglichkeit auf Internet.
Er enthält einen Kinderschutzfilter, den Sie jederzeit aktivieren und deaktivieren können (mit Hilfe
eines Kinderschutzpassworts, das Sie nicht an Kinder weitergeben sollten).
Die aktivierte Kinderschutzfunktion enthält eine weiße Liste von erlaubten Webseiten, die von den
Kindern besucht werden dürfen. Wenn die Kinder eine Webseite außerhalb der erlaubten Liste
öffnen möchten, wird vom Tablet-PC der Zugriff blockiert und eine entsprechende Meldung
angezeigt.
In der Standardeinstellung ist die Kinderschutzfunktion deaktiviert. Lesen Sie daher dieses
Handbuch aufmerksam durch, bevor Sie den Tablet-PC Ihren Kindern überlassen, und stellen Sie
die Funktion im Voraus ein.
Wir empfehlen Ihnen dringend, das Kinderschutz-Standardpasswort (1234) zu ändern, wenn Sie
das Gerät zum ersten Mal in Betrieb nehmen.
ACHTUNG
• Dieses Produkt ist kein Spielzeug.
• Halten Sie Flüssigkeiten und Staub vom Gerät fern.
• Hantieren Sie nicht mit Flüssigkeiten oder Dampfquellen in der Nähe des Tablet-PCs oder
des Ladegeräts.
• Berühren Sie den Tablet-PC oder das Ladegerät nicht mit nassen Händen, da dies zu einem
Stromschlag oder Schäden im Inneren des Geräts führen kann.
• Setzen Sie das Gerät keinen heftigen Schlägen aus. Dadurch können ernste Schäden und
auch Systemschäden verursacht werden, die zum Brand oder sogar zur Explosion der
Batterie führen können.
• Setzen Sie das Gerät keinen extremen Temperaturen oder raschen Temperaturänderungen
aus.

89
• Eine zu hohe Lautstärke kann bei Verwendung der Kopfhörer zu Hörschäden führen.
Reduzieren Sie vor dem Einstecken der Kopfhörer die Lautstärke.
• Schalten Sie den Tablet-PC beim Formatieren bzw. Hoch- oder Herunterladen nicht plötzlich
aus, da dies zu Programmfehlern führen kann.
• Nehmen Sie den Tablet-PC nicht selbst auseinander und verwenden Sie keinen Alkohol,
kein Lösungsmittel und kein Benzol zum Reinigen der Oberfläche.
• Verwenden Sie das Tablet nicht beim Autofahren oder Gehen.
• Das Tablet ist nicht feuchtigkeitsbeständig oder wasserdicht. Verwenden Sie es bitte nicht in
Umgebungen mit hoher Luftfeuchtigkeit.
• Das Hören von Musik mit voller Lautstärke kann langfristig zu Hörschäden führen.
CONTENT
Dieses Produkt kommt vorinstalliert mit der vierten Staffel der Monster High TV-Episoden (in
Französisch und Spanisch) und einem ebook (auch in Französisch und Spanisch). Im Falle des
Tuns ein Reset diese Inhalte verloren gehen.
Bedienelemente und Funktionen
43. Ein-/Ausschaltknopf: Kurzes Drücken für
Schlaf-/Wachmodus; 3 Sekunden langes
Drücken zum Ein-/Ausschalten; 8 Sekunden
langes Drücken für Reset.
44. MicroSD-Kartenschacht
49. Mikrofon
50. LED-Anzeige: Leuchtet beim Aufladen
auf.
51. ESC: Durch kurzes Drücken wird der
vorherige Bildschirm aufgerufen.

90
45. Kopfhörer-Buchse
46. DC-Buchse: Externer Anschluss für
5V-DC-Ladegerät.
47. miniUSB-Anschluss: Anschluss für
Datenübertragung, zur Verwendung mit
mitgeliefertem USB-Kabel.
48. USB-Anschluss: Externer Port zum
Anschließen von USB-Geräten (3G-Modem,
Maus etc.).
52. VOL+: Lauter stellen.
53. VOL-: Leiser stellen.
54. Front-Kamera: 0,3-Mpix-Kamera.
55. Kapazitativer 5-Punkt-Touchscreen
56. Lautsprecher
I. Erste Schritte
1.1 Ein-/Ausschalten
1.1.1 Einschalten
Drücken Sie zum Einschalten mindestens 3 Sekunden lang den Ein-/Ausschaltknopf seitlich am
Tablet. Sobald Sie im gesperrten Bildschirm sind, ziehen Sie zum Entsperren am Schieber .
1.1.2 Ausschalten
Zum Ausschalten halten Sie bei eingeschaltetem Tablet-PC den Ein-/Ausschaltknopf gedrückt, bis
der Dialog „Ausschalten“ angezeigt wird. „Ausschalten“
→„Möchten Sie ausschalten?“→ (Ihr Gerät
wird ausgeschaltet) „OK“ .

91
1.2 Bildschirm sperren/entsperren (Schlafmodus)
Zum Batteriesparen können Sie Ihren Tablet-PC in den Schlafmodus versetzen, indem Sie die
LCD-Anzeige ausschalten. Drücken Sie dazu kurz den Ein-/Ausschaltknopf. Durch erneutes
Drücken erscheint der gesperrte Bildschirm.
Unter Konfiguration>Gerät>Anzeige>Schlafmodus können Sie die Zeit einstellen (30 s, 1 Min., 2
Min., 5 Min., 10 Min., 30 Min.), nach deren Ablauf das Gerät bei Inaktivität in den Schlafmodus
versetzt wird.
1.3 Anschluss an PC mittels USB-Kabel
Wenn Sie das Gerät mittels USB-Kabel an einen PC anschließen, wird es automatisch als
Mediengerät angeschlossen und die USB-Anzeige
erscheint in der Statusleiste.
Nach dem Anschließen finden Sie die folgenden Dateien in Ihrem PC als Wechsellaufwerk:
Hinweis: Sie müssen Ihre Datei im entsprechenden Ordner ablegen, sonst kann sie vom Player
nicht identifiziert werden.
Zum Trennen des Geräts vom PC verwenden Sie die Option „Medien entfernen“ in Ihrem
Betriebssystem.

92
II. Startbildschirm
2.1 Schaltflächen und Statusleiste
Unten im Startbildschirm befinden sich die Navigationsschaltflächen und die Statusleiste.
- Zurück: Durch Drücken gelangen Sie zum vorherigen Bildschirm. Gleiche Funktion wie
ESC-Taste.
- Start: Direktzugriff auf den Startbildschirm
- Zuletzt geöffnete Anwendungen: Durch Antippen erscheint ein Menü mit den zuletzt
verwendeten Anwendungen. Die zuletzt geöffneten sind oben in der Liste.
- Vol-: Durch Antippen wird die Lautstärke leiser gestellt.
- Vol+: Durch Antippen wird die Lautstärke lauter gestellt
- Bildschirm: Bildschirmzoom einstellen: Standardbildschirm, Vollbildschirm durch Strecken,
Vollbildschirm durch Skala
- Statusleiste: Durch Drücken erscheint die Meldeleiste. Diese enthält Datum, Uhrzeit,
Internet-Verbindungsstatus, Batteriestatus, Konfigurationsstatus (WLAN, automatische
Bildschirmdrehung, Helligkeit, Lautstärke).
Oben links im Startbildschirm befindet sich Ihre Anwendung:
- App-Panel: Durch Antippen werden alle Anwendungen angezeigt.

93
2.2 Bedienung des Startbildschirms
2.2.1 App-Symbol zum Startbildschirm hinzufügen
Halten Sie ein Symbol im App-Panel gedrückt. Das Symbol erscheint im Startbildschirm, wo Sie es
zur gewünschten Position ziehen können.
2.2.2 App-Symbol vom Startbildschirm entfernen
Halten Sie das entsprechende Symbol auf dem Startbildschirm gedrückt, bis es sich bewegen lässt.
Das Symbol
verwandelt sich in einen Papierkorb. Ziehen Sie das Symbol zum Papierkorb und
lassen Sie es los, wenn es rot wird.
2.2.3 Bildschirmhintergrund des Startbildschirms einstellen
Halten Sie Ihren Finger an eine offene Stelle im Startbildschirm und wählen Sie aus dem
Pop-up-Menü die Option „Bildschirmhintergrund“ aus. Sie können einen Bildschirmhintergrund aus
Ihrer Galerie, Ihren heruntergeladenen Live-Bildschirmhintergründen und einem
Standard-Bildschirmhintergrund des Systems auswählen.
Hinweis: Sie können Fotos in der Galerie speichern und diese dann als Bildschirmhintergrund
festlegen.
2.2.4 Zuletzt geöffnete Anwendungen finden
Halten Sie in der Statusleiste gedrückt. Die zuletzt geöffneten Anwendungen werden in dieser
Liste angezeigt.

94
III. Programm-Menü
Nachstehend finden Sie eine kurze Erläuterung der standardmäßig installierten Programme.
ApkInstaller: Programm zum Installieren und Deinstallieren von Anwendungen.
Explorer: Durch Öffnen des Explorers erhalten Sie Zugriff auf MicroSD-Karten und interne
Speichermedien. Der Explorer ist ein praktischer Manager für Dokumente und alle Arten von
Daten.
Browser: Zugriff auf das World Wide Web. Beachten Sie die Erläuterungen zur
Kinderschutzfunktion, falls Sie diese aktivieren möchten.
Kamera: 0,3-Mpix-Frontkamera, siehe 7.4.
E-Mail: Programm zum Abrufen, Bearbeiten und Senden von E-Mails.
GMail: Programm zum Abrufen, Bearbeiten und Senden von E-Mails über das Google-Konto.
Google Maps: Anwendung zum Anzeigen von Landkarten.
Free Advanced Task Manager: Schließt nicht verwendete geöffnete Anwendungen.
Taschenrechner
Kalender: Dient zum Verwalten von Terminplänen, kann automatisch mit einem Google-Konto
synchronisiert werden.
Uhr: Zeitanzeige und Weckereinstellungsfunktionen.
Downloads: Zugriff auf heruntergeladene Dateien.
Einstellungen: Hier können Sie die Grundeinstellungen des Tablets ändern.
Sound Recorder: Diktiergerätsfunktion.
Musik: Zugriff auf den Musik-Player.
Video: Zugriff auf den Video-Player.
Galerie: Zum Verwalten und Anzeigen von Bildern und Videos, ermöglicht auch die
Synchronisation mit Picasa-Webalben.
E-Book: Programm zum Lesen und Verwalten von E-Books.
Suchen: Suche nach Objekten, Dateien und Kontakten auf Ihrem Gerät und im World Wide Web.

95
IV. Netzwerkverbindung
4.1 WLAN
Zur Verwendung von WLAN müssen Sie sich im Bereich eines WLAN-Routers befinden und über
das Passwort verfügen, wenn dieser passwortgeschützt ist. Tippen Sie unter
Einstellungen>Funknetzwerke auf „WLAN“. Vergewissern Sie sich, dass sowohl WLAN als auch
die Netzwerkbenachrichtigung mit grünen Häkchen markiert sind. Nach kurzer Zeit sollte sich Ihre
WLAN-Netzwerkliste füllen. Wenn Sie nochmals nach verfügbaren Netzwerken scannen möchten,
tippen Sie auf „WLAN“ und der Scann-Vorgang wird automatisch durchgeführt. Für geschützte
Netzwerke müssen Sie das Passwort oder eine andere Form des Zugriffsberechtigungsnachweises
über einen Browser eingeben.
Wir empfehlen Ihnen, Ihren WLAN-Router nach dem WPA-Protokoll und nicht nach dem
WEP-Protokoll zu schützen. Beachten Sie, dass im Fall der Verwendung von WEP der Tablet-PC
nicht alle Kanäle unterstützt und die Reichweite geringer ist als mit WPA.
4.1.1 WLAN aktivieren
Tippen Sie im App-Panel auf „Einstellungen“ → danach auf „Funknetzwerk“ → „WLAN“ → „Ein“, um
die Funktion einzuschalten und nach WLAN-Netzen zu scannen. Ihr Tablet listet die innerhalb der
Reichweite gefundenen Netzwerke auf. Tippen Sie auf ein Netzwerk, um die Verbindung
herzustellen. Geben Sie falls erforderlich Netzwerk-SSID, Sicherheitsschlüssel und Passwort ein
und tippen Sie auf „Verbinden“. Wenn Ihr Tablet mit dem Netzwerk verbunden ist, erscheint die
WLAN-Anzeige in der Statusleiste. Die Signalstärke wird durch Streifen angezeigt
4.1.2 WLAN deaktivieren
Zum Deaktivieren von WLAN, tippen Sie unter „WLAN“ auf „Aus“. Schalten Sie WLAN aus, wenn
Sie es nicht verwenden, um die Batteriedauer zwischen den Ladevorgängen zu erhöhen.
4.1.3 Datennutzung
Mobile Daten: Sie können die Daten durch Antippen von „Ein“ prüfen
Setzen Sie eine mobile Datengrenze fest.
Datennutzungszyklus: aktueller Nutzungszyklus, Zyklus ändern.
4.1.4 Sonstiges: VPN, mobiler Zugangspunkt, mobile Netzwerke
VPN-Netzwerk hinzufügen
VPN-Typ: PPTP
Mobiler WLAN-Zugangspunkt: Wählen Sie diese Option, um den mobilen Zugangspunkt
AndroidAP zu aktivieren.
Konfigurieren Sie den WLAN-Zugangspunkt: Geben Sie Netzwerk-SSID, Sicherheitsschlüssel und
Passwort ein.
Mobile Netzwerkeinstellung

96
Modem Ein/Aus: Schaltet das Modem ein/aus.
Daten aktiviert: Aktiviert den Datenzugriff über das mobile Netzwerk.
Daten-Roaming: Verbindung zu Datendiensten bei Roaming.
Zugangspunkt-Namen
Nur 2G-Netzwerke verwenden: Spart Batterie.
Netzbetreiber: Netzbetreiber auswählen
> Netzwerksuche (Suche nach allen verfügbaren Netzwerken)
> Automatisch wählen (automatische Wahl des bevorzugten Netzwerks)
Hinweis: Das Netzwerkstatussymbol
wird grün angezeigt, wenn Sie Ihrem Tablet ein
Google-Konto hinzugefügt haben und das Tablet zum Synchronisieren Ihres Gmail-Kontos, von
Kalenderereignissen, Kontakten, zum Sichern Ihrer Einstellungen usw. mit Google-Servern
verbunden ist.
V. Kinder-Browser
5.1 Internet-Browser mit Kinderschutz
Dieser Tablet-PC verfügt über einen Kinder-Browser als einzige Zugriffsmöglichkeit auf Internet. Er
enthält einen Kinderschutzfilter, den Sie jederzeit aktivieren und deaktivieren können (mit Hilfe
eines Passworts, das Sie nicht an Kinder weitergeben sollten).
Die aktivierte Kinderschutzfunktion enthält eine weiße Liste von erlaubten Webseiten, die von den
Kindern besucht werden dürfen. Wenn die Kinder eine Webseite außerhalb der erlaubten Liste
öffnen möchten, wird vom Tablet-PC der Zugriff blockiert und eine entsprechende Meldung
angezeigt.
In der Standardeinstellung ist die Kinderschutzfunktion deaktiviert. Lesen Sie daher dieses
Handbuch aufmerksam durch, bevor Sie den Tablet-PC Ihren Kindern überlassen, und stellen Sie
die Kinderschutzfunktion im Voraus ein.
Darüber hinaus empfehlen wir Ihnen, das Kinderschutz-Standardpasswort (1234) zu ändern, wenn
Sie das Gerät zum ersten Mal in Betrieb nehmen.
Vergewissern Sie sich, dass die WLAN- bzw. Internet-Verbindung aktiviert ist, bevor Sie Ihren
Browser verwenden. Hinweise dazu finden Sie im Benutzerhandbuch.
Vergewissern Sie sich, dass die WLAN- bzw. Internet-Verbindung aktiviert ist, bevor Sie Ihren
Browser verwenden. Hinweise dazu finden Sie unter Kapitel 4 dieses Benutzerhandbuchs.
Tippen Sie auf dem Startbildschirm auf das Browser-Symbol, um Ihren Browser zu öffnen.

97
5.1.1 Browser Hauptschnittstelle
Adressleiste: Geben Sie die Adresse der gewünschten Website oder
einen Suchbegriff ein.
HINWEIS: Die Adresse der Website muss mit http:// vor abgeschlossen werden
Start-Schaltfläche: Tippen Sie nach der Eingabe einer Webseiten-Adresse oder eines
Suchbegriffs auf diese Schaltfläche, um die Suche zu starten.
Liste erlaubter Webseiten: Hier finden Sie eine Liste der Webseiten, die von den Kindern besucht
werden dürfen. Standardmäßig enthält diese Liste einige von uns aufgenommene kindersichere
Links. Sie können diese jederzeit mit Hilfe der unten erläuterten Optionen bearbeiten. Wenn die
Kinderschutzfunktion aktiviert ist, können die Kinder nur die auf dieser Liste befindlichen Webseiten
besuchen.

98
Navigationssymbole:
Vorherige Seite
Nächste Seite
Direktzugriff auf
die Liste der
erlaubten
Webseiten
Direktzugriff auf
die
Kinderschutzeinst
ellungen
Kinder-Browser
schließen
5.1.2 Kinderschutzeinstellungen
Durch Antippen von öffnet sich der Kinderschutzbildschirm:
Kinderschutzfunktion deaktiviert: Tippen Sie auf dieses Symbol, um die
Kinderschutzfunktion zu aktivieren / deaktivieren. Standardmäßig ist die Kinderschutzfunktion
deaktiviert. Nach dem Antippen müssen Sie das Passwort eingeben und auf Ok tippen. Das
Standard-Passwort ist 1234. Wir empfehlen Ihnen, das Passwort beim ersten Gebrauch des Geräts
sofort zu ändern.
Wenn Sie die Kinderschutzfunktion aktivieren, zeigt dieses Symbol an, dass die
Kinderschutzfunktion aktiviert ist.
Passwort ändern: Tippen Sie auf dieses Symbol, um das Kinderschutzpasswort zu ändern.
Das Standard-Passwort ist 1234. Wir empfehlen Ihnen, das
Standard-Passwort beim ersten
Gebrauch des Geräts sofort zu ändern
Dazu müssen Sie das aktuelle Passwort (das Standard-Passwort ist 1234; wir empfehlen Ihnen,
dieses beim ersten Gebrauch des Geräts sofort zu ändern) und zweimal das neue Passwort
eingeben.
.

99
Erlaubte Webseiten bearbeiten: Durch Antippen des Symbols können Sie die Liste der
erlaubten Webseiten bearbeiten.
Als erstes müssen Sie das Kinderschutzwort eingeben (das Standard-Passwort ist 1234; wir
empfehlen Ihnen, dieses beim ersten Gebrauch des Geräts zu ändern).
Nach der Eingabe des richtigen Passworts erscheint folgendes Fenster:
1. Geben Sie eine neue Website in die Liste der erlaubten Webseiten ein. Tippen Sie zur
Bestätigung auf „Hinzufügen“.
2. Derzeit erlaubte Webseiten.
3. Löschen einer Webseite von der aktuellen Liste: Wählen Sie die Webseite in Punkt 2 aus und
tippen Sie auf das Symbol
.
VI. Installieren und Verwalten von Apps
6.1 Installieren und Verwalten von Apps
6.1.1 Apps installieren
Verwenden Sie den „ApkInstaller“, um Ihre Apps zu installieren und zu verwalten. Zum Installieren
einer heruntergeladenen oder kopierten Anwendung gehen Sie wie folgt vor:
10. Öffnen Sie den „ApkInstaller“ → „Installieren“ → anschließend tippen Sie auf „Interner
Speicher“ oder „SD-Karte“, um auf die zuvor gespeicherten Apk-Dateien zuzugreifen.
11. Diese werden rechts angezeigt.
12. Wählen Sie die Apk-Dateien aus, die Sie installieren möchten und befolgen Sie die
Anweisungen auf dem Bildschirm.

100
Hinweis: Vergewissern Sie sich, dass die .apk-Datei auf Android 4.0 läuft und dass die
Endung .apk lautet.
Wenn Sie zum ersten Mal eine App installieren, müssen Sie zu
Einstellungen>Geräteverwaltung>Unbekannte Quellen gehen. Wählen Sie „Installation von
Nicht-Market-Apps zulassen“. Danach gehen Sie zurück zur Installation und folgen Sie den
Anleitungen.
6.1.2 Apps verwalten
Wenn Sie Ihre Apps verwalten möchten, öffnen Sie „APKInstaller“ → „Verwalten“
Sie können die Anwendungen aufrufen, exportieren oder deinstallieren.
Zum Verwalten von Anwendungen können Sie auch unter „Einstellungen“ die Option
„Anwendungen“ verwenden.
„Einstellungen“ → „Gerät“→ „Apps“

101
VII. Multimedia-Funktionen
7.1 Musik
Wenn Sie Musik auf Ihren Tablet-PC geladen haben, tippen Sie auf das Musik-Symbol, um den
Musik-Player aufzurufen. Sie können Künstler, Album, Song oder Playliste auswählen. Tippen Sie
zur Auswahl auf die gewünschte Option. Der Medien-Player bietet die Möglichkeit, die aktuelle
Auswahl zu mischen, zu überspringen oder zu pausieren und zeigt auch das Cover des Albums an,
sofern dieses verfügbar ist.
Tippen Sie im Audio-Abspielmodus auf , um weitere Funktionen aufzurufen:

102
7.2 Video
7.2.1 Video-Wiedergabe
Sie können auf Ihrem Tablet oder der SD-Karte gespeicherte Videos abspielen. Tippen Sie auf das
Video-Symbol, um den Video-Player aufzurufen. Wählen Sie das gewünschte Video aus. Mit Hilfe
der Symbolleiste unten im Bildschirm können Sie das Video anhalten, vorspulen oder zum
nächsten Video gehen.
Wenn die WLAN-Funktion aktiviert ist, können Sie auch Online--Flashvideos ansehen.
7.3 Galerie
Tippen Sie nach dem Laden Ihrer Medien auf das Galerie-Symbol, um die Galerie aufzurufen.
Tippen Sie auf das gewünschte Bild, um dieses aufzurufen. Tippen Sie zum Blättern durch Ihre
Sammlung auf „Rechts“ oder „Links“. Durch Antippen des Menü-Symbols können Sie ein Bild
löschen oder versenden. Sie können auch Bilder als Bildschirmhintergrund festlegen.

103
7.4 Kamera und Video
Tippen Sie auf das Kamera-Symbol im App-Panel, um die Kamera zu öffnen.
7.4.1 Fotos schießen
Ihr Tablet ist mit einer eingebauten 0,3-Mpix-Webkamera ausgestattet.
Zum Schießen von Fotos tippen Sie auf .
Halten und bewegen Sie die Kugel zum Fokussieren der Kamera.
Tippen Sie zum Schießen eines Fotos auf den Punkt in der Mitte.
Tippen Sie auf
, um die Kamera-Einstellungen zu öffnen:
Tippen Sie auf „A/W“, um den Weißabgleich einzustellen: Zur Auswahl
stehen Auto, Glühlicht, Tageslicht, Neonlicht, bewölkt.
Tippen Sie auf „SCN“, um den Szenemodus einzustellen: Zur Auswahl stehen Auto und Nacht
Tippen Sie auf
, um die Kamera-Einstellungen auszuwählen: Speicherort, Bildgröße (VGA,
OVGA)
Wo können Sie die Fotos sehen?
Sie können die geschossenen Fotos durch Tippen auf die Registerkarte
in der rechten oberen
Ecke aufrufen. Alternativ dazu können Sie die Fotos in „Galerie“ aufrufen.
7.4.2 Video aufnehmen
Zum Aufnehmen von Videos tippen Sie auf .
Halten und bewegen Sie die Kugel zum Fokussieren des Videos.
Tippen Sie zum Start der Aufnahme auf
in der Mitte und zum Stoppen auf die Schaltfläche
Stopp.
Aufgenommene Videos können im Video-Player angesehen werden.
7.4.3 Kamera ausschalten
Drücken Sie bei eingeschalteter Kamera auf das Symbol „Zurück“ oder auf die Taste „ESC“, um die
Kamera zu schließen.
7.5 E-Book-Reader
Das Tablet unterstützt zahlreiche E-Book-Formate wie z. B. PDF, PDB, E-Pub, FB2....
Tippen Sie auf das Symbol „E-Book“, um Ihre Bücherregale zu öffnen und Ihre Bücherliste
aufzurufen. Tippen Sie auf „E-Book“ und wählen Sie ein Buch zum Lesen aus.

104
VIII. Einstellungen
Tippen Sie auf das Symbol „Einstellungen“, um das Einstellungsmenü aufzurufen.
8.1 Funknetzwerke
Siehe Abschnitt III, Internet-Verbindung
8.2 Gerät
Klangeinstellungen
Die „Klangeinstellungen“ enthalten die Medien-Lautestärkeregelung, die Auswahl der Meldetöne,
die Weckerlautstärke, die Systemtöne.
Bildschirmeinstellungen
Hier können Sie Helligkeit, Bildschirmhintergrund, automatische Bildschirmdrehung (G-Sensor),
Schlafmodus und Schriftgröße einstellen.
Schlafmodus: Zur Auswahl stehen 30 Sekunden, 1 Minute, 2 Minuten, 5 Minuten, 10 Minuten und
30 Minuten. Wenn Sie z. B. 30 Sekunden auswählen, wird die Anzeige nach 30 Sekunden
Inaktivität umgeschaltet und die Bildschirmsperre aktiviert.
Drücken Sie den „Ein-/Ausschaltknopf“, um den Bildschirm wieder zu aktivieren. Drücken Sie die
Schaltfläche „Sperren“, um die Bildschirmsperre aufzuheben.
Speicher
Hier sehen Sie den aktuellen Speicherverbrauch und den verfügbaren Speicherplatz.
Batterie
Hier können Sie den Batteriestatus aufrufen.
Apps
Hier können Sie Ihre Anwendungen verwalten.
8.3 Persönliche Einstellungen
Konten und Synchronisation
Allgemeine Synchronisationseinstellungen:
1. Hintergrunddaten
2. Automatische Synchronisation
Kontenverwaltung: Verwaltung der Benutzerkonten
Standortdienste
Hier können Sie die automatische Standorterkennung aktivieren.
Sicherheit
Hier können Sie den Bildschirmschutz und das Passwort zum Zugriff auf das Tablet aktivieren bzw.
ändern.
Außerdem können Sie festlegen, ob Sie Apps von anderen Quellen als dem offiziellen
Android-Markt herunterladen möchten.

105
Sprache und Eingabe
Legen Sie die Systemsprache und die Eingabemethode fest.
Sichern und Reset
Meine Daten sichern: Hier können Sie festlegen, ob verschiedene Einstellungen
auf dem Google-Server gespeichert werden sollen.
Tippen Sie auf „Werkseinstellungen wiederherstellen“, um die Werkseinstellungen des Geräts
wiederherzustellen.
Alle Einstellungen, selbst installierten Anwendungen und auf dem internen Speicher gespeicherten
Daten werden gelöscht.
8.4 System
Datum und Uhrzeit
Wenn Ihr Netzwerk die automatische Uhrzeiteinstellung nicht unterstützt,
können Sie Zeit, Zeitzone und Datum nach dem Deaktivieren der automatischen Einstellungen
manuell einstellen.
Zugriff
Hier können Sie den Zugriff auf das System, die Textgröße, die Bildschirmrotation etc. einstellen.
Entwickleroptionen
Hier finden Sie zusätzliche Tools für Entwickler.
Über das Tablet
Hier finden Sie Informationen zum Tablet, wie Batterieverbrauch, Softwareversion etc.
IX. Batterie
„ “ zeigt an, dass die Batterie voll ist. Wenn der Batteriestand zu niedrig ist, wird eine Meldung mit
der Aufforderung, die Batterie aufzuladen, angezeigt.
Sehr niedriger Batteriestand Batterie voll Batterie wird geladen

106
Das Tablet kann im eingeschalteten oder ausgeschalteten Zustand mit einem DC-Adapter mit 5V
Ausgangsspannung geladen werden.
Auf dem versperrten Bildschirm wird der Ladezustand wie unten dargestellt in der oberen linken
Ecke angezeigt.
Fehlerbehebung
13. Das Tablet lässt sich nicht EINSCHALTEN.
• Prüfen Sie den Ladezustand des Tablets, laden Sie es 2 Stunden lang mit dem Adapter auf
und versuchen Sie es erneut. Oder verbinden Sie Ihr Tablet mittels USB-Kabel mit Ihrem
Computer, um festzustellen, ob es sich einschalten lässt.
14. Kein Ton aus dem Kopfhörer.
• Überprüfen Sie, ob die Lautstärke auf „0“ eingestellt ist. Evtl. ist der Kopfhörer kaputt, bitte
versuchen Sie es mit einem anderen.
15. Lautes Geräusch aus dem Kopfhörer oder Lautsprecher.
• Überprüfen Sie, ob sich Staub im Kopfhörer oder Lautsprecher befindet. Überprüfen Sie, ob
die Datei beschädigt ist.
16. Das Tablet wird blockiert und reagiert nicht auf Antippen oder Knopfdruck.
• Resetten Sie Ihr Tablet. Stecken Sie einen Stift in das Reset-Loch, um Ihr Tablet neu zu
starten.
5. Bildschirmabweichung oder nicht ansprechender Bildschirm
• Gehen Sie zur Korrektur auf Einstellungen → Zugriff → Touchscreen kalibrieren und
kalibrieren Sie den Bildschirm.
• Falls die Kalibration nicht durchgeführt werden kann, drücken Sie ca. 15 Sekunden lang den
Ein-/Ausschaltknopf, um das Tablet auszuschalten. Wenn Sie das Tablet wieder starten,
wird die Kalibration automatisch durchgeführt.
• Verwenden Sie zur Kalibration Ihres Tablets eine USB-Maus.
6. Nicht funktionsfähige Anwendung
Ladestatus 2%
Seite laden ...
Seite laden ...
Seite laden ...
Seite laden ...
Seite laden ...
Seite laden ...
Seite laden ...
Seite laden ...
Seite laden ...
Seite laden ...
Seite laden ...
Seite laden ...
Seite laden ...
Seite laden ...
Seite laden ...
Seite laden ...
Seite laden ...
Seite laden ...
Seite laden ...
Seite laden ...
Seite laden ...
Seite laden ...
Seite laden ...
Seite laden ...
Seite laden ...
Seite laden ...
Seite laden ...
Seite laden ...
Seite laden ...
Seite laden ...
Seite laden ...
Seite laden ...
Seite laden ...
Seite laden ...
Seite laden ...
Seite laden ...
Seite laden ...
Seite laden ...
Seite laden ...
Seite laden ...
Seite laden ...
Seite laden ...
Seite laden ...
Seite laden ...
Seite laden ...
Seite laden ...
Seite laden ...
Seite laden ...
Seite laden ...
Seite laden ...
Seite laden ...
Seite laden ...
Seite laden ...
Seite laden ...
Seite laden ...
Seite laden ...
Seite laden ...
Seite laden ...
Seite laden ...
Seite laden ...
Seite laden ...
Seite laden ...
Seite laden ...
Seite laden ...
Seite laden ...
Seite laden ...
Seite laden ...
Seite laden ...
Seite laden ...
Seite laden ...
Seite laden ...
Seite laden ...
Seite laden ...
Seite laden ...
Seite laden ...
Seite laden ...
Seite laden ...
Seite laden ...
Seite laden ...
Seite laden ...
Seite laden ...
Seite laden ...
Seite laden ...
Seite laden ...
Seite laden ...
Seite laden ...
Seite laden ...
Seite laden ...
Seite laden ...
Seite laden ...
Seite laden ...
Seite laden ...
Seite laden ...
Seite laden ...
Seite laden ...
Seite laden ...
Seite laden ...
Seite laden ...
Seite laden ...
Seite laden ...
Seite laden ...
Seite laden ...
Seite laden ...
Seite laden ...
Seite laden ...
Seite laden ...
Seite laden ...
Seite laden ...
Seite laden ...
Seite laden ...
Seite laden ...
-
 1
1
-
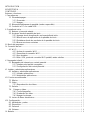 2
2
-
 3
3
-
 4
4
-
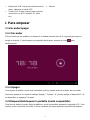 5
5
-
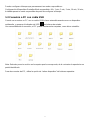 6
6
-
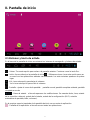 7
7
-
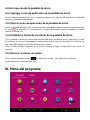 8
8
-
 9
9
-
 10
10
-
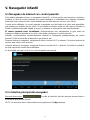 11
11
-
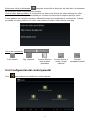 12
12
-
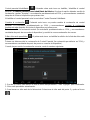 13
13
-
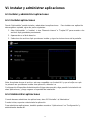 14
14
-
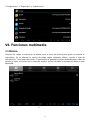 15
15
-
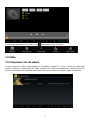 16
16
-
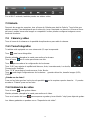 17
17
-
 18
18
-
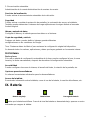 19
19
-
 20
20
-
 21
21
-
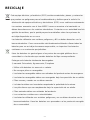 22
22
-
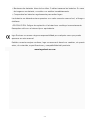 23
23
-
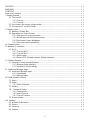 24
24
-
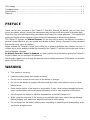 25
25
-
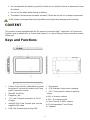 26
26
-
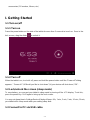 27
27
-
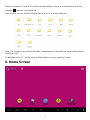 28
28
-
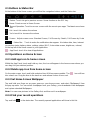 29
29
-
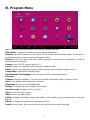 30
30
-
 31
31
-
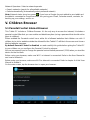 32
32
-
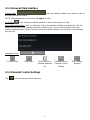 33
33
-
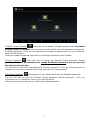 34
34
-
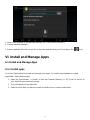 35
35
-
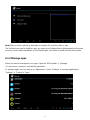 36
36
-
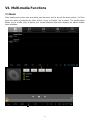 37
37
-
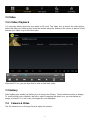 38
38
-
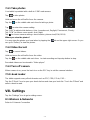 39
39
-
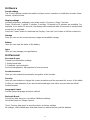 40
40
-
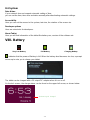 41
41
-
 42
42
-
 43
43
-
 44
44
-
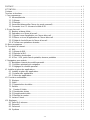 45
45
-
 46
46
-
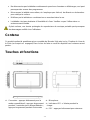 47
47
-
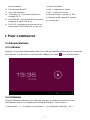 48
48
-
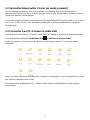 49
49
-
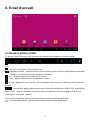 50
50
-
 51
51
-
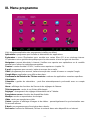 52
52
-
 53
53
-
 54
54
-
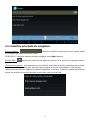 55
55
-
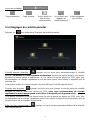 56
56
-
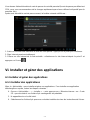 57
57
-
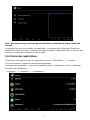 58
58
-
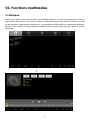 59
59
-
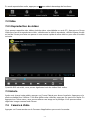 60
60
-
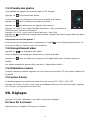 61
61
-
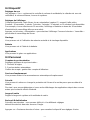 62
62
-
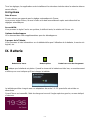 63
63
-
 64
64
-
 65
65
-
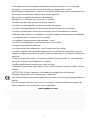 66
66
-
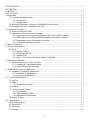 67
67
-
 68
68
-
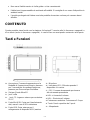 69
69
-
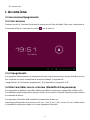 70
70
-
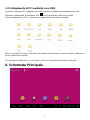 71
71
-
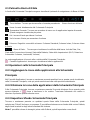 72
72
-
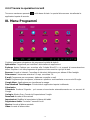 73
73
-
 74
74
-
 75
75
-
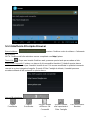 76
76
-
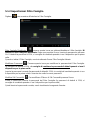 77
77
-
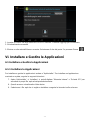 78
78
-
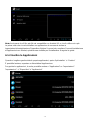 79
79
-
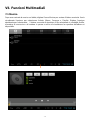 80
80
-
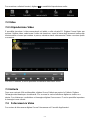 81
81
-
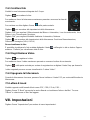 82
82
-
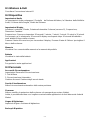 83
83
-
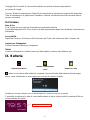 84
84
-
 85
85
-
 86
86
-
 87
87
-
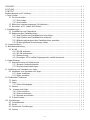 88
88
-
 89
89
-
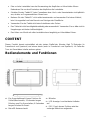 90
90
-
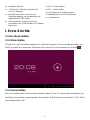 91
91
-
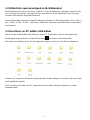 92
92
-
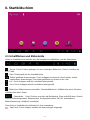 93
93
-
 94
94
-
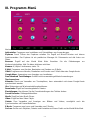 95
95
-
 96
96
-
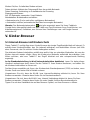 97
97
-
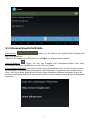 98
98
-
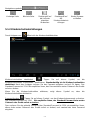 99
99
-
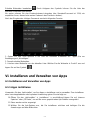 100
100
-
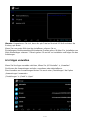 101
101
-
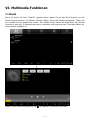 102
102
-
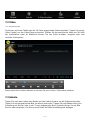 103
103
-
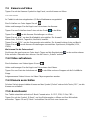 104
104
-
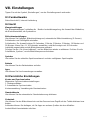 105
105
-
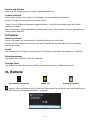 106
106
-
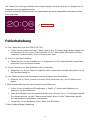 107
107
-
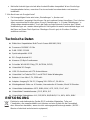 108
108
-
 109
109
-
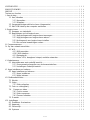 110
110
-
 111
111
-
 112
112
-
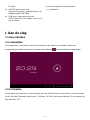 113
113
-
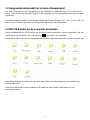 114
114
-
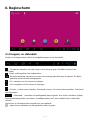 115
115
-
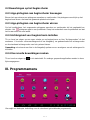 116
116
-
 117
117
-
 118
118
-
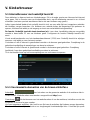 119
119
-
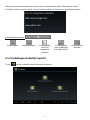 120
120
-
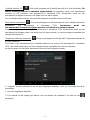 121
121
-
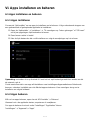 122
122
-
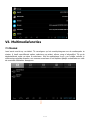 123
123
-
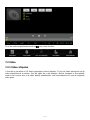 124
124
-
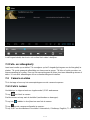 125
125
-
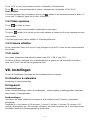 126
126
-
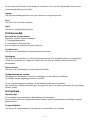 127
127
-
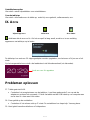 128
128
-
 129
129
-
 130
130
-
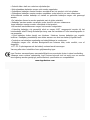 131
131
-
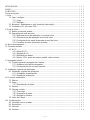 132
132
-
 133
133
-
 134
134
-
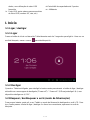 135
135
-
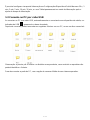 136
136
-
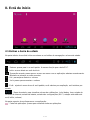 137
137
-
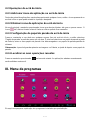 138
138
-
 139
139
-
 140
140
-
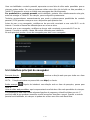 141
141
-
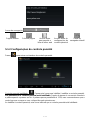 142
142
-
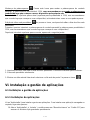 143
143
-
 144
144
-
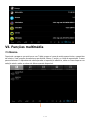 145
145
-
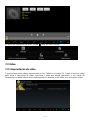 146
146
-
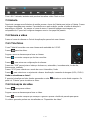 147
147
-
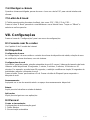 148
148
-
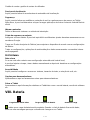 149
149
-
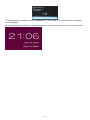 150
150
-
 151
151
-
 152
152
-
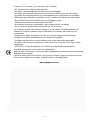 153
153
-
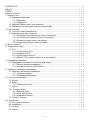 154
154
-
 155
155
-
 156
156
-
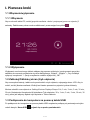 157
157
-
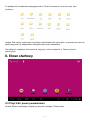 158
158
-
 159
159
-
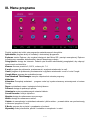 160
160
-
 161
161
-
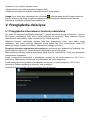 162
162
-
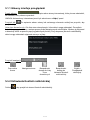 163
163
-
 164
164
-
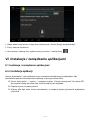 165
165
-
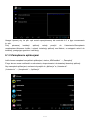 166
166
-
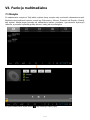 167
167
-
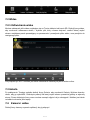 168
168
-
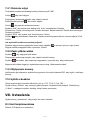 169
169
-
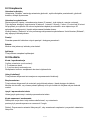 170
170
-
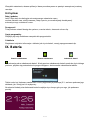 171
171
-
 172
172
-
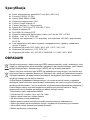 173
173
-
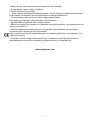 174
174
-
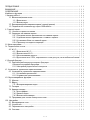 175
175
-
 176
176
-
 177
177
-
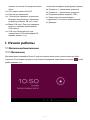 178
178
-
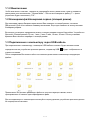 179
179
-
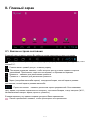 180
180
-
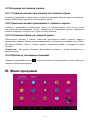 181
181
-
 182
182
-
 183
183
-
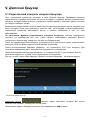 184
184
-
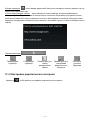 185
185
-
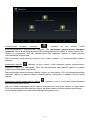 186
186
-
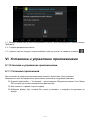 187
187
-
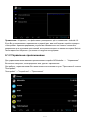 188
188
-
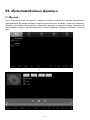 189
189
-
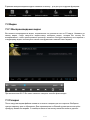 190
190
-
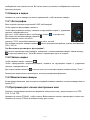 191
191
-
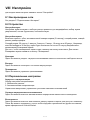 192
192
-
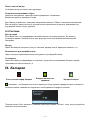 193
193
-
 194
194
-
 195
195
-
 196
196
-
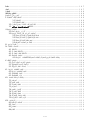 197
197
-
 198
198
-
 199
199
-
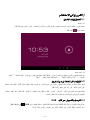 200
200
-
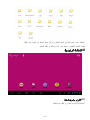 201
201
-
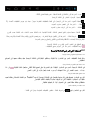 202
202
-
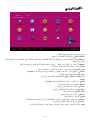 203
203
-
 204
204
-
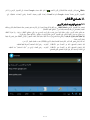 205
205
-
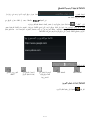 206
206
-
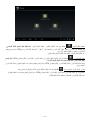 207
207
-
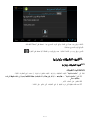 208
208
-
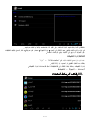 209
209
-
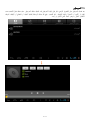 210
210
-
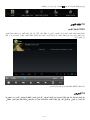 211
211
-
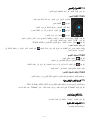 212
212
-
 213
213
-
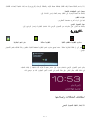 214
214
-
 215
215
-
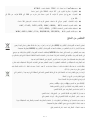 216
216
-
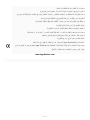 217
217
-
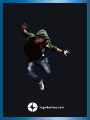 218
218
Ingo MHU001D Bedienungsanleitung
- Kategorie
- Tablets
- Typ
- Bedienungsanleitung
- Dieses Handbuch ist auch geeignet für
in anderen Sprachen
- English: Ingo MHU001D Operating instructions
- français: Ingo MHU001D Mode d'emploi
- español: Ingo MHU001D Instrucciones de operación
- italiano: Ingo MHU001D Istruzioni per l'uso
- русский: Ingo MHU001D Инструкция по эксплуатации
- Nederlands: Ingo MHU001D Handleiding
- português: Ingo MHU001D Instruções de operação
- polski: Ingo MHU001D Instrukcja obsługi
Verwandte Papiere
Sonstige Unterlagen
-
 Captiva PAD10.1 Benutzerhandbuch
Captiva PAD10.1 Benutzerhandbuch
-
Bigben GAMETAB-ONE Bedienungsanleitung
-
Sunstech Tab 88 QCBT Benutzerhandbuch
-
Cresta CTP988 Bedienungsanleitung
-
Archos Arnova ChildPad Bedienungsanleitung
-
 Kruger&Matz KM1064.2 Bedienungsanleitung
Kruger&Matz KM1064.2 Bedienungsanleitung
-
Lenco TAB-9701 Datenblatt
-
Ksix BXOUTL4S Benutzerhandbuch
-
Sunstech Tab 88 QCBT Benutzerhandbuch
-
Sunstech Tab 88 QCBT Benutzerhandbuch