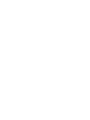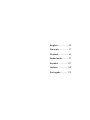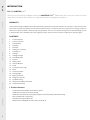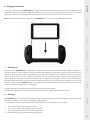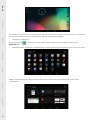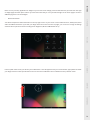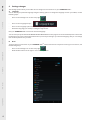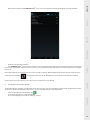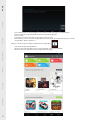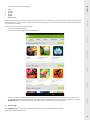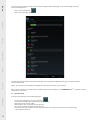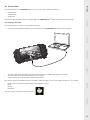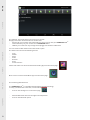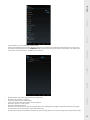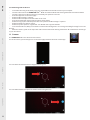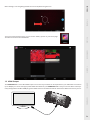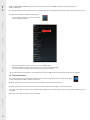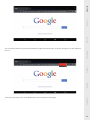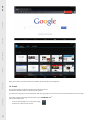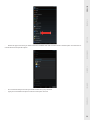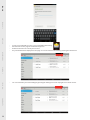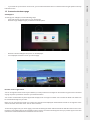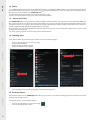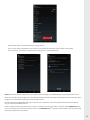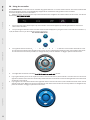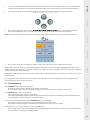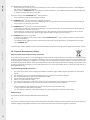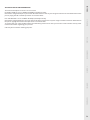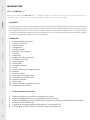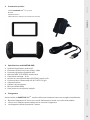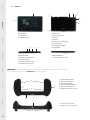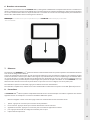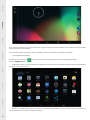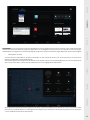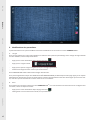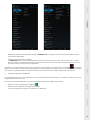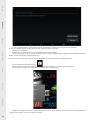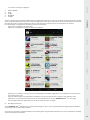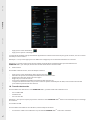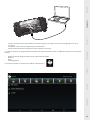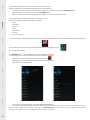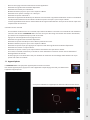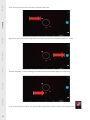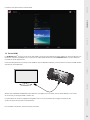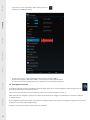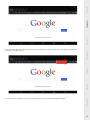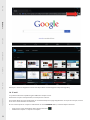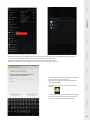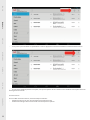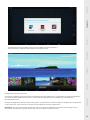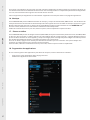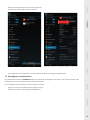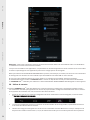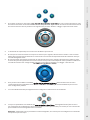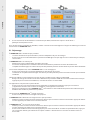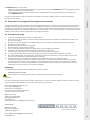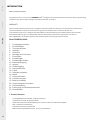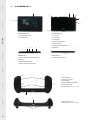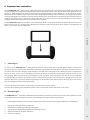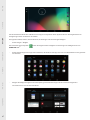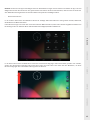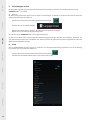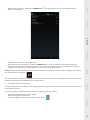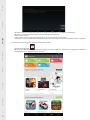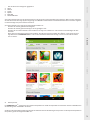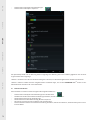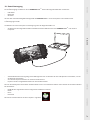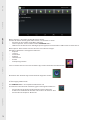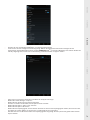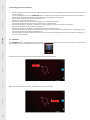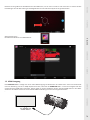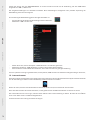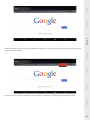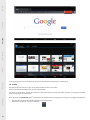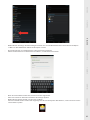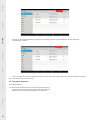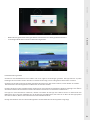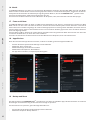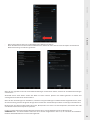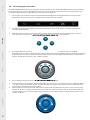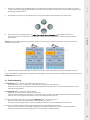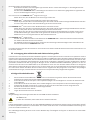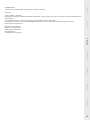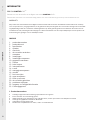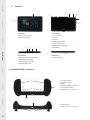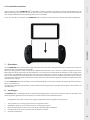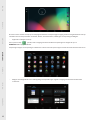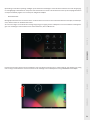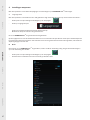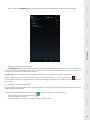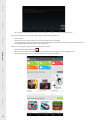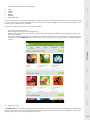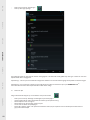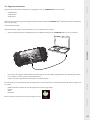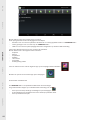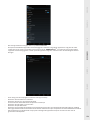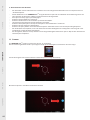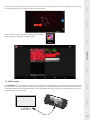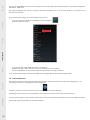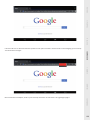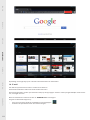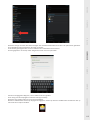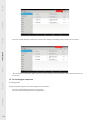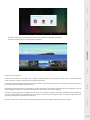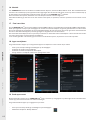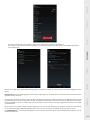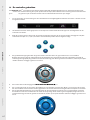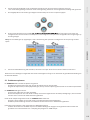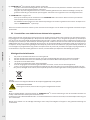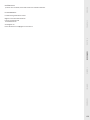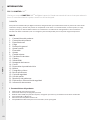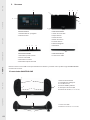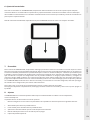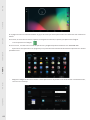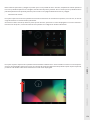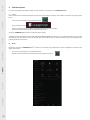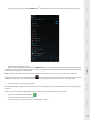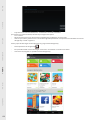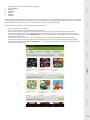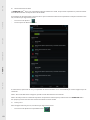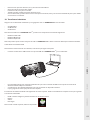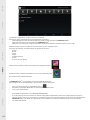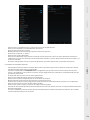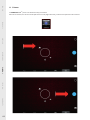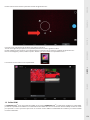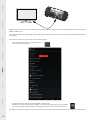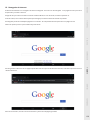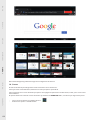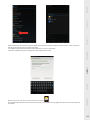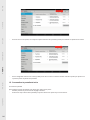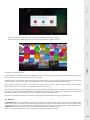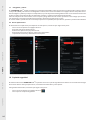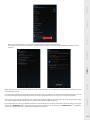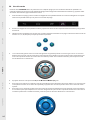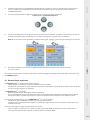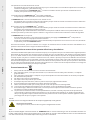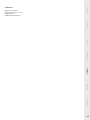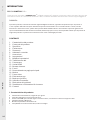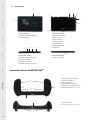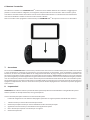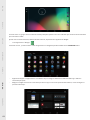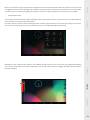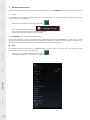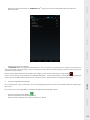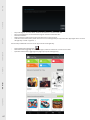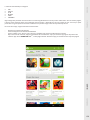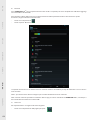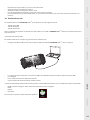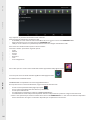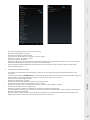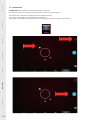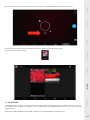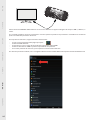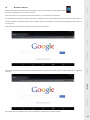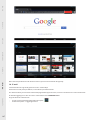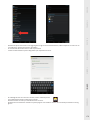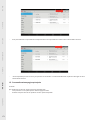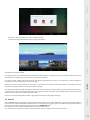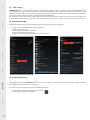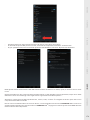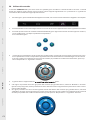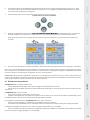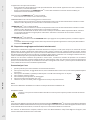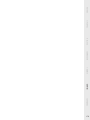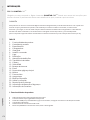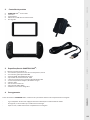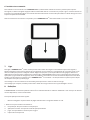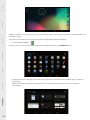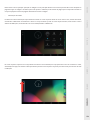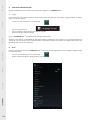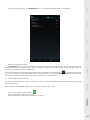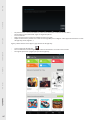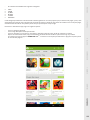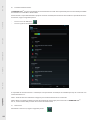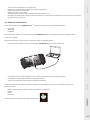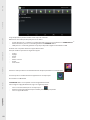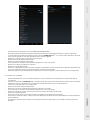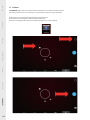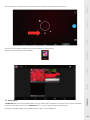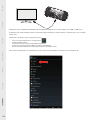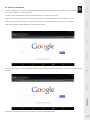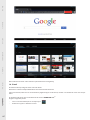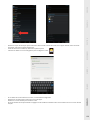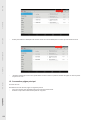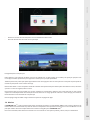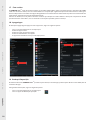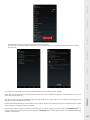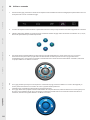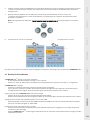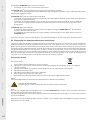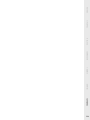Bigben GAMETAB-ONE Bedienungsanleitung
- Kategorie
- Tablets
- Typ
- Bedienungsanleitung
Seite laden ...
Seite laden ...

English ........................ 09
Français ..................... 37
Deutsch ..................... 63
Nederlands .............. 91
Español .................. 121
Italiano ................... 149
Português ............. 179
Seite laden ...
Seite laden ...
Seite laden ...
Seite laden ...
Seite laden ...
Seite laden ...
Seite laden ...
Seite laden ...
Seite laden ...
Seite laden ...
Seite laden ...
Seite laden ...
Seite laden ...
Seite laden ...
Seite laden ...
Seite laden ...
Seite laden ...
Seite laden ...
Seite laden ...
Seite laden ...
Seite laden ...
Seite laden ...
Seite laden ...
Seite laden ...
Seite laden ...
Seite laden ...
Seite laden ...
Seite laden ...
Seite laden ...
Seite laden ...
Seite laden ...
Seite laden ...
Seite laden ...
Seite laden ...
Seite laden ...
Seite laden ...
Seite laden ...
Seite laden ...
Seite laden ...
Seite laden ...
Seite laden ...
Seite laden ...
Seite laden ...
Seite laden ...
Seite laden ...
Seite laden ...
Seite laden ...
Seite laden ...
Seite laden ...
Seite laden ...
Seite laden ...
Seite laden ...
Seite laden ...
Seite laden ...
Seite laden ...
Seite laden ...

ENGLISH FRANCAIS DEUTSCH NEDERLANDS ESPAÑOL ITALIANO PORTUGUÊS
INTRODUCTION
BB8136 GAMETAB-ONETM
Wir gratulieren Ihnen zum Kauf des GAMETAB-ONE
TM
von Bigben Interactive. Bitte bewahren Sie diese Bedienungsanleitung
als Referenz auf. Falls Sie Hilfe benötigen, kontaktieren Sie bitte die Hotline.
WARRANTY
Dieses Produkt mit dem Markenzeichen von Bigben Interactive enthält eine Garantie vom Hersteller für die Dauer eines
Jahres ab Kaufdatum und wird in diesem Zeitraum gratis durch dasselbe oder ein ähnliches Modell nach
unserer Wahl ersetzt, wenn es aufgrund von Materialfehlern oder Verarbeitung einen Defekt aufweist. Diese Garantie
deckt keine Defekte ab, die aus Unfallschäden, falscher Handhabung oder Abnutzung entstehen und wird nur
demOriginalkäuferdesProduktsgewährt.DieshatkeinenEinussaufIhregesetzlichenRechte.
NHALTSVERZEICHNIS :
1. Produkteigenschaften
2. Produktinhalte
3. Technische Daten
4. Auaden
5. Übersicht
6. Montage des Controllers
7. Einschalten
8. Einstellungen
9. Einstellungen ändern
10. Datenübertragung
11. Kamera
12. HDMI-Ausgang
13. Internet-Browser
14. E-Mail
15. Startseite anpassen
16. Musik
17. Fotos und Videos
18. Löschen von Apps
19. Backup und Reset
20. Verwendung des Controllers
21. Fehlerbehebung
22. Entsorgung und Sicherheitshinweise
23. Kontaktdaten
1. Product features:
- Leistungsfähiges Android-Tablet, für Spiele verbessert
- Zusätzlicher Controller für präzises Spielen
- HDMI-Video-Output für Vollbild-Spielsupport, surfen im Internet und Medienwiedergabe
- WiFi- und Bluetooth-Verbindung
- Erweiterbarer Speicher per Mikro-SD
- Multiformat-Kompatibilität für Video-, Audio- und Fotodateien
63

PORTUGUÊS ITALIANO ESPAÑOL NEDERLANDS DEUTSCH FRANCAIS ENGLISH
2. Inhalt
• Zoll-Tablet GAMETAB-ONE
TM
• Controller
• 5V-Netzteil
• USB- / Mikro-USB-Kabel für Datenübertragung
3. Technische Daten des GAMETAB-ONE:
• Betriebssystem Android 4.2
• Quad-Core-Cortex-A9-Prozessor mit 1,6 GHz
• Quad-Mali-400Grak-Prozessor
• RAM-Speicher: 2 GB DDR3 Dual Channel
• Speicherkapazität: 16 GB
• Mikro-Speicherkartenleser SD/SDHC bis zu 64 GB
• Kommunikation: Bluetooth® 4.0, Wi-Fi 802.11 b/g/n
• Dual-Kameras
• Bewegungssensoren
• HDMI 1080p Miniport
• Integrierte Lautsprecher und Mikrofon
4. Aufl aden
Bevor Sie das GAMETAB-ONETM nutzen, stellen Sie bitte sicher, dass der interne Akku voll aufgeladen ist.
• Verbinden Sie das mitgelieferte Netzteil mit dem Stromanschluss des GAMETAB-ONE
TM
• Der Bildschirm zeigt dann an, dass der Akku aufgeladen wird.
• Der Ladevorgang sollte innerhalb von 5 Stunden abgeschlossen sein
→
→
DC
64

ENGLISH FRANCAIS DEUTSCH NEDERLANDS ESPAÑOL ITALIANO PORTUGUÊS
5. Ihr GAMETAB-ONE
TM
:
5
1
3
2
6
4
1
2
1 Kontrolllampe
2 Analoge Joysticks
3 Steuerkreuz
4TastenSTARTundSELECT
5 Ein/Aus-Schalter
6 Aktionstasten (1 / 2 / 3 / 4)
1 Mikro USB Anschluss
2 Aktionstasten (L / L2 / R / R2)
VORDERANSICHT:
1. Touchscreen 7 Zoll
2. Front-Kamera
DRAUFSICHT:
1. 3.5mm Klinkenstecker-Kopfhöre-
rausgang
2. Mini-HDMI-Anschluss
3. Netzanschlussbuchse (DC)
DRAUFSICHT:
1. Mikro USB Anschluss
HINTERANSICHT:
1. Ein-Taste
2. Lautstärke -
3. Lautstärke +
4. Reset-Taste (RESET)
5. Rück-Kamera
6. Integrierter Lautsprecher
7. Mikrofon
1
1
1
5
4
23
7
6
2
3
2
1
4
65

PORTUGUÊS ITALIANO ESPAÑOL NEDERLANDS DEUTSCH FRANCAIS ENGLISH
6. Anpassen des controllers
Um Ihr GAMETAB-ONE
TM
einzuschalten, halten Sie einfach die Power-Taste oben gedrückt. Dann schaltet sich Ihr Tablet ein
und Sie werden vom Ladebildschirm begrüßt. Wenn alles fertig geladen wurde, sehen Sie den Willkommensbildschirm, über
denSieIhrTabletkongurierenkönnen.BittefolgenSiedenAnweisungenaufdemBildschirm,umIhreSpracheunddas
WLAN einzustellen und Ihr Google-Konto einzurichten. Sie MÜSSEN ein Google-Konto einrichten, um Google Play zu nutzen
und Apps und Spiele herunterladen zu können. Dies beinhaltet auch das Einrichten eines Gmail-Kontos. Falls Sie bereits ein
Google-Konto haben, können Sie dies auf Ihrem Game Tab One nutzen, indem Sie Ihre Gmail-Adresse und das Passwort
eingeben. Sobald dies eingerichtet wurde, sind Sie bereit zu spielen.
Um das GAMETAB-ONE
TM
auszuschalten und in den Standby-Modus zu versetzen, drücken Sie einfach die Power-Taste und
lassen Sie sie wieder los. Um das Gerät vollständig auszuschalten, halten Sie die Power-Taste gedrückt und wählen Sie die
Option „Ausschalten“ auf dem Bildschirm.
7. Powering on
To switch on your GAMETAB-ONE
TM
, simply press and hold the power button on the top edge. When loading is complete you
will see the welcome screen. Follow the onscreen instructions to familiarise yourself with the system. On any future power on
you will see the lock screen. Drag the ‘locked symbol to the right side to unlock the screen. When the screen is unlocked you
willseethehomescreen.Youcancongureyourtabletfromherebyenteringthesettingsoption.Thiswillallowyoutoset
your language, Wi-Fi settings and set up your Google account. You MUST set up a Google account in order to use Google Play
to download apps and games. This will also involve creating a Gmail account. If you already have a Google account, you can
retrieve it and use it on your Game Tab One by inputting your Gmail address and password. Once this is set up, you are ready to
play. See ‘Settings changes’ for more information.
Topoweroandputintostandbymodesimplypressandreleasethepowerbutton.
Topowerocompletely,pressandholdthepowerbuttonandselectthe‘PowerO’optiononthescreen.
8. Einstellungen
Das GAMETAB-ONE
TM
verwendet das Betriebssystem Android. Es wird Ihnen vertraut sein, wenn Sie dieses System bei ande-
ren Geräten wie einem Smartphone benutzen. Ihr Startbildschirm zeigt eine Reihe von Optionen.
- DieNavigationbendetsichamunterenRandderSeite.DieserBereichhatdiefolgendenBildschirm-Schaltächen:
1. Zurück: Zur vorherigen Seite zurückkehren.
2. Startbildschirm: Direkt zum Startbildschirm gehen.
3. AktuelleAnwendungen:AllegeönetenAnwendungensehen.
4. Spiele: Controller für die Spiele einrichten.
5. Screenshot (optional
66

ENGLISH FRANCAIS DEUTSCH NEDERLANDS ESPAÑOL ITALIANO PORTUGUÊS
AufderStartseitebendetsichaußerdemeineGruppevonSymbolen.DieseSymboledienendemZugriaufdieam
häugstengenutztenFunktionendesTablets.
Dazu gehören Musik, Galerie, Internet-Browser, Einstellungen und Anwendungen\Widgets.
- Anwendungen / Widgets
DurchDrückendiesesSymbolshabenSieZugriaufalleverfügbarenAnwendungenundWidgetsaufIhrem
GAMETAB-ONE
TM
.
- Anwendungen (Apps): Eine App ist eine Software, die direkt aus der App-Liste oder vom Startbildschirm aus gestartet
werden kann.
- Widgets:EinWidgetermöglichteineVerknüpfungmitbestimmtenAppsoderdeneinfachenZugriaufI
nformationen wie z.B. Uhrzeit oder Wetter
DurchDrückendiesesSymbolshabenSieZugriaufalleverfügbarenAnwendungenundWidgetsaufIhrem
67

PORTUGUÊS ITALIANO ESPAÑOL NEDERLANDS DEUTSCH FRANCAIS ENGLISH
Hinweis: Sie können alle Apps oder Widgets auf Ihren Startbildschirm legen. Durch Drücken und Halten der App oder des
Widgets können Sie diese einfach an den gewünschten Platz ziehen. Beachten Sie außerdem, dass Sie rechts und links auf
demStartbildschirmZugriauf5verschiedeneSeitenmitSymbolenundWidgetshaben.
- Status-Informationen
In der rechten oberen Eckedes BildschirmsndenSie wichtige Status-Informationen.Dazu gehören Uhrzeit,Akkustand,
WLAN-Status und Bluetooth-Status.
IndemSieIhrenFingervonrechtsobennachuntenüberdenBildschirmführen,habenSieschnellenZugriaufeineReihevon
Einstellungen über ein Pulldown-Menü inklusive Bildschirmhelligkeit, WLAN und Bluetooth.
In der linken oberen Ecke des Bildschirms sehen Sie Ihre Benachrichtigungen. Wenn Sie E-Mails, Updates usw. erhalten,
werden hier die Symbole angezeigt. Führen Sie Ihren Finger von links oben nach unten über den Bildschirm, um diese
Benachrichtigungen über ein Pulldown-Menü genauer anzusehen.
68

ENGLISH FRANCAIS DEUTSCH NEDERLANDS ESPAÑOL ITALIANO PORTUGUÊS
9. Einstellungen ändern
Mit der Option “Einstellungen” können Sie verschiedene Änderungen vornehmen und Verbindungen auf Ihrem
GAMETAB-ONE
TM
einrichten.
a) Sprache
Sie können die gewünschte Sprache mit der Option “Einstellungen” auswählen. Zum Ändern der Sprache auf Ihrem
Tablet gehen Sie folgendermaßen vor:
- Drücken Sie auf der Startseite auf das Symbol für Einstellungen
- Drücken Sie auf “Sprache & Eingabe”
- Drücken Sie auf die Option “Sprache”. Standardeinstellung ist immer Englisch.
- Wählen Sie aus der Liste die gewünschte Sprache
Jetzt verwendet Ihr GAMETAB-ONE
TM
die ausgewählte Sprache.
Sie können auf dieser Seite auch die Standard-Tastaturbelegung festlegen. Drücken Sie die Option “Standard”, um
den gewünschten Tastatur-Typ auszuwählen. Die Tastatur wird auf die gewünschte Sprache eingestellt, kann aber bei
Bedarf jederzeit geändert werden.
b) WLAN
Um Ihr GAMETAB-ONE mit dem Internet zu verbinden, ist eine WLAN-Verbindung erforderlich. Um die Verbindung
herzustellen, gehen Sie folgendermaßen vor:
- Drücken Sie auf der Startseite auf das Symbol für Einstellungen
- Schieben Sie den WLAN-Schalter nach rechts in die Position “EIN”.
69

PORTUGUÊS ITALIANO ESPAÑOL NEDERLANDS DEUTSCH FRANCAIS ENGLISH
- Warten Sie einen Moment, während Ihr GAMETAB-ONE
TM
die Umgebung scannt, um alle verfügbaren WLAN-
Net zwer ke anzuzeigen.
- Wählen Sie das gewünschte WLAN-Netzwerk.
- Wenn kein Passwort erforderlich ist, stellt das GAMETAB-ONE
TM
direkt die Verbindung her. Wenn ein Passwort
erforderlichist,önetsicheinFensterundSiemüssendenkorrektenCodefürdasgeschützteNetzwerkeingeben.
Folgen Sie den Anweisungen auf dem Bildschirm, um die Einrichtung abzuschließen.
Hinweis: WPS ist der einfachste Weg, um eine WLAN-Verbindung herzustellenif . Ob diese Option verfügbar ist, wird hinter
dem Netzwerknamen angezeigt.
Um dieses Verfahren zu aktivieren, müssen Sie die WPS-Taste Ihres Gerätes drücken. Für weitere Details beachten Sie bitte
die Bedienungsanleitung Ihres WLAN-Routers oder Repeaters.
c) Google-Mail-Konto und Google Play
Um Spiele und Apps herunterzuladen, ist ein Google-Mail-Konto erforderlich. Dieses Konto wird für Gmail, Google Play und
andere Dienste genutzt.
Zur Erstellung eines Google-Mail-Kontos können Sie Google Play oder Gmail nutzen.
- Drücken Sie auf das Symbol für Apps/Widgets .
- Wählen Sie Google Play oder Gmail.
- Es werden 2 Optionen angezeigt: “Bestehend” oder “Neu”.
70

ENGLISH FRANCAIS DEUTSCH NEDERLANDS ESPAÑOL ITALIANO PORTUGUÊS
- Wenn Sie bereits ein Gmail-Konto haben, dann wählen Sie “Bestehend” und geben Ihre Daten ein.
- Wenn Sie noch kein Gmail-Konto haben, gehen Sie folgendermaßen vor:
- Drücken Sie auf “Neu”.
- Folgen Sie den Anweisungen auf dem Bildschirm, um ein neues Konto einzurichten.
- Sie können nun über Ihr Gmail-Konto Verknüpfungen mit anderen Apps herstellen (Google Play / Gmail / Agenda..)
Jetzt können Sie neue Apps und Spiele von Google Play erhalten
- Starten Sie Google Play .
- Wenn auf dem Bildschirm “Google-Konto hinzufügen” erscheint, wählen Sie “Bestehend” und geben Ihre Daten ein.
- Sie gelangen nun zur Startseite von Google Play.
71

PORTUGUÊS ITALIANO ESPAÑOL NEDERLANDS DEUTSCH FRANCAIS ENGLISH
- Der Inhalt ist nach Kategorien gegliedert:
• APPS
• SPIELE
• FILME
• MUSIK
• BÜCHER
• ZEITSCHRIFTEN
Aus jeder Kategorie können Sie Inhalte kostenlos oder gegen eine geringe Gebühr herunterladen. Wenn Kosten entstehen,
wird der Preis unter dem App-Symbol angezeigt. Zum Bezahlen müssen Sie Ihre Kreditkartendaten in Ihrem Konto angeben,
und Sie benötigen bei jedem Kauf Ihr Passwort.
Zum Herunterladen einer App gehen Sie folgendermaßen vor:
- Drücken Sie auf die gewünschte Kategorie.
- Drücken Sie auf die gewünschte App in der angezeigten Liste
- Drücken Sie zum Herunterladen und Installieren der App auf “Installieren” oder auf den Preis. Bestätigen Sie Ihre
Auswahl.
- NachdemHerunterladenwirddieAppinstalliert.ZumStartenIhrerAppwählenSie“Önen”,odergehenSiezum
App-Bereich Ihres GAMETAB-ONE
TM
oder zu Ihrer Startseite. Wählen Sie die App, um sie von einer dieser Seiten
aus zu starten.
d) Datenspeicher
Ihr GAMETAB-ONE
TM
verfügt über eine Speicherkapazität von 16 GB. Die Kapazität ist erweiterbar auf bis zu 80 GB (durch
Verwendung einer 64 GB Mikro-SD-Karte).
Sie können die Kapazitätsauslastung jederzeit mit Hilfe der Android-Einstellungen überprüfen. Um die Speicherkapazität zu
überprüfen, gehen Sie folgendermaßen vor:
72

ENGLISH FRANCAIS DEUTSCH NEDERLANDS ESPAÑOL ITALIANO PORTUGUÊS
- Drücken Sie auf das Symbol für Einstellungen .
- Drücken Sie auf die Option “Speicher”.
Die Speicherkapazität und die Nutzung werden angezeigt. Die Nutzung wird nach Inhalten gegliedert und mit einer
zugeordneten Farbe angezeigt.
Hinweis1:SiekönnenaufdieverschiedenenKategoriendrücken,umdirektenZugriaufIhreInhaltezubekommen.
Hinweis 2: Manche Inhalte erfordern möglicherweise zusätzliche Apps, um auf dem GAMETAB-ONE
TM
lesbar zu sein.
PDF-Dokumente erfordern z.B. einen PDF-Reader.
e) Datum und Uhrzeit
Zum Einstellen von Datum und Uhrzeit gehen Sie folgendermaßen vor:
- Drücken Sie auf das Symbol für Einstellungen auf der Startseite .
- Deaktivieren Sie die automatische Einstellung bei Datum, Uhrzeit und Zeitzone.
- Stellen Sie die Zeitzone für Ihre Region ein.
- Stellen Sie die korrekten Daten für Tag, Monat und Jahr ein.
- Sie können auch das Format von Datum und Uhrzeit ändern.
- Danach aktivieren Sie die automatische Einstellung bei Datum, Uhrzeit und Zeitzone, damit die Zeit synchron zum
Internet bleibt
73

PORTUGUÊS ITALIANO ESPAÑOL NEDERLANDS DEUTSCH FRANCAIS ENGLISH
10. Datenübertragung
Für die Übertragung von Daten zu Ihrem GAMETAB-ONE
TM
können Sie folgende Methoden verwenden:
- USB-Kabel
- Bluetooth
- SD-Karte
Hinweis: Die maximale Dateigröße beträgt 4 GB. Ihr GAMETAB-ONE
TM
nutzt zum Speichern ein FAT32-Format.
a) Übertragung mit USB
Um Dateien von einem Computer zu übertragen, gehen Sie folgendermaßen vor:
- Verbinden Sie das mitgelieferte Mikro-USB-Kabel mit dem USB-Anschluss des GAMETAB-ONE
TM
und mit dem
Computer.
- Auf dem Bildschirm wird angezeigt, dass USB angeschlossen ist. Drücken Sie auf “USB-Speicher einschalten”, um die
Verbindung herzustellen.
- Von Ihrem Computer wird dann ein externes Gerät erkannt.
- Kopieren Sie Ihre ausgewählten Dateien in die korrekten Ordner.
DievomAndroid-SystemverwendetenInhaltebendensichinverschiedenenOrdnern.DiessinddieverschiedenenOrdner
für Ihre Medien:
- DCIM: Mit der eingebauten Kamera aufgenommene Bilder und Filme.
- Musik
- Filme
- Download
Sie können auf diese Ordner mit dem “Explorer” zugreifen
74

ENGLISH FRANCAIS DEUTSCH NEDERLANDS ESPAÑOL ITALIANO PORTUGUÊS
Mitder“Explorer”-ApphabenSieZugriaufIhreInhalte.
Drücken Sie einfach auf die gewünschte Position, um die Daten zu sehen.
- SD-Karte: Für Ihre Inhalte auf der Mikro-SD-Karte.
- Interner Speicher: Für Ihre Inhalte auf dem GAMETAB-ONE
TM
.
- USB: Für Ihre Inhalte auf einem beliebigen Speichergerät, das mit dem Mikro-USB-Anschluss verbunden ist.
Mit der Option “Neuer Ordner” können Sie einen neuen Ordner anlegen.
Die Option “Bearbeiten” hat folgende Funktionen:
- Kopieren
- Löschen
- Verschieben
- Einfügen
- Umbenennen
- Senden
- Verknüpfung erstellen
Fotos und Videos können auch über die Galerie-App auf der Startseite betrachtet werden
Musik kann über die Musik-App auf der Startseite abgerufen werden
b) Übertragung mit Bluetooth
Das GAMETAB-ONE
TM
ist kompatibel mit Bluetooth 4.0.
Zum Einrichten der Bluetooth-Verbindung gehen Sie folgendermaßen vor:
- Drücken Sie auf das Symbol für Einstellungen auf der Startseite .
- Schieben sie den Bluetooth-Schalter nach rechts in die Position “EIN”.
- Drücken Sie auf die Option “Bluetooth”.
75

PORTUGUÊS ITALIANO ESPAÑOL NEDERLANDS DEUTSCH FRANCAIS ENGLISH
- Drücken Sie auf “SUCHE NACH GERÄTEN”, um ein Gerät hinzuzufügen.
- Es wird eine Liste der verfügbaren Geräte angezeigt. Wählen Sie das gewünschte Gerät und folgen Sie den
Anweisungen auf dem Bildschirm. Wenn auf dem GAMETAB-ONE
TM
und auf dem Bildschirm des anderen Gerätes ein
Passkey angezeigt wird, müssen Sie zur Verbindung auf beiden Geräten “Koppeln” wählen.
- Gehen Sie nun zurück zur Startseite und wählen Sie das Symbol für Apps.
- Wählen Sie “Datei-Manager \ Explorer”.
- Wählen Sie den Ordner für Ihre gewünschte Datei.
- Drücken und halten Sie die Datei, bis ein Optionsmenü erscheint.
- Wählen Sie die Option “Teilen” oder “Senden”.
- Wählen Sie die Option “Bluetooth”.
- Wählen Sie das Empfangsgerät, um das Senden der Datei zu starten. Das Empfangsgerät meldet, dass versucht wird,
eine Datei zu senden. Wählen sie “Annehmen” und die Datei wird nun gesendet.
- Die Datei wird nun im Bluetooth-Ordner des Empfangsgerätes angezeigt. Sie kann jetzt in die gewünschte Position
kopiert werden.
76

ENGLISH FRANCAIS DEUTSCH NEDERLANDS ESPAÑOL ITALIANO PORTUGUÊS
c) Übertragung mit einer SD-Karte
- Zur Übertragung von Dateien mit einer SD-Karte kopieren Sie zuerst Ihre gewünschten Dateien von Ihrem Computer
auf die SD-Karte.
- Stecken Sie die SD-Karte in das GAMETAB-ONE
TM
. Achten Sie darauf, dass die unbedruckte Seite zur Rückseite des
Tablets zeigt. Schieben Sie die SD-Karte korrekt in den Steckplatz, bis sie einrastet.
- Drücken Sie auf das Apps-Symbol auf der Startseite.
- Wählen Sie “Dateimanager \ Explorer”.
- Wählen Sie die Option “SD-Karte” zum Anzeigen der Dateien auf der Karte.
- Drücken und halten Sie die Datei, bis ein Optionsmenü angezeigt wird.
- Wählen Sie die Option “Kopieren” und dann bei “Dateimanager \ Explorer” die Option “Startseite”.
- Wählen Sie den Ordner, den Sie kopieren möchten.
- Wählen Sie die Option “Einfügen”. Ihre Datei wird nun in den Ordner kopiert.
- Zum Entfernen der SD-Karte müssen Sie zuerst im Menü “Einstellungen” die Karte deaktivieren. Dazu gehen sie auf
Einstellungen\ Speicher\ SD-Karte deaktivieren.
- Danach drücken sie auf die Oberseite der Karte, um sie aus der Verriegelung zu lösen. Seien Sie dabei vorsichtig, um
sie nicht zu beschädigen.
11. Kamera
Das GAMETAB-ONE
TM
verfügt über eine vordere und eine hintere Kamera. Um die Kamera zu verwenden, drücken Sie auf
das Apps-Symbol und dann wählen Sie die Kamera-App.
Sie können die gewünschte Kamera mit dem folgenden Symbol auswählen:
Mit diesem Symbol können Sie zwischen Bildern und Filmen wechseln.
77

PORTUGUÊS ITALIANO ESPAÑOL NEDERLANDS DEUTSCH FRANCAIS ENGLISH
DrückenSiediegroßeKreis-SchaltächeaufdemBildschirm,umeinFotozumachenoderIhrenFilmzustarten.Andere
Einstellungen wie z.B. Beleuchtung und Dateigröße können mit Hilfe dieses Symbols eingestellt werden.
Startseite benutzen .
DieDateienbendensichimDCIM-Ordner.
12. HDMI-Ausgang
Das GAMETAB-ONE
TM
verfügt über einen Mini-HDMI-Ausgang. Der Bildschirm des Tablets kann auf Ihrem HDTV-Gerät
miteinerAuösungvonbiszu1080pdupliziertwerden,indemSiedasGAMETAB-ONE
TM
und Ihr Fernsehgerät mit dem
entsprechenden HDMI-Kabel verbinden. Dieses Kabel ist separat erhältlich. Einfach das Mini-HDMI-Kabel in den HDMI-
Anschluss des Tablets stecken und eine Vollbild-HDMI-Verbindung zu Ihrem Fernsehgerät herstellen.
.
78

ENGLISH FRANCAIS DEUTSCH NEDERLANDS ESPAÑOL ITALIANO PORTUGUÊS
Achten Sie darauf, dass das EINGANGSSIGNAL an Ihrem Fernseher korrekt auf die Verbindung mit dem HDMI-Kabel
eingestellt ist: HDMI 1, HDMI 2 usw.
Die Ausgabeeinstellungen sind ebenfalls einstellbar. Diese Einstellungen ermöglichen eine perfekte Anpassung der
BildauösungaufIhremFernsehgerät.
ZurEinstellungderBildauösunggehenSiefolgendermaßenvor:
- Drücken Sie auf das Symbol für Einstellungen auf der Startseite .
- Wählen Sie “HDMI” aus der Liste.
- Stellen Sie sicher, dass bei der Option “HDMI aktivieren” ein Häkchen gesetzt ist.
- WählenSiedieOption“HDMI-Auösung”unddannIhregewünschteEinstellung.
- WennProblememitdemBildschirmauftreten,dannversuchenSieeinegeringereAuösung.
Um eine optimale Leistung zu gewährleisten, wird empfohlen, HDMI-Funktion und Netzteil nicht gleichzeitig zu benutzen;
13. Internet browser
Das Android-System verfügt über einen integrierten Internet-Browser. Drücken Sie auf das Browser-Symbol auf der Startseite
um die Anwendung zu starten und eine Verbindung mit dem Internet herzustellen.
Stellen Sie sicher, dass Sie über WLAN mit dem Internet verbunden sind, wie in Abschnitt 2 beschrieben.
Nach dem Start drücken Sie auf die Suchleiste, um wie gewohnt über die Bildschirmtastatur im Internet zu surfen.
DerInternet-BrowseristinderLage,mehrereSeitenwährendIhrerInternet-Sitzungzuönen.DrückenSiezumÖnen
einer neuen Seite auf eine zusätzliche Registerkarte.
Hinweis: Das kann die Leistung des Tablets verringern
79

PORTUGUÊS ITALIANO ESPAÑOL NEDERLANDS DEUTSCH FRANCAIS ENGLISH
Sie können die Adressen Ihrer bevorzugten Websites mit der Option “Favoriten” speichern. Drücken Sie dazu einfach auf das
Symbol “Favorit hinzufügen”.
Um Ihre Favoriten anzusehen, drücken Sie auf das Symbol “Lesezeichen” und wählen Sie Ihre gespeicherte Seite.
80

ENGLISH FRANCAIS DEUTSCH NEDERLANDS ESPAÑOL ITALIANO PORTUGUÊS
Hinweis: Einige andere Internet-Browser stehen zum Download bei Google Play zur Verfügung.
14. Email
Das Android-System ist in der Lage, verschiedene E-Mail-Konten zu verwalten.
Gmail ist das Standard-E-Mail-Konto, wie oben beschrieben.
Um Gmail zu verwenden, drücken Sie einfach auf das Gmail-Symbol auf der Apps-Seite. Sie können wie gewohnt E-Mails
senden, empfangen und betrachten.
Wenn Sie auf Ihrem GAMETAB-ONE
TM
ein bestehendes E-Mail-Konto hinzufügen möchten, gehen sie folgendermaßen vor:
- Drücken Sie auf das Symbol für Einstellungen auf der Startseite .
- Wählen Sie die Option “+Konto hinzufügen”.
81
Seite laden ...
Seite laden ...
Seite laden ...
Seite laden ...
Seite laden ...
Seite laden ...
Seite laden ...
Seite laden ...
Seite laden ...
Seite laden ...
Seite laden ...
Seite laden ...
Seite laden ...
Seite laden ...
Seite laden ...
Seite laden ...
Seite laden ...
Seite laden ...
Seite laden ...
Seite laden ...
Seite laden ...
Seite laden ...
Seite laden ...
Seite laden ...
Seite laden ...
Seite laden ...
Seite laden ...
Seite laden ...
Seite laden ...
Seite laden ...
Seite laden ...
Seite laden ...
Seite laden ...
Seite laden ...
Seite laden ...
Seite laden ...
Seite laden ...
Seite laden ...
Seite laden ...
Seite laden ...
Seite laden ...
Seite laden ...
Seite laden ...
Seite laden ...
Seite laden ...
Seite laden ...
Seite laden ...
Seite laden ...
Seite laden ...
Seite laden ...
Seite laden ...
Seite laden ...
Seite laden ...
Seite laden ...
Seite laden ...
Seite laden ...
Seite laden ...
Seite laden ...
Seite laden ...
Seite laden ...
Seite laden ...
Seite laden ...
Seite laden ...
Seite laden ...
Seite laden ...
Seite laden ...
Seite laden ...
Seite laden ...
Seite laden ...
Seite laden ...
Seite laden ...
Seite laden ...
Seite laden ...
Seite laden ...
Seite laden ...
Seite laden ...
Seite laden ...
Seite laden ...
Seite laden ...
Seite laden ...
Seite laden ...
Seite laden ...
Seite laden ...
Seite laden ...
Seite laden ...
Seite laden ...
Seite laden ...
Seite laden ...
Seite laden ...
Seite laden ...
Seite laden ...
Seite laden ...
Seite laden ...
Seite laden ...
Seite laden ...
Seite laden ...
Seite laden ...
Seite laden ...
Seite laden ...
Seite laden ...
Seite laden ...
Seite laden ...
Seite laden ...
Seite laden ...
Seite laden ...
Seite laden ...
Seite laden ...
Seite laden ...
Seite laden ...
Seite laden ...
Seite laden ...
Seite laden ...
Seite laden ...
Seite laden ...
Seite laden ...
Seite laden ...
Seite laden ...
Seite laden ...
Seite laden ...
Seite laden ...
Seite laden ...
-
 1
1
-
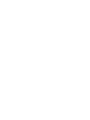 2
2
-
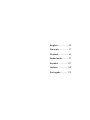 3
3
-
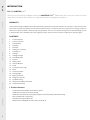 4
4
-
 5
5
-
 6
6
-
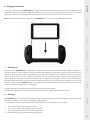 7
7
-
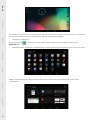 8
8
-
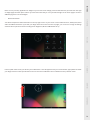 9
9
-
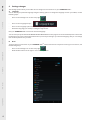 10
10
-
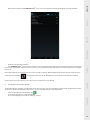 11
11
-
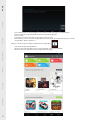 12
12
-
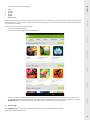 13
13
-
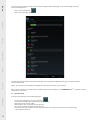 14
14
-
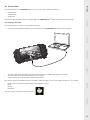 15
15
-
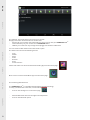 16
16
-
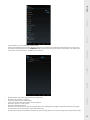 17
17
-
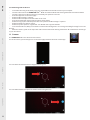 18
18
-
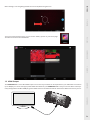 19
19
-
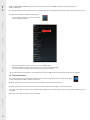 20
20
-
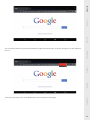 21
21
-
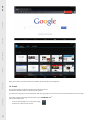 22
22
-
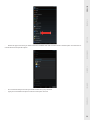 23
23
-
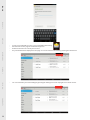 24
24
-
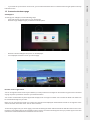 25
25
-
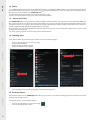 26
26
-
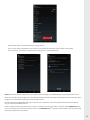 27
27
-
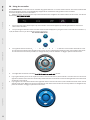 28
28
-
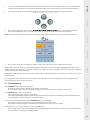 29
29
-
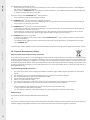 30
30
-
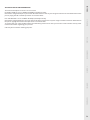 31
31
-
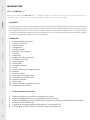 32
32
-
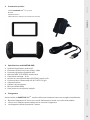 33
33
-
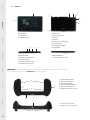 34
34
-
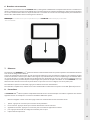 35
35
-
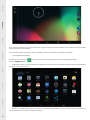 36
36
-
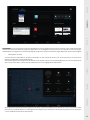 37
37
-
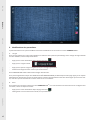 38
38
-
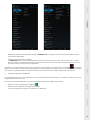 39
39
-
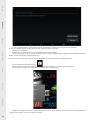 40
40
-
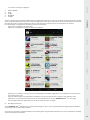 41
41
-
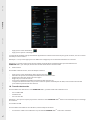 42
42
-
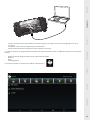 43
43
-
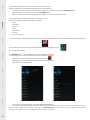 44
44
-
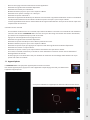 45
45
-
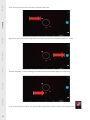 46
46
-
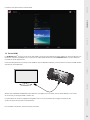 47
47
-
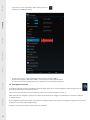 48
48
-
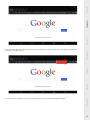 49
49
-
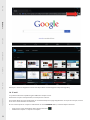 50
50
-
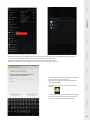 51
51
-
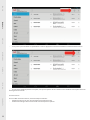 52
52
-
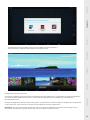 53
53
-
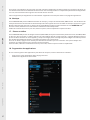 54
54
-
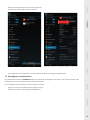 55
55
-
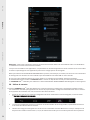 56
56
-
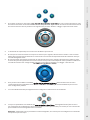 57
57
-
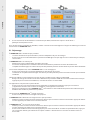 58
58
-
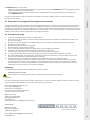 59
59
-
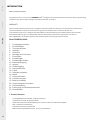 60
60
-
 61
61
-
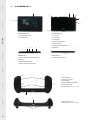 62
62
-
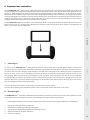 63
63
-
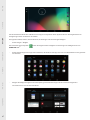 64
64
-
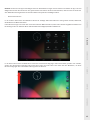 65
65
-
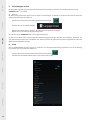 66
66
-
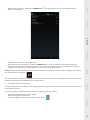 67
67
-
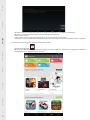 68
68
-
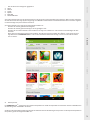 69
69
-
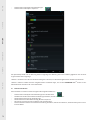 70
70
-
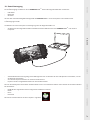 71
71
-
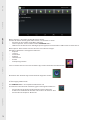 72
72
-
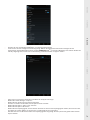 73
73
-
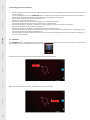 74
74
-
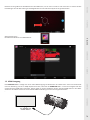 75
75
-
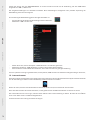 76
76
-
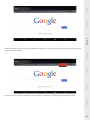 77
77
-
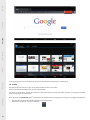 78
78
-
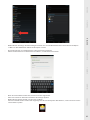 79
79
-
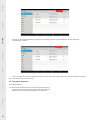 80
80
-
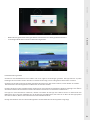 81
81
-
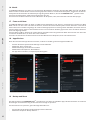 82
82
-
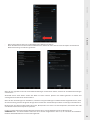 83
83
-
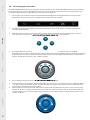 84
84
-
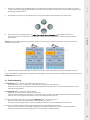 85
85
-
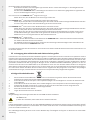 86
86
-
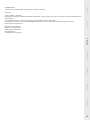 87
87
-
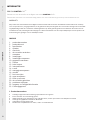 88
88
-
 89
89
-
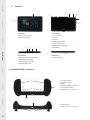 90
90
-
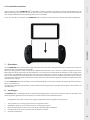 91
91
-
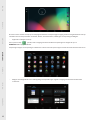 92
92
-
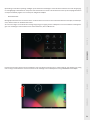 93
93
-
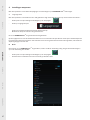 94
94
-
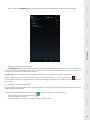 95
95
-
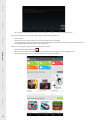 96
96
-
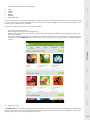 97
97
-
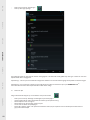 98
98
-
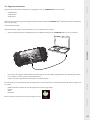 99
99
-
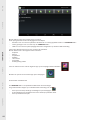 100
100
-
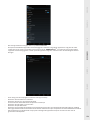 101
101
-
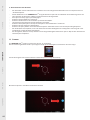 102
102
-
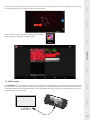 103
103
-
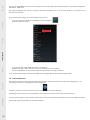 104
104
-
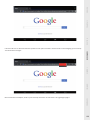 105
105
-
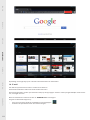 106
106
-
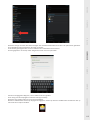 107
107
-
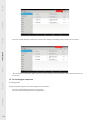 108
108
-
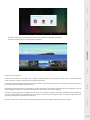 109
109
-
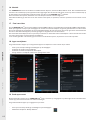 110
110
-
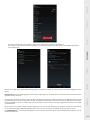 111
111
-
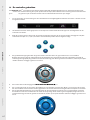 112
112
-
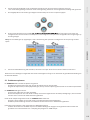 113
113
-
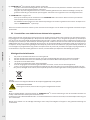 114
114
-
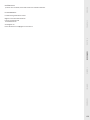 115
115
-
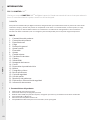 116
116
-
 117
117
-
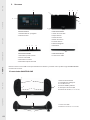 118
118
-
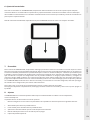 119
119
-
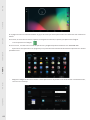 120
120
-
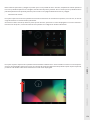 121
121
-
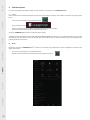 122
122
-
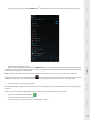 123
123
-
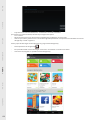 124
124
-
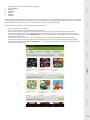 125
125
-
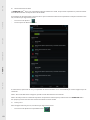 126
126
-
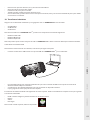 127
127
-
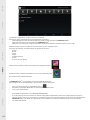 128
128
-
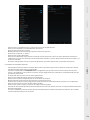 129
129
-
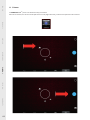 130
130
-
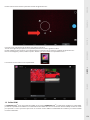 131
131
-
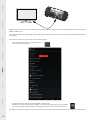 132
132
-
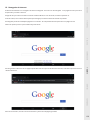 133
133
-
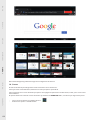 134
134
-
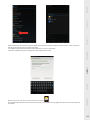 135
135
-
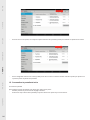 136
136
-
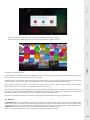 137
137
-
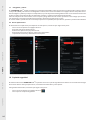 138
138
-
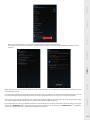 139
139
-
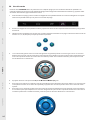 140
140
-
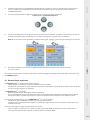 141
141
-
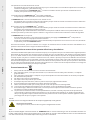 142
142
-
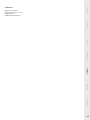 143
143
-
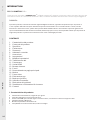 144
144
-
 145
145
-
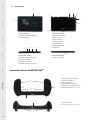 146
146
-
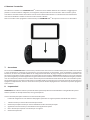 147
147
-
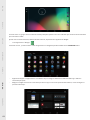 148
148
-
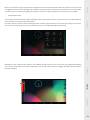 149
149
-
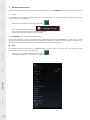 150
150
-
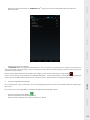 151
151
-
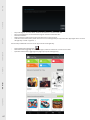 152
152
-
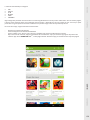 153
153
-
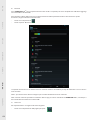 154
154
-
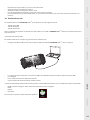 155
155
-
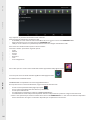 156
156
-
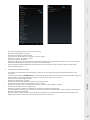 157
157
-
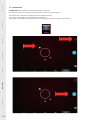 158
158
-
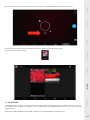 159
159
-
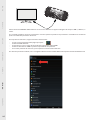 160
160
-
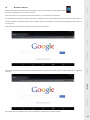 161
161
-
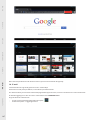 162
162
-
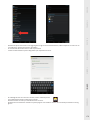 163
163
-
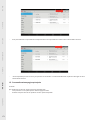 164
164
-
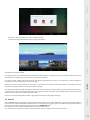 165
165
-
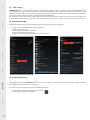 166
166
-
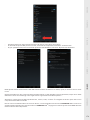 167
167
-
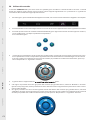 168
168
-
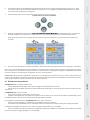 169
169
-
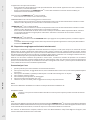 170
170
-
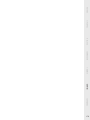 171
171
-
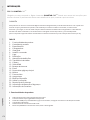 172
172
-
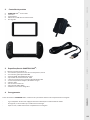 173
173
-
 174
174
-
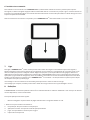 175
175
-
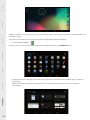 176
176
-
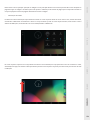 177
177
-
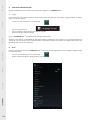 178
178
-
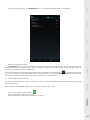 179
179
-
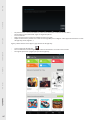 180
180
-
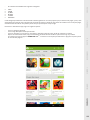 181
181
-
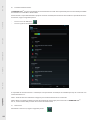 182
182
-
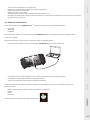 183
183
-
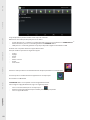 184
184
-
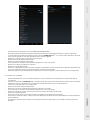 185
185
-
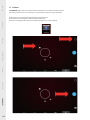 186
186
-
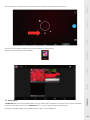 187
187
-
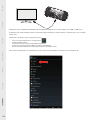 188
188
-
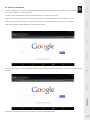 189
189
-
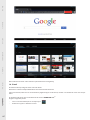 190
190
-
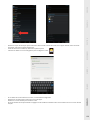 191
191
-
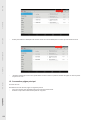 192
192
-
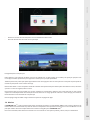 193
193
-
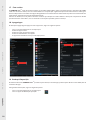 194
194
-
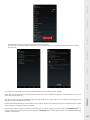 195
195
-
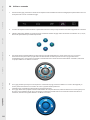 196
196
-
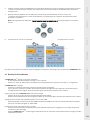 197
197
-
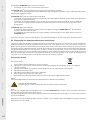 198
198
-
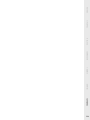 199
199
Bigben GAMETAB-ONE Bedienungsanleitung
- Kategorie
- Tablets
- Typ
- Bedienungsanleitung
in anderen Sprachen
- English: Bigben GAMETAB-ONE Owner's manual
- français: Bigben GAMETAB-ONE Le manuel du propriétaire
- español: Bigben GAMETAB-ONE El manual del propietario
- italiano: Bigben GAMETAB-ONE Manuale del proprietario
- Nederlands: Bigben GAMETAB-ONE de handleiding
- português: Bigben GAMETAB-ONE Manual do proprietário
Verwandte Papiere
Sonstige Unterlagen
-
Bigben Interactive Kids Tab 7 inch Benutzerhandbuch
-
LG LGV400.AHKGWH Benutzerhandbuch
-
LG LGV480.AHUNBK Benutzerhandbuch
-
LG LGV700.ADEUBK Benutzerhandbuch
-
LG LGV490.ACROBK Benutzerhandbuch
-
Point of View Onyx 507 Bedienungsanleitung
-
LG LGV935 Benutzerhandbuch
-
dServe DSRV-7015C Benutzerhandbuch
-
LG LGV500.ASWSWH Benutzerhandbuch
-
Ingo Tablet 7" Monster High Bedienungsanleitung