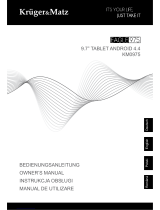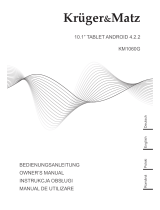Seite wird geladen ...

Deutsch
3
Bedienungsanleitung
Sicherheitsanleitungen
Lesen Sie sorgfältig diese Bedienungsanleitung und heben diese auf für
späteres Nachschlagen.
1. Schützen Sie dieses Produkt vor Näse, Feuchtigkeit, Wasser und
anderen Flüssigkeiten. Vermeiden Sie die Verwendung / Speicherung in
extremen Temperaturen. Setzen Sie es nicht direktem Sonnenlicht und
Wärmequellen aus.
2. Vermeiden Sie es in starker magnetischer und starker statischer Umwelt
zu benutzen.
3. Verwenden Sie niemals dieses Gerät, wenn das Netzteil oder das Gerät
selbst beschädigt ist.
4. Trennen Sie das Gerät von der Stromversorgung, wenn es für eine lange
Zeit nicht verwendet wird.
5. Verwenden Sie nur zugelassenes Zubehör.
6. Verhindern Sie das Gerät auf den Boden fällt oder starken Schocks
ausgesetzt wird.
7. Dieses Produkt ist kein Spielzeug; halten Sie es fern von der Reichweite
der Kinder.
8. Hersteller übernimmt keine Haftung für Datenverlust, Schäden, die
durch unsachgemäßen Gebrauch und Handhabung oder mechanische
Beschädigungen verursacht wurden.
9. Versuchen Sie nicht, dieses Gerät selbst zu reparieren. Im Schadensfall,
wenden Sie sich an einen autorisierten Kundendienst für Überprüfung
/ Reparatur.
10. IMMER das Gerät vor dem Reinigen vom Netz trennen. Reinigen Sie das
Gerät mit einem weichen, leicht feuchten Tuch. Verwenden Sie keine
Scheuermittel oder chemische Mittel, um dieses Produkt zu reinigen.
11. Das Anzeigefeld nicht drücken oder berühren.
12. Während der Verwendung des Ohrhörers,kann zu hohe Lautstärke zu
Hörschäden führen. Also bitte stellen Sie die Lautstärke des Players auf
ein moderates Niveau und achten Sie auf die zeitliche Nutzung.
13. Trennen Sie nicht das Tablett plötzlich während des Formatieren oder
Hochladen und Herunterladen, das kann zu Programm- Fehlern führen.
14. Verwenden Sie nicht das Tablett während der Fahrt oder während Sie
zu Fuß gehen.
15. Der Produzent übernimmt keine Haftung für eventuelle Schäden, die
durch eine nicht vorschriftsmäßige Softwareaktualisierung vom Nutzer
entstanden sind.

Deutsch
5
Bedienungsanleitung
1. Taste ESC 8. Kopfhörer- Anschluss
2. Taste Ein-/Aus und Verrieglung 9. TF Karten- Steckplatz
3. Stromversorgung (DC Eingang) 10. rontkamera
4. HDMI Anschluss 11. Lichtsensor
5. MIK 12. Rückfahrkamera
6. Micro-USB Steckplatz 13. Lautsprecher
7. Micro-USB Steckplatz 14. Lautsprecher
I. Erste Schritte
1. Einschalten
Um Ihr Tablett einzuschalten, die Netztaste drücken und halten bis das
Gerät sich einschaltet. Das Gerät startet mit einem gesperrten Bildschirm:
Auf das Symbol tippen und nach oben ziehen zum entsperren.
Auf das Symbol
Berühren Sie den oberen Bildschirmrand und ziehen nach unten um
Achtung: Die unter angezeigten Bilder und Beschreibungen des
Betriebssystems Android dienen lediglich zur Veranschaulichung
und können in Abhängigkeit von Ihrer Software von dem hier
abgebildeten Bilder abweichen.

6
Bedienungsanleitung
Deutsch
2. Ausschalten
Um Ihr Tablett auszuschalten, die Netztaste drücken und halten bis das
Abschaltfenster erscheint; tippen Sie “Ausschalten” um das Gerät auszuschalten.
2.1. Bildschirm sperren/entsperren (Schlafmodus)
Um Batterie zu sparen, schalten Sie Ihr Tablett in den Schlafmodus, indem
Sie den LCD Bildschirm ausschalten. Um dies zu tun, drücken Sie kurz die
Netztaste . Erneutes drücken um den Bildschirm wieder einzuschalten.
II. Ihr Startbildschirm
j
ab
cde
fg
h
i

Deutsch
7
Bedienungsanleitung
a.
Wi-Fi Signal wird angezeigt bei Wi-Fi Anschluss
b.
Zeigt Batteriestatus
c.
Tippen zur Rückkehr zum vorherigen Bildschirm/ Seite
d.
Rückkehr zum Startbildschirm
e.
Tippen um ihre aktuellen Operationen anzuzeigen
f. Drücken um die Lautstärke zu verringern
g.
Drücken um die Lautstärke zu erhöhen
h.
Print screen
i.
Menu
j.
Mehr
1. Ändern des Hintergrundbildes des Startbildschirms
Tippen und halten in irgendeinem leeren Platz am Bildschirm, es erscheint
eine Menüliste; wählen Sie die gewünschte Option.
2. Anwendungen vom Bildschirm löschen / hinzufügen
Auf ein Anwendungs-Symbol das Sie zum Startbildschirm hinzufügen
möchten tippen uns halten und zum gewünschten Platz bewegen.
Um eine Anwendung vom Startbildschirm zu löschen, auf das Symbol
tippen und halten und zum X Symbol bewegen.
3. Widgets zum Startbildschirm hinzufügen
Um eine Widget - Verknüpfung zum Startbildschirm hinzuzufügen, Widget
gewünschten Platz bewegen.

8
Bedienungsanleitung
Deutsch
III. Netzwerk Anschluss
1. Wi-Fi
Wi-Fi kann nur verwendet werden, wenn es mit einem Wi-Fi Heim-
Zugriffspunkt (AP) oder einen freien ungesicherten Wi-Fi Internet
Zugriffspunkt verbunden wurde. Unter „Wireless & Netzwerk", tippen Sie
auf "Wi-Fi", um es einzuschalten. Nach einem Moment sollte Ihre Netzwerk-
Liste erscheinen. Wenn Sie nach verfügbaren Netzwerken neu suchen
müssen, tippen Sie auf "Suchen".
1.1. Wi-Fi Einschalten
Gehen Sie zu "Einstellungen" » danach "Wireless & Netzwerke" » "Wi-Fi" um
Wi-Fi einzuschalten.
Ihr Tablett zeigt die in Reichweite gefundenen Netzwerke an. Tippen
Sie auf ein Netzwerk zum verbinden. Wenn nötig, Netzwerk SSID,
Sicherheitsparameter und Wireless Passwort eingeben und tippen
"Verbinden". Wenn Ihr Tablett mit dem Netzwerk verbunden ist, erscheint
die Wireless Anzeige in der Statusleiste.
1.2. Wi-Fi Ausschalten
Bitte Wi-Fi ausschalten wenn Sie es nicht benutzen um die Batterie zu schonen.
Um Wi-Fi auszuschalten bewegen Sie erneut den Schieber.
1.3. Wi-Fi Netzwerk hinzufügen
Benutzer können auch ein Wi-Fi Netzwerk hinzufügen unter "Einstellungen"
» "Wi-Fi Einstellungen", auf das Symbol tippen und "Netzwerk
hinzufügen" auswählen. SSID (Name) des Netzwerks eingeben. Wenn nötig,
Sicherheitsparameter oder andere Konfigurationsdetails eingeben. Tippen
Sie auf "Speichern".

Deutsch
9
Bedienungsanleitung
Tippen Sie auf das Symbol „Einstellungen“ für das Einstellungsmenü.
Sie können prüfen und wählen: Drahtlos und Netzwerke, Ton, Anzeige,
Speicher, Akku, Konten und Synchronisierung, Sprache, Zeit und Datum,
über Tablet, etc.
1. Drathlos und Netzwerke
Wi-Fi: Zeigt verfügbare Wi-Fi Netzwerke an. Ermöglicht das hinzufügen
eines neuen Wi-Fi Netzwerks.
Bluetooth: Verwaltung der Bluetooth Verbindungen.
Datenbenutzung: Datenbenutzung in Anwendungen.
Weitere: Zusätzliche Optionen und Einstellungen.
2. Gerät
Display: Display Einstellungen: Helligkeitsstufe, Hintergrundbild, Schlafzeit,
usw.
IV. Einstellungen

10
Bedienungsanleitung
Deutsch
Ton & Mitteilungen: diese Option ermöglicht das Einstellen des Tons
und der Mitteilungen: Media-Lautstärke, Alarmpegel, Klingeltonpegel,
Vibrationen, Klingelton, Mitteilungs-Klingelton, usw.
Speicher: überprüfen des internen und externen Speichers (optional). Sie
können hier sicher externe Speicher entfernen.
Batterie: Anzeige des Batterieladung.
Apps: Anzeige der Liste heruntergeladene, aktive und verfügbaren
Anwendungen.
3. Nutzer
Standort: Standort-Funktion Einstellungen.
Sicherheit: Sicherheit und Schutzeinstellungen.
Kontos: verwalten der Google Konten.
Sprache & Eingabe: einstellen der Sprache und Eingabemethode.
Backup & Zurücksetzen: Ermöglicht Backup, automatische
Wiederherstellung (bei erneuter Installierung einer Anwendung,
Wiederherstellung von Einstellungen und Daten aus Sicherheitskopien) und
zurücksetzen auf Werkseinstellungen.
4. System

Deutsch
11
Bedienungsanleitung
Datum & Zeit: Datum und Zeiteinstellungen.
Erleichterte Bedienung: Einstellen der erleichterten Bedienung.
Drucken: Druckereinstellungen.
Über Tablett: Anzeige von Informationen über Modelnummer,
Softwareversion, usw.
V. Batterie
Sehr schwache Batterie Volle Batterie Batterie Laden
Zeigt eine volle Batterieladung an. Wenn die Batterieladung zu niedrig
wird, wird eine Warnmeldung am Bildschirm angezeigt.
Bitte benutzen Sie nur ein original Netzgerät um das Gerät aufzuladen.
VI. Fehlerbehebung
1. Kann Tablett nicht einschalten
Überprüfen Sie den Ladezustand der Batterie. Laden Sie die Batterie
bevor Sie das Tablett einschalten. Wenn Ihr Tablett noch immer nicht
einschalten lässt, versuchen Sie ein Reset durchzuführen,
2. Kein Ton in den Kopfhörern
Überprüfen Sie ob die Lautstärke auf „0” eingestellt ist. Der Kopfhörer
kann defekt sein, bitte austauschen.
3. Großer Lärm
Überprüfen Sie ob Staub in den Kopfhörern oder Lautsprechern ist.
Überprüfen Sie ob die Datei nicht beschädigt ist.
4. Reagiert auf keine Eingabe
Benutzen Sie einen Stift um ein Reset durchzuführen und schalten Sie
danach das Gerät wieder ein.
5. Anwendung funktioniert nicht
Mögliche Gründe dafür sind, diese Anwendung nicht mit Ihrem

12
Bedienungsanleitung
Deutsch
IX. Technische Daten
Display Größe 10,1"
1920x1200 px, IPS
Seitenverhältnis 16:10
Touch Panel Typ Kapazitiv
Berührungspunkte 10
System Prozessor Rockchip 3288 Cortex A17
Quad-core CPU + Mali-T764 GPU
Prozessor-Geschwindigkeit 2,0 GHz
RAM 2 GB DDR3
Speicher 8 GB
Betriebssystem Android 5.1
G-Sensor Ja
Kamera Frontal 0.3 Mpx,
Rückseite 2 Mpx AF
Mikrofon x1
Lautsprecher x2
I/O Anschlüsse Mikro SD Steckplatz x1
USB-Steckplatz x1 micro USB (an PC)
x1 micro USB Host (an Gerät)
HDMI Ausgang x1 Mini HDMI Anschluss
Kopfhöreranschluss x1
DC-Eingang x1
Kommunikation Wi-Fi 802.11 b/g/n
Bluetooth Ja
Stromversorgung AC Netzgerät 5 V; 2,5 A
Batteriekapazität 8800 mAh
Betriebssystem kompatibel oder die heruntergeladene .apk Datei
ist beschädigt so müssen Sie möglicherweise eine Vollversion
herunterladen.
6. Löschen eines Google Kontos
Wenn ein Konto hinzugefügt wird, wird das Konto in“ Konten” der
“Einstellungen” gezeigt, in dem können Sie auch ein anderes Konto
hinzufügen. Um ein unerwünschtes Konto zu löschen, gehen Sie auf
“Einstellungen” » “Backup & Zurücksetzen”. Interner Speicher des
Tabletts, heruntergeladene Anwendungen usw. werden ebenfalls
gelöscht, mit Ausnahme der Informationen in Ihrem Flash-Speicher.
Seien Sie vorsichtig, bevor Sie diese Operation durchführen.

Deutsch
13
Bedienungsanleitung
LERNEN SIE MEHR
Besuchen Sie www.krugermatz.com Website für weitere Produkte und
gestellte Fragen-Seite.
Hiermit erklär die Firma Lechpol dass sich das Gerät KM1064.2 im Einklang mit den
grundlegenden Anforderungen und anderen relevanten Bestimmungen der Richtlinie
1999/5/EG bendet. Konformitätserklärung zum Download auf www.lechpol.eu
Deutsch
Korrekte Entsorgung dieses Produkts
(Elektromüll)
(Anzuwenden in den Ländern der Europäischen Union und anderen
europäischen Ländern mit einem separaten Sammelsystem)
Die Kennzeichnung auf dem Produkt bzw. auf der dazugehörigen Literatur
gibt an, dass es nach seiner Lebensdauer nicht zusammen mit dam normalen
Haushaltsmüll entsorgt werden darf. Entsorgen Sie dieses Gerät bitte getrennt
von anderen Abfällen, um der Umwelt bzw. der menschilchen Gesundheit
nicht durch unkontrollierte Müllbeseitigung zu schaden. Recyceln Sie das
fördern. Private Nutzer sollten den Händaler, bei dem das Produkt gekauft
wurde, oder die zuständigen Behörden kontaktieren, um in Erfahrung zu
bringen, wie sie das Gerät auf umweltfreundliche Weise recyceln können.
Gewerbliche Nutzer sollten sich an Ihren Lieferanten wenden und die
Bedingungen des Verkaufsvertrags konsultieren. Dieses Produkt darf nicht
zusammen mit anderem Gewerbemüll entsorgt werden.
Vertrieben durch LECHPOL Electronics BV, Nijverheidsweg 15 4311RT
Bruinisse, Niederlande.

14
Owner’s manual
English
Safety Instructions
reference.
1. Protect this product from moisture, humidity, water and any other
liquid. Avoid using/storing it in extreme temperatures. Do not expose it
to direct sunlight and sources of heat.
2. Avoid using/storing it in the strong magnetic environment.
3. Never use this device if the power adapter or the device itself is damaged.
4. Disconnect the device from the power supply if it is not going to be used
for a long time.
5. Use only authorized accessories.
6. Prevent the device from falling on the ground or being strongly impacted.
7. This product is not a toy; keep it beyond children’s reach.
8. Producer does not claim liability for any data loss, damage caused by
inappropriate use and handling or any mechanical damage.
9. Do not attempt to repair/disassemble this device yourself. In case of
damage, contact with an authorized service point for check-up/repair.
10. ALWAYS disconnect this device from power supply mains before
cleaning. Clean this device with soft, slightly damp cloth. Do not use any
abrasives or chemical agents to clean this product.
11. While using the earphone, if the volume is excessively high it may
cause hearing damage. So please adjust the volume of the player to a
moderate level and balance the time of using.
12. Do not disconnect the tablet suddenly when formatting or uploading
and downloading, which can lead to program errors.
13. Do not use the tablet while driving or walking.
14. Producer does not claim liability to any damages caused by inappropriate
upgrade performed by the user.
1. ESC Key 8. Earphone jack
2. Power and lock key 9. TFcard slot
3. DC-in 10. Front camera
4. HDMI slot 11. Light sensor
5. Microphone 12. Rear camera
6. microUSB slot 13. Speaker
7. microUSB port 14. Speaker
Keys and functions

16
Owner’s manual
English
I. Getting started
1. Turn on
To switch on your tablet, press and hold the power key and wait until it
starts. The device will start with locked screen:
Tap and drag the icon upwards to unlock.
Tap and drag the icon to the left to open camera.
Touch the upper edge of the screen and drag downwards to open quick settings.
2. Turn o
until the pop-up
2.1. Lock/unlock the screen (sleep mode)
the LCD display. To do this, shortly press the power key . Press it again to
wake up the screen.
Please note: below illustrations and descriptions concerning Android
operating system are for reference only, and may vary from actual
software on your device!

18
Owner’s manual
English
1. Change wallpaper for home screen
Tap and hold at any blank space on the home screen, you will see a pop-up
options; choose suitable option.
2. Add/delete applications on home screen
Tap and hold an app icon you wish to add to your home page, and move it
to the desired location.
To delete an app from home screen, tap and hold its icon on the home page
and move it to the X symbol.
3. Add widgets to home screen
To add widget shortcut to your home screen, enter Widget list, tap and hold
the app you want to add and move it to the desired location.
III. Network Connection
1. Wi-Fi
Wi-Fi can only be used when it connects with home Wi-Fi Access Point (AP)
or a free unsecured Wi-Fi hotpot. Under "Wireless & networks", tap "Wi-Fi"
to turn it on. After a moment, your Wi-Fi networks list should populate. If
you need to rescan for available networks, tap "scan".
g.
Tap to raise the volume
h.
Tap to take a screenshot
i.
Menu
j.
More
1.1. Turn on Wi-Fi
Go to "Settings" » then "Wireless & networks" » "Wi-Fi" to turn on wifi.

19
Owner’s manual
English
Your tablet lists the networks it finds within range. Tap a network to connect.
If necessary, enter Network SSID, Security, and Wireless password, and
tap "Connect". When your tablet is connected to the network, the wireless
indicator appears in the status bar.
1.2. Turn off Wi-Fi
Please turn off Wi-Fi if you’re not using it to save the battery. To turn off Wi-
Fi, move the slider again.
1.3. Add a Wi-Fi network
Users may also add a Wi-Fi network under "Settings" » “Wi-Fi settings”,
press icon and tap “Add network”. Enter the SSID (name) of the network. If
IV. Settings
Tap the “Settings” icon to enter settings. You can check and set
wireless&networks, sound, display, storage, Battery, Accounts &sync,
security, language, date&time, about tablet, etc.
1. Wireless and networks
Wi-Fi: displays available Wi-Fi networks. Enables adding a new Wi-Fi network.
Bluetooth: managing Bluetooth connections.
Data usage: data usage in applications.
More: additional options and settings.

20
Owner’s manual
English
2. Device
Display: managing display settings: brightness level, wallpaper, sleep time,
etc.
Sound & notication
settings: media volume, alarm volume, ring volume, vibrations, phone
Storage: enter to check internal and external storage (optionally). You can
safely remove external memory storage here.
Battery: Displays battery level.
Apps: displays downloaded, running and all applications lists.
3. Personal
Location: location function settings.
Security: managing security and protections settings.
Accounts: managing Google accounts.
Language & input: language and input methods settings.
1/48