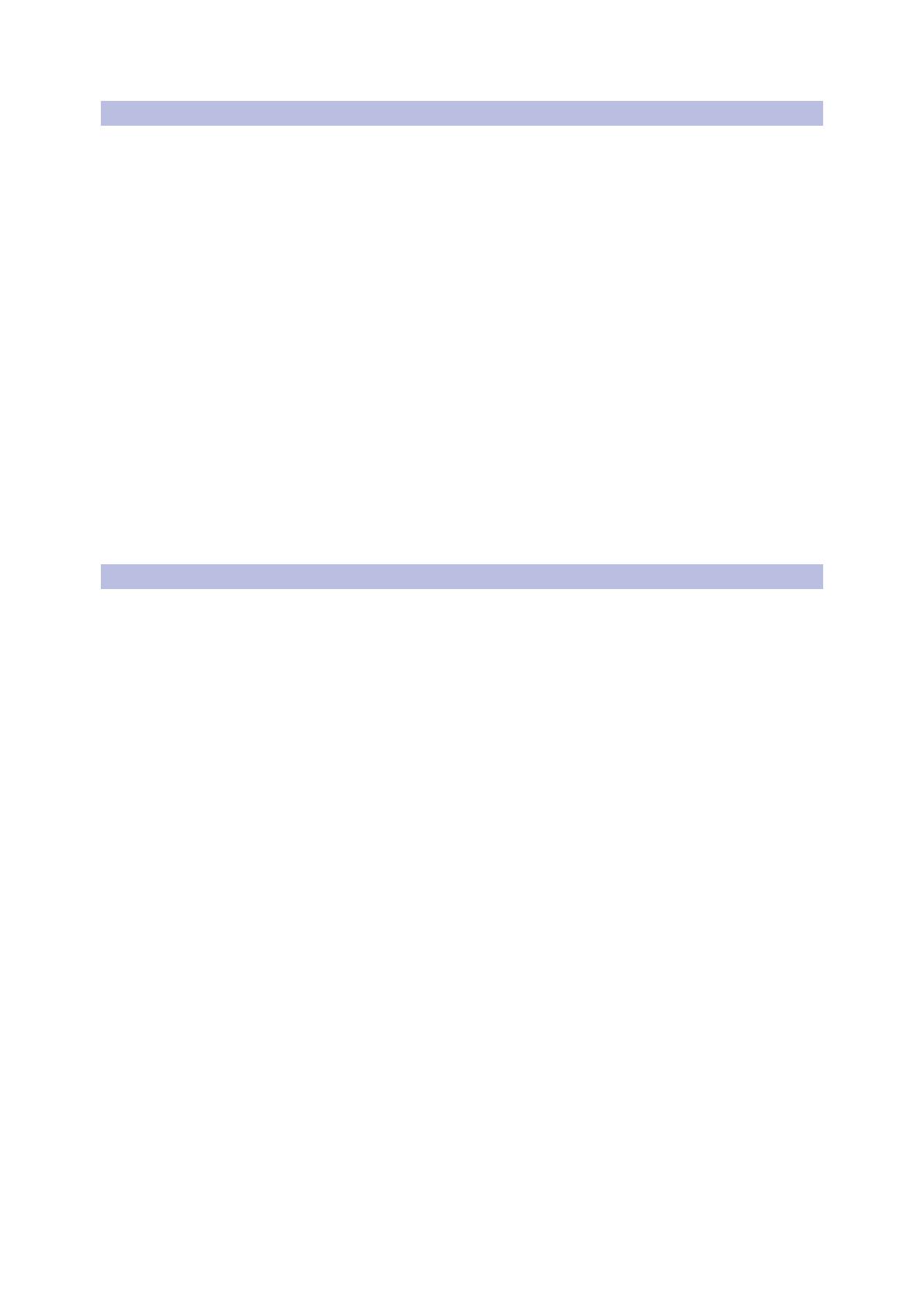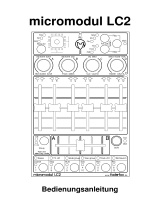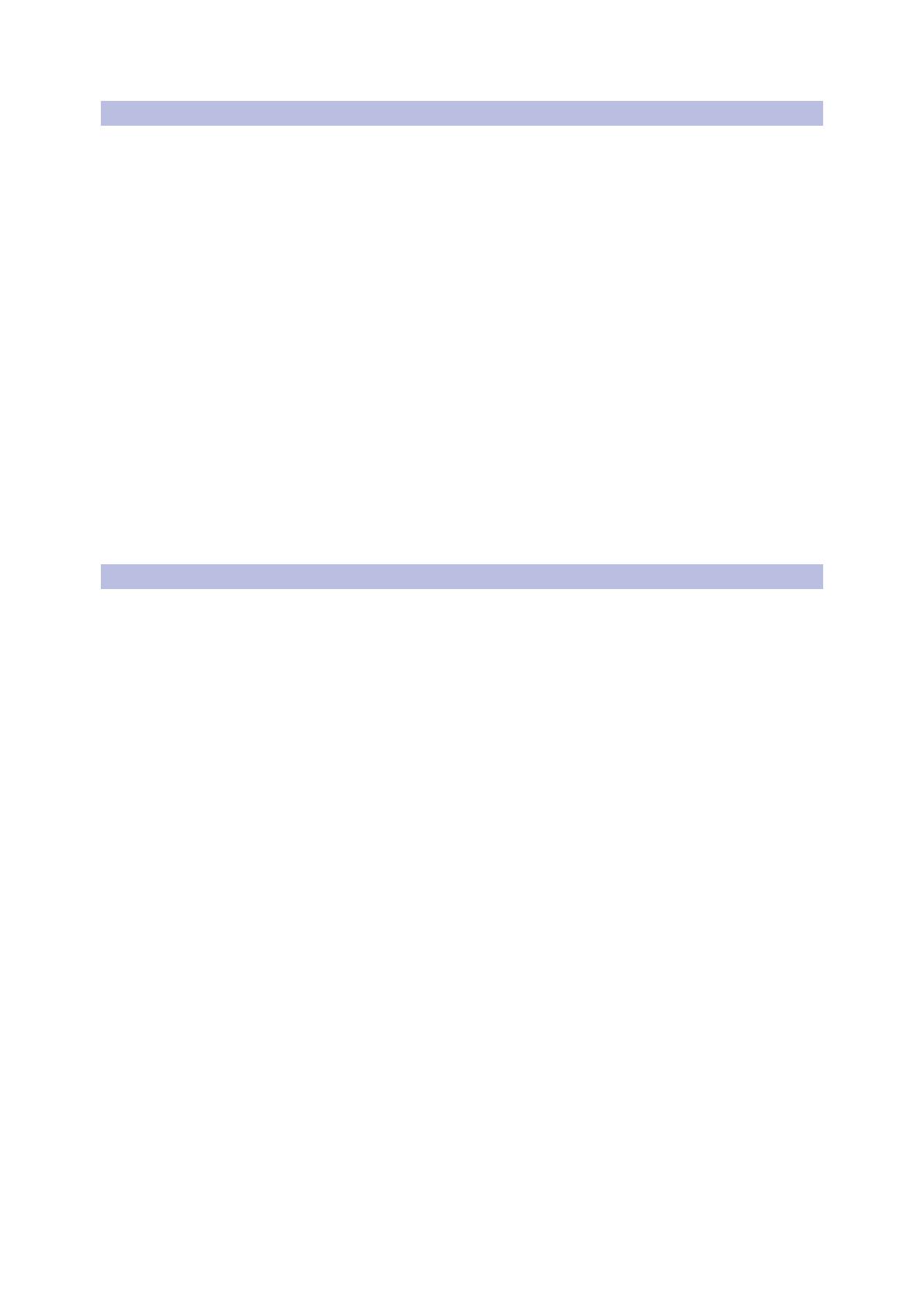
2
1 Übersicht
1.2 Merkmale
FaderPort™ Mehrkanal-Produktions-Controller
Bedienungsanleitung
1.2 Merkmale
• Berührungsempfindliche 100 mm Motorfader mit langem Regelweg
• LCD-Beschriftungsfelder
• Umfassende Bedienelemente für die Aufnahme: Wiedergabe/
Play, Stopp, schneller Vorlauf, Rücklauf, Aufnahme, Loop
• Marker setzen, nächster/vorheriger Marker, nächstes/vorheriges Event
• Allgemeine Session-Bedienelemente: Undo/Redo, Alle in Aufnahmebereitschaft
versetzen, Solo/Mute aufheben, Spur-Management, Click an/aus
• Der Session Navigator erlaubt eine unmittelbare Steuerung
der Spur-Scroll-Funktion, die bankweise Umschaltung der
Kanäle, das Scrollen auf der Zeitachse und vieles mehr
• Kanal-Bedienelemente: Lautstärke, Pan, Solo, Mute, Aufnahmebereitschaft
• Bedienelemente für die Automation: Touch, Latch, Trim, Write, Read, Off
• Optionale Funktionalität der Fader: Plug-In-Editierung, Bus-Sends, Pan
• macOS® / Windows®-Kompatibilität mit nativem Support für Studio
One® und Emulationen der HUI und Mackie Control Universal
• Spezielle MCU-Modi für Logic, Cubase und Sonar
• Fußschalter-Eingang für eine Start-Stopp-Schaltung per Fuß
• Anschluss über USB 2.0
1.3 Merkmale von Studio One Artist
Nachdem Sie Ihren FaderPort auf my.presonus.com registriert haben,
finden Sie in Ihrem Benutzerkonto eine Lizenz für die Aufnahmesoftware
PreSonus Studio One Artist sowie über 4 GB Plug-Ins, Loops und
Samples. Studio One Artist bietet alle Werkzeuge und Merkmale, die
Sie für die moderne Musikproduktion und -aufnahme benötigen.
Während sich der FaderPort in den meisten führenden DAWs wahlweise als MCU-
oder HUI-Gerät betreiben lässt, bietet die Integration in Studio One Professional
und Studio One Artist zusätzliche Vorteile wie eine nahtlose Zusammenarbeit
sowie weitere einzigartige Funktionen, die den Workflow in Studio One
zusätzlich beschleunigen. Die Kurzanleitung in Abschnitt 9 in diesem Handbuch
bietet einen kurzen Überblick über die Funktionen von Studio One Artist.
• Unbegrenzte Anzahl von Tracks, Inserts und Aux-Wegen
• 20 hochwertige Native Effects™ Plug-Ins: Amp-Simulation (Ampire), Delay-Effekte
(Analog Delay, Beat Delay), Distortion (RedLightDist™), Dynamikbearbeitung
(Channel Strip, Kompressor, Gate, Expander, Fat Channel, Limiter, Tricomp™),
Equalizer (Channel Strip, Fat Channel, Pro EQ), Modulationseffekte (Autofilter,
Chorus, Flanger, Phaser, X-Trem), Halleffekte (Mixverb™, Room Reverb) sowie
Audio-Werkzeuge (Binaural Pan, Mixtool, Phase Meter, Spectrum Meter, Tuner)
• Mehr als 4 GB Loops, Samples und Instrumente, unter anderem der virtuelle
Sample Player Presence™ XT, der virtuelle Drumcomputer Impact, der virtuelle
Sampler SampleOne™, der virtuelle polyphone Anlog-Modelling-Synth Mai
Tai und der virtuelle subtraktive Analog-Modelling-Synthesizer Mojito
• Innovatives und intuitives MIDI-Mapping
• Viele leistungsfähige Drag-and-Drop-Funktionen für einen schnelleren Workflow
• Verfügbar für macOS® und Windows®