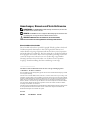Dell Latitude E6400 ATG Schnellstartanleitung
- Typ
- Schnellstartanleitung

www.dell.com | support.dell.com
Dell™ Latitude™ ATG E6400
Setup- und Schnellreferenzhandbuch
Dieses Handbuch enthält eine Funktionsübersicht, technische Angaben, eine
Setup-Kurzanleitung, Software und Informationen zur Störungsbehebung.
Weitere Informationen über Betriebssystem, Geräte und Technologien finden
Sie im Dell-Technologiehandbuch unter support.dell.com.
Modell PP27L

Anmerkungen, Hinweise und Vorsichtshinweise
ANMERKUNG: Eine ANMERKUNG enthält wichtige Informationen, mit denen Sie
das System besser einsetzen können.
HINWEIS: Ein HINWEIS warnt vor möglichen Beschädigungen der Hardware oder
vor Datenverlust und zeigt, wie diese vermieden werden können.
VORSICHT: VORSICHT weist auf Gefahren hin, die zu Sachschäden,
Personenschäden oder lebensgefährlichen Verletzungen führen können.
Hinweis für Macrovision-Produkte
Dieses Produkt ist durch eine spezielle Copyright-Technik geschützt, die durch
Verfahrensansprüche bestimmter, in den USA angemeldeter Patente und
anderer Rechte auf geistiges Eigentum im Besitz der Macrovision Corporation
und anderer Besitzer geschützt ist. Die Verwendung dieser Technik zum Schutz
des Copyrights muss von der Macrovision Corporation genehmigt werden und
ist nur für den privaten Gebrauch sowie eine anderweitige eingeschränkte
Nutzung bestimmt, sofern nicht anders von der Macrovision Corporation
festgelegt. Zurückentwicklung oder Disassemblierung ist untersagt.
____________________
Informationen in diesem Dokument können sich ohne vorherige Ankündigung ändern.
© 2008 Dell Inc. Alle Rechte vorbehalten.
Die Vervielfältigung oder Wiedergabe in jeglicher Weise ist ohne schriftliche Genehmigung von Dell
Inc. strengstens untersagt.
In diesem Text verwendete Marken: Dell, DellConnect, Latitude, Wi-Fi Catcher, ExpressCharge, Dell
MediaDirect und das DELL-Logo sind Marken von Dell Inc.; Bluetooth ist eine eingetragene Marke
im Besitz von Bluetooth SIG, Inc. und wird von Dell unter Lizenz verwendet; Intel ist eine eingetragene
Marke und Core eine Marke der Intel Corporation in den USA und anderen Ländern; Microsoft,
Windows, Windows Vista und das Logo der
Windows Vista-Startschaltfläche sind entweder Marken
oder eingetragene Marken der Microsoft Corporation in den USA und/oder in anderen Ländern;
TouchStrip ist eine Marke von UPEK, Inc.
Alle anderen in dieser Dokumentation genannten Marken- und Handelsbezeichnungen sind Eigentum
der entsprechenden Hersteller und Firmen. Dell Inc. erhebt keinen Anspruch auf Marken und
Handelsbezeichnungen mit Ausnahme der eigenen.
Modell PP27L
Mai 2008 Teile-Nr. KR195 Rev. A00

Inhalt 3
Inhalt
1 Wissenswertes über Ihren Computer . . . . 7
Vorderansicht . . . . . . . . . . . . . . . . . . . . . . . 7
Rückansicht
. . . . . . . . . . . . . . . . . . . . . . . . 9
Unterseite
. . . . . . . . . . . . . . . . . . . . . . . . 10
Entfernen des Akkus
. . . . . . . . . . . . . . . . . . . 10
Wireless-Schalter und Dell™ Wi-Fi Catcher™
Network Locator
. . . . . . . . . . . . . . . . . . . . . 11
2 Einrichten des Computers . . . . . . . . . . . . 13
Setup-Kurzanleitung . . . . . . . . . . . . . . . . . . . 13
Herstellen einer Verbindung mit dem Internet
. . . . . 16
Einrichten der Internetverbindung
. . . . . . . . . 16
Übertragen von Informationen auf einen
Zielcomputer
. . . . . . . . . . . . . . . . . . . . . . . 18
Microsoft
®
Windows Vista
®
-Betriebssystem . . . 18
Microsoft Windows
®
XP . . . . . . . . . . . . . . 18

4 Inhalt
3 Technische Angaben . . . . . . . . . . . . . . . 23
4 Beheben von Störungen . . . . . . . . . . . . 33
Extras. . . . . . . . . . . . . . . . . . . . . . . . . . . 33
Betriebsanzeige
. . . . . . . . . . . . . . . . . . . 33
Signaltoncodes
. . . . . . . . . . . . . . . . . . . 34
Fehlermeldungen
. . . . . . . . . . . . . . . . . . 35
Systemmeldungen
. . . . . . . . . . . . . . . . . 42
Beheben von Software- und
Hardware-Problemen
. . . . . . . . . . . . . . . . 44
Dell Diagnostics
. . . . . . . . . . . . . . . . . . . 45
Tipps für die Behebung von Störungen
. . . . . . . . . 47
Probleme mit der Stromversorgung
. . . . . . . . 47
Probleme mit dem Speicher
. . . . . . . . . . . . 49
Probleme mit Absturz und Software
. . . . . . . . 49
Technischer Update Service von Dell
. . . . . . . 52
Dell-Support-Dienstprogramm
. . . . . . . . . . . 52
5 Neu Installieren der Software . . . . . . . . 55
Treiber . . . . . . . . . . . . . . . . . . . . . . . . . . 55
Identifizieren der Treiber
. . . . . . . . . . . . . . 55
Neuinstallieren von Treibern und
Dienstprogrammen
. . . . . . . . . . . . . . . . . 56
Wiederherstellen des Betriebssystems
. . . . . . . . . 58
Verwenden der Systemwiederherstellung
von Microsoft
®
Windows
®
. . . . . . . . . . . . . 59
Verwenden von Dell™ Factory Image Restore
. . . 61
Verwenden der Betriebssystem-Medien
. . . . . . 63

Inhalt 5
6 Informationsquellen . . . . . . . . . . . . . . . . 65
7 Wie Sie Hilfe bekommen . . . . . . . . . . . . . 67
Anfordern von Unterstützung . . . . . . . . . . . . . . 67
Technischer Support und Kundendienst
. . . . . . 68
DellConnect™
. . . . . . . . . . . . . . . . . . . . 68
Online-Dienste
. . . . . . . . . . . . . . . . . . . 69
AutoTech-Service
. . . . . . . . . . . . . . . . . 70
Automatisches Auftragsauskunftsystem
. . . . . . 70
Probleme mit der Bestellung
. . . . . . . . . . . . . . 70
Produktinformationen
. . . . . . . . . . . . . . . . . . 70
Einsenden von Teilen zur Reparatur auf Garantie
oder zur Gutschrift
. . . . . . . . . . . . . . . . . . . . 71
Vor Ihrem Anruf
. . . . . . . . . . . . . . . . . . . . . 72
Kontaktaufnahme mit Dell
. . . . . . . . . . . . . . . . 74
Stichwortverzeichnis . . . . . . . . . . . . . . . . . . 75

6 Inhalt

Wissenswertes über Ihren Computer 7
Wissenswertes über Ihren Computer
Vorderansicht
1 Mikrofon (optional) 2 Kameraleuchte (optional)
3 Kamera (optional) 4 Bildschirmverriegelung
3
6
4
25
1
7
13
16
17
18
21
26
10
11
24
23
8
5
27
14
9
12
15
19
20
2
22

8 Wissenswertes über Ihren Computer
5 Anzeige und (optional)
Touchscreen
6 Tastaturstatusanzeigen
7 Tasten zur Lautstärkeregelung 8 Betriebsschalter
9 USB-Anschlüsse (2) 10 Dell™ Wi-Fi Catcher™
Network Locator
11 Wireless-Schalter 12 Audioanschlüsse (2)
13 Rechter Lautsprecher 14 Medienschacht
(mit optischem Laufwerk)
15 Fingerabdruck-Lesegerät
(optional)
16 PC Card-Steckplatz
17 IEEE 1394a-Anschluss 18 Kontaktloser Smart Card-
Leser
19 Secure-Digital (SD)-
Speicherkartenleser
20 Touchpad
21 Bildschirmfreigabevorrichtung 22 Touchpad-/Trackstick-Tasten
23 Linker Lautsprecher 24 Trackstick
25 Tastatur 26 Gerätestatusanzeigen
27 Umgebungslichtsensor

Wissenswertes über Ihren Computer 9
Rückansicht
VORSICHT: Achten Sie darauf, die Lüftungsschlitze nicht zu blockieren, schieben
Sie keine Gegenstände hinein und halten Sie die Lüftungsschlitze staubfrei.
Bewahren Sie den Dell™-Computer im eingeschalteten Zustand nicht in
Bereichen mit mangelnder Luftzirkulation auf, etwa in einem Aktenkoffer. Ohne
Luftstrom kann der Computer Schaden nehmen oder sogar ein Brand entstehen.
Der Lüfter wird eingeschaltet, wenn sich der Computer erhitzt. Das ist normal und
weist nicht auf ein Problem mit dem Lüfter oder dem Computer hin.
1 RJ-11-Anschluss (optional) 2 RJ-45-Anschluss
3 Akkustatusanzeige/Betriebsanzeige 4 Multimode-DisplayPort-Anschluss
5 Netzadapter 6 Sicherheitskabeleinschub
7 Monitoranschluss 8 eSATA-/USB-Anschluss
9 USB-PowerShare-Anschluss 10 Smart Card-Leser
1
2
4
5
6
7
9
10
8
3

10 Wissenswertes über Ihren Computer
Unterseite
Entfernen des Akkus
VORSICHT: Bevor Sie gemäß den in diesem Abschnitt beschriebenen
Anweisungen verfahren, lesen Sie zunächst die im Lieferumfang Ihres Computers
enthaltenen Sicherheitshinweise.
VORSICHT: Bei Verwendung ungeeigneter Akkus besteht Brand- oder
Explosionsgefahr. Ersetzen Sie die Akkus ausschließlich durch kompatible Akkus
von Dell. Der Akku ist für den Einsatz in Ihrem Dell-Computer vorgesehen. Setzen
Sie keine Akkus aus anderen Computern in Ihren Computer ein.
VORSICHT: Bevor Sie den Akku entfernen oder wieder einsetzen: Schalten Sie
den Computer aus, trennen Sie den Netzadapter von der Steckdose und dem
Computer, trennen Sie das Modem vom Wandanschluss und vom Computer und
trennen Sie auch alle anderen externen Kabel vom Computer.
1 Akku-Ladestandanzeige 2 Lüftungsschlitze
3 Batterie-Verriegelungshebel 4 Akku
5 Docking-Geräteanschluss
ANMERKUNG: Entfernen Sie vor dem Anschließen des Computers die
Schutzleiste am Docking-Geräteanschluss.
2
4
5
1
3

Wissenswertes über Ihren Computer 11
Wireless-Schalter und Dell™ Wi-Fi Catcher™
Network Locator
Aktivieren beziehungsweise deaktivieren Sie Wireless-Netzwerkgeräte über
den Wireless-Schalter. Machen Sie Netzwerke mit dem Wi-Fi Catcher
Network Locator ausfindig. Weitere Informationen über das Verbinden mit
dem Internet finden Sie unter „Herstellen einer Verbindung mit dem
Internet“ auf Seite 16.
Symbol für Wireless-Schalter
Dell Wi-Fi Catcher Network Locator-Symbol

12 Wissenswertes über Ihren Computer

Einrichten des Computers 13
Einrichten des Computers
Setup-Kurzanleitung
VORSICHT: Bevor Sie gemäß den in diesem Abschnitt beschriebenen
Anweisungen verfahren, lesen Sie zunächst die Sicherheitshinweise im
Lieferumfang Ihres Computers.
VORSICHT: Der Netzadapter eignet sich weltweit für alle Steckdosen. Die
Netzanschlüsse oder Steckerleisten können jedoch unterschiedlich sein. Wird ein
falsches Kabel verwendet oder dieses nicht ordnungsgemäß an die Steckerleiste
oder die Steckdose angeschlossen, können ein Brand oder Schäden im System
verursacht werden.
HINWEIS: Ziehen Sie beim Trennen des Netzadapterkabels vom Computer am
Kabelstecker, und nicht am Kabel selbst, und ziehen Sie diesen fest, aber nicht
ruckartig ab, damit das Kabel nicht beschädigt wird. Wenn Sie das
Netzadapterkabel aufwickeln, stellen Sie sicher, dass Sie dem Knickwinkel des
Anschlusses auf dem Netzteil folgen, um Beschädigungen am Kabel zu vermeiden.
ANMERKUNG: Einige der in den folgenden Schritten erwähnten Geräte sind
möglicherweise optional.
1
Schließen Sie den Netzadapter an den Netzadapteranschluss des
Computers und an die Steckdose an.

14 Einrichten des Computers
2
Schließen Sie das Netzwerkkabel an.
3
Schließen Sie USB-Geräte an, zum Beispiel Maus oder Tastatur.
4
Schließen Sie IEEE 1394-Geräte an, zum Beispiel einen DVD-Player.
5
Öffnen Sie den integrierten Bildschirm und drücken Sie den
Betriebsschalter, um den Computer einzuschalten.

Einrichten des Computers 15
ANMERKUNG: Es wird empfohlen, dass Sie Ihren Computer mindestens einmal
anschalten und herunterfahren, bevor Sie Karten installieren oder den Computer mit
einem Docking- oder anderen externen Gerät, wie z. B. einem Drucker, verbinden.
6
Stellen Sie eine Verbindung zum Internet her. Weitere Informationen finden
Sie unter „Herstellen einer Verbindung mit dem Internet“ auf Seite 16.
1 Internet-Service 2 Kabel- oder DSL-Modem
3 Wireless-Router 4 Laptop-Computer mit kabelgebundener Verbindung
5 Laptop-Computer mit
drahtloser Verbindung
1
2
3
1
2
3
4
5

16 Einrichten des Computers
Herstellen einer Verbindung mit dem Internet
ANMERKUNG: Die Internetdienstanbieter (ISP) und deren Angebote sind
länderspezifisch verschieden.
Um eine Verbindung mit dem Internet herstellen zu können, benötigen Sie
ein Modem oder eine Netzwerkverbindung sowie einen
Internetdienstanbieter. Wenn Sie eine DFÜ-Verbindung nutzen, schließen Sie
ein Telefonkabel an den Modemanschluss des Computers und an die
Telefonbuchse an, bevor Sie die Internetverbindung einrichten. Wenn Sie eine
DSL-Verbindung oder eine Kabel-/Satelliten-Modemverbindung verwenden,
fordern Sie bei Ihrem ISP oder Mobiltelefondienst Setup-Anweisungen an.
Einrichten der Internetverbindung
So richten Sie eine Internet-Verbindung mit einer Desktop-Verknüpfung von
Ihrem ISP:
1
Speichern und schließen Sie alle geöffneten Dateien und beenden Sie alle
geöffneten Programme.
2
Doppelklicken Sie auf das ISP
-
Symbol auf dem Microsoft
®
Windows
®
-
Desktop.
3
Folgen Sie den Anweisungen auf dem Bildschirm, um das Setup
abzuschließen.
Falls Sie kein ISP-Symbol auf Ihrem Desktop haben oder eine Internet-
Verbindung mit einem anderen ISP herstellen möchten, führen Sie die
Schritte im entsprechenden Abschnitt unten aus.
ANMERKUNG: Falls Sie keine Internet-Verbindung herstellen können, sehen Sie
im Dell-Technologiehandbuch nach. Falls Sie die Verbindung in der Vergangenheit
erfolgreich aufgebaut haben, kann es sein, dass der ISP einen Dienstausfall hat.
Wenden Sie sich an Ihren Internetdienstanbieter, um zu erfahren, ob ein
Dienstausfall vorliegt, oder versuchen Sie zu einem späteren Zeitpunkt erneut, die
Verbindung herzustellen.
ANMERKUNG: Halten Sie Ihre ISP-Informationen griffbereit. Wenn Sie über
keinen ISP verfügen, hilft Ihnen der Assistent Mit dem Internet verbinden weiter.

Einrichten des Computers 17
Microsoft
®
Windows Vista
®
-Betriebssystem
1
Speichern und schließen Sie alle geöffneten Dateien und beenden Sie alle
geöffneten Programme.
2
Klicken Sie auf die Startschaltfläche von Windows Vista
→
Systemsteuerung
.
3
Klicken Sie unter
Netzwerk und Internet
auf
Mit dem Internet verbinden
.
4
Klicken Sie im Fenster
Verbindung mit dem Internet herstellen
entweder
auf
Breitband (PPPoE)
oder auf
DFÜ
, je nachdem, welche Art der
Verbindung Sie wünschen:
• Wählen Sie
Breitband
, wenn Sie eine Verbindung über DSL,
Satellitenmodem, Kabel-TV-Modem oder Bluetooth Wireless-
Technologie verwenden möchten.
• Wählen Sie
DFÜ
, wenn Sie ein DFÜ-Modem oder ISDN verwenden.
ANMERKUNG: Wenn Sie sich unsicher sind, welchen Verbindungstyp Sie wählen
sollen, klicken Sie auf Auswahlhilfe oder wenden Sie sich an Ihren ISP.
5
Befolgen Sie die Anweisungen auf dem Bildschirm und verwenden Sie die
von Ihrem ISP bereitgestellten Setup-Informationen, um das Setup
abzuschließen.
Microsoft
Windows
®
XP
1
Speichern und schließen Sie alle geöffneten Dateien und beenden Sie alle
geöffneten Programme.
2
Klicken Sie auf
Start
→
Internet Explorer
→
Verbindung mit dem Internet
herstellen
.
3
Klicken Sie im nächsten Fenster auf die geeignete Option:
• Klicken Sie auf
Einen Internetdienstanbieter aus einer Liste
auswählen
, wenn Sie keinen Internetdienstanbieter haben.
• Klicken Sie auf
Meine Verbindung manuell einrichten
, wenn Sie
bereits Setup-Informationen von Ihrem Internetdienstanbieter
erhalten, aber keine CD für das Setup bekommen haben.
• Wenn Ihnen eine CD vorliegt, klicken Sie auf
CD eines
Internetdienstanbieters
verwenden.

18 Einrichten des Computers
4
Klicken Sie auf
Weiter
.
Wenn Sie die Option
Meine Verbindung manuell einrichten
in Schritt 3
ausgewählt haben, fahren Sie fort mit Schritt 5. Folgen Sie den
Anweisungen auf dem Bildschirm, um das Setup abzuschließen.
ANMERKUNG: Wenn Sie nicht wissen, welchen Verbindungstyp Sie wählen
sollen, wenden Sie sich an Ihren ISP.
5
Klicken Sie unter
Wie soll die Verbindung mit dem Internet hergestellt
werden?
auf die geeignete Option und dann auf
Weiter
.
6
Schließen Sie das Setup mithilfe der vom ISP bereitgestellten Setup-
Informationen ab.
Übertragen von Informationen auf einen
Zielcomputer
Microsoft
®
Windows Vista
®
-Betriebssystem
1
Klicken Sie auf die Startschaltfläche von Windows Vista und auf
Dateien und Einstellungen übertragen
→
Windows-EasyTransfer starten
.
2
Klicken Sie im Dialogfeld
Benutzerkontensteuerung
auf
Fortsetzen
.
3
Klicken Sie auf
Neuen Transfer starten
oder auf
Gestarteten Transfer
fortsetzen.
4
Befolgen Sie die Anweisungen des Windows EasyTransfer-Assistenten auf
dem Bildschirm.
Microsoft Windows
®
XP
Windows XP verfügt über einen Assistenten zum Übertragen von Dateien
und Einstellungen, mit dem Daten von einem Quellcomputer auf einen
Zielcomputer übertragen werden können.
Die Daten können über eine Netzwerkverbindung oder eine serielle
Direktverbindung auf den Zielcomputer übertragen oder auf
Wechselmedien, wie z. B. einer beschreibbaren CD, gespeichert werden.

Einrichten des Computers 19
ANMERKUNG: Sie können Daten vom alten auf den neuen Computer direkt
übertragen, indem Sie ein serielles Kabel an die Eingabe/Ausgabe-Ports (E/A-Ports)
der beiden Computer anschließen.
Anweisungen zum Einrichten einer direkten Kabelverbindung zwischen zwei
Computern finden Sie im Microsoft Knowledge Base-Artikel Nr. 305621 mit dem Titel
How to Set Up a Direct Cable Connection Between Two Computers in Windows XP
(Anleitung zum Herstellen einer direkten Kabelverbindung zwischen zwei Computern
in Windows XP). Diese Informationen sind möglicherweise nicht in allen Ländern
verfügbar.
Zum Übertragen von Daten auf einen neuen Computer müssen Sie den
Assistenten zum Übertragen von Dateien und Einstellungen aufrufen.
Ausführen des Assistenten zum Übertragen von Dateien und Einstellungen mithilfe
der Betriebssystem-Medien
ANMERKUNG: Für diesen Vorgang benötigen Sie die Betriebssystem-Medien.
Diese Medien sind optional und möglicherweise nicht im Lieferumfang aller
Computer enthalten.
So bereiten Sie den Zielcomputer auf die Dateiübertragung vor:
1
Starten Sie den Assistenten zum Übertragen von Dateien und Einstellungen:
Klicken Sie auf
Start
→
Alle Programme
→
Zubehör
→
Systemprogramme
→
Assistent zum Übertragen von Dateien und Einstellungen
.
2
Wenn der Begrüßungsbildschirm des
Assistenten zum Übertragen von
Dateien und Einstellungen
angezeigt wird, klicken Sie auf
Weiter
.
3
Klicken Sie auf der Seite
Um welchen Computer handelt es sich?
auf
Zielcomputer
→
Weiter
.
4
Klicken Sie auf der Seite
Verfügen Sie über eine Windows XP-CD?
auf
Assistent der Windows XP-CD verwenden
→
Weiter
.
5
Wechseln Sie zu dem Quellcomputer, wenn der Bildschirm
Wechseln Sie
jetzt zum Quellcomputer
angezeigt wird. Klicken Sie
noch nicht
auf
Weiter
.
So kopieren Sie Daten vom Quellcomputer:
1
Legen Sie die
Betriebssystem
-Medien von Windows XP in den
Quellcomputer ein.
2
Klicken Sie im Bildschirm
Willkommen bei Windows XP
auf
Zusätzliche
Aufgaben ausführen
.

20 Einrichten des Computers
3
Klicken Sie unter
Wählen Sie eine der folgenden Optionen
auf
Dateien
und Einstellungen übertragen
→
Weiter
.
4
Klicken Sie auf der Seite
Um welchen Computer handelt es sich?
und
klicken Sie auf
Alter Computer
→
Weiter
.
5
Klicken Sie im Bildschirm
Übertragungsmethode auswählen
auf die
gewünschte Übertragungsmethode.
6
Wählen Sie auf der Seite
Was möchten Sie übertragen?
die Elemente aus,
die Sie übertragen möchten und klicken Sie auf
Weiter
.
Nach dem Kopieren der Daten wird der Bildschirm
Fertigstellen des
Sammlungsvorgangs
angezeigt.
7
Klicken Sie auf
Fertigstellen
.
So übertragen Sie die Daten auf den Zielcomputer:
1
Klicken Sie auf dem Zielcomputer im Bildschirm
Wechseln Sie jetzt zum
Quellcomputer
auf
Weiter
.
2
Wählen Sie auf der Seite
Wo befinden sich die Dateien und
Einstellungen?
die bevorzugte Methode für die Übertragung Ihrer
Einstellungen und Dateien aus und klicken Sie auf
Weiter
.
Der Assistent überträgt die gesammelten Dateien und Einstellungen auf
den Zielcomputer.
3
Klicken Sie auf der Seite
Fertig gestellt
auf
Fertig gestellt
und starten Sie
den Computer neu.
Ausführen des Assistenten zum Übertragen von Dateien und Einstellungen ohne die
Betriebssystemmedien
Um den Assistenten zum Übertragen von Dateien und Einstellungen ohne
die Betriebssystem-Medien auszuführen, müssen Sie eine Assistent-Diskette
erstellen, mit der Sie eine Speicher-Abbilddatei auf einem Wechselmedium
erstellen können.
Um eine Assistent-Diskette zu erstellen, verwenden Sie Ihren neuen Computer,
auf dem Windows XP läuft, und führen Sie die folgenden Schritte aus:
1
Starten Sie den Assistenten zum Übertragen von Dateien und
Einstellungen: Klicken Sie auf
Start
→
Alle Programme
→
Zubehör
→
Systemprogramme
→
Assistent zum Übertragen von Dateien und
Einstellungen
.
Seite wird geladen ...
Seite wird geladen ...
Seite wird geladen ...
Seite wird geladen ...
Seite wird geladen ...
Seite wird geladen ...
Seite wird geladen ...
Seite wird geladen ...
Seite wird geladen ...
Seite wird geladen ...
Seite wird geladen ...
Seite wird geladen ...
Seite wird geladen ...
Seite wird geladen ...
Seite wird geladen ...
Seite wird geladen ...
Seite wird geladen ...
Seite wird geladen ...
Seite wird geladen ...
Seite wird geladen ...
Seite wird geladen ...
Seite wird geladen ...
Seite wird geladen ...
Seite wird geladen ...
Seite wird geladen ...
Seite wird geladen ...
Seite wird geladen ...
Seite wird geladen ...
Seite wird geladen ...
Seite wird geladen ...
Seite wird geladen ...
Seite wird geladen ...
Seite wird geladen ...
Seite wird geladen ...
Seite wird geladen ...
Seite wird geladen ...
Seite wird geladen ...
Seite wird geladen ...
Seite wird geladen ...
Seite wird geladen ...
Seite wird geladen ...
Seite wird geladen ...
Seite wird geladen ...
Seite wird geladen ...
Seite wird geladen ...
Seite wird geladen ...
Seite wird geladen ...
Seite wird geladen ...
Seite wird geladen ...
Seite wird geladen ...
Seite wird geladen ...
Seite wird geladen ...
Seite wird geladen ...
Seite wird geladen ...
Seite wird geladen ...
Seite wird geladen ...
Seite wird geladen ...
Seite wird geladen ...
-
 1
1
-
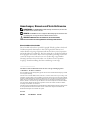 2
2
-
 3
3
-
 4
4
-
 5
5
-
 6
6
-
 7
7
-
 8
8
-
 9
9
-
 10
10
-
 11
11
-
 12
12
-
 13
13
-
 14
14
-
 15
15
-
 16
16
-
 17
17
-
 18
18
-
 19
19
-
 20
20
-
 21
21
-
 22
22
-
 23
23
-
 24
24
-
 25
25
-
 26
26
-
 27
27
-
 28
28
-
 29
29
-
 30
30
-
 31
31
-
 32
32
-
 33
33
-
 34
34
-
 35
35
-
 36
36
-
 37
37
-
 38
38
-
 39
39
-
 40
40
-
 41
41
-
 42
42
-
 43
43
-
 44
44
-
 45
45
-
 46
46
-
 47
47
-
 48
48
-
 49
49
-
 50
50
-
 51
51
-
 52
52
-
 53
53
-
 54
54
-
 55
55
-
 56
56
-
 57
57
-
 58
58
-
 59
59
-
 60
60
-
 61
61
-
 62
62
-
 63
63
-
 64
64
-
 65
65
-
 66
66
-
 67
67
-
 68
68
-
 69
69
-
 70
70
-
 71
71
-
 72
72
-
 73
73
-
 74
74
-
 75
75
-
 76
76
-
 77
77
-
 78
78
Dell Latitude E6400 ATG Schnellstartanleitung
- Typ
- Schnellstartanleitung
Verwandte Artikel
-
Dell precision m2400 Schnellstartanleitung
-
Dell Latitude E4200 Schnellstartanleitung
-
Dell Latitude E4300 Schnellstartanleitung
-
Dell Latitude E6500 Bedienungsanleitung
-
Dell Precision M6400 Schnellstartanleitung
-
Dell Vostro A90 Schnellstartanleitung
-
Dell Inspiron 2200 Bedienungsanleitung
-
Dell Inspiron 1200 Bedienungsanleitung
-
Dell Latitude E5400 Schnellstartanleitung
-
Dell OptiPlex 960 Schnellstartanleitung