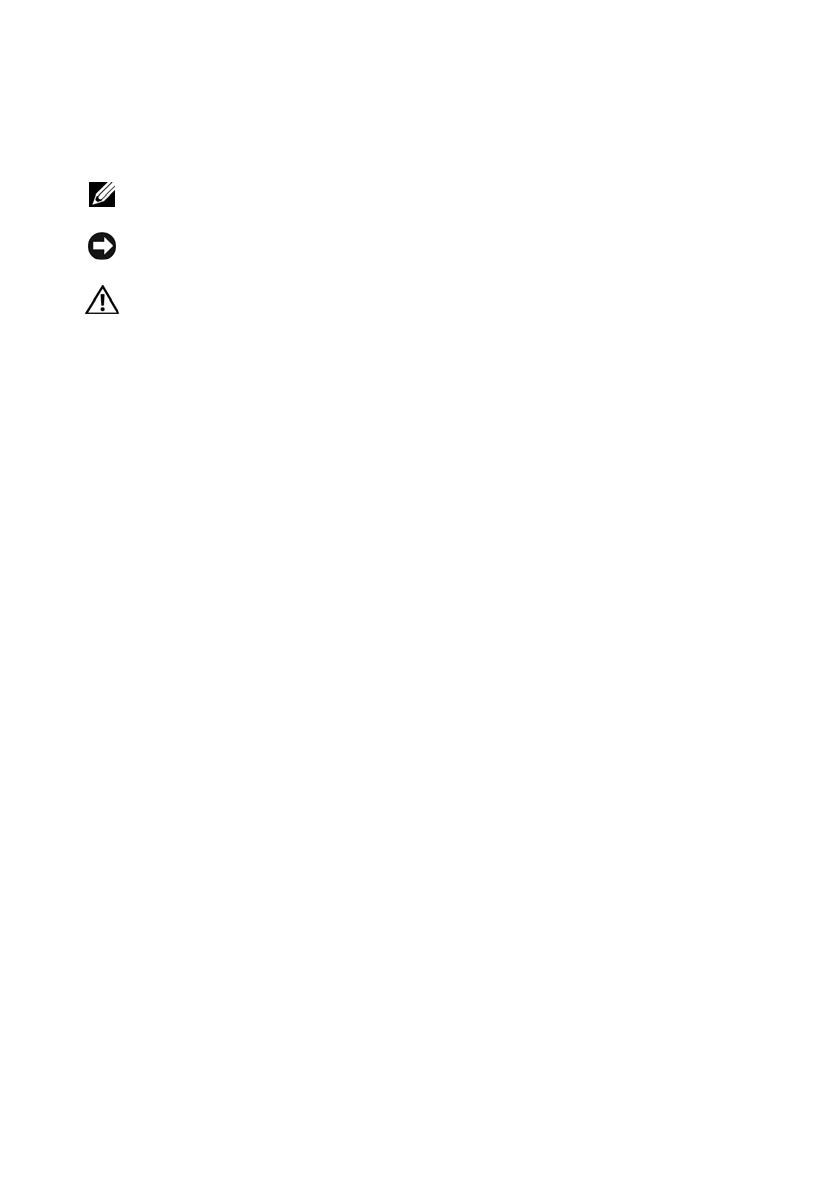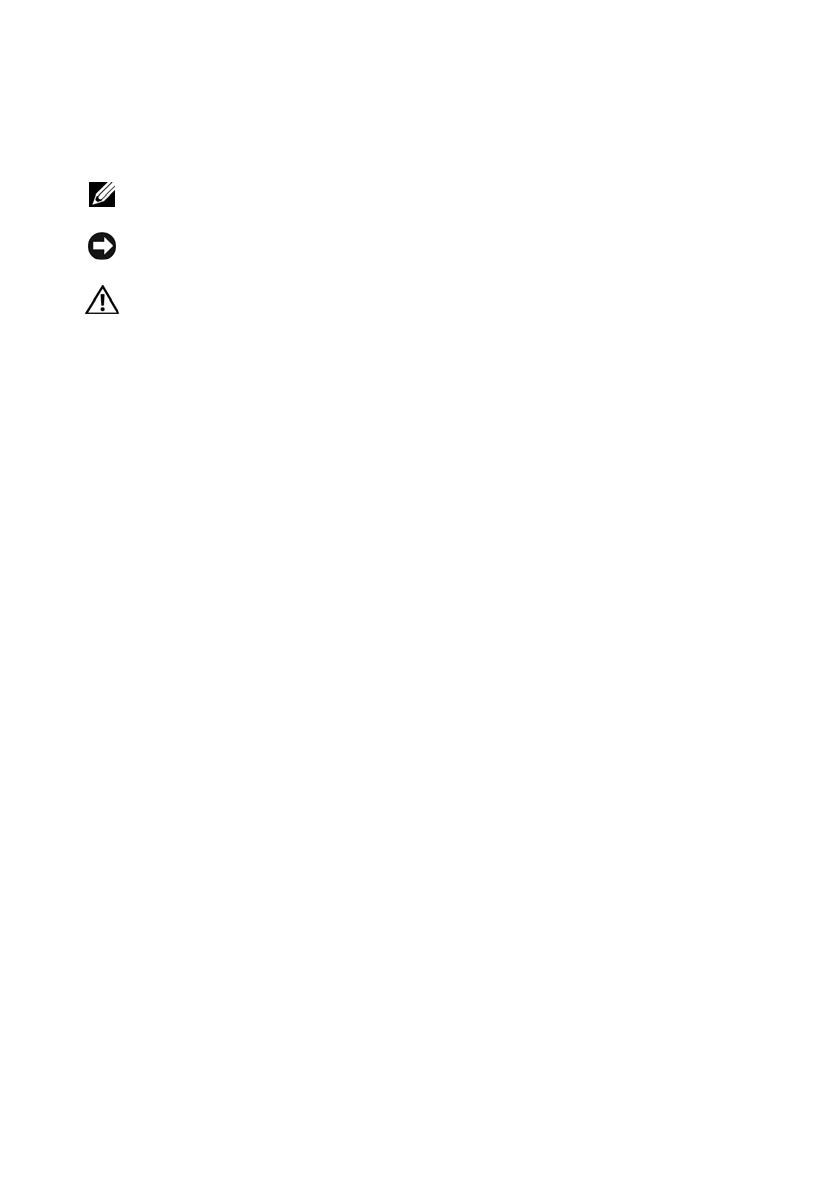
Anmerkungen, Hinweise und Vorsichtshinweise
ANMERKUNG: Eine ANMERKUNG macht auf wichtige Informationen aufmerksam,
mit denen Sie den Computer besser einsetzen können.
HINWEIS: Ein HINWEIS warnt vor möglichen Beschädigungen der Hardware oder
vor Datenverlust und zeigt auf, wie derartige Probleme vermieden werden können.
VORSICHT: Durch VORSICHT werden Sie auf Gefahrenquellen hingewiesen,
die materielle Schäden, Verletzungen oder sogar den Tod von Personen zur Folge
haben können.
Wenn Sie einen Dell™-Computer der Serie N besitzen, treffen alle Verweise in
diesem Dokument auf die Microsoft
®
Windows
®
-Betriebssysteme nicht zu.
Hinweis für Macrovision-Produkte
Dieses Produkt nutzt eine spezielle Copyright-Technik, die durch
Verfahrensansprüche bestimmter, in den USA angemeldeter Patente und anderer
Rechte auf geistiges Eigentum im Besitz der Macrovision Corporation und anderer
Besitzer geschützt ist. Die Verwendung dieser Technik zum Schutz des Copyrights
muss von der Macrovision Corporation genehmigt werden und ist nur für den
privaten Gebrauch sowie eine anderweitige eingeschränkte Nutzung bestimmt,
sofern nicht anders von der Macrovision Corporation festgelegt. Zurückentwicklung
(Reverse Engineeering) oder Deassemblierung ist nicht gestattet.
____________________
Irrtümer und technische Änderungen vorbehalten.
© 2008 Dell Inc. Alle Rechte vorbehalten.
Vervielfältigung oder Wiedergabe in jeglicher Weise ohne schriftliche Genehmigung von Dell Inc.
ist strengstens untersagt.
In diesem Text verwendete Marken: Dell, Latitude, ExpressCharge und das DELL-Logo sind Marken
von Dell Inc.; Bluetooth ist eine eingetragene Marke im Besitz von Bluetooth SIG, Inc. und wird von
Dell unter Lizenz verwendet; Intel und Celeron sind eingetragene Marken und Core ist eine Marke
der Intel Corporation in den USA. und in anderen Ländern; Blu-ray Disc ist eine Marke der Blu-ray Disc
Association; Microsoft, Windows, Windows Vista und das Logo der Windows Vista-Startschaltfläche sind
entweder Marken oder eingetragene Marken der Microsoft Corporation in den USA und/oder in
anderen Ländern.
Alle anderen in diesem Dokument genannten Marken- und Handelsbezeichnungen sind Eigentum der
entsprechenden Hersteller und Firmen. Dell Inc. erhebt keinen Anspruch auf Marken und
Handelsbezeichnungen mit Ausnahme der eigenen.
Modelle PP32LA und PP32LB
Mai 2008 Teilenr. P838C Rev. A00