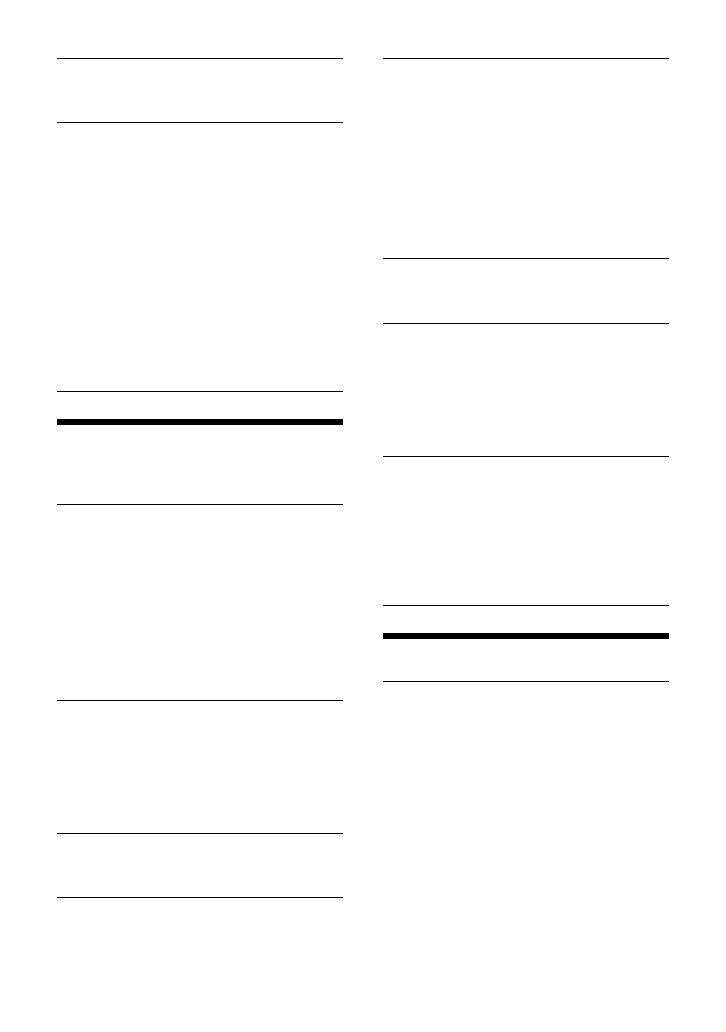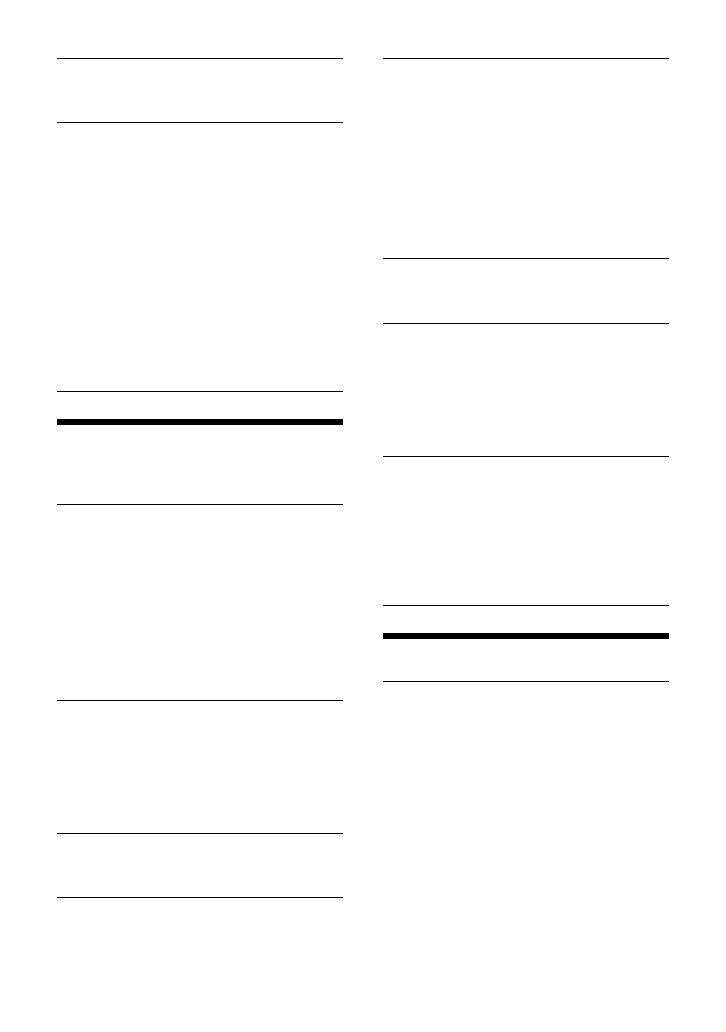
20GB
BTM (best tuning memory) (page 11)
(Available only when the tuner is
selected.)
FIRMWARE (firmware)
(Available only while the source is off and
the clock is displayed.)
Checks/updates the firmware version. For
details, visit the support site on the back
cover.
FW VERSION (firmware version)
Displays current firmware version.
FW UPDATE (firmware update)
Enters firmware update process: [YES],
[NO].
Updating the firmware takes a few
minutes to complete. During the update,
do not turn the ignition to the OFF
position, nor remove the USB device.
Sound Setup (SOUND)
This setup menu is not available when the
source is off and the clock is displayed.
EQ10 PRESET (EQ10 preset)
Selects an equalizer curve from 10
equalizer curves or off:
[OFF], [R&B], [ROCK], [POP], [HIP-HOP],
[EDM], [JAZZ], [SOUL], [COUNTRY],
[KARAOKE]*, [CUSTOM].
The equalizer curve setting can be
memorized for each source.
* [KARAOKE] reduces the vocal sound but
cannot fully remove it during playback. Also,
using a microphone is not supported.
EQ10 CUSTOM (EQ10 custom)
Sets [CUSTOM] of EQ10.
Setting the equalizer curve: [BAND1] –
[BAND10] (32 Hz, 63 Hz, 125 Hz, 250 Hz,
500 Hz, 1 kHz, 2 kHz, 4 kHz, 8 kHz, 16 kHz).
The volume level is adjustable in 1 dB
steps, from -6 dB to +6 dB.
BALANCE (balance)
Adjusts the sound balance: [RIGHT-15] –
[CENTER] – [LEFT-15].
FADER (fader)
Adjusts the relative level: [FRONT-15] –
[CENTER] – [REAR-15].
S.WOOFER (subwoofer)
SW LEVEL (subwoofer level)
Adjusts the subwoofer volume level:
[+6 dB] – [0 dB] – [-6 dB].
([ATT] is displayed at the lowest setting.)
SW PHASE (subwoofer phase)
Selects the subwoofer phase: [SUB
NORM], [SUB REV].
LPF FREQ (low pass filter frequency)
Selects the subwoofer cut-off frequency:
[80Hz], [100Hz], [120Hz].
HPF FREQ (high pass filter frequency)
Selects the front/rear speaker cut-off
frequency: [OFF], [80Hz], [100Hz], [120Hz].
AUX VOL (AUX volume)
Adjusts the volume level for each
connected auxiliary device:
[+18 dB] – [0 dB] – [-8 dB].
This setting negates the need to adjust
the volume level between sources.
(Available only when the AUX is selected.)
BTA VOL (BLUETOOTH audio volume)
Adjusts the volume level for each
connected BLUETOOTH device: [+6 dB] –
[0 dB] – [-6 dB].
This setting negates the need to adjust
the volume level between sources.
(Available only when the BT audio or
application is selected.)
Display Setup (DISPLAY)
DIMMER (dimmer)
Change the display brightness:
For MEX-N5300BT:
[OFF], [ON], [AT] (auto), [CLK] (clock).
([AT] is available only when the
illumination control lead is connected,
and the head light is turned on.)
For MEX-N4300BT:
[OFF], [ON], [CLK] (clock).
To set this function to be active only
during a fixed period, select [CLK], then
set the start and end times.
– To set the brightness when the dimmer
function is activated:
Set [DIMMER] to [ON], then adjust
[BRIGHTNESS].