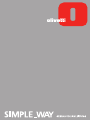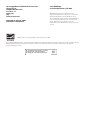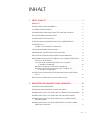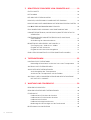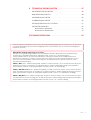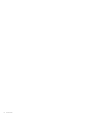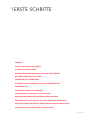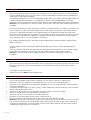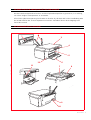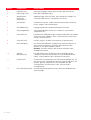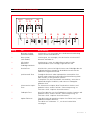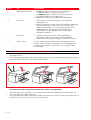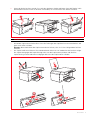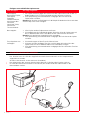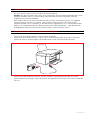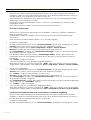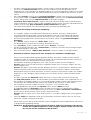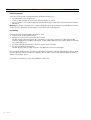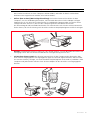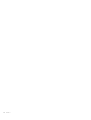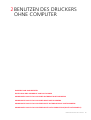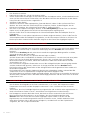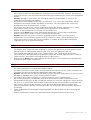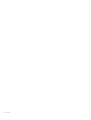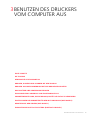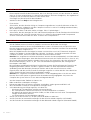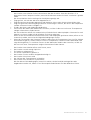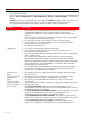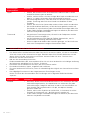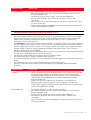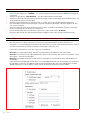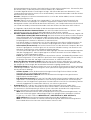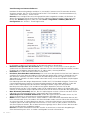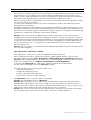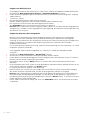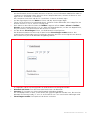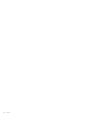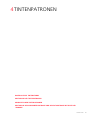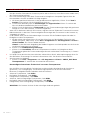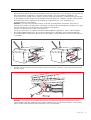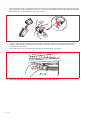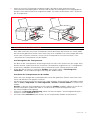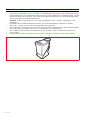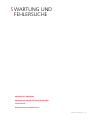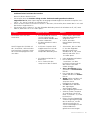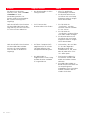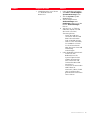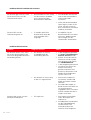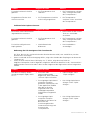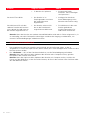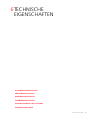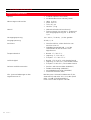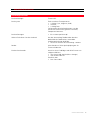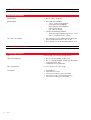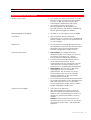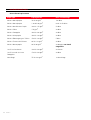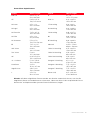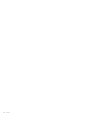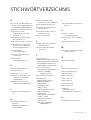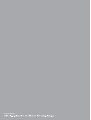Herausgegeben/veröffentlicht/erstellt von:
Olivetti S.p.A.
Gruppo Telecom Italia
Via Jervis, 77
Ivrea (TO)
Italy
www.olivetti.com
Copyright © Olivetti, 2006
Alle Rechte vorbehalten
ENERGY STAR ist ein eingetragendes Warenzeichen in den USA.
Das Programm 'ENERGY STAR' ist ein Energiesparplan der Umweltschutzbehörde (EPA) der Vereinigten Staaten. Er wurde eingeführt, um zum
Umweltschutz beizutragen; außerdem dient der Plan dem Zweck, die Entwicklung und Verwendung von Bürogeräten mit größerer
Energieeinsparung zu fördern.
Die Qualitätsanforderungen dieses Produkts
werden durch die CE-Kennzeichnung
bescheinigt, die am Produkt angebracht ist.
Cod:
528002-ge
Erscheinungsdatum: Juli 2006
Warenzeichen: Microsoft und Windows sind
eingetragene Warenzeichen der Microsoft Corporation.
Andere Handelsmarken oder Handelsnamen, die in
diesem Dokument erwähnt werden, sind Handelsmarken
oder eingetragene Warenzeichen der entsprechenden
Firmen. Olivetti weist jedes Besitzinteresse an
Handelsmarken und Handelsnamen zurück, die ihr nicht
gehören.

INHALT iii
INHALT
1 ERSTE SCHRITTE . . . . . . . . . . . . . . . . . . . . . . . . . . . . . . . . . . . . 1
ÜBERSICHT . . . . . . . . . . . . . . . . . . . . . . . . . . . . . . . . . . . . . . . . . . . . . . . .2
ZUGANG ZUM ONLINE-HANDBUCH . . . . . . . . . . . . . . . . . . . . . . . . . . . . .2
SICHERHEITSANWEISUNGEN . . . . . . . . . . . . . . . . . . . . . . . . . . . . . . . . . . .2
INFORMATIONEN ZUR DRUCKQUALITÄT UND ZUR GARANTIE . . . . . . . . .3
DIE KOMPONENTEN DES DRUCKERS . . . . . . . . . . . . . . . . . . . . . . . . . . . . .3
FRONTKONSOLE DES DRUCKERS . . . . . . . . . . . . . . . . . . . . . . . . . . . . . . .5
PLAZIEREN VON DOKUMENTEN AUF DEM SCANNERFENSTER . . . . . . . . . .6
PAPIEREINLEGEN . . . . . . . . . . . . . . . . . . . . . . . . . . . . . . . . . . . . . . . . . . . .7
Einlegen unterschiedlicher Papiersorten . . . . . . . . . . . . . . . . . . . . . . .8
STROMVERSORGUNG DES DRUCKERS . . . . . . . . . . . . . . . . . . . . . . . . . . .8
ANZEIGEN DER FRONTKONSOLE DES DRUCKERS . . . . . . . . . . . . . . . . . . .9
ANSCHLIESSEN EINER DIGITALKAMERA AN DEN DRUCKER . . . . . . . . . . . .9
DRUCKERINSTALLATION MITTELS BLUETOOTH (MODELL BLUETOOTH) . .10
Aktivieren von Bluetooth . . . . . . . . . . . . . . . . . . . . . . . . . . . . . . . . .10
Installation USB und druck Bluetooth vom Computer
in Windows Umgebung . . . . . . . . . . . . . . . . . . . . . . . . . . . . . . .10
Bluetooth-Einstellung in Macintosh-Umgebung . . . . . . . . . . . . . . . .11
Bluetooth Installation zum Drucken vom Computer aus
in Windows Umgebungen . . . . . . . . . . . . . . . . . . . . . . . . . . . . .11
INSTALLATION DES DRUCKERS IN EINEM DRAHTLOSEM NETZWERK
(WI-FI) . . . . . . . . . . . . . . . . . . . . . . . . . . . . . . . . . . . . . . . . . . . . . . .12
ANSCHLUSS DES DRUCKERS IN WI-FI (MODELL WIFI) . . . . . . . . . . . . . . .13
2 BENUTZEN DES DRUCKERS OHNE COMPUTER . . . . . . . . . . 15
KOPIEREN VON DOKUMENTEN . . . . . . . . . . . . . . . . . . . . . . . . . . . . . . . .16
ERSTELLUNG UND AUSDRUCK VON PHOTO INDEX . . . . . . . . . . . . . . . . .16
AUSDRUCKEN VON FOTOS VON IHRER PICTBRIDGE DIGITALKAMERA . .16
AUSDRUCKEN VON FOTOS VON IHRER DPOF DIGITALKAMERA . . . . . . .17
AUSDRUCKEN VON FOTOS VON EINER NICHT-PICTBRIDGE/DPOF
DIGITALKAMERA . . . . . . . . . . . . . . . . . . . . . . . . . . . . . . . . . . . . . . .17
AUSDRUCKEN VON FOTOS VON EINER BLUETOOTH EINRICHTUNG
(BLUETOOTH MODELL) . . . . . . . . . . . . . . . . . . . . . . . . . . . . . . . . . . .17

KAPITEL INHALTiv
3 BENUTZEN DES DRUCKERS VOM COMPUTER AUS . . . . . . .19
ERSTE SCHRITTE . . . . . . . . . . . . . . . . . . . . . . . . . . . . . . . . . . . . . . . . . . . 20
DIE TOOLBOX . . . . . . . . . . . . . . . . . . . . . . . . . . . . . . . . . . . . . . . . . . . . . 20
DER DRUCKER STATUS-MONITOR . . . . . . . . . . . . . . . . . . . . . . . . . . . . . 21
DRUCKEN, KOPIEREN UND SCANNEN MIT DER TOOLBOX . . . . . . . . . . . . 22
DRUCKEN AUS IHRER ANWENDUNG MIT DEN DRUCKEIGENSCHAFTEN . 23
DAS BILD ÜBER IHRE ANWENDUNG ERFASSEN . . . . . . . . . . . . . . . . . . . 24
EINSCANNEN EINES ORIGINALS VOM FRONTKONSOLE AUS . . . . . . . . . . 25
PARAMETEREINSTELLUNG, UM DIE DRUCKQUALITÄT DER FOTOS ZU
VERBESSERN . . . . . . . . . . . . . . . . . . . . . . . . . . . . . . . . . . . . . . . . . . 26
EINSTELLUNGEN DER PARAMETER FÜR DEN WI-FI ANSCHLUSS
(WIFI MODELL) . . . . . . . . . . . . . . . . . . . . . . . . . . . . . . . . . . . . . . . . . 27
Vereinbarung von Netzwerkadressen . . . . . . . . . . . . . . . . . . . . . . . . 28
BENUTZEN DES WEB SERVERS (WIFI MODELL) 3. . . . . . . . . . . . . . . . . . . . . 0
Zum Zugang zum ”Web Server” Modus . . . . . . . . . . . . . . . . . . . . . 30
Eingabe von WEP Schlüsseln . . . . . . . . . . . . . . . . . . . . . . . . . . . . . . 31
Eingabe der WPA Verschlüsselungsdaten . . . . . . . . . . . . . . . . . . . . . 31
EINRICHTEN DES BLUETOOTH SYSTEMS (BLUETOOTH MODELL) . . . . . . . 32
4 TINTENPATRONEN . . . . . . . . . . . . . . . . . . . . . . . . . . . . . . . . .33
KONTROLLE DES TINTENSTANDS . . . . . . . . . . . . . . . . . . . . . . . . . . . . . . 34
Notwendige Informationen für den Kauf von neuen Tintenpatronen . . .34
AUSTAUSCH DER TINTENPATRONEN . . . . . . . . . . . . . . . . . . . . . . . . . . . . 35
AUSRICHTEN DER TINTENPATRONEN . . . . . . . . . . . . . . . . . . . . . . . . . . . 37
Ausrichtungsblatt der Tintenpatronen . . . . . . . . . . . . . . . . . . . . . . . 37
Ausrichten der Tintenpatronen mit der Toolbox . . . . . . . . . . . . . . . . 37
AUSTAUSCH DER SCHWARZEN PATRONE UND DER FOTOPATRONE
MIT HILFE DER “GARAGE” . . . . . . . . . . . . . . . . . . . . . . . . . . . . . . . . 38
5 WARTUNG UND FEHLERSUCHE . . . . . . . . . . . . . . . . . . . . . . .39
REINIGEN DES DRUCKERS . . . . . . . . . . . . . . . . . . . . . . . . . . . . . . . . . . . . 40
REINIGEN DER DÜSEN DER TINTENPATRONEN . . . . . . . . . . . . . . . . . . . . 40
FEHLERSUCHE . . . . . . . . . . . . . . . . . . . . . . . . . . . . . . . . . . . . . . . . . . . . 41
Probleme beim Einrichten des Druckers . . . . . . . . . . . . . . . . . . . . . . 41
Probleme beim Einschalten des Druckers . . . . . . . . . . . . . . . . . . . . . 44
Probleme beim Drucken . . . . . . . . . . . . . . . . . . . . . . . . . . . . . . . . . 44
Probleme beim Kopieren/Scannen . . . . . . . . . . . . . . . . . . . . . . . . . . 45
Bedeutung der LED Anzeigen auf der Frontkonsole . . . . . . . . . . . . . 45
BESEITIGUNG VON PAPIERSTAUS . . . . . . . . . . . . . . . . . . . . . . . . . . . . . . 46

INHALT v
6 TECHNISCHE EIGENSCHAFTEN . . . . . . . . . . . . . . . . . . . . . . . 47
ALLGEMEINE EIGENSCHAFTEN . . . . . . . . . . . . . . . . . . . . . . . . . . . . . . . .48
DRUCKEREIGENSCHAFTEN . . . . . . . . . . . . . . . . . . . . . . . . . . . . . . . . . . .49
KOPIEREREIGENSCHAFTEN . . . . . . . . . . . . . . . . . . . . . . . . . . . . . . . . . . .50
SCANNEREIGENSCHAFTEN . . . . . . . . . . . . . . . . . . . . . . . . . . . . . . . . . . .50
SPEZIFIKATIONEN DES WI-FI SYSTEMS . . . . . . . . . . . . . . . . . . . . . . . . . . .51
PAPERSPEZIFIKATIONEN . . . . . . . . . . . . . . . . . . . . . . . . . . . . . . . . . . . . .52
Unterstützte Papiersorten . . . . . . . . . . . . . . . . . . . . . . . . . . . . . . . .52
Unterstützte Papierformate . . . . . . . . . . . . . . . . . . . . . . . . . . . . . . .53
STICHWORTVERZEICHNIS . . . . . . . . . . . . . . . . . . . . . . . . . . . . . . 55
Sämtliche enthaltene Informationen können ohne vorherige Ankündigung geändert werden. Olivetti S.p.A. übernimmt
keine Verantwortung für Verluste oder Beschädigungen direkter oder indirekter Art, die aus der Verwendung dieses
Handbuchs entstehen.
MIPC (Mobile Imaging and Printing Consortium)
Das MIPC ist ein gemeinnütziger Industrieverein, der 2004 von führenden Unternehmen aus den Bereichen der
Heimfotodruck- und Mobiltelefonindustrie gegründet wurde. Sein Ziel ist es, die Entwicklung von
Interoperabilitätsrichtlinien, die das Drucken von Bildern und anderen Inhalten zwischen Mobiltelefonen und
Heimdruckern ermöglichen, zu fördern und unterstützen. Die Richtlinien werden international gefördert, um eine
breites Spektrum von Produkten und Dienstleistungen für die Endverbraucher der mobilen Telefone zu sichern.
http://www.mobileprinting.org.
SIMPLE_ WAY: Dieses "Mobile Printing Ready" Produkt ist entwickelt worden, um ein einfaches Drucken direkt vom
Mobiltelefonen heraus zu ermöglichen. Es folgt den Richtlinien "Mobile Imaging and Printing Consortium (MIPC)
Implementation Guidelines for Printing with Mobile Terminals, Version 1.0" für PictBridge.
SIMPLE_ WAY Bluetooth: Dieses "Mobile Printing Ready" Produkt ist entwickelt worden, um ein einfaches Drucken
direkt vom Mobiltelefonen heraus zu ermöglichen. Es folgt den Richtlinien "Mobile Imaging and Printing Consortium
(MIPC) Implementation Guidelines for Printing with Mobile Terminals, Version 1.0" für Bluetooth, PictBridge.
SIMPLE_ WAY Wifi: Dieses "Mobile Printing Ready" Produkt ist entwickelt worden, um ein einfaches Drucken direkt
vom Mobiltelefonen heraus zu ermöglichen. Es folgt den Richtlinien "Mobile Imaging and Printing Consortium (MIPC)
Implementation Guidelines for Printing with Mobile Terminals, Version 1.0" für Wifi, PictBridge.

KAPITEL INHALTvi

ERSTE SCHRITTE 1
1ERSTE SCHRITTE
ÜBERSICHT
ZUGANG ZUM ONLINE-HANDBUCH
SICHERHEITSANWEISUNGEN
INFORMATIONEN ZUR DRUCKQUALITÄT UND ZUR GARANTIE
DIE KOMPONENTEN DES DRUCKERS
FRONTKONSOLE DES DRUCKERS
PLAZIEREN VON DOKUMENTEN AUF DEM SCANNERFENSTER
PAPIEREINLEGEN
STROMVERSORGUNG DES DRUCKERS
ANZEIGEN DER FRONTKONSOLE DES DRUCKERS
ANSCHLIESSEN EINER DIGITALKAMERA AN DEN DRUCKER
DRUCKERINSTALLATION MITTELS BLUETOOTH (MODELL BLUETOOTH)
INSTALLATION DES DRUCKERS IN EINEM DRAHTLOSEM NETZWERK (WI-FI)
ANSCHLUSS DES DRUCKERS IN WI-FI (MODELL WIFI)

KAPITEL 12
ÜBERSICHT
Dieses multifunktionale Gerät vereinigt zwei Funktionen in sich: Hochqualitativer Tintenstrahldrucker
und A4 Flatbed-Farbscanner, was das Drucken, Scannen und Kopien von Dokumenten und Bildern in
Schwarzweiss und Farben ermöglicht.
Der Multifunktionsdrucker ist mit zwei Druckköpfen ausgestattet, einer schwarz und der andere farbig, für
normale Druckarbeiten und Kopien; um Fotografien zu drucken und Fotolaborqualität zu erzielen,
empfiehlt sich der Austausch des schwarzen Druckkopfs mit dem Fotodruckkopf, der separate erhältlich ist.
Hinweis: Die Tintenpatronen in Schwarz, Farbe und für Fotos sind auch in der Hochleistungs-Version
verfügbar.
Der Multifunktionsdrucker kann auch ohne Computer verwendet werden, um Kopien herzustellen und
Fotos zu drucken, indem einfach die Digital-Kamera an die USB-Schnittstelle an der Vorderseite des
Druckers, ein USB-Speichermedium am entsprechenden Port angeschlossen oder der Photo Index
benutzt wird. Die mitgelieferte Installations-CD enthält die Software zum Anschluss an den PC und die
Verwaltung von Dokumenten und Bildern. Darüberhinaus gestattet die praktische Olivetti Toolbox
einen schnellen Zugriff auf alle verfügbaren Funktionen.
Das Modell Bluetooth gestattet, direkt die mit dem Mobiltelefon mittels Bluetooth aufgezeichneten
Bilder zu drucken.
Das WiFi Modell erlaubt den drahtlosen Betrieb über den WiFi-Anschluss; die Radioverbindung ist
integriert.
Die Erstinstallation und eventuelle Konfiguration des Multifunktionsdruckers im Wi-Fi-Modus erfolgt
immer über das USB-Kabel. Danach kann man das Kabel entfernen und drahtlos arbeiten.
Hinweis: Für die Installation dieses Modells befolgen Sie bitte die Anweisungen im Wifi Info-
Handbuch.
ZUGANG ZUM ONLINE-HANDBUCH
Diese Anleitung liefert die Basisinformation, die Sie in die Lage versetzt, die Funktionen Ihres All-in-one
Druckers zu benutzen. Wenn Sie mehr detaillierte Informationen brauchen, lesen Sie das Online-
Handbuch.
Zum Zugriff auf die Online-Hilfe:
1 Wählen Sie die Taste Help in den Dialogfenstern.
SICHERHEITSANWEISUNGEN
Lesen Sie die folgenden Anweisungen sorgfältig, um Ihre eigene Sicherheit zu garantieren:
• Benutzen Sie nur das mitgelieferte Netzkabel oder eins, das vom Hersteller genehmigt ist.
• Schließen Sie das Netzkabel an eine geerdete Steckdose an, die sich in der Nähe des Geräts befindet
und leicht zugänglich ist.
• Installieren Sie Ihren Drucker auf einer flachen, stabilen Oberfläche und achten darauf, dass niemand
über das Netzkabel stolpern kann.
• Benutzen Sie den Drucker nicht in der Nähe von Wasser oder mit feuchten Händen.
• Setzen Sie den Drucker nicht Regen oder Feuchtigkeit aus.
• Versuchen Sie nicht, Ihren Drucker auseinanderzunehmen.
• Beachten Sie alle Warnungen und Hinweise auf dem Drucker.
• Lesen und studieren Sie alle Dokumente, die mit Ihrem Drucker geliefert wurden.
Hinweis: Dieses Produkt funktioniert korrekt und entspricht den Sicherheitsnormen, wenn es mit dem
vom Hersteller gelieferten Netzteil betrieben wird. Bei Benutzung anderer als der in der Verpackung
enthaltenen Stromquellen ist der Anwender für die Garantie der Sicherheit und der für das Produkt
erforderlichen Eigenschaften verantwortlich.

ERSTE SCHRITTE 3
INFORMATIONEN ZUR DRUCKQUALITÄT UND ZUR GARANTIE
Um den korrekten Betrieb Ihres Druckers und eine Spitzendruckqualität zu garantieren, ist es wichtig,
nur Olivetti Original-Tintenpatronen zu verwenden.
Olivetti lehnt jede Verantwortung für Schäden am Drucker ab, die durch die falsche Handhabung oder
das Wiederauffüllen der Tintenstrahlpatronen entstehen. Außerdem führen solche Vorgänge zum
Verfall der Garantie.
DIE KOMPONENTEN DES DRUCKERS
6
7
8
5
3
4
9
10
11
12

KAPITEL 14
Bezug Komponente Beschreibung
1 Papierführung Führt das eingelegte Papier beim Einzug in den Drucker ein.
2Papierträger (ASF) Stützt dass eingelegte Papier.
3 Abnehmbarer
Deckel des
Scannerfenste
Abdeckung der Scanner-Einheit. Kann abmontiert werden, um
voluminöse Dokumente (z.B. Bücher) zu scannen.
4 Frontkonsole Frontkonsole zum An- und Ausschalten des Druckers sowie zur
Druck-, Kopier- und Scan-Kontrolle
5 Frontabdeckung Zugang zum Bereich, der die Druckpatronen enthält.
6 Papierausgabefach Nimmt das bedruckte Papier auf, nachdem es vom Drucker
ausgeworfen wir.
7 Scannerfenster Das Dokument oder Bild mit der zu kopierenden oder scannenden
Seite nach unten auflegen. Siehe "Plazierung von Dokumenten
auf dem Scannerfenster".
8 Scanner-Einheit Um das Original auf dem Scannerfenster zu positionieren.
9 Netzverbindung Das Stromzufuhrkabel des mitgelieferten externen Netzteils an
den Drucker anschliessen. Daraufhin den Netzstecker des
Netzteils in eine Netzsteckdose stecken.
Hinweis: Zuerst das Kabel in den Drucker und dann in die
Steckdose einstecken.
10 Schnelle
USB-Schnittstel
Das USB-Kabel (nicht mitgeliefert) für die Verbindung zum
Computer an den Drucker anschliessen. Das andere Ende des
Kabels an den USB-Port des Computers anschliessen.
11 Patronenfach Enthält zwei Tintenpatronen. Die Farb-Patrone befindet sich auf
der rechten Seite, während die schwarze Patrone (oder die Foto-
Patrone, getrennt erhältlich) sich links befindet. Um die
Tintenpatronen auszutauschen, siehe "Austausch der
Tintenpatronen"
12 Front USB-Schnittstelle Das USB-Kabel Ihrer Digital-Kamera, oder eines USB-Speichers
(Mass Storage).

ERSTE SCHRITTE 5
FRONTKONSOLE DES DRUCKERS
456
710
811912
3
Simple
31
Bluetooth
32
Wifi
Bezug Teil Beschreibung
1 Bluetooth Symbol
(Bluetooth-Modell)
Leuchtet blau, um anzuzeigen, dass die Bluetooth-Verbindung
aktiviert und anschlussbereit ist.
2 Netz-Symbol
(Wifi-Modell)
Leuchtet grün, um anzuzeigen, dass der Drucker mit einem Wi-Fi-
Netzwerk verbunden ist.
3 LED für den
USB-Status
PictBridge-Verbindu
Leuchtet grün, wenn eine Digitalkamera oder ein USB-
Speichermedium (Mass Storage) angeschlossen sind.
4 DruckerTaste Wird aktiviert, wenn eine Digital-Kamera non-PictBridge oder ein
USB-Speicher(Mass Storage) an die USB-Schnittstelle auf der
Vorderseite angeschlossen wird.
5 Qualitätswahl-Taste Ermöglicht die Druck- oder Kopierqualität auszuwählen. Der
Drucker regelt automatisch die eigene Druckerauflösung (hoch
oder normal) je nach gewählter Qualität.
Es empfiehlt sich, den Foto-Modus auszuwählen, wenn das zu
kopierende Original ein Bild ist, oder wenn auf Fotopapier
gedruckt wird.
6 Schwarzweiss-Kopie-
Taste
Für Schwarzweiss-Kopien diese Taste drücken. Drücken und
gedrückt halten, um die Funktion "Format-Anpassung" zu
aktivieren. Siehe "Kopieren eines Dokuments".
7 Farbkopie-Taste Diese Taste drücken, um eine Farbkopie zu machen. Drücken und
gedrückt halten, um die Funktion "Format-Anpassung" zu
aktivieren. Siehe "Kopieren eines Dokuments".
8 Kopien-Zähltaste Zeigt die Anzahl der gewählten Kopien. Der Zähler läuft je nach
gedruckten Kopien rückwärts.
Taste blinkt mit sichtbarem "E", um einen Druckerfehler
anzuzeigen.

KAPITEL 16
PLAZIEREN VON DOKUMENTEN AUF DEM SCANNERFENSTER
1 Den Deckel öffnen.
2 Das Originaldokument oder -foto mit der Vorderseite nach unten auf das Scannerfenster legen und mit
der oberen linken Ecke ausrichten. Den Deckel schließen.
Positionierung eines voluminösen Dokuments auf der Auflagenfläche
1 Wenn das Dokument voluminös ist (z.B. ein Buch), den Deckel durch Drücken der Sicherungen von
seinen Läufern lösen und ausschieben.
2 Das Originaldokument oder -foto mit der Vorderseite nach unten auf das Scannerfenster legen und mit
der oberen linken Ecke ausrichten. Den Deckel schließen.
9 Kopien-Auswahl-Taste • das Plus-Symbol (+) drücken, um die Anzahl der zu
erstellenden Kopien zu vergrössern (max. 9).
•das Minus-Symbol (-) drücken, um die Anzahl der zu
erstellenden Kopien zu verringern (min. 1).
Die gewählte Anzahl wird vom Kopienzähler angezeigt.
10 Scan-Taste • Wird aktiviert, wenn der Drucker an einen Computer
angeschlossen ist.
• Diese Taste drücken, um das auf das Scannerfläche aufgelegte
Dokument oder Foto zu scannen. Siehe "Scannen vom
vorderen Bedienfeld aus". Das auftauchende Fenster der
Toolbox gestattet, das Bild direkt in die gewünschte
Anwendung zu laden und die Scanner-Einstellungen
individuell anzupassen.
11 Löschtaste • Gestattet, sofort einen Druck- oder Kopiervorgang
abzubrechen und veranlasst den Ausstoss des Blattes.
• Macht einen Reset der Einstellungen auf die des Herstellers.
12 On/Off - Taste Zum Ein- und Ausschalten des Druckers. Bei eingeschaltetem
Drucker leuchtet die Taste, während eines Druckvorgang blinkt
sie. Blinkt bei Auftauchen eines Fehlers, wie z.B. Papier- oder
Tintenmangel.
Bezug Teil Beschreibung

ERSTE SCHRITTE 7
3 Wenn der Deckel entfernt wurde, ihn nach dem Kopieren wieder anbringen. Dazu die Zapfen in die
betreffenden Schlitze hinten am Drucker einschieben, bis sie einklicken. Den Deckel schließen.
PAPIEREINLEGEN
1 Die beiden Papierstützen hochstellen. Dann die Führungen der Papierbreite zusammendrücken und
ganz nach außen schieben.
Hinweis: Beim Hochziehen der Papierstützen darauf achten, dass sie in ihre richtige obere Position
kommen.
2 Das Papier hochkant einführen. Die zu bedruckende Seite muss zur Vorderseite des Druckers zeigen.
Das Papier dann gegen die Papierführung rechts von der Papierstütze schieben und die linke
Papierführung zusammendrücken und gegen die Kante des Papierstoßes schieben.

KAPITEL 18
Einlegen unterschiedlicher Papiersorten
STROMVERSORGUNG DES DRUCKERS
Der Drucker kann mit Hilfe des mitgelieferten Wechselstrom-Netzteils an das Hauptstromnetz
angeschlossen werden.
Anschluss des Netzteils an das Stromnetz (Steckdose):
1 Den Kabelstecker des externen Wechselstrom-Netzteils in die Dose des Druckers stecken.
2 Ein Ende des Netzanschlusskabels in das Netzteil, das andere Ende des selben Kabels in die
Netzsteckdose stecken.
Zum Einlegen: wie folgt vorgehen:
Normalpapier,
beschichtetes Papier,
Glanzpapier,
Fotopapier,
Glückwunschkarte,
Karteikarten oder
Postkarten,
Umschläge, Folien,
Etiketten für
Tintenstrahldruck
• Das Papier hochkant gegen die rechte Seite der Papierstütze und mit der zu
bedruckenden Seite in Richtung Vorderseite des Druckers einführen.
• Die Papierführung zusammendrücken und gegen die linke Kante des
Papierstoßes schieben.
Hinweis: Bei Drucken auf Briefpapier mit Briefkopf die bedruckte Seite nach oben
und mit Kopf nach unten einlegen.
Bannerpapier • Alles Papier von den Papierstützen entfernen.
• Die Vorderkante des Papierbands gegen die rechte Seite der Papierstütze mit
der zu bedruckenden Seite nach oben vertikal in den Drucker einführen.
Hinweis: Kein perforiertes Leporello-Papier verwenden.
• Die Papierführung zusammendrücken und gegen die linke Kante des Papiers
schieben.
Transferpakete zum
Aufbügeln
• Die Anweisungen auf den Transfer-Paketen lesen.
• Die leere Seite des Aufbügel-Transfers vertikal gegen die rechte Seite der
Papierstütze mit der zu bedruckenden Seite nach oben einlegen.
• Die Papierführung zusammendrücken und gegen die linke Kante des Transfers
schieben.

ERSTE SCHRITTE 9
ANZEIGEN DER FRONTKONSOLE DES DRUCKERS
Die Taste On/Off auf der rechten Seite der Frontkonsole drücken.
Hinweis: Vor dem Einschalten der On/Off-Taste sicherstellen, dass das Stromzuführungskabel in einer
geerdete Steckdose steckt. Für Informationen hinsichtlich der Drucker-Einstellungen siehe das
mitgelieferte Installations-Handbuch.
Nach Drücken des On/Off-Tastes führt der Drucker eine Reihe von Selbsttests durch, um mögliche
Fehlfunktionen des Systems zu ermitteln. Jeder in dieser Phase ermittelte Fehler wird auf der
Frontkonsole oder vom PC angezeigt, an den der Drucker angeschlossen ist. Für die entsprechenden
Abhilfen zur Fehlerbehebung siehe "Bedeutung der LED auf der Frontkonsole". Nach Beenden der
Selbstdiagnose und wenn keine Fehler ermittelt wurden, leuchtet die Taste On/Off.
ANSCHLIESSEN EINER DIGITALKAMERA AN DEN DRUCKER
1 Schalten Sie Ihre Digitalkamera ein. Lesen Sie deren Anleitung.
2 Wenn der Drucker eingeschaltet ist, stecken Sie ein Ende des USB Kabels der Kamera in den USB
Stecker der Kamera und das andere in den USB Stecker auf der Frontkonsole des Druckers.
Grüne LED für den USB Status leuchtet, um den Anschluss einer Digitalkamera oder eines USB
Speichermediums anzuzeigen. Wenn der Drucker die angeschlossene Kamera nicht erkennt, bleibt die
LED aus.

KAPITEL 110
DRUCKERINSTALLATION MITTELS BLUETOOTH (MODELL BLUETOOTH)
Man kann ohne Kabelverbindung über Bluetooth drucken, wenn beim Computer diese Funktion
eingebaut ist oder eine externe Bluetooth Einrichtung (z.B. ein Bluetooth USB Schlüssel) installiert ist.
Auf dem Drucker muss die Bluetooth Funktion aktiviert sein.
Die Reichweite eines Bluetooth Systems beträgt normalerweise 10 m, kann aber abhängig von den
Bedingungen am Installationsort variieren.
Der Drucker unterstützt das Bluetooth System 1.2 Klasse 2 zur Verbindung mit Computern und
kompatiblen Handys.
Die Art der Installation variieren je nach der Benutzungsweise des Druckers.
Aktivieren von Bluetooth
Der Drucker ist für Bluetooth Benutzung einem kompatiblen Handy aus konfiguriert und dafür ist
keinerlei Installation nötig.
Die Bluetooth Funktion ist verfügbar, wenn auf der Frontkonsole das blaue Bluetooth Symbol
erleuchtet ist.
Wenn die blaue LED des Bluetooth Symbols aus ist, wie folgt vorgehen:
• In Windows Umgebungen:
1 Die USB Installation durchführen wie in “Druckerinstallation” beschrieben (Setting Up Your Printer).
Hinweis: Wenn schon installiert ist, braucht das nicht wiederholt zu werden.
2 Das Toolbox Programm öffnen
(
Start > Programme > Olivetti > Olivetti Toolbox
)
.
Hinweis: Das USB Kabel muss eingesteckt und der Drucker angeschaltet sein.
3 Auf “Einstellungen” und dann auf “Bluetooth Einstellungen” klicken, um auf die Konfiguration
der Bluetooth Parameter zuzugreifen.
4 Den Bluetooth Modus aktivieren und auf “Einstellungen senden” klicken: den automatischen
Empfang der Daten des vorhandenen Bluetooth Netzes abwarten. Es geht die blaue Leuchte des
Druckers an.
Das “Toolbox” Programm schließen.
5 Jetzt kann der Drucker in einer Bluetooth Umgebung arbeiten.
Wenn beim Anschluss ein Passwort verlangt wird, “
0000
” (oder einen anderen zuvor vom Anwender
eingerichteten Code) eingeben in der Applikation (
Start > Programme > Olivetti > Olivetti Toolbox
).
• In Mac OS X Umgebungen:
1 Die USB Installation durchführen wie in “Druckerinstallation” beschrieben (Setting Up Your Printer).
Hinweis: Wenn schon installiert ist, braucht das nicht wiederholt zu werden.
2 Das “Toolbox” Programm vom Desktop aus laufen lassen.
Hinweis: Das USB Kabel muss eingesteckt und der Drucker angeschaltet sein.
3 Auf “Einstellungen” und dann auf “Bluetooth Einstellungen” klicken, um auf die Konfiguration
der Bluetooth Parameter zuzugreifen.
4 Auf “Bluetooth Status” klicken. Den automatischen Empfang der Daten des vorhandenen Bluetooth
Netzes abwarten: auf “Anwenden” drücken.
Das “Toolbox” Programm schließen.
5 Jetzt kann der Drucker in einer Bluetooth Umgebung arbeiten.
Wenn beim Anschluss ein Passwort verlangt wird, “0000” (oder einen anderen zuvor vom Anwender
eingerichteten Code) eingeben
in der Applikation (
Start > Programme > Olivetti > Olivetti Toolbox
).
Installation USB und druck Bluetooth vom Computer in Windows Umgebung
Man kann ohne Kabelverbindung über Bluetooth drucken, wenn beim Computer diese Funktion
eingebaut ist oder eine externe Bluetooth Einrichtung (z.B. ein Bluetooth USB Schlüssel) installiert ist.
Auf dem Drucker muss die Bluetooth Funktion aktiviert sein.
• In Windows Umgebungen:
1 Die USB Installation durchführen wie in “Druckerinstallation” beschrieben (Setting Up Your Printer).

ERSTE SCHRITTE 11
2 Auf dem Computer den Bluetooth Modus (je nach Art der installierten Bluetooth Einrichtung)
aktivieren. Die COM Schnittstelle notieren, die das Windows System dem Bluetooth Kanal
zugeordnet hat. (In der Windows XP Umgebung gibt es im Systray ein Bluetooth Symbol zur Suche der
angeschlossenen Einrichtungen. Bei anderen Betriebssystemen das Handbuch des Herstellers zu Rate
ziehen).
3 Den Ordner Drucker > öffnen und auf Drucker hinzufügen > klicken. Den Anweisen zum Installieren
eines Druckers folgen und lokaler oder Netzwerkdrucker > wählen. Dann die Druckerschnittstelle
wählen und die zuvor notierte COM Schnittstelle für Bluetooth eingeben.
Installieren der Druckersoftware > wählen, den Olivetti Drucker Modell SIMPLE_WAY Bluetooth
suchen und wählen und ihn in die Liste der verfügbaren Drucker setzen (wenn das Vorhandensein des
Treibers verifiziert wird, Den vorhandenen Treiber beibehalten bestätigen).
Für weitere Informationen siehe die Dokumentation zum benutzten Betriebssystem.
Bluetooth-Einstellung in Macintosh-Umgebung
Es ist möglich, kabellos mit der Bluetooth-Verbindung zu drucken, wenn der Computer diese
Einstellung integriert besitzt oder ein externes Bluetooth-Gerät (z.B. ein Bluetooth USB-Speicher)
angeschlossen ist. Die Bluetooth-Funktion des Druckers muss aktiviert sein ( blaue LED leuchtet).
1 Um die Einstellung Bluetooth auf dem Drucker einzustellen, wählen Sie Systemeinstellungen >
Bluetooth>.
2 Auf “Geräte” klicken, danach auf “Neues Gerät” klicken.
Auf dem Bildschirm erscheint die Einstellung "Bluetooth Assistent".
3 Auf “Fortfahren” klicken und daraufhin das Gerät “Drucker” auswählen.
4 Mit der Einstellung fortfahren und “Suche Drucker” auswählen, daraufhin den Anleitungen folgen,
die auf dem Bildschirm auftauchen.
5 Dem Drucker den Namen ”SIMPLE_WAY Bluetooth” zuweisen und die Einstellung beenden.
Bluetooth Installation zum Drucken vom Computer aus in Windows Umgebungen
Man kann ohne Kabelverbindung über Bluetooth drucken, wenn beim Computer diese Funktion
eingebaut ist oder eine externe Bluetooth Einrichtung (z.B. ein Bluetooth USB Schlüssel) installiert ist.
Auf dem Drucker muss die Bluetooth Funktion aktiviert sein.
Die Bluetooth Verbindung erfolgt über einen COM Port, der auf dem System verfügbar ist.
Hinweis: Wenn zuvor eine USB Installation ausgeführt wurde, muss sie entfernt werden, ehe man
weiter vorgehen kann.
Hinweis: Vor Beginn sicherstellen, dass das Bluetooth aktiviert ist und funktioniert. Andernfalls den
Hardware-Hersteller oder die spezifische Dokumentation zum installierten Produkt zu Rate ziehen.
Bei Bluetooth Anschluss können die Kopier- und Scan-Funktionen nicht benutzt werden: das Toolbox
Programm ist nicht verfügbar. Kopiert werden kann mit Hilfe der Tastatur auf der Frontkonsole des
Druckers.
1 Auf dem Computer den Bluetooth Modus aktivieren (je nach Art der installierten Einrichtung).
Die COM Schnittstelle notieren, die das Windows System dem Bluetooth Kanal zugeordnet hat. (In
der Windows XP Umgebung gibt es im Systray ein Bluetooth Symbol zur Suche der angeschlossenen
Einrichtungen. Bei anderen Betriebssystemen das Handbuch des Herstellers zu Rate ziehen).
2 Den Computer anschalten und die CD-ROM "Installation" (c) ins Laufwerk legen.
3 Im Anfangsbildschirm die gewünschte Sprache wählen und auf Weiter > klicken.
Im folgenden Bildschirm Bluetooth> wählen und den Anweisungen auf dem Bildschirm folgen.
Hinweis: Wenn der Installationsbildschirm nicht erscheint, auf Start > Ausführen > Durchsuchen
klicken, das CD-ROM Laufwerk wählen und auf Setup.exe klicken.
Hinweis: Wenn auf dem System schon USB installiert ist, muss dies zu Beginn vom System gelöscht
werden.
4 Wenn der COM Port angefordert wird, den mit Bluetooth assoziierten wählen, den man sich zuvor
notiert hat, und die Installation abschließen.
Der Drucker ist nun in diese Liste der auf dem System verfügbaren Drucker aufgenommen und kann im
in der Bluetooth Umgebung arbeiten.
WICHTING: Bei Bluetooth Anschluss können die Kopier- und Scan-Funktionen nicht benutzt
werden: das Toolbox Programm ist nicht verfügbar. Kopiert werden kann mit Hilfe
der Tastatur auf der Frontkonsole des Druckers.

KAPITEL 112
INSTALLATION DES DRUCKERS IN EINEM DRAHTLOSEM NETZWERK (WI-FI)
Voraussetzungen
Zur Erstinstallation oder Konfiguration des Druckers brauchen Sie:
• ein USB-Kabel (nicht mitgeliefert)
• einen PC oder Laptop mit aktiviertem Wireless-Anschluss-Gerät
• bei Installation in Infrastukturmodalität ein betriebsfertiges und perfekt funktionierendes Wireless-
Netzwerk.
Hinweis: Bei einem neu gekauften PC oder Laptop das damit gelieferte Benutzer-Handbuch einsehen,
um die Wireless-Netzwerk-Einstellungen zu aktivieren und zu konfigurieren.
Installation
Für eine korrekte Installationg des Druckers in WiFi:
• führen Sie die USB-Installtion durch
• aktivieren Sie die WiFi-Komponente des Druckers
Um die wireless-Kommunikation des Computers zu aktivieren, benutzen Sie die Software des
Druckers (Applikation Toolbox) und wählen Sie den Modus Ad-hoc (peer to peer) oder Infrastruktur
(mit access point) aus.
• Die Netz-Verbindung zwischen Computer und Drucker herstellen.
• Die Wi-Fi Installation durchführen.
Um den Drucker der Liste der im System verfügbaren Drucker hinzuzufügen.
Die Installation USB und Wi-Fi werden mit derselben Installations-CD-Rom durchgeführt, die mit dem
Drucker geliefert wird; am Ende ist es möglich, den Anschluss mittels USB-Kabel und den drahtlos-
Modus zu benutzen (Wi-Fi).
Für weitere Informationen siehe das Handbuch "WiFi-Info".

ERSTE SCHRITTE 13
ANSCHLUSS DES DRUCKERS IN WI-FI (MODELL WIFI)
Der Drucker kann direkt an einen Computer (Ad hoc-Modus) oder über ein bereits vorhandenes
drahtloses Netz angeschlossen werden (Infrastruktur-Modus):
• Ad hoc (Peer-to-Peer) (Werkseitige Einstellung): Der Drucker kommuniziert direkt mit dem
Computer; um eine Verbindung herzustellen, müssen beide über einen wireless-Adapter verfügen.
Vergewissern Sie sich, dass der mit dem Drucker zu verbindende Computer über ein wireless-Gerät
verfügt und dieses aktiviert ist; das mit dem Computer gelieferte Handbuch konsultieren.
Die Anwendung des Ad hoc-Modus beschränkt sich normalerweise auf einfache wireless-Netzwerke
kleiner Grösse, da sich die Leistung nach Anschluss mehrerer Netzperipheriegeräte merklich verringert.
Hinweis: (modell photo wireless) Für den Fall, dass sowohl wireless- als auch Bluetooth-Anschlüsse zur
Verfügung stehen: die zwei Anschlussmodi können nicht gleichzeitig aktiviert sein.
• Infrastruktur (Access Point): Der Drucker kommuniziert mit den Computern des Netzwerks über
einen Wireless Zugangspunkt. Der Zugangspunkt agiert wie ein hub (Signalverstärker) und kann über
ein zentrales Gateway verfügen, um unterschiedliche Peripheriegeräte miteinander zu verbinden. Jeder
Computer und jeder Drucker müssen einen wireless-Adapter für den Anschluss zum Zugangspunkt
besitzen.

KAPITEL 114
Seite wird geladen ...
Seite wird geladen ...
Seite wird geladen ...
Seite wird geladen ...
Seite wird geladen ...
Seite wird geladen ...
Seite wird geladen ...
Seite wird geladen ...
Seite wird geladen ...
Seite wird geladen ...
Seite wird geladen ...
Seite wird geladen ...
Seite wird geladen ...
Seite wird geladen ...
Seite wird geladen ...
Seite wird geladen ...
Seite wird geladen ...
Seite wird geladen ...
Seite wird geladen ...
Seite wird geladen ...
Seite wird geladen ...
Seite wird geladen ...
Seite wird geladen ...
Seite wird geladen ...
Seite wird geladen ...
Seite wird geladen ...
Seite wird geladen ...
Seite wird geladen ...
Seite wird geladen ...
Seite wird geladen ...
Seite wird geladen ...
Seite wird geladen ...
Seite wird geladen ...
Seite wird geladen ...
Seite wird geladen ...
Seite wird geladen ...
Seite wird geladen ...
Seite wird geladen ...
Seite wird geladen ...
Seite wird geladen ...
Seite wird geladen ...
Seite wird geladen ...
Seite wird geladen ...
-
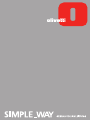 1
1
-
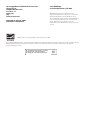 2
2
-
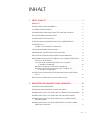 3
3
-
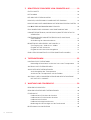 4
4
-
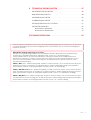 5
5
-
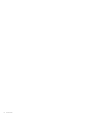 6
6
-
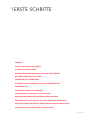 7
7
-
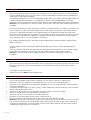 8
8
-
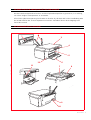 9
9
-
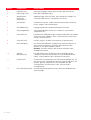 10
10
-
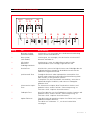 11
11
-
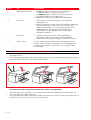 12
12
-
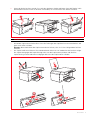 13
13
-
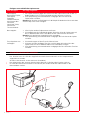 14
14
-
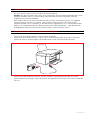 15
15
-
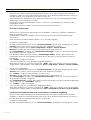 16
16
-
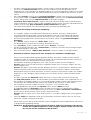 17
17
-
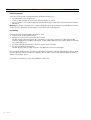 18
18
-
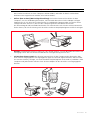 19
19
-
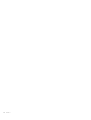 20
20
-
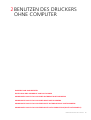 21
21
-
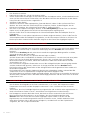 22
22
-
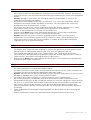 23
23
-
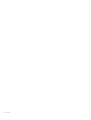 24
24
-
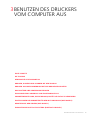 25
25
-
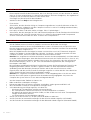 26
26
-
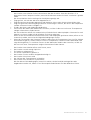 27
27
-
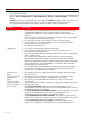 28
28
-
 29
29
-
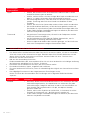 30
30
-
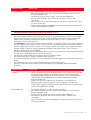 31
31
-
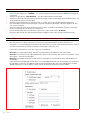 32
32
-
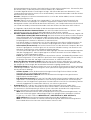 33
33
-
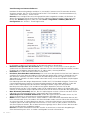 34
34
-
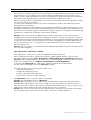 35
35
-
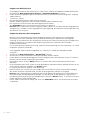 36
36
-
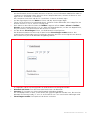 37
37
-
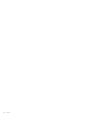 38
38
-
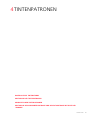 39
39
-
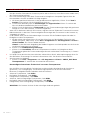 40
40
-
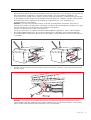 41
41
-
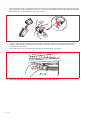 42
42
-
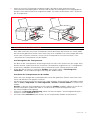 43
43
-
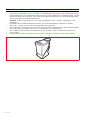 44
44
-
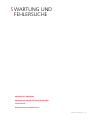 45
45
-
 46
46
-
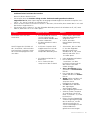 47
47
-
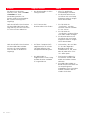 48
48
-
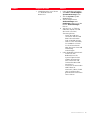 49
49
-
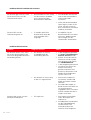 50
50
-
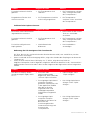 51
51
-
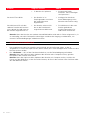 52
52
-
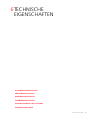 53
53
-
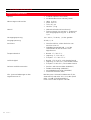 54
54
-
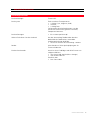 55
55
-
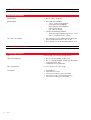 56
56
-
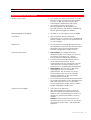 57
57
-
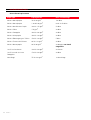 58
58
-
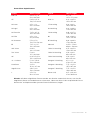 59
59
-
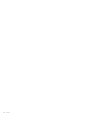 60
60
-
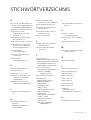 61
61
-
 62
62
-
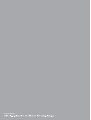 63
63
Olivetti Simple Way Bedienungsanleitung
- Typ
- Bedienungsanleitung
- Dieses Handbuch eignet sich auch für
Verwandte Artikel
-
Olivetti ANY_WAY photo wireless plus Bedienungsanleitung
-
Olivetti SIMPLE WAY Wifi Bedienungsanleitung
-
Olivetti ANY_WAY simple Bedienungsanleitung
-
Olivetti MY_WAY plus Bedienungsanleitung
-
Olivetti ANY_WAY photo wireless Bedienungsanleitung
-
Olivetti LINEA office Bedienungsanleitung
-
Olivetti MY_WAY Bedienungsanleitung
-
Olivetti LINEA office Bedienungsanleitung
-
Olivetti d-COLORMF3000 Bedienungsanleitung