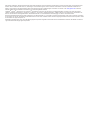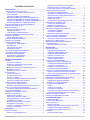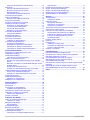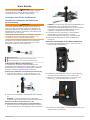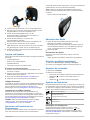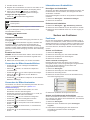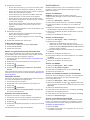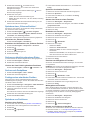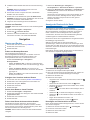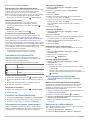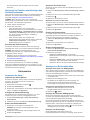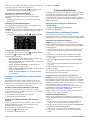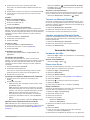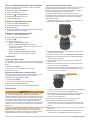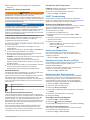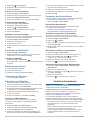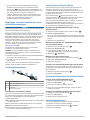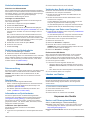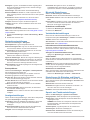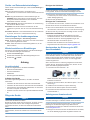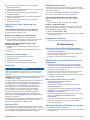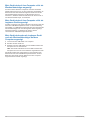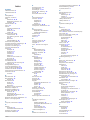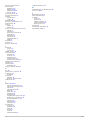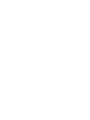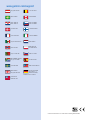zūmo
®
300 Serie
Benutzerhandbuch
Oktober 2014 Gedruckt in Taiwan 190-01457-32_0D

Alle Rechte vorbehalten. Gemäß Urheberrechten darf dieses Handbuch ohne die schriftliche Genehmigung von Garmin weder ganz noch teilweise kopiert
werden. Garmin behält sich das Recht vor, Änderungen und Verbesserungen an seinen Produkten vorzunehmen und den Inhalt dieses Handbuchs zu
ändern, ohne Personen oder Organisationen über solche Änderungen oder Verbesserungen informieren zu müssen. Unter www.garmin.com finden Sie
aktuelle Updates sowie zusätzliche Informationen zur Verwendung dieses Produkts.
TracBack
®
, Garmin
®
, das Garmin Logo und zūmo
®
sind Marken von Garmin Ltd. oder deren Tochtergesellschaften und sind in den USA und anderen
Ländern eingetragen. BaseCamp™, HomePort™, myGarmin™, myTrends™, nüMaps Guarantee™, nüMaps Lifetime™ und trafficTrends™ sind Marken von
Garmin Ltd. oder deren Tochtergesellschaften. Diese Marken dürfen nur mit ausdrücklicher Genehmigung von Garmin verwendet werden.
Die Wortmarke Bluetooth
®
und die Logos sind Eigentum von Bluetooth SIG, Inc. und werden von Garmin ausschließlich unter Lizenz verwendet. microSD™
ist eine Marke von SD-3C. Windows
®
und Windows NT
®
sind in den USA und/oder anderen Ländern eingetragene Marken der Microsoft Corporation. Mac
®
ist eine Marke von Apple Computer, Inc.
HD Radio-Technologie wird unter Lizenz der iBiquity Digital Corporation hergestellt. US-amerikanische und ausländische Patente. HD Radio
®
und das HD-
Logo sind Marken der iBiquity Digital Corporation.
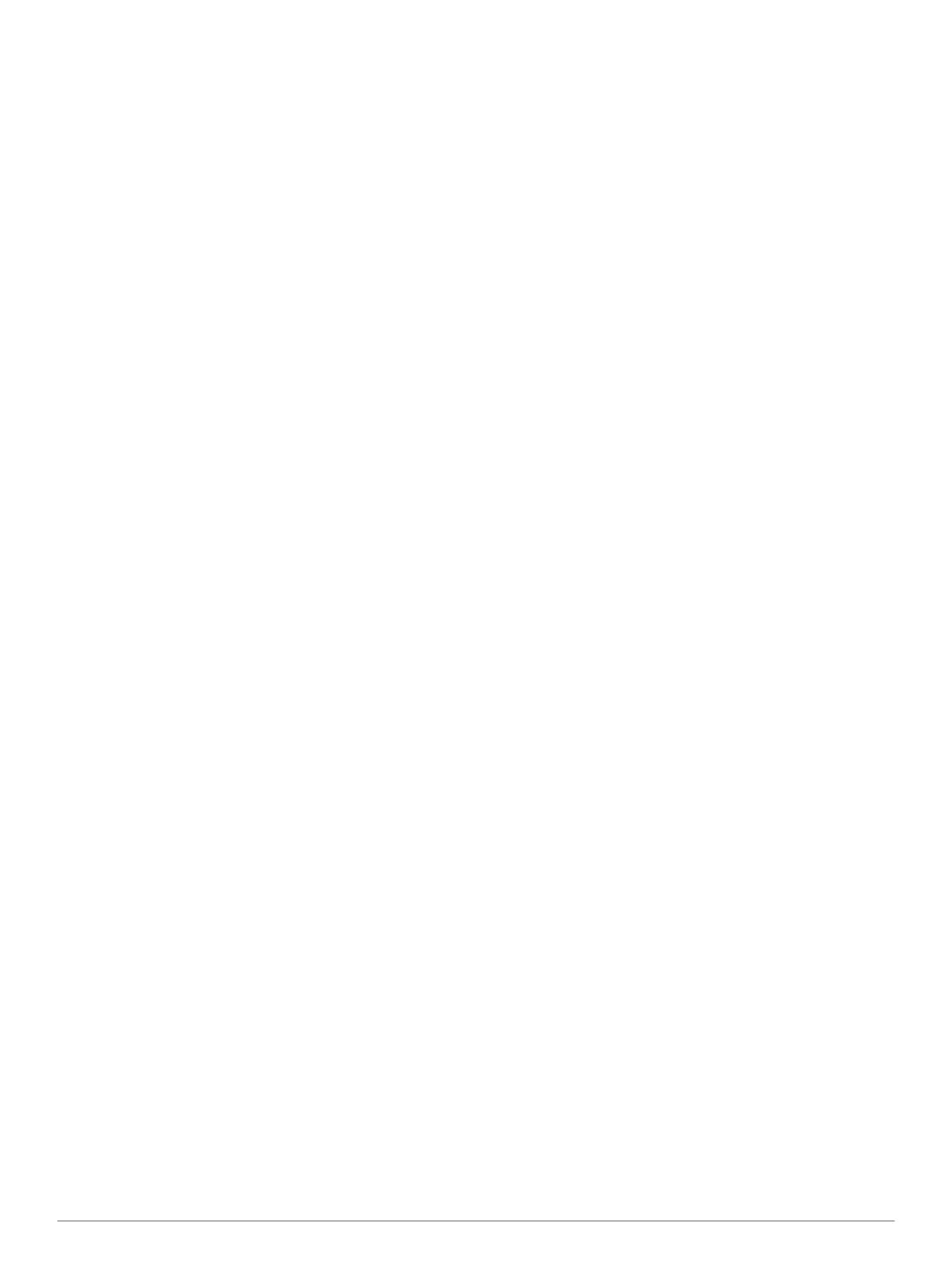
Inhaltsverzeichnis
Erste Schritte.................................................................. 1
Anbringen des Geräts am Motorrad........................................... 1
Informationen zu Kabeln für die Halterung mit
Stromversorgung................................................................... 1
Anbringen der Basis-Lenkerhalterung................................... 1
Anbringen der Netzkabel an der Motorradhalterung............. 1
Anbringen der Basisplatte an der Motorradhalterung............ 2
Anbringen der Basisplatte an der Basis-Lenkerhalterung..... 2
Einsetzen des Geräts in die Motorradhalterung.................... 2
Entfernen des Geräts aus der Motorradhalterung...................... 2
Anbringen des Geräts im Auto................................................... 2
Support und Updates................................................................. 3
Einrichten von Garmin Express............................................. 3
nüMaps Guarantee™............................................................ 3
Informationen zu nüMaps Lifetime™..................................... 3
Aktivieren und Deaktivieren des Ruhezustands......................... 3
Abschalten des Geräts............................................................... 3
Zurücksetzen des Geräts...................................................... 3
Einstellen der Bildschirmhelligkeit.............................................. 3
Anpassen der Lautstärke........................................................... 3
Symbole der Statusleiste............................................................3
Empfangen von GPS-Signalen..............................................3
Benutzermodi........................................................................ 4
Informationen zum Akku........................................................ 4
Einstellen der Uhrzeit............................................................ 4
Verwenden der Bildschirmschaltflächen.................................... 4
Verwenden der Bildschirmtastatur............................................. 4
Informationen zu Kurzbefehlen.................................................. 4
Hinzufügen von Kurzbefehlen............................................... 4
Entfernen von Kurzbefehlen.................................................. 4
Suchen von Positionen................................................. 4
Positionen...................................................................................4
Suchen von Positionen.......................................................... 4
Suchen von Positionen mit der Suchleiste............................ 4
Ändern des Suchgebiets....................................................... 5
Melden von geschlossenen oder fehlenden POIs................. 5
Bearbeiten von POIs............................................................. 5
Bewerten von Points of Interest.............................................5
Suchfunktionen...........................................................................5
Suchen von Adressen........................................................... 5
Suchen von Kreuzungen....................................................... 5
Suchen von Städten.............................................................. 5
Suchen von Positionen anhand von Koordinaten..................5
Suchen von Positionen auf der Karte.................................... 5
Speichern einer „Zuhause-Position“........................................... 6
Aufsuchen der „Zuhause-Position“........................................ 6
Bearbeiten der Informationen der „Zuhause-Position“.......... 6
Suchen von kürzlich gefundenen Zielen.................................... 6
Löschen der Liste kürzlich gefundener Positionen................ 6
Suchen nach Parkplätzen.......................................................... 6
Festlegen einer simulierten Position.......................................... 6
Speichern von Positionen...........................................................6
Speichern einer Position........................................................6
Speichern der aktuellen Position........................................... 6
Starten einer Route zu einem Favoriten................................ 6
Bearbeiten von Favoriten...................................................... 6
Zuweisen von Kategorien zu Favoriten................................. 6
Weitergeben von Favoriten................................................... 6
Senden von Positionen an das Gerät.................................... 6
Löschen von Favoriten.......................................................... 7
Navigation....................................................................... 7
Starten von Routen.................................................................... 7
Ändern von Routenpräferenzen............................................ 7
Anzeigen einer Vorschau mehrerer Routen
.......................... 7
Starten einer Route zu einem Favoriten................................ 7
Fahren einer Route mit kurvenreichen Straßen.................... 7
Anzeige der Route auf der Karte................................................ 7
Verwenden der Navigationskarte.......................................... 7
Hinzufügen von Zwischenzielen zu Routen...........................7
Überspringen eines Zwischenziels der Route....................... 8
Wählen einer Umleitung........................................................ 8
Anhalten der Route................................................................8
Verwenden von vorgeschlagenen Routen.............................8
Informationen zu Autobahn-POIs............................................... 8
Suchen nach Autobahn-POIs................................................ 8
Navigieren zu Ausfahrten...................................................... 8
Vermeiden von Straßenmerkmalen............................................8
Informationen zu eigenen Vermeidungen.................................. 8
Vermeiden von Gebieten....................................................... 8
Vermeiden von Straßen.........................................................8
Deaktivieren eigener Vermeidungen..................................... 8
Löschen eigener Vermeidungen............................................8
Aktivieren optionaler Umleitungen..............................................8
Wählen einer Umleitung um bestimmte Gebiete................... 8
Navigieren im Luftlinien-Modus.................................................. 8
Aktivieren der Funktion zum Verfolgen des
Kraftstoffverbrauchs................................................................... 9
Einrichten der Reservewarnung............................................ 9
Kartenseiten................................................................... 9
Anpassen der Karte....................................................................9
Anpassen der Karten-Ebenen............................................... 9
Anzeigen der Reiseaufzeichnung.......................................... 9
Ändern des Kartendatenfelds................................................ 9
Anpassen von Karten-Icons.................................................. 9
Ändern des Kartencockpits....................................................9
Ändern der Kartenansicht...................................................... 9
Anzeigen von Routenaktivitäten................................................. 9
Anzeigen einer Liste von Abbiegungen................................. 9
Anzeigen des nächsten Abbiegepunkts................................ 9
Anzeigen von Kreuzungen.................................................... 9
Anzeigen von Verkehrsmeldungen......................................10
Anzeigen von Reiseinformationen....................................... 10
Anzeigen von Informationen zur aktuellen Position................. 10
Suchen von Serviceeinrichtungen in der Nähe................... 10
Abrufen einer Wegbeschreibung zur aktuellen Position...... 10
Freisprechfunktionen.................................................. 10
Aktivieren der drahtlosen Bluetooth Technologie..................... 10
Informationen zu drahtlosen Headsets.....................................10
Koppeln eines drahtlosen Headsets.................................... 10
Informationen zur Freisprechfunktion....................................... 10
Koppeln eines Mobiltelefons................................................10
Anrufen................................................................................ 11
Annehmen von Anrufen....................................................... 11
Verwenden der Anrufliste.................................................... 11
Verwenden von Optionen während eines Telefonats.......... 11
Speichern einer Telefonnummer für zu Hause.................... 11
Trennen von Bluetooth Geräten............................................... 11
Löschen gekoppelter Bluetooth Geräte.................................... 11
Verwenden der Apps................................................... 11
Verwenden der Hilfe................................................................. 11
Suchen nach Hilfethemen................................................... 11
Planen einer Route...................................................................11
Planen von Routen.............................................................. 11
Ändern von Benutzermodi beim Folgen einer Route...........12
Navigieren nach gespeicherter Route................................. 12
Bearbeiten einer gespeicherten Route................................ 12
TracBack®................................................................................12
Folgen des letzten Tracks................................................... 12
Inhaltsverzeichnis i

Speichern des kürzlichen Tracks als Route........................ 12
Reifendruck.............................................................................. 12
Einrichten der Reifendrucksensoren................................... 12
Montieren der Sensoren am Reifen.....................................13
Reifendruckalarme.............................................................. 13
Ruhezustand des Reifendrucksensors................................ 13
Verwenden des Kompasses.....................................................13
VIRB™ Fernbedienung............................................................ 13
Bedienen einer VIRB Action-Kamera.................................. 13
Suchen der Parkposition.......................................................... 13
Anzeigen vorheriger Routen und Ziele..................................... 13
Aufzeichnen des Serviceverlaufs............................................. 13
Hinzufügen von Servicekategorien...................................... 13
Löschen von Servicekategorien.......................................... 13
Löschen der Serviceeinträge............................................... 14
Bearbeiten von Serviceeinträgen........................................ 14
Verwenden der Weltzeituhr...................................................... 14
Anzeigen der Weltkarte....................................................... 14
Einstellen eines Alarms............................................................ 14
Verwenden des Rechners........................................................ 14
Umrechnen von Einheiten........................................................ 14
Festlegen von Wechselkursen............................................ 14
Verwenden des Sprachführers................................................. 14
Erwerben des Sprachführers............................................... 14
Auswählen von Sprachen im Sprachführer......................... 14
Übersetzen von Wörtern und Ausdrücken...........................14
Verwenden von zweisprachigen Wörterbüchern................. 14
Verkehrsinformationen................................................ 14
Empfangen von Verkehrsdaten über einen
Verkehrsfunkempfänger........................................................... 15
Verkehrsfunkempfänger........................................................... 15
Informationen zum Verkehrssymbol.................................... 15
Verkehr auf der aktuellen Route...............................................15
Anzeigen von Verkehrsbehinderungen auf der aktuellen
Route................................................................................... 15
Manuelles Vermeiden von Verkehrsbehinderungen auf der
aktuellen Route....................................................................15
Wählen einer alternativen Route......................................... 15
Anzeigen von Verkehrsbehinderungen auf der Karte..........15
Verkehrsbehinderungen im aktuellen Gebiet........................... 15
Suchen nach Verkehrsbehinderungen................................ 15
Anzeigen von Verkehrsereignissen auf der Karte............... 15
Verkehrsinformationen............................................................. 15
Verkehrsfunkabonnements...................................................... 16
Aktivieren von Abonnements............................................... 16
Deaktivieren des Verkehrsfunks...............................................16
Datenverwaltung.......................................................... 16
Datenverwaltung...................................................................... 16
Dateiformate............................................................................. 16
Informationen zu Speicherkarten............................................. 16
Installieren einer Speicherkarte........................................... 16
Verbinden des Geräts mit dem Computer................................ 16
Übertragen von Daten vom Computer..................................... 16
Entfernen des USB-Kabels..................................................16
Löschen von Dateien................................................................16
Anpassen des Geräts.................................................. 16
Karten- und Fahrzeugeinstellungen......................................... 16
Aktivieren von Karten.......................................................... 17
Navigationseinstellungen......................................................... 17
Routenpräferenz.................................................................. 17
Anzeigeeinstellungen............................................................... 17
Bluetooth Einstellungen............................................................17
Deaktivieren von Bluetooth..................................................17
Verkehrsfunkeinstellungen....................................................... 17
Informationen zu Verkehrsfunkabonnements...................... 17
trafficTrends™
..................................................................... 17
Einstellungen für Einheiten und Uhrzeit................................... 17
Sprach- und Tastatureinstellungen.......................................... 17
Geräte- und Datenschutzeinstellungen.................................... 18
Einstellungen für Annäherungsalarme..................................... 18
Wiederherstellen von Einstellungen......................................... 18
Anhang.......................................................................... 18
Anschlusskabel........................................................................ 18
Aufladen des Geräts............................................................ 18
Pflege des Geräts.....................................................................18
Reinigen des Gehäuses...................................................... 18
Reinigen des Touchscreens................................................ 18
Verhindern von Diebstahl.................................................... 18
Austauschen der Sicherung des KFZ-Anschlusskabels...........18
Anbringen am Armaturenbrett.................................................. 18
Entfernen von Gerät, Halterung und Haltearm......................... 19
Herausnehmen des Geräts aus der Halterung.................... 19
Entfernen der Halterung aus dem Haltearm........................ 19
Entfernen der Saugnapfhalterung von der
Windschutzscheibe..............................................................19
Erwerben weiterer Karten.........................................................19
Radar-Info................................................................................ 19
Benutzer-POIs.......................................................................... 19
Installieren von POI Loader................................................. 19
Verwenden der Hilfedateien von POI Loader...................... 19
Suchen von Benutzer-POIs................................................. 19
Erwerben von Zubehör............................................................. 19
Fehlerbehebung........................................................... 19
Das Gerät erfasst keine Satellitensignale................................ 19
Das Gerät wird in meinem Fahrzeug nicht aufgeladen............ 19
Mein Akku entlädt sich zu schnell............................................ 19
Der Akkuladestatus des Geräts ist ungenau............................ 19
Mein Gerät wird auf dem Computer nicht als
Wechseldatenträger angezeigt.................................................20
Mein Gerät wird auf dem Computer nicht als tragbares Gerät
angezeigt.................................................................................. 20
Mein Gerät wird weder als tragbares Gerät noch als
Wechseldatenträger auf dem Computer angezeigt.................. 20
Index.............................................................................. 21
ii Inhaltsverzeichnis

Erste Schritte
WARNUNG
Lesen Sie alle Produktwarnungen und sonstigen wichtigen
Informationen der Anleitung "Wichtige Sicherheits- und
Produktinformationen", die dem Produkt beiliegt.
Anbringen des Geräts am Motorrad
Informationen zu Kabeln für die Halterung mit
Stromversorgung
WARNUNG
Garmin
®
empfiehlt dringend, die Montage des Geräts von
einem Techniker durchführen zu lassen, der Erfahrung mit
elektrischen Anlagen hat. Eine fehlerhafte Verkabelung des
Netzkabels kann Schäden an Fahrzeug oder Batterie sowie
Verletzungen nach sich ziehen.
Lesen Sie alle Produktwarnungen und sonstigen wichtigen
Informationen der Anleitung "Wichtige Sicherheits- und
Produktinformationen", die dem Produkt beiliegt.
Das Gerät muss am Motorrad basierend auf verfügbaren
Stromquellen und einer sicheren Kabelführung an einem
geeigneten und sicheren Ort montiert sein.
À
Motorradhalterung
Á
Blankdrähte mit Inline-Sicherung für Anschluss an die
Stromversorgung (zur Stromversorgung des Motorrads)
Anbringen der Basis-Lenkerhalterung
Im Lieferumfang des Geräts sind Zubehörteile für zwei
Möglichkeiten der Anbringung am Lenker enthalten. Für eine
benutzerspezifische Montage ist möglicherweise zusätzliche
Hardware erforderlich (http://www.ram-mount.com).
Montieren des U-Bolzens und der Basis-Lenkerhalterung
1
Legen Sie den U-Bolzen
À
um die Lenkstange
Á
, und
führen Sie die Enden durch die Basis-Lenkerhalterung
Â
.
2
Ziehen Sie die Muttern an, damit die Basis sicher befestigt
ist.
HINWEIS: Es wird ein Drehmoment von 50 lbs/Zoll
empfohlen. Das maximale Drehmoment beträgt 80 lbs/Zoll.
Montieren der Basis-Lenkerhalterung an der
Klemmhalterung für den Kupplungs- oder Bremshebel
1
Entfernen Sie die zwei werkseitig verwendeten Schrauben
der Klemmhalterung für den Kupplungs- oder Bremshebel
À
.
HINWEIS:
Im Lieferumfang sind sowohl standardmäßige 1/4-
Zoll-Schrauben als auch M6-Schrauben enthalten.
Verwenden Sie die Schraubengröße, die mit den werkseitig
verwendeten Schrauben der Klemmhalterung für den
Kupplungs- oder Bremshebel übereinstimmt.
2
Führen Sie die neuen Schrauben
Á
durch die Basis-
Lenkerhalterung, die Distanzstücke
Â
und die
Klemmhalterung für den Kupplungs- oder Bremshebel.
3
Ziehen Sie die Schrauben an, damit die Basis sicher
befestigt ist.
Anbringen der Netzkabel an der Motorradhalterung
1
Führen Sie den Netzkabelanschluss
À
durch die obere
Öffnung der Motorradhalterung.
2
Schieben Sie das Kabel nach unten zur unteren Öffnung
Á
,
und ziehen Sie das Kabel zurück, bis es sicher sitzt.
3
Drehen Sie die schwarze Schraube
Â
von hinten in die
Halterung
Ã
, damit das Kabel nicht verrutscht.
4
Führen Sie die Schutzkappe
Ä
durch die obere Öffnung, und
drücken Sie sie in die Öffnung.
Erste Schritte 1

Anbringen der Basisplatte an der Motorradhalterung
HINWEIS
Direkter, längerer Kontakt mit der Basisplatte oder dem
Motorrad kann langfristig zu Schäden an der Halterung führen.
Vermeiden Sie derartige Schäden, indem Sie die
Halterungsdistanzstücke zwischen der Halterung und der
Basisplatte einsetzen und sicherstellen, dass weder das Gerät
noch die Halterung mit dem Motorrad in Berührung kommt.
1
Führen Sie die Flachkopfschrauben (M4 x 20 mm)
À
durch
die Unterlegscheiben
Á
, die Halterung, die Distanzstücke
Â
und die Basisplatte
Ã
.
2
Ziehen Sie die Muttern an, sodass die Basisplatte sicher
befestigt ist.
Anbringen der Basisplatte an der Basis-
Lenkerhalterung
1
Richten Sie die Kugel der Basis-Lenkerhalterung
À
sowie die
Kugel der Basisplatte
Á
auf das Doppelkugelgelenk
Â
aus.
2
Setzen Sie die Kugel in das Doppelkugelgelenk ein.
3
Ziehen Sie den Feststellknopf leicht an.
4
Passen Sie die Ausrichtung des Geräts an, um es für
Anzeige und Betrieb zu optimieren.
5
Ziehen Sie den Feststellknopf an, damit die Basis sicher
befestigt ist.
6
Richten Sie die Kugel der an die Halterung
Â
angeschlossenen Basisplatte auf das andere Ende des
Doppelkugelgelenks aus.
7
Wiederholen Sie die Schritte 2 bis 4.
Einsetzen des Geräts in die Motorradhalterung
1
Setzen Sie die Unterseite des Geräts in die Halterung ein.
2
Drücken Sie das Gerät zurück, bis es einrastet.
HINWEIS: Wenn die Verriegelung oben an der Halterung
nach dem Einsetzen des Geräts nicht flach ist, drücken Sie
sie nach unten.
Entfernen des Geräts aus der
Motorradhalterung
1
Drücken Sie die Taste an der Seite der Halterung.
2
Entnehmen Sie das Gerät.
3
Setzen Sie auf der Motorradhalterung die Schutzkappe auf
den Netzanschluss in der Mitte des Kabels (Anbringen der
Netzkabel an der Motorradhalterung).
Anbringen des Geräts im Auto
HINWEIS
Beachten Sie die jeweiligen regionalen gesetzlichen
Vorschriften für die Befestigung an Windschutzscheiben, bevor
Sie das Gerät anbringen.
WARNUNG
Dieses Produkt ist mit einem Lithium-Ionen-Akku ausgestattet.
Vermeiden Sie Verletzungen oder Schäden infolge einer
Überhitzung des Akkus, indem Sie das Gerät so lagern, dass es
vor direkter Sonneneinstrahlung geschützt ist.
Verwenden Sie die Saugnapfhalterung nicht am Motorrad.
Lesen Sie alle Produktwarnungen und sonstigen wichtigen
Informationen der Anleitung "Wichtige Sicherheits- und
Produktinformationen", die dem Produkt beiliegt.
1
Entfernen Sie die Schutzkappe an der Rückseite der
Halterung.
2
Schließen Sie das KFZ-Anschlusskabel
À
an den Mini-USB-
Anschluss
Á
unter der Schutzkappe an.
2 Erste Schritte

3
Entfernen Sie die Schutzfolie von der Saugnapfhalterung.
4
Reinigen und trocknen Sie die Windschutzscheibe und die
Saugnapfhalterung mit einem fusselfreien Tuch.
5
Setzen Sie die Saugnapfhalterung
Â
auf die
Windschutzscheibe, und klappen Sie den Hebel
Ã
in
Richtung der Windschutzscheibe.
6
Lassen Sie die Halterung
Ä
in den Arm der
Saugnapfhalterung einrasten.
7
Setzen Sie die Unterseite des Geräts in die Halterung ein.
8
Drücken Sie das Gerät zurück, bis es einrastet.
TIPP: Drücken Sie oben am Gerät auf das Logo, und halten
Sie gleichzeitig die Lasche oben an der Halterung fest.
9
Schließen Sie das andere Ende des KFZ-Anschlusskabels
an eine Stromquelle an.
Support und Updates
Garmin Express bietet einfachen Zugriff auf folgende Dienste für
das Gerät.
• Produktregistrierung
• Software- und Karten-Updates
• Produkthandbücher
• Fahrzeuge, Stimmen und andere Extras
Einrichten von Garmin Express
1
Stecken Sie das schmale Ende des USB-Kabels in den
Anschluss am Gerät.
2
Stecken Sie das breite Ende des USB-Kabels in einen freien
USB-Anschluss des Computers.
3
Rufen Sie die Website www.garmin.com/express auf.
4
Folgen Sie den Anweisungen auf dem Bildschirm.
nüMaps Guarantee™
Innerhalb von 90 Tagen nach der ersten Satellitenerfassung des
Geräts während der Fahrt haben Sie möglicherweise Anspruch
auf ein kostenloses Karten-Update für das Gerät. Die
Bedingungen sind unter www.garmin.com/numaps verfügbar.
Informationen zu nüMaps Lifetime™
Modelle mit dem Zusatz „LM“ nach der Modellnummer
umfassen ein Abonnement für nüMaps Lifetime. Im Rahmen
dieser Abonnements erhalten Sie vierteljährlich Karten-Updates
für die Nutzungsdauer des Geräts. Die Bedingungen sind unter
http://www.garmin.com/numapslifetime verfügbar.
HINWEIS: Falls das Gerät kein Abonnement für nüMaps
Lifetime umfasst, rufen Sie http://www.garmin.com
/numapslifetime auf, um eins zu erwerben.
Aktivieren und Deaktivieren des
Ruhezustands
Sie können den Ruhezustand nutzen, um Akkustrom zu sparen,
wenn das Gerät nicht verwendet wird. Im Ruhezustand
verbraucht das Gerät sehr wenig Strom. Wenn der Ruhezustand
deaktiviert wird, ist es sofort wieder betriebsfähig.
TIPP: Verlängern Sie die Akku-Betriebszeit, indem Sie das
Gerät während des Aufladens des Akkus in den Ruhezustand
versetzen.
Drücken Sie die Einschalttaste
À
.
Abschalten des Geräts
1
Halten Sie die Einschalttaste gedrückt, bis auf dem
Bildschirm eine Meldung angezeigt wird.
Die Meldung wird nach fünf Sekunden angezeigt. Wenn Sie
die Einschalttaste loslassen, bevor die Meldung angezeigt
wurde, wechselt das Gerät in den Ruhezustand.
2
Wählen Sie Aus.
Zurücksetzen des Geräts
Sie können das Gerät zurücksetzen, falls es nicht mehr
funktioniert.
Halten Sie die Einschalttaste 10 Sekunden lang gedrückt.
Einstellen der Bildschirmhelligkeit
1
Wählen Sie Einstellungen > Anzeige > Helligkeit.
2
Passen Sie die Helligkeit mithilfe des Schiebereglers an.
Anpassen der Lautstärke
1
Wählen Sie Lautstärke.
2
Wählen Sie eine Option:
• Passen Sie die Lautstärke mithilfe des Schiebereglers an.
• Wählen Sie , um den Ton des Geräts stumm zu
schalten.
• Wählen Sie , um weitere Optionen anzuzeigen.
Symbole der Statusleiste
Die Statusleiste befindet sich oben im Hauptmenü. Die Symbole
der Statusleiste zeigen Informationen zu Funktionen des Geräts
an. Sie können einige Symbole auswählen, um Einstellungen zu
ändern oder zusätzliche Informationen einzublenden.
Status des GPS-Signals
Status der Bluetooth
®
Technologie (wird angezeigt, wenn
Bluetooth aktiviert ist)
Anzeige des Benutzermodus
Aktuelle Zeit
Akkuladestand
Empfangen von GPS-Signalen
Damit Sie mit dem Gerät navigieren können, müssen
Satellitensignale erfasst werden. Das Symbol in der
Statusleiste zeigt die Stärke des Satellitensignals an (siehe
Symbole der Statusleiste). Das Erfassen von Satelliten kann
einige Minuten dauern.
Erste Schritte 3

1
Schalten Sie das Gerät ein.
2
Begeben Sie sich bei Bedarf im Freien an eine Stelle, an der
weder hohe Gebäude noch Bäume den Empfang stören.
3
Halten Sie bei Bedarf gedrückt, um detaillierte
Informationen zu den Satellitensignalen anzuzeigen.
Anzeigen des GPS-Signalstatus
Halten Sie drei Sekunden lang gedrückt.
Benutzermodi
Motorradmodus
Fahrzeugmodus
Luftlinien-Modus (siehe Navigieren im Luftlinien-Modus)
Routing und Navigation werden je nach Benutzermodus
unterschiedlich berechnet.
Auswählen eines Benutzermodus
Wählen Sie .
Informationen zum Akku
Wenn das Gerät mit der Stromversorgung verbunden ist, wird
es aufgeladen.
Das Symbol in der Statusleiste zeigt den Ladestatus des
integrierten Akkus an. Erhöhen Sie die Genauigkeit der
Ladestandsanzeige, indem Sie den Akku einmal vollständig
entladen und dann wieder vollständig aufladen. Trennen Sie das
Gerät erst von der Stromversorgung, wenn der Akku vollständig
geladen ist.
Einstellen der Uhrzeit
HINWEIS: Sie können Automatisch wählen, damit die Zeit bei
jedem Einschalten des Geräts automatisch eingestellt wird.
1
Wählen Sie .
2
Blättern Sie durch die Zahlen, um die Zeit einzustellen.
Verwenden der Bildschirmschaltflächen
• Wählen Sie , um zum vorherigen Menübildschirm
zurückzukehren.
• Halten Sie gedrückt, um schnell zum Hauptmenü
zurückzukehren.
• Wählen Sie bzw. , um weitere Optionen anzuzeigen.
• Halten Sie bzw. gedrückt, um den Bildlauf zu
beschleunigen.
• Wählen Sie , um ein Menü mit Optionen für den aktuellen
Bildschirm anzuzeigen.
Verwenden der Bildschirmtastatur
Informationen zum Ändern des Tastaturlayouts finden Sie unter
„Sprach- und Tastatureinstellungen“ (Sprach- und
Tastatureinstellungen).
• Wählen Sie ein Zeichen auf der Tastatur, um einen
Buchstaben oder eine Zahl einzugeben.
• Wählen Sie eine Reihe von Buchstaben aus, z. B. A-I, um
einen Buchstaben der Reihe auszuwählen.
• Wählen Sie , um ein Leerzeichen einzugeben.
• Wählen Sie , um eine Sucheingabe zu löschen.
• Wählen Sie , um ein Zeichen zu löschen.
• Wählen Sie , um den Sprachmodus für die Tastatur zu
ändern.
• Wählen Sie , um Sonderzeichen, z. B. Satzzeichen,
einzugeben.
• Wählen Sie , um die Großschreibung von Zeichen zu
ändern.
Informationen zu Kurzbefehlen
Hinzufügen von Kurzbefehlen
Sie können dem Menü Zieleingabe Kurzbefehle hinzufügen. Ein
Kurzbefehl kann auf eine Position, eine Kategorie oder eine
Suchfunktion verweisen.
Das Menü Zieleingabe kann bis zu 36 Symbole für Kurzbefehle
umfassen.
1
Wählen Sie Zieleingabe > Kurzbefehl hinzufügen.
2
Wählen Sie ein Element.
Entfernen von Kurzbefehlen
1
Wählen Sie Zieleingabe > > Kurzbefehl(e) entfernen.
2
Wählen Sie den Kurzbefehl aus, den Sie entfernen möchten.
3
Wählen Sie den Kurzbefehl erneut aus, um den Vorgang zu
bestätigen.
Suchen von Positionen
Positionen
Die auf dem Gerät geladenen Detailkarten enthalten Points of
Interest, z. B. Restaurants, Hotels, Autoservices und detaillierte
Straßeninformationen. Suchen Sie mithilfe von Kategorien nach
Geschäften oder Sehenswürdigkeiten in der Nähe. Sie können
auch nach Adressen, Koordinaten, Städten und Kreuzungen
suchen.
Suchen von Positionen
1
Wählen Sie Zieleingabe.
2
Wählen Sie eine Kategorie, oder wählen Sie POIs.
3
Wählen Sie bei Bedarf eine Unterkategorie.
4
Wählen Sie ein Ziel aus.
Suchen innerhalb von Kategorien
Nachdem Sie eine Suche nach einem Point of Interest
durchgeführt haben, wird für einige Kategorien möglicherweise
eine Liste für die Schnellsuche mit den letzten drei
ausgewählten Zielen angezeigt.
1
Wählen Sie Zieleingabe.
2
Wählen Sie eine Kategorie, oder wählen Sie POIs.
3
Wählen Sie eine Kategorie aus.
4
Wählen Sie ein Ziel aus der Liste für die Schnellsuche aus,
wenn diese angezeigt wird.
5
Wählen Sie bei Bedarf das entsprechende Ziel aus.
Suchen von Positionen mit der Suchleiste
Suchen Sie mithilfe der Suchleiste nach Positionen, indem Sie
eine Kategorie, den Namen eines Unternehmens, eine Adresse
oder eine Stadt eingeben.
1
Wählen Sie Zieleingabe.
2
Wählen Sie in der Suchleiste die Option Suchbegriff
eingeben.
3
Geben Sie den Suchbegriff ganz oder teilweise ein.
Unterhalb der Suchleiste werden Suchbegriffe
vorgeschlagen.
4 Suchen von Positionen

4
Wählen Sie eine Option:
• Suchen Sie nach einem Typ von Points of Interest, indem
Sie den Namen einer Kategorie eingeben (z. B. Kinos).
• Suchen Sie namentlich nach Points of Interest, indem Sie
Namen ganz oder teilweise eingeben.
• Suchen Sie nach einer Adresse in der Nähe, indem Sie
den Straßennamen und die Hausnummer eingeben.
• Suchen Sie nach einer Adresse in einer anderen Stadt,
indem Sie den Straßenamen, die Hausnummer, die Stadt
und das Land eingeben.
• Suchen Sie nach einer Stadt, indem Sie die Stadt und
optional ein Bundesland, eine Provinz oder ein Land
eingeben.
• Suchen Sie nach Koordinaten, indem Sie die Breiten- und
Längengrade eingeben.
5
Wählen Sie eine Option:
• Suchen Sie nach einem vorgeschlagenen Suchbegriff,
indem Sie den Begriff auswählen.
• Suchen Sie nach dem eingegebenen Text, indem Sie
auswählen.
6
Wählen Sie bei Bedarf eine Position aus.
Ändern des Suchgebiets
1
Wählen Sie im Hauptmenü die Option Zieleingabe.
2
Wählen Sie Suchen bei.
3
Wählen Sie eine Option.
Melden von geschlossenen oder fehlenden POIs
Wenn die Suchergebnisse einen veralteten oder fehlerhaften
POI enthalten, können Sie Garmin den Fehler melden und den
POI aus zukünftigen Suchvorgängen entfernen.
1
Suchen Sie nach einer Position (Suchen von Positionen mit
der Suchleiste).
2
Wählen Sie in den Suchergebnissen eine Position aus.
3
Wählen Sie .
4
Wählen Sie > Bearbeiten.
5
Wählen Sie Als geschlossen melden oder Als fehlend
melden.
Diese Informationen werden an Garmin gesendet, wenn Sie das
Gerät über den Computer mit myStart verbinden (Einrichten von
Garmin Express).
Bearbeiten von POIs
Sie können die Adresse oder Telefonnummer eines POI ändern,
der in den Suchergebnissen angezeigt wird.
1
Suchen Sie nach einer Position.
2
Wählen Sie in den Suchergebnissen eine Position aus.
3
Wählen Sie .
4
Wählen Sie > Bearbeiten.
5
Wählen Sie Adresse oder Telefonnummer, und geben Sie
die neuen Informationen ein.
Bewerten von Points of Interest
Sie können einen Point of Interest bewerten.
1
Suchen Sie nach einer Position (Suchen von Positionen).
2
Wählen Sie in den Suchergebnissen eine Position aus.
3
Wählen Sie .
4
Wählen Sie die Bewertungssymbole, um den Point of Interest
zu bewerten.
Die Bewertung auf dem Gerät wird aktualisiert.
Suchfunktionen
Mit Suchfunktionen können Sie nach bestimmten Arten von
Positionen suchen, indem Sie auf Anweisungen auf dem
Bildschirm reagieren.
Suchen von Adressen
HINWEIS: Die Reihenfolge der Schritte ändert sich
möglicherweise abhängig von den auf dem Gerät geladenen
Kartendaten.
1
Wählen Sie Zieleingabe > Adresse.
2
Geben Sie die Hausnummer ein, und wählen Sie Fertig.
3
Geben Sie den Namen der Straße ein, und wählen Sie
Weiter.
4
Wählen Sie bei Bedarf die Option Suchen bei, um die Stadt,
das Bundesland oder die Provinz zu ändern.
5
Wählen Sie bei Bedarf die Stadt, das Bundesland oder die
Provinz aus.
6
Wählen Sie bei Bedarf die Adresse aus.
Suchen von Kreuzungen
1
Wählen Sie Zieleingabe > POIs > Kreuzungen.
2
Wählen Sie eine Option:
• Wählen Sie ein Bundesland oder eine Provinz.
• Ändern Sie das Land, das Bundesland oder die Provinz,
indem Sie die Option Bundesland oder Land auswählen
und einen Namen eingeben.
3
Geben Sie den Namen der ersten Straße ein, und wählen
Sie Weiter.
4
Wählen Sie bei Bedarf die Straße aus.
5
Geben Sie den Namen der zweiten Straße ein, und wählen
Sie Weiter.
6
Wählen Sie bei Bedarf die Straße aus.
7
Wählen Sie bei Bedarf die Kreuzung aus.
Suchen von Städten
1
Wählen Sie Zieleingabe > POIs > Städte.
2
Wählen Sie Suchbegriff eingeben.
3
Geben Sie einen Städtenamen ein, und wählen Sie .
4
Wählen Sie eine Stadt aus.
Suchen von Positionen anhand von Koordinaten
Sie können durch die Eingabe von Breiten- und Längengraden
nach einer Position suchen. Dies kann besonders beim
Geocaching hilfreich sein.
1
Wählen Sie Zieleingabe > POIs > Koordinaten.
2
Wählen Sie bei Bedarf die Option > Format, wählen Sie
das für die Karte angemessene Koordinatenformat und dann
Speichern.
3
Wählen Sie die Breitenkoordinate.
4
Geben Sie die neue Koordinate ein, und wählen Sie Fertig.
5
Wählen Sie die Längenkoordinate.
6
Geben Sie die neue Koordinate ein, und wählen Sie Fertig.
7
Wählen Sie Auf Karte zeigen.
Suchen von Positionen auf der Karte
Bevor Sie nach in den Kartendaten enthaltenen POIs suchen
können, z. B. Restaurants, Kliniken und Tankstellen, müssen
Sie die Karten-Ebene für POIs entlang der Straße aktivieren
(Anpassen der Karten-Ebenen).
1
Wählen Sie Karte.
2
Verschieben Sie die Karte, und vergrößern Sie sie, um das
Suchgebiet anzuzeigen.
Suchen von Positionen 5

3
Wählen Sie bei Bedarf , und wählen Sie ein
Kategoriesymbol aus, um nur POIs einer bestimmten
Kategorie anzuzeigen.
Auf der Karte werden Positionsmarkierungen ( oder ein
blauer Punkt) angezeigt.
4
Wählen Sie eine Option:
• Wählen Sie eine Positionsmarkierung aus.
• Wählen Sie einen Punkt aus, z. B. eine Straße, Kreuzung
oder Adresse.
5
Wählen Sie bei Bedarf die Positionsbeschreibung aus, um
weitere Informationen anzuzeigen.
Speichern einer „Zuhause-Position“
Sie können eine Position, an die Sie sehr häufig zurückkehren,
als „Zuhause-Position“ festlegen.
1
Wählen Sie Zieleingabe > > Zu Hause eingeben.
2
Wählen Sie Meine Adresse eingeben, Aktuelle Position
verwenden oder Kürzlich gefunden.
Die Position wird im Menü Favoriten als Zuhause gespeichert.
Aufsuchen der „Zuhause-Position“
Wählen Sie Zieleingabe > Nach Hause.
Bearbeiten der Informationen der „Zuhause-Position“
1
Wählen Sie Zieleingabe > Gespeichert > Zu Hause.
2
Wählen Sie .
3
Wählen Sie > Bearbeiten.
4
Geben Sie die Änderungen ein.
5
Wählen Sie Fertig.
Suchen von kürzlich gefundenen Zielen
Im Gerät werden die letzten 50 gefundenen Ziele gespeichert.
1
Wählen Sie Zieleingabe > Kürzlich.
2
Wählen Sie ein kürzliches Ziel aus.
Löschen der Liste kürzlich gefundener Positionen
Wählen Sie Zieleingabe > Kürzlich > > Löschen > Ja.
Suchen nach Parkplätzen
1
Wählen Sie Zieleingabe > POIs > Parken.
2
Wählen Sie eine Parkmöglichkeit.
Festlegen einer simulierten Position
Wenn Sie sich in einem Gebäude befinden oder keine
Satellitensignale empfangen, können Sie mithilfe des GPS eine
simulierte Position einrichten.
1
Wählen Sie Einstellungen > Navigation > GPS-Simulation.
2
Wählen Sie im Hauptmenü die Option Karte.
3
Tippen Sie zweimal auf die Karte, um ein Gebiet
auszuwählen.
Die Adresse der Position wird unten im Bildschirm angezeigt.
4
Wählen Sie die Positionsbeschreibung aus.
5
Wählen Sie Position setzen.
Speichern von Positionen
Speichern einer Position
1
Suchen Sie nach einer Position (Suchen von Positionen).
2
Wählen Sie in den Suchergebnissen eine Position aus.
3
Wählen Sie .
4
Wählen Sie > Speichern.
5
Geben Sie bei Bedarf einen Namen ein, und wählen Sie
Fertig.
Speichern der aktuellen Position
1
Wählen Sie auf der Kartenseite das Fahrzeugsymbol.
2
Wählen Sie Speichern.
3
Geben Sie einen Namen ein, und wählen Sie Fertig.
4
Wählen Sie OK.
Starten einer Route zu einem Favoriten
1
Wählen Sie Zieleingabe > Gespeichert.
2
Wählen Sie bei Bedarf eine Kategorie, oder wählen Sie Alle
gespeicherten Orte.
3
Wählen Sie einen Favoriten aus.
4
Wählen Sie Los!.
Bearbeiten von Favoriten
1
Wählen Sie Zieleingabe > Gespeichert.
2
Wählen Sie bei Bedarf eine Kategorie.
3
Wählen Sie einen Favoriten aus.
4
Wählen Sie .
5
Wählen Sie > Bearbeiten.
6
Wählen Sie eine Option:
• Wählen Sie Name.
• Wählen Sie Telefonnummer.
• Wählen Sie POIs, um dem Favoriten Kategorien
zuzuweisen.
• Wählen Sie Icon ändern, um das Symbol zu ändern, mit
dem der Favorit auf einer Karte markiert wird.
7
Bearbeiten Sie die Informationen.
8
Wählen Sie Fertig.
Zuweisen von Kategorien zu Favoriten
Sie können benutzerdefinierte POIs hinzufügen, um Favoriten
zu organisieren.
HINWEIS: POIs werden im Favoritenmenü angezeigt, nachdem
Sie mindestens 12 Positionen gespeichert haben.
1
Wählen Sie Zieleingabe > Gespeichert.
2
Wählen Sie einen Favoriten aus.
3
Wählen Sie .
4
Wählen Sie > Bearbeiten > POIs.
5
Geben Sie einen oder mehrere POI-Namen ein. Trennen Sie
diese durch Komma voneinander.
6
Wählen Sie bei Bedarf einen vorgeschlagenen POI.
7
Wählen Sie Fertig.
Weitergeben von Favoriten
Wenn Sie die Position eines Point of Interest speichern, der
nicht in den Kartendaten enthalten ist, können Sie die Position
an Garmin weitergeben, sodass sie zukünftigen Karten-Updates
hinzugefügt und an die Garmin Community weitergegeben
werden kann.
1
Wählen Sie Zieleingabe > Gespeichert.
2
Wählen Sie bei Bedarf eine Kategorie.
3
Wählen Sie einen Favoriten aus.
4
Wählen Sie .
5
Wählen Sie > Favorit weitergeben.
Senden von Positionen an das Gerät
Sie können von verschiedenen Quellen im Internet Positionen
an das Gerät senden, u. a. von http://connect.garmin.com.
1
Schließen Sie das Gerät an den Computer an (Verbinden
des Geräts mit dem Computer).
6 Suchen von Positionen

2
Installieren Sie bei Bedarf das Garmin Communicator-Plug-
In.
HINWEIS: Weitere Informationen finden Sie unter
www.garmin.com/communicator.
3
Suchen Sie auf dem Computer auf einer unterstützten
Website nach einer Position.
4
Wählen Sie auf der Website die Option An GPS senden.
HINWEIS: Die Bezeichnung der Schaltfläche oder des Links
kann je nach Website unterschiedlich sein.
5
Folgen Sie den Anweisungen auf dem Bildschirm.
Löschen von Favoriten
HINWEIS: Gelöschte Favoriten können nicht wiederhergestellt
werden.
1
Wählen Sie Zieleingabe > Gespeichert.
2
Wählen Sie > Favoriten löschen.
3
Aktivieren Sie das Kontrollkästchen neben den zu
löschenden Favoriten, und wählen Sie Löschen.
Navigation
Starten von Routen
1
Suchen Sie nach einer Position (Positionen).
2
Wählen Sie eine Position aus.
3
Wählen Sie Los!.
Ändern von Routenpräferenzen
Die Routenberechnung basiert auf
Geschwindigkeitsbeschränkungen von Straßen sowie auf
Beschleunigungswerten für die mögliche Route. Die
Routenpräferenz wirkt sich nur auf Autorouten aus.
Wählen Sie Einstellungen > Navigation >
Routenpräferenz.
• Wählen Sie Kürzere Zeit, um Routen mit der kürzesten
Fahrzeit zu berechnen, auch wenn die Strecke ggf. länger
ist.
• Wählen Sie Kürzere Strecke, um Routen mit der
kürzesten Distanz zu berechnen, auch wenn die Fahrzeit
ggf. länger ist.
• Wählen Sie Luftlinie, um Punkt-zu-Punkt-Routen (ohne
Straßen) zu berechnen.
Anzeigen einer Vorschau mehrerer Routen
1
Suchen Sie nach einer Position (Suchen von Positionen).
2
Wählen Sie in den Suchergebnissen eine Position aus.
3
Wählen Sie die Option Routen.
4
Wählen Sie eine Route.
5
Wählen Sie Los!.
Starten einer Route zu einem Favoriten
1
Wählen Sie Zieleingabe > Gespeichert.
2
Wählen Sie bei Bedarf eine Kategorie, oder wählen Sie Alle
gespeicherten Orte.
3
Wählen Sie einen Favoriten aus.
4
Wählen Sie Los!.
Fahren einer Route mit kurvenreichen Straßen
Das Gerät kann Routen berechnen, die besonders
kurvenreichen Straßen folgen. Mit dieser Funktion erstellte
Routen können einen höheren Fahrspaß bieten, jedoch kann
die Zeit oder Distanz zum Ziel länger sein.
HINWEIS: Diese Funktion ist nicht auf allen Gerätemodellen
verfügbar.
1
Wählen Sie Einstellungen > Navigation >
Routenpräferenz > Kurvenreiche Straßen > Speichern.
2
Wählen Sie Einstellungen > Navigation > Vermeidungen >
Autobahnen, damit in der Route Autobahnen vermieden
werden (optional).
Hiermit kann die Verwendung kurven-reicher Straßen in der
Route erhöht werden, allerdings können längere Routen
deutlich mehr Zeit in Anspruch nehmen oder größere
Distanzen erfordern.
3
Beginnen Sie eine Route.
Anzeige der Route auf der Karte
HINWEIS
Die Funktion für Tempolimits dient ausschließlich
Informationszwecken. Es liegt in Ihrer Verantwortung, jederzeit
alle ausgeschilderten Tempolimits einzuhalten und sicher zu
fahren. Garmin ist nicht für Bußgelder oder Vorladungen
verantwortlich, die Ihnen durch das Nichtbeachten geltender
Verkehrsregeln und Verkehrsschilder entstehen.
Die Route ist durch eine magentafarbene Linie gekennzeichnet.
Die Zielflagge zeigt das Ziel an.
Während der Fahrt führt Sie das Gerät mithilfe von
Sprachansagen, Pfeilen auf der Karte und Anweisungen oben
auf der Karte zum Ziel. Wenn Sie von der ursprünglichen Route
abweichen, berechnet das Gerät die Route neu und liefert neue
Fahranweisungen.
Beim Fahren auf den meisten Straßen kann ein Datenfeld mit
dem aktuellen Tempolimit angezeigt werden.
Verwenden der Navigationskarte
1
Wählen Sie im Hauptmenü die Option Karte.
2
Wenn die Zoomsteuerungen ausgeblendet sind, wählen Sie
die Karte aus, um die Zoomsteuerungen anzuzeigen.
3
Wählen Sie die Karte aus.
4
Wählen Sie eine Option:
• Vergrößern bzw. verkleinern Sie die Ansicht, indem Sie
bzw. wählen.
• Drehen Sie die Kartenansicht, indem Sie wählen.
• Wechseln Sie zwischen der Ansicht Norden oben und 3D,
indem Sie wählen.
• Wählen Sie , um Karten-Ebenen hinzuzufügen oder zu
entfernen.
• Wählen Sie , um bestimmte Kategorien anzuzeigen.
• Wählen Sie , um die aktuelle Position auf der Karte zu
zentrieren.
• Zeigen Sie Kurzbefehle für Karten- und
Navigationsfunktionen an, indem Sie wählen.
Hinzufügen von Zwischenzielen zu Routen
Bevor Sie ein Zwischenziel hinzufügen können, müssen Sie auf
einer Route navigieren.
1
Wählen Sie auf der Karte die Option > Zieleingabe.
2
Suchen Sie nach einer Position.
3
Wählen Sie eine Position aus.
4
Wählen Sie Los!.
Navigation 7

5
Wählen Sie Der Route hinzufügen.
Überspringen eines Zwischenziels der Route
Wenn Sie das nächste Zwischenziel der Route nicht aufsuchen
möchten, können Sie dieses Ziel überspringen. Dadurch
versucht das Gerät nicht mehr, Sie zum verpassten
Zwischenziel zurückzuführen. Diese Funktion ist nicht verfügbar,
wenn es sich beim nächsten Ziel um das Endziel handelt.
Wählen Sie auf der Karte die Option > Überspringen.
Wählen einer Umleitung
Wenn Sie einer Route folgen, können Sie mithilfe von
Umleitungen Behinderungen wie Baustellen meiden.
Wählen Sie beim Navigieren einer Route die Option >
Umleitung.
Anhalten der Route
Wählen Sie auf der Karte die Option .
Verwenden von vorgeschlagenen Routen
Bevor Sie diese Funktion verwenden können, müssen Sie
mindestens eine Position speichern und die Funktion für
Reisedaten aktivieren (Geräte- und Datenschutzeinstellungen).
Unter Verwendung von myTrends™ sagt das Gerät Ihr Ziel
basierend auf den Reisedaten, dem Wochentag und der Uhrzeit
vorher. Wenn Sie mehrmals zu einem Favoriten gefahren sind,
wird die Position möglicherweise in der Navigationsleiste auf der
Karte zusammen mit der voraussichtlichen Fahrtzeit und
Verkehrsinformationen angezeigt.
Wählen Sie die Navigationsleiste aus, um eine
vorgeschlagene Route zur Position anzuzeigen.
Informationen zu Autobahn-POIs
Während der Navigation einer Route können Sie nach
Tankstellen, Restaurants, Unterkünften und Toiletten in der
Nähe der nächsten Ausfahrten suchen.
POIs sind auf Registerkarten nach Kategorie aufgeführt.
Tankstelle
Restaurants
Unterkunft
Toiletten
Suchen nach Autobahn-POIs
1
Wählen Sie auf der Karte die Option > Autobahn-POIs.
2
Wählen Sie mithilfe der Pfeile eine der nächsten Ausfahrten
aus.
3
Wählen Sie eine Registerkarte für Autobahn-POIs aus.
4
Wählen Sie einen Point of Interest aus.
Navigieren zu Ausfahrten
1
Wählen Sie auf der Karte die Option > Autobahn-POIs >
.
2
Wählen Sie Los!.
Vermeiden von Straßenmerkmalen
1
Wählen Sie Einstellungen > Navigation > Vermeidungen.
2
Wählen Sie die Straßenmerkmale aus, die auf der Route
vermieden werden sollen, und wählen Sie Speichern.
Informationen zu eigenen Vermeidungen
Mithilfe von eigenen Vermeidungen können Sie bestimmte
Gebiete und Straßenabschnitte vermeiden. Sie können eigene
Vermeidungen je nach Bedarf aktivieren und deaktivieren.
Vermeiden von Gebieten
1
Wählen Sie Einstellungen > Navigation > Eigene
Vermeidungen.
2
Wählen Sie bei Bedarf die Option Vermeidungen
hinzufügen.
3
Wählen Sie Gebiet.
4
Wählen Sie die obere linke Ecke des zu vermeidenden
Gebiets aus, und wählen Sie Weiter.
5
Wählen Sie die untere rechte Ecke des zu vermeidenden
Gebiets aus, und wählen Sie Weiter.
Das ausgewählte Gebiet wird auf der Karte schattiert
angezeigt.
6
Wählen Sie Fertig.
Vermeiden von Straßen
1
Wählen Sie Einstellungen > Navigation > Eigene
Vermeidungen.
2
Wählen Sie Strasse.
3
Wählen Sie den Startpunkt des Straßenabschnitts, den Sie
vermeiden möchten, und wählen Sie Weiter.
4
Wählen Sie den Endpunkt des Straßenabschnitts, und
wählen Sie Weiter.
5
Wählen Sie Fertig.
Deaktivieren eigener Vermeidungen
Sie können eine eigene Vermeidung deaktivieren, ohne sie zu
löschen.
1
Wählen Sie Einstellungen > Navigation > Eigene
Vermeidungen.
2
Wählen Sie eine Vermeidung aus.
3
Wählen Sie > Deaktivieren.
Löschen eigener Vermeidungen
1
Wählen Sie Einstellungen > Navigation > Eigene
Vermeidungen.
2
Wählen Sie eine Option:
• Wenn Sie alle eigenen Vermeidungen löschen möchten,
wählen Sie .
• Wenn Sie eine einzelne eigene Vermeidung löschen
möchten, wählen Sie die Vermeidung aus, und wählen Sie
> Löschen.
Aktivieren optionaler Umleitungen
Wählen Sie Einstellungen > Navigation > Optionale
Umleitungen.
Wählen einer Umleitung um bestimmte Gebiete
Sie können eine Umleitung für eine bestimmte Distanz oder
Straße der Route wählen. Dies bietet sich an, wenn eine
Baustelle auf der Route liegt, Straßen geschlossen oder die
Straßenbedingungen schlecht sind.
1
Wählen Sie ein Ziel aus, und wählen Sie Los! (Suchen von
Positionen mit der Suchleiste).
2
Wählen Sie auf der Karte die Option > Umleitung.
3
Wählen Sie 0,5 Kilometer, 2 Kilometer, 5 Kilometer oder
Umleitung für Routenabschnitt.
4
Wählen Sie bei Bedarf eine Straße aus, die umfahren
werden soll.
Navigieren im Luftlinien-Modus
Wenn Sie beim Navigieren keinen Straßen folgen, können Sie
den Luftlinien-Modus verwenden.
1
Wählen Sie Einstellungen > Navigation.
2
Wählen Sie Routenpräferenz > Luftlinie > Speichern.
8 Navigation

Die nächste Route wird als gerade Linie zur Position
berechnet.
Aktivieren der Funktion zum Verfolgen des
Kraftstoffverbrauchs
Wenn Sie die Funktion zum Verfolgen des Kraftstoffverbrauchs
aktivieren, wird auf dem Reisecomputer eine Tankanzeige
angezeigt (Anzeigen von Reiseinformationen).
HINWEIS: Bevor Sie die Funktion zum Verfolgen des
Kraftstoffverbrauchs aktivieren können, muss sich das Gerät in
der Motorrad- oder Autohalterung befinden.
1
Tanken Sie das Fahrzeug auf.
2
Wählen Sie eine Option:
• Wenn Sie die Funktion zum Verfolgen des
Kraftstoffverbrauchs zum ersten Mal aktivieren, wählen
Sie Kraftstoffanzeige > Kraftstoffverbrauch verfolgen
> Strecke pro Tankfüllung. Geben Sie dann die Distanz
ein, die Sie mit dem Fahrzeug pro Tankfüllung
zurücklegen können.
• Wenn Sie die Funktion zum Verfolgen des
Kraftstoffverbrauchs bereits aktiviert haben, wählen Sie
Tankanzeige zurücksetzen, um eine genaue
Kraftstoffverfolgung zu ermöglichen.
Einrichten der Reservewarnung
Sie können das Gerät so einrichten, dass eine Warnung
angezeigt wird, wenn nur noch wenig Kraftstoff verfügbar ist.
HINWEIS: Das Gerät muss mit der Motorrad- oder
Autohalterung verbunden sein, damit Reservewarnungen
ausgegeben werden können.
1
Aktivieren Sie die Funktionen zum Verfolgen des
Kraftstoffverbrauchs (Aktivieren der Funktion zum Verfolgen
des Kraftstoffverbrauchs).
2
Wählen Sie Reservewarnung.
3
Geben Sie eine Distanz ein, und wählen Sie Fertig.
Wenn der verbleibende Kraftstoff nur noch ausreicht, um die
eingegebene Distanz zurückzulegen, wird auf der Kartenseite
eine Reservewarnung angezeigt.
Kartenseiten
Anpassen der Karte
Anpassen der Karten-Ebenen
Sie können anpassen, welche Daten auf der Karte angezeigt
werden, z. B. Symbole für Points of Interest und
Straßenbedingungen.
1
Wählen Sie auf der Karte die Option .
2
Wählen Sie Kartenebenen.
3
Wählen Sie, welche Ebenen auf der Karte angezeigt werden
sollen, und wählen Sie Speichern.
Anzeigen der Reiseaufzeichnung
Das Gerät führt eine Reiseaufzeichnung durch, d. h. eine
Aufzeichnung des von Ihnen zurückgelegten Wegs.
1
Wählen Sie Einstellungen > Karte und Fahrzeug >
Kartenebenen.
2
Aktivieren Sie das Kontrollkästchen Reiseaufzeichnung.
Ändern des Kartendatenfelds
1
Wählen Sie auf der Karte ein Datenfeld aus.
HINWEIS: Die Anzeige Geschwindigkeit kann nicht
angepasst werden.
2
Wählen Sie einen Datentyp, der angezeigt werden soll.
3
Wählen Sie Speichern.
Anpassen von Karten-Icons
Sie können auf der rechten Seite der Hauptkarte bis zu zwei
Icons anzeigen.
1
Wählen Sie Einstellungen > Karte und Fahrzeug > Karten-
Icons.
2
Wählen Sie ein Icon und anschließend die Option OK.
3
Wählen Sie .
4
Wählen Sie ein anderes Icon aus.
Entfernen von Icons von der Karte
Sie können alle Icons von der rechten Seite der Karte entfernen.
1
Wählen Sie Einstellungen > Karte und Fahrzeug > Karten-
Icons.
2
Wählen Sie ein Icon und anschließend die Option OK.
3
Wählen Sie Speichern.
Ändern des Kartencockpits
Im Cockpit werden unten auf der Karte Reiseinformationen
angezeigt. Sie können verschiedene Cockpits auswählen, um
die Art und das Layout der Informationen zu ändern.
1
Wählen Sie Einstellungen > Karte und Fahrzeug >
Cockpits.
2
Wählen Sie mit den Pfeilen ein Cockpit aus.
3
Wählen Sie Speichern.
Ändern der Kartenansicht
1
Wählen Sie Einstellungen > Karte und Fahrzeug >
Kartenansicht Kraftfahrzeug.
2
Wählen Sie eine Option:
• Wählen Sie In Fahrtrichtung, um die Karte
zweidimensional anzuzeigen, wobei sich die Fahrtrichtung
oben befindet.
• Wählen Sie Norden oben, um die Karte zweidimensional
anzuzeigen, wobei sich Norden oben befindet.
• Wählen Sie 3D, um die Karte dreidimensional anzuzeigen.
Anzeigen von Routenaktivitäten
Anzeigen einer Liste von Abbiegungen
Wenn Sie eine Route navigieren, können Sie alle Abbiegungen
und Fahrtrichtungsänderungen auf der Route sowie die Distanz
zwischen den Abbiegungen anzeigen.
1
Wählen Sie beim Navigieren einer Route oben auf der Karte
die Textleiste aus.
2
Wählen Sie eine Abbiegung aus.
Die Details für die Abbiegung werden angezeigt. Für
Kreuzungen auf Hauptverkehrsstraßen wird die
Kreuzungsansicht angezeigt, sofern diese verfügbar ist.
Anzeigen der gesamten Route auf der Karte
1
Wählen Sie beim Navigieren einer Route die
Navigationsleiste oben auf der Karte aus.
2
Wählen Sie > Karte.
Anzeigen des nächsten Abbiegepunkts
Bei der Auto-Navigation wird oben links auf der Karte eine
Vorschau des nächsten Abbiegepunkts, des Fahrspurwechsels
oder der Fahrtrichtungsänderung angezeigt.
Die Vorschau umfasst die Distanz zum Abbiegepunkt oder zur
Fahrtrichtungsänderung sowie die richtige Spur, auf der Sie sich
befinden sollten, sofern diese Informationen verfügbar sind.
Wählen Sie auf der Karte die Option , um den nächsten
Abbiegepunkt auf der Karte anzuzeigen.
Anzeigen von Kreuzungen
Bei der Navigation einer Route werden auf
Hauptverkehrsstraßen Kreuzungen angezeigt. Wenn Sie sich
Kartenseiten 9

einer Kreuzung auf der Route nähern, wird kurz ein Bild für die
Kreuzung angezeigt, sofern dies verfügbar ist.
Wählen Sie auf der Karte die Option , um die nächste
Kreuzung anzuzeigen, sofern diese verfügbar ist.
Anzeigen von Verkehrsmeldungen
Während der Navigation einer Route wird in der
Navigationsleiste möglicherweise eine Verkehrsmeldung
angezeigt.
Wählen Sie die Meldung aus, um weitere Informationen
anzuzeigen.
Anzeigen von Reiseinformationen
Auf der Reiseinformationsseite werden das aktuelle Tempo
sowie Statistiken zur Reise angezeigt.
HINWEIS: Wenn Sie die Fahrt häufig unterbrechen, lassen Sie
das Gerät eingeschaltet, damit die Reisezeit genau erfasst
werden kann.
Wählen Sie auf der Karte die Option > Reisecomputer.
Zurücksetzen von Reiseinformationen
1
Wählen Sie auf der Karte die Option > Reisecomputer.
2
Wählen Sie > Feld(er) zurücksetzen.
3
Wählen Sie eine Option:
• Wenn Sie nicht auf einer Route navigieren, wählen Sie
Alle auswählen, um mit Ausnahme der
Geschwindigkeitsanzeige alle Datenfelder auf der ersten
Seite zurückzusetzen.
• Wählen Sie Reset: Reisedaten, um alle Werte des
Reisecomputers zurückzusetzen.
• Wählen Sie Reset: Maximales Tempo, um das maximale
Tempo zurückzusetzen.
• Wählen Sie Reset: Zähler B, um den Kilometerzähler
zurückzusetzen.
Anzeigen von Informationen zur aktuellen
Position
Auf der Seite "Wo bin ich?" können Sie Informationen zur
aktuellen Position anzeigen. Diese Funktion ist sehr hilfreich,
falls Sie einer Notrufzentrale Ihren Standort mitteilen müssen.
Wählen Sie auf der Karte das Fahrzeug aus.
Suchen von Serviceeinrichtungen in der Nähe
Sie können die Seite "Wo bin ich?" verwenden, um nach
Serviceeinrichtungen in der Nähe zu suchen, z. B. Tankstellen,
Kliniken oder Polizeistationen.
1
Wählen Sie auf der Karte das Fahrzeug aus.
2
Wählen Sie eine Kategorie aus.
Abrufen einer Wegbeschreibung zur aktuellen
Position
Wenn Sie einer anderen Person mitteilen möchten, wie ihre
aktuelle Position zu erreichen ist, kann das Gerät eine
Wegbeschreibung ausgeben.
1
Wählen Sie auf der Karte das Fahrzeug aus.
2
Wählen Sie > Weg zu mir von.
3
Wählen Sie eine Startposition.
4
Wählen Sie Wählen.
Freisprechfunktionen
Sie können das Gerät mit einem drahtlosen Headset verbinden
und Navigations-sprachansagen über das Headset hören. Bei
einigen Gerätemodellen kann zudem ein Mobiltelefon
verbunden werden, wenn eine Verbindung mit einem Headset
besteht. So lassen sich über das Gerät und das Headset Anrufe
tätigen und erhalten.
Aktivieren der drahtlosen Bluetooth
Technologie
1
Wählen Sie Einstellungen > Bluetooth.
2
Wählen Sie Bluetooth.
Informationen zu drahtlosen Headsets
Das Gerät kann über drahtlose Technologie
Navigationsansagen an ein drahtloses Headset senden. Weitere
Informationen finden Sie unter http://www.garmin.com/bluetooth.
Koppeln eines drahtlosen Headsets
HINWEIS: Es kann jeweils nur ein Headset aktiv sein.
Damit Sie Navigationsansagen über das Headset empfangen
können, müssen Sie das Gerät zunächst mit einem kompatiblen
Headset koppeln.
1
Achten Sie darauf, dass das Headset und das Bluetooth
®
Gerät nicht weiter als 10 m (33 Fuß) voneinander entfernt
sind.
2
Aktivieren Sie auf dem Gerät die drahtlose Technologie.
3
Aktivieren Sie auf dem Headset die drahtlose Bluetooth
Technologie.
4
Wählen Sie Einstellungen > Bluetooth > Nach Geräten
suchen.
Eine Liste in der Nähe befindlicher Bluetooth Geräte wird
angezeigt.
5
Wählen Sie das Headset aus der Liste aus.
6
Wählen Sie OK.
Das Gerät sendet während der Navigation einer Route
Navigationsansagen an das Headset.
Informationen zur Freisprechfunktion
HINWEIS: Die drahtlose Bluetooth Technologie ist nicht auf
allen Modellen oder für alle Sprachen und Regionen verfügbar.
Einige Modelle verfügen über Freisprechfunktionen. Das Gerät
kann über die drahtlose Bluetooth Technologie eine Verbindung
zum Mobiltelefon aufbauen, sodass Sie es als
Freisprecheinrichtung verwenden können. Informationen zur
Kompatibilität Ihres Bluetooth Mobiltelefons mit dem Gerät
finden Sie unter www.garmin.com/bluetooth.
Möglicherweise werden nicht alle Freisprechfunktionen des
Geräts von Ihrem Telefon unterstützt.
Koppeln eines Mobiltelefons
Bevor Sie das Gerät mit einem Mobiltelefon koppeln können,
müssen Sie ein kompatibles, drahtloses Headset koppeln und
verbinden.
1
Achten Sie darauf, dass Telefon und zūmo
®
Gerät nicht
weiter als 10 m (33 Fuß) voneinander entfernt sind.
2
Wählen Sie auf dem zūmo Gerät die Option Einstellungen >
Bluetooth > Nach Geräten suchen.
3
Aktivieren Sie auf dem Telefon die drahtlose Bluetooth
Technologie, und schalten Sie es als sichtbar für andere
Geräte.
10 Freisprechfunktionen

4
Wählen Sie auf dem zūmo Gerät die Option OK.
Eine Liste in der Nähe befindlicher Bluetooth Geräte wird
angezeigt.
5
Wählen Sie Ihr Telefon in der Liste aus, und wählen Sie OK.
6
Folgen Sie den Anweisungen auf dem Telefon und dem
zūmo Gerät.
Anrufen
Wählen von Telefonnummern
1
Wählen Sie Telefon > Wählen.
2
Geben Sie die Nummer ein.
3
Wählen Sie Wählen.
Anrufen von Kontakten im Telefonbuch
Das Telefonbuch wird jedes Mal vom Telefon auf das Gerät
geladen, wenn Sie eine Verbindung zwischen Telefon und Gerät
herstellen. Es kann einige Minuten dauern, bis das Telefonbuch
verfügbar ist. Diese Funktion wird nicht von allen Telefonen
unterstützt.
1
Wählen Sie Telefon > Telefonbuch.
2
Wählen Sie einen Kontakt aus.
3
Wählen Sie Anruf.
Anrufen von POIs
1
Wählen Sie Telefon > POIs durchsuchen.
2
Wählen Sie einen Point of Interest (Positionen).
3
Wählen Sie Anruf.
Annehmen von Anrufen
Wenn ein Anruf eingeht, wählen Sie Annehmen oder
Ignorieren.
Verwenden der Anrufliste
Die Anrufliste wird jedes Mal vom Telefon auf das Gerät
geladen, wenn Sie eine Verbindung zwischen Telefon und Gerät
herstellen. Es kann einige Minuten dauern, bis die Anrufliste
verfügbar ist. Diese Funktion wird nicht von allen Telefonen
unterstützt.
1
Wählen Sie Telefon > Anrufliste.
2
Wählen Sie eine Kategorie aus.
Eine Liste von Anrufen wird angezeigt, wobei die zuletzt
geführten Anrufe am Anfang der Liste aufgeführt sind.
3
Wählen Sie einen Anruf aus.
Verwenden von Optionen während eines Telefonats
1
Während eines Anrufs wählen sie auf der Karte die
Option .
2
Wählen Sie eine Option.
• Übertragen Sie die Tonausgabe auf das Telefon, indem
Sie Telefon wählen.
TIPP: Sie können diese Funktion verwenden, wenn Sie
das Gerät ausschalten, den Anruf jedoch nicht beenden
möchten, oder wenn Sie ungestört telefonieren möchten.
TIPP: Sie können diese Funktion verwenden, um
automatische Systeme wie die Mailbox zu verwenden.
• Schalten Sie das Mikrofon stumm, indem Sie Stumm
wählen.
• Beenden Sie das Gespräch, indem Sie Auflegen wählen.
Speichern einer Telefonnummer für zu Hause
TIPP: Nachdem Sie eine Telefonnummer für Zu Hause
gespeichert haben, können Sie sie bearbeiten, indem Sie in den
Favoriten den Eintrag Zu Hause bearbeiten (Bearbeiten von
Favoriten).
Wählen Sie Telefon > > Telefonnummer für Zu Hause
eingeben, geben Sie die Telefonnummer für zu Hause ein,
und wählen Sie Fertig.
Anrufen der „Zu Hause-Position“
Bevor Sie bei der Zu Hause-Position anrufen können, müssen
Sie eine Telefonnummer für die Zu Hause-Position eingeben.
Wählen Sie Gespeichert > Zu Hause > > Anruf.
Trennen von Bluetooth Geräten
Sie können ein Bluetooth Gerät vorübergehend trennen, ohne
es aus der Liste gekoppelter Geräte zu löschen. Das Bluetooth
Gerät kann zukünftig weiterhin automatisch eine Verbindung mit
dem zūmo Gerät herstellen.
1
Wählen Sie Einstellungen > Bluetooth.
2
Wählen Sie das Gerät, das Sie trennen möchten.
3
Deaktivieren Sie das Kontrollkästchen für Geräte.
Löschen gekoppelter Bluetooth Geräte
Sie können ein gekoppeltes Bluetooth Gerät löschen, damit
künftig nicht mehr automatisch eine Verbindung mit dem zūmo
Gerät hergestellt wird.
1
Wählen Sie Einstellungen > Bluetooth.
2
Wählen Sie das Gerät aus, das Sie löschen möchten.
3
Wählen Sie Gerät löschen.
Verwenden der Apps
Verwenden der Hilfe
Wählen Sie Apps > Hilfe, um Informationen zur Verwendung
des Geräts anzuzeigen.
Suchen nach Hilfethemen
Wählen Sie Apps > Hilfe > .
Planen einer Route
Sie können die Routenplanung verwenden, um eine Route mit
mehreren Zielen zu erstellen und zu speichern.
1
Wählen Sie Apps > Reiseplanung.
2
Wählen Sie Neue Reise.
3
Wählen Sie Startort wählen.
4
Suchen Sie nach einer Position (Suchen von Positionen).
5
Wählen Sie Wählen.
6
Wählen Sie , um weitere Positionen hinzuzufügen.
7
Wählen Sie Weiter.
8
Geben Sie einen Namen ein, und wählen Sie Fertig.
Planen von Routen
Sie können die Routenplanung verwenden, um eine Route mit
mehreren Zielen zu erstellen und zu speichern.
1
Wählen Sie Apps > Reiseplanung.
2
Wählen Sie eine Route aus.
3
Wählen Sie ein Ziel aus.
4
Wählen Sie eine Option:
• Wählen Sie Abfahrtszeit.
• Wählen Sie Ankunftszeit.
5
Wählen Sie ein Datum und eine Uhrzeit und dann
Speichern.
6
Wählen Sie Dauer.
7
Legen Sie fest, wie viel Zeit Sie an dem Zirel verbringen
möchten, und wählen Sie Speichern.
8
Wiederholen Sie bei Bedarf die Schritte 3 bis 7 für jedes Ziel.
Verwenden der Apps 11

Ändern von Benutzermodi beim Folgen einer Route
Sie können die Benutzermodi ändern, die für gespeicherte
Routen verwendet werden.
1
Wählen Sie Apps > Reiseplanung.
2
Wählen Sie eine Route aus.
3
Wählen Sie > Benutzermodus.
4
Wählen Sie einen Benutzermodus.
5
Wählen Sie Speichern.
Navigieren nach gespeicherter Route
1
Wählen Sie Apps > Reiseplanung.
2
Wählen Sie eine gespeicherte Route.
3
Wählen Sie Los!.
4
Wählen Sie eine Route, wenn Sie dazu aufgefordert werden
(Anzeige der Route auf der Karte).
Bearbeiten einer gespeicherten Route
1
Wählen Sie Apps > Reiseplanung.
2
Wählen Sie eine gespeicherte Route.
3
Wählen Sie .
4
Wählen Sie eine Option:
• Wählen Sie Reise umbenennen.
• Wählen Sie Ziele bearbeiten, um Positionen
hinzuzufügen und zu löschen oder die Reihenfolge von
Positionen zu ändern.
• Wählen Sie Reise löschen.
• Wählen Sie Reihenfolge optimieren, um die
Zwischenziele der Route optimal anzuordnen.
TracBack
®
Folgen des letzten Tracks
Die TracBack-Funktion zeichnet einen Track der letzten Strecke
auf. Sie können dem letzten Track zurück zum Ausgangspunkt
folgen.
1
Wählen Sie TracBack.
Der letzte Track wird auf der Karte angezeigt.
2
Wählen Sie Los!.
Speichern des kürzlichen Tracks als Route
Sie können den kürzlichen Track als Route speichern, die Sie
später mithilfe der Routenplanung navigieren können
(Navigieren nach gespeicherter Route).
1
Wählen Sie TracBack.
Der letzte Track wird auf der Karte angezeigt.
2
Wählen Sie Als Route speichern.
3
Geben Sie einen Namen ein, und wählen Sie Fertig.
Reifendruck
WARNUNG
Die Verwendung des Reifendruckkontrollsystems ersetzt nicht
die angemessene Wartung der Reifen. Es unterliegt der
Verantwortlichkeit des Fahrers für den richtigen Reifendruck zu
sorgen. Dies gilt auch dann, wenn der Reifendruck noch nicht
so niedrig ist, dass ein Alarm wegen niedrigem Reifendruck
ausgelöst wird. Wenn nicht für den richtigen Reifendruck
gesorgt wird, kann der Fahrer die Kontrolle über das Fahrzeug
verlieren, was zu schweren oder tödlichen Personenschäden
führen kann.
Das Garmin Reifendruckkontrollsystem ist als separates
Zubehör erhältlich. Die Reifendruckfunktion ist nicht mit allen
zūmo Modellen kompatibel. Informationen zu Zubehör und zur
Kompatibilität finden Sie unter www.garmin.com/zumo.
Einrichten der Reifendrucksensoren
Bevor Sie die Reifendrucksensoren einrichten können, müssen
Sie die Batterie zur Hand haben sowie die mit Nummern
versehenen Etiketten, die den Sensoren beiliegen. Darüber
hinaus benötigen Sie einen kompatiblen zūmo.
Die Kommunikation zwischen den Sensoren und dem
kompatiblen zūmo erfolgt drahtlos. Sie können über den zūmo
den Reifendruck überwachen und Alarme bei zu niedrigem
Reifendruck erhalten.
1
Entfernen Sie die Kappe
À
vom Sensor
Á
. Drehen Sie die
Kappe hierzu gegen den Uhrzeigersinn.
2
Falls Sie die Batterie bereits in den Sensor eingelegt haben,
entnehmen Sie sie wieder.
3
Wählen Sie auf dem zūmo die Option Apps > Reifendruck.
4
Wählen Sie ein Fahrzeugprofil, das der Reifenkonfiguration
Ihres Fahrzeugs entspricht.
5
Achten Sie darauf, dass sich der Sensor in der Nähe des
zūmo befindet.
6
Wählen Sie auf dem zūmo die Nummer neben dem Reifen,
mit dem der Sensor gekoppelt wird.
7
Legen Sie innerhalb von 30 Sekunden die Batterie
Â
in den
Batteriehalter
Ã
des Sensors ein. Die Seite mit dem Plus
muss dabei nach oben zeigen.
Der zūmo sucht nach dem Sensor und zeigt eine Bestätigung
an, wenn der Sensor erfolgreich gekoppelt wurde.
TIPP: Wenn die Kopplung mit dem Sensor nicht erfolgreich
war, sollten Sie die Sensorbatterie entnehmen und die
Schritte 6 und 7 wiederholen.
8
Geben Sie den empfohlenen Druck für den Reifen ein.
9
Geben Sie den Mindestdruck für den Reifen ein.
Der zūmo löst einen Alarm für einen niedrigen Reifendruck
aus, wenn der Sensor einen Reifendruck unter diesem Wert
meldet.
10
Setzen Sie die Kappe wieder auf den Sensor auf, und drehen
Sie sie fest.
11
Bringen Sie am Sensor das Etikett mit der Nummer an, die
der in Schritt 6 ausgewählten Reifennummer entspricht.
12 Verwenden der Apps

12
Wiederholen Sie diesen Vorgang für alle verbleibenden
Sensoren.
Montieren der Sensoren am Reifen
WARNUNG
Das Reifendruckkontrollsystem ist nur für die Verwendung mit
Metallventilen mit Schaft vorgesehen. Wenn die
Reifendrucksensoren an anderen Ventilen als Metallventilen mit
Schaft montiert werden, können der Reifen und/oder der Schaft
des Ventils beschädigt werden, was zu schweren oder tödlichen
Personenschäden führen kann.
HINWEIS
Verhindern Sie mögliche Schäden an den Sensoren oder am
Fahrzeug, indem Sie sicherstellen, dass die montierten
Sensoren die Bremsen, die Aufhängung oder andere montierte
Teile nicht beeinträchtigen. Falls ein montierter Sensor ein
anderes montiertes Teil am Fahrzeug beeinträchtigt, fahren Sie
nicht mit dem montierten Sensor.
Zur Vermeidung möglicher Reifenvibrationen oder eines
ungleichmäßigen Reifenverschleißes bei einigen Fahrzeugen
müssen die Reifen nach der Installation des Sensors
möglicherweise ausgewuchtet werden.
Bevor Sie die Sensoren am Reifen montieren, sollten Sie sie mit
dem zūmo einrichten.
1
Entfernen Sie die vorhandenen Ventilkappen von den
Fahrzeugreifen.
2
Wählen Sie auf dem zūmo die Option Apps > Reifendruck,
um das Fahrzeugprofildiagramm anzuzeigen.
3
Montieren Sie die Sensoren auf den Schäften der Ventile,
und drehen Sie sie im Uhrzeigersinn fest.
HINWEIS: Sie müssen alle Sensoren an den richtigen Reifen
montieren. Orientieren Sie sich hierbei am
Fahrzeugprofildiagramm sowie an den nummerierten
Etiketten, die Sie während der Einrichtung an den Sensoren
angebracht haben.
4
Drehen Sie das Rad per Hand, um sicherzustellen, dass der
Freiraum der Sensoren ausreichend ist und keine
Bedienelemente des Fahrzeugs beeinträchtigt werden.
Reifendruckalarme
Das Gerät gibt über Popup-Meldungen, Symbole auf der Karte
und Symbole in der Reifendruck-App Alarme aus.
Wenn für einen Sensor ein Alarm ausgegeben wird, dann wird
die Nummer neben dem entsprechenden Reifen in der
Reifendruck-App rot angezeigt. Die Symbole unter der Nummer
sind rot und weisen damit darauf hin, dass für den Sensor ein
Alarm aktiv ist.
Niedriger Reifendruck
Sensorbatterie schwach
Sensor nicht verbunden
Ruhezustand des Reifendrucksensors
Falls der Reifendrucksensor für längere Zeit keine Bewegung
erkennt, aktiviert der Sensor den Ruhezustand. Im Ruhezustand
übermittelt der Sensor keine Informationen an den zūmo. Bei
längeren Stopps, z. B. bei Verkehrsbehinderungen oder an
Bahnübergängen, aktivieren die Sensoren möglicherweise den
Ruhezustand. Der zūmo zeigt daher möglicherweise an, dass
der Sensor nicht verbunden ist.
Wenn sich das Fahrzeug wieder fortbewegt, deaktiviert der
Sensor den Ruhemodus und stellt automatisch eine neue
Verbindung mit dem zūmo her. Das Herstellen einer erneuten
Verbindung kann bis zu 30 Sekunden dauern.
Verwenden des Kompasses
HINWEIS: Damit der Kompass Ihre Richtung bestimmen kann,
müssen Sie in Bewegung bleiben.
Sie können mit dem GPS-Kompass navigieren.
Wählen Sie Apps > Kompass.
VIRB™ Fernbedienung
Mit der VIRB Fernbedienung können Sie die VIRB Action-
Kamera von Weitem bedienen. Besuchen Sie www.garmin.com
/VIRB, um eine VIRB Action-Kamera zu erwerben.
Bedienen einer VIRB Action-Kamera
Damit Sie die VIRB Fernbedienung verwenden können, müssen
Sie auf der VIRB Kamera die Fernbedienungseinstellung
aktivieren. Weitere Informationen finden Sie im
Benutzerhandbuch der VIRB.
1
Schalten Sie die VIRB Kamera ein.
2
Wählen Sie auf dem zūmo die Option Apps > VIRB-
Fernbed..
3
Warten Sie, während das Gerät eine Verbindung mit der
VIRB Kamera herstellt.
4
Wählen Sie eine Option:
• Wählen Sie REC, um die Aufzeichnung des Videos zu
starten oder zu beenden.
• Wählen Sie , um ein Foto aufzunehmen.
Suchen der Parkposition
Wenn Sie das Gerät von der Stromversorgung trennen,
während es eingeschaltet ist, wird die aktuelle Position als
Parkplatz gespeichert.
Wählen Sie Apps > Parkposition.
Anzeigen vorheriger Routen und Ziele
Bevor Sie diese Funktion verwenden können, müssen Sie die
Funktion für Reisedaten aktivieren (Geräte- und
Datenschutzeinstellungen).
Sie können auf der Karte vorherige Routen und Positionen
anzeigen, an denen Sie angehalten haben.
Wählen Sie Apps > Wo war ich?.
Aufzeichnen des Serviceverlaufs
Sie können das Datum und den Stand des Kilometerzählers
protokollieren, wenn Service- oder Wartungsleistungen am
Fahrzeug vorgenommen werden. Das Gerät bietet mehrere
Servicekategorien. Zudem können Sie benutzerdefinierte
Kategorien hinzufügen (Hinzufügen von Servicekategorien).
1
Wählen Sie Apps > Serviceverlauf.
2
Wählen Sie eine Servicekategorie.
3
Wählen Sie Eintrag hinzufügen.
4
Geben Sie den Stand des Kilometerzählers ein, und wählen
Sie Weiter.
5
Geben Sie einen Kommentar ein (optional).
6
Wählen Sie Fertig.
Hinzufügen von Servicekategorien
1
Wählen Sie Apps > Serviceverlauf.
2
Wählen Sie > Kategorie hinzufügen.
3
Geben Sie den Kategorienamen ein, und wählen Sie Fertig.
Löschen von Servicekategorien
Wenn Sie eine Servicekategorie löschen, werden auch alle
Serviceeinträge der Kategorie gelöscht.
1
Wählen Sie Apps > Serviceverlauf.
Verwenden der Apps 13

2
Wählen Sie > POIs löschen.
3
Wählen Sie die zu löschenden Servicekategorien.
4
Wählen Sie Löschen.
Umbenennen von Servicekategorien
1
Wählen Sie Apps > Serviceverlauf.
2
Wählen Sie die Kategorie, die Sie umbenennen möchten.
3
Wählen Sie Kategorie umbenennen.
4
Geben Sie einen Namen ein, und wählen Sie Fertig.
Löschen der Serviceeinträge
1
Wählen Sie Apps > Serviceverlauf.
2
Wählen Sie eine Servicekategorie.
3
Wählen Sie > Einträge löschen.
4
Wählen Sie die zu löschenden Serviceeinträge.
5
Wählen Sie Löschen.
Bearbeiten von Serviceeinträgen
Sie können den Kommentar, die Kilometerzähleranzeige und
das Datum eines Serviceeintrags bearbeiten.
1
Wählen Sie Apps > Serviceverlauf.
2
Wählen Sie eine Kategorie aus.
3
Wählen Sie ein Feld aus.
4
Geben Sie die neuen Informationen ein, und wählen Sie
Fertig.
Verwenden der Weltzeituhr
1
Wählen Sie Apps > Weltzeituhr.
2
Wählen Sie bei Bedarf eine Stadt aus, geben Sie einen
Städtenamen ein, und wählen Sie Fertig.
Anzeigen der Weltkarte
Wählen Sie Apps > Weltzeituhr > .
Die Nachtstunden werden im schattierten Bereich der Karte
angezeigt.
Einstellen eines Alarms
1
Wählen Sie Apps > Wecker.
2
Richten Sie eine Zeit ein.
3
Aktivieren Sie das Kontrollkästchen Alarm.
Verwenden des Rechners
Wählen Sie Apps > Rechner.
Umrechnen von Einheiten
1
Wählen Sie Apps > Einheitenrechner.
2
Wählen Sie bei Bedarf die Schaltfläche neben Art, wählen
Sie eine Kategorie und dann Speichern.
3
Wählen Sie bei Bedarf die Schaltfläche einer Einheit, dann
eine Maßeinheit, und abschließend Speichern.
4
Wählen Sie das Zahlenfeld unter der Einheit, die Sie
umrechnen möchten.
5
Geben Sie die Zahl ein, und wählen Sie Fertig.
Festlegen von Wechselkursen
Diese Funktion ist nicht in allen Gebieten verfügbar.
Sie können die Wechselkurse des Einheitenrechners
aktualisieren.
1
Wählen Sie Apps > Einheitenrechner.
2
Wählen Sie bei Bedarf die Schaltfläche neben Art.
3
Wählen Sie Währung und dann Speichern.
4
Wählen Sie bei Bedarf eine Währungsschaltfläche aus,
wählen Sie eine Währung und anschließend Speichern.
5
Wählen Sie die Schaltfläche unten im Bildschirm, auf der die
Wechselkurse angezeigt werden.
6
Wählen Sie das Feld neben einer Währung.
7
Geben Sie einen Betrag ein, und wählen Sie Fertig.
8
Wählen Sie OK.
Verwenden des Sprachführers
Verwenden Sie den Sprachführer, um Wörter und Ausdrücke
nachzuschlagen und Übersetzungen zu finden.
Wählen Sie Apps > Sprachführer.
Erwerben des Sprachführers
Das Gerät umfasst standardmäßig eine eingeschränkte
Demoversion des Sprachführers.
Sie können den vollständigen Sprachführer unter
http://www.garmin.com/languageguide erwerben.
Auswählen von Sprachen im Sprachführer
Sie können die Sprachen auswählen, die Sie bei der
Übersetzung von Wörtern und Ausdrücken verwenden möchten.
1
Wählen Sie Apps > Sprachführer.
2
Wählen Sie > Sprache.
3
Wählen Sie Aus:, wählen Sie die Ausgangssprache aus, und
wählen Sie Speichern.
4
Wählen Sie In, wählen Sie die Zielsprache aus, und wählen
Sie Speichern.
Übersetzen von Wörtern und Ausdrücken
1
Wählen Sie Apps > Sprachführer.
2
Wählen Sie eine Kategorie und eine Unterkategorie aus.
3
Wählen Sie bei Bedarf die Option , geben Sie ein
Schlagwort ein, und wählen Sie Fertig.
4
Wählen Sie ein Wort oder einen Ausdruck aus.
5
Wählen Sie , um die Übersetzung anzuhören.
Verwenden von zweisprachigen Wörterbüchern
1
Wählen Sie Apps > Sprachführer > Zweisprachige
Wörterbücher.
2
Wählen Sie ein Wörterbuch aus.
3
Wählen Sie bei Bedarf die Option , geben Sie ein Wort ein,
und wählen Sie Fertig.
4
Wählen Sie ein Wort aus.
5
Wählen Sie , um die Übersetzung anzuhören.
Verkehrsinformationen
HINWEIS
Garmin ist nicht für die Zuverlässigkeit oder Aktualität der
Verkehrsinformationen verantwortlich.
Verkehrsinformationen sind möglicherweise nicht in allen
Gebieten oder Ländern verfügbar. Informationen zu
Verkehrsfunkempfängern sowie zu abgedeckten Gebieten
finden Sie unter www.garmin.com/traffic.
Ein im KFZ-Anschlusskabel oder im Gerät integrierter
Verkehrsfunkempfänger ist im Lieferumfang einiger Modelle
enthalten und als optionales Zubehör für alle Modelle erhältlich.
• Das Gerät muss an die Stromversorgung des Fahrzeugs
angeschlossen sein, um Verkehrsinformationen zu
empfangen.
• Damit Verkehrsinformationen empfangen werden können,
müssen sich der Verkehrsfunkempfänger mit
Stromversorgung und das Gerät im Sendebereich einer
Rundfunkstation befinden, die Verkehrsinformationen
ausstrahlt.
14 Verkehrsinformationen

• Das im Lieferumfang des Verkehrsfunkempfängers
enthaltene Abonnement muss nicht aktiviert werden.
• Das Symbol ändert seine Farbe in Abhängigkeit vom
Schweregrad der Verkehrsbehinderung auf der Route oder
der Straße, auf der Sie gerade unterwegs sind.
• Falls das Gerät über eine externe Verkehrsfunkantenne
verfügt, sollten die externe Antenne stets angeschlossen
bleiben, um einen optimalen Empfang des
Verkehrsfunksignals zu gewährleisten.
Empfangen von Verkehrsdaten über einen
Verkehrsfunkempfänger
HINWEIS
Beschichtete (aufgedampfte) Fenster können die Leistung des
Verkehrsfunkempfängers beeinträchtigen.
Bevor Sie Verkehrsdaten mit einem Verkehrsfunkempfänger
empfangen können, müssen Sie über ein mit Verkehrsfunk
kompatibles Netzkabel verfügen. Wenn das Gerätemodell eine
unbegrenzte Verkehrsfunklizenz unterstützt, sollten Sie das
KFZ-Anschlusskabel aus dem Lieferumfang des Geräts
verwenden. Wenn das Gerätemodell keinen Verkehrsfunk
umfasst, müssen Sie einen Garmin Verkehrsfunkempfänger
erwerben. Weitere Informationen finden Sie unter
www.garmin.com/traffic.
Das Gerät kann Verkehrsfunksignale von einer Station
empfangen, die Verkehrsdaten sendet.
HINWEIS: In einigen Gebieten können Verkehrsdaten von
UKW-Radiosendern empfangen werden, die die HD Radio™
Technologie einsetzen.
1
Schließen Sie das mit Verkehrsfunk kompatible Netzkabel an
eine externe Stromversorgung an.
2
Schließen Sie das mit Verkehrsfunk kompatible Netzkabel an
das Gerät an.
Wenn Sie sich in einem abgedeckten Verkehrsfunkgebiet
befinden, zeigt das Gerät Verkehrsinformationen an.
Verkehrsfunkempfänger
À
Mini-USB-Anschluss
Á
Externer Antennenanschluss
Â
Interne Antenne
Ã
Netz-LED
Ä
KFZ-Anschlusskabel
Informationen zum Verkehrssymbol
Wenn Sie Verkehrsinformationen empfangen, wird auf der Karte
ein Verkehrssymbol angezeigt. Die Farbe des Verkehrssymbols
ändert sich in Abhängigkeit vom Schweregrad der
Verkehrsbehinderung.
Gelb: Fließender Verkehr mit Behinderungen. Der Verkehrsfluss
ist leicht stockend.
Grau: Es stehen keine Verkehrsinformationen zur Verfügung.
Meldung: Normal fließender Verkehr.
Rot: Stockender oder sehr langsam fließender Verkehr. Es liegt
eine schwere Verkehrsbehinderung vor.
Verkehr auf der aktuellen Route
Bei der Berechnung der Route berücksichtigt das Gerät die
aktuelle Verkehrslage und sucht automatisch nach der
schnellsten Route. Sollte beim Navigieren auf Ihrer Route eine
schwere Verkehrsbehinderung auftreten, berechnet das Gerät
die Route automatisch neu.
Das Verkehrssymbol ändert seine Farbe je nach
Schweregrad der Verkehrsbehinderung auf der Route oder auf
der Straße, auf der Sie gegenwärtig unterwegs sind.
Wenn keine bessere alternative Route vorhanden ist, werden
Sie gegebenenfalls dennoch über Strecken mit
Verkehrsbehinderungen geleitet. Die Verzögerung ist bereits in
die voraussichtliche Ankunftszeit einbezogen.
Anzeigen von Verkehrsbehinderungen auf der
aktuellen Route
1
Wählen Sie beim Navigieren einer Route die Option .
2
Wählen Sie Stau auf Route.
Eine Liste von Verkehrsereignissen wird angezeigt. Die Liste
ist entsprechend den jeweiligen Positionen entlang der Route
sortiert.
3
Wählen Sie ein Ereignis aus.
Manuelles Vermeiden von Verkehrsbehinderungen
auf der aktuellen Route
1
Wählen Sie auf der Karte die Option .
2
Wählen Sie Stau auf Route.
3
Verwenden Sie bei Bedarf die Pfeile, um weitere
Verkehrsbehinderungen auf der Route anzuzeigen.
4
Wählen Sie > Vermeiden.
Wählen einer alternativen Route
1
Wählen Sie während der Auto-Navigation die Option .
2
Wählen Sie Alternative Route.
3
Wählen Sie eine Route.
Anzeigen von Verkehrsbehinderungen auf der Karte
Auf der Karte mit Verkehrsmeldungen werden farbcodiert der
Verkehrsfluss und Verkehrsbehinderungen auf Straßen in der
Nähe angezeigt.
1
Wählen Sie auf der Karte die Option .
2
Wählen Sie Ereignisse.
Verkehrsbehinderungen im aktuellen Gebiet
Suchen nach Verkehrsbehinderungen
1
Wählen Sie auf der Kartenseite die Option .
2
Wählen Sie Ereignisse > .
3
Wählen Sie ein Element aus der Liste aus.
4
Wenn es mehrere Behinderungen gibt, zeigen Sie diese
mithilfe der Pfeile an.
Anzeigen von Verkehrsereignissen auf der Karte
1
Wählen Sie auf der Karte die Option .
2
Wählen Sie Ereignisse.
3
Wählen Sie ein Verkehrssymbol.
Verkehrsinformationen
In der Verkehrslegende sind die auf der Stau-Info-Karte
verwendeten Symbole und Farben erläutert.
1
Wählen Sie auf der Karte die Option > Verkehr.
2
Wählen Sie Legende.
Verkehrsinformationen 15

Verkehrsfunkabonnements
Aktivieren von Abonnements
Das im Lieferumfang des Verkehrsfunkempfängers enthaltene
Abonnement muss nicht aktiviert werden. Das Abonnement wird
automatisch aktiviert, wenn das Gerät während des Empfangs
von Verkehrsfunksignalen vom gebührenpflichtigen
Dienstanbieter Satellitensignale erfasst.
Hinzufügen von Abonnements
Sie können Verkehrsfunkabonnements für andere Regionen
oder Länder hinzufügen.
1
Wählen Sie im Hauptmenü die Option Verkehr.
2
Wählen Sie Abonnements > .
3
Notieren Sie die Geräte-ID des Verkehrsfunkempfängers.
4
Rufen Sie die Website www.garmin.com/fmtraffic auf, um ein
Abonnement zu erwerben und einen 25-stelligen Code zu
erhalten.
Der Code zum Aktivieren des Verkehrsfunkabonnements
kann nur einmal verwendet werden. Bei jeder Erneuerung
des Dienstes müssen Sie einen neuen Code erwerben. Falls
Sie mehrere Verkehrsfunkempfänger besitzen, ist für jeden
Empfänger ein neuer Code erforderlich.
5
Wählen Sie auf dem Gerät die Option Weiter.
6
Geben Sie den Code ein.
7
Wählen Sie Fertig.
Deaktivieren des Verkehrsfunks
1
Wählen Sie Einstellungen > Verkehr.
2
Deaktivieren Sie das Kontrollkästchen Verkehr.
Das Gerät empfängt keine Live-Verkehrsdaten mehr, vermeidet
jedoch weiterhin Gebiete mit möglicherweise zäh fließendem
Verkehr unter Verwendung von trafficTrends™, sofern diese
Funktion aktiviert ist (trafficTrends™).
Datenverwaltung
Datenverwaltung
Sie können Dateien auf dem Gerät speichern. Das Gerät verfügt
über einen freien microSD Kartenslot für zusätzliche Daten.
HINWEIS: Das Gerät ist nicht mit Windows
®
95, 98, Me,
Windows NT
®
und Mac
®
OS 10.3 und früheren Versionen
kompatibel.
Dateiformate
Das Gerät unterstützt folgende Dateiformate.
• Karten und GPX-Wegpunktdateien aus der Kartensoftware
myGarmin™, darunter MapSource
®
, BaseCamp™ und
HomePort™ (Benutzer-POIs).
• GPI-Dateien (Benutzer-POI-Dateien) aus Garmin POI
Loader, (Installieren von POI Loader).
Informationen zu Speicherkarten
Sie können Speicherkarten in Elektronikfachgeschäften
erwerben oder vorinstallierte Garmin Kartensoftware kaufen
(www.garmin.com/trip_planning). Auf den Speicherkarten
können nicht nur Karten und Daten, sondern auch Dateien
gespeichert werden, z. B. Karten, Bilder, Geocaches, Routen,
Wegpunkte und Benutzer-POIs.
Installieren einer Speicherkarte
Das Gerät unterstützt microSD™ und microSDHC
Speicherkarten.
1
Legen Sie eine Speicherkarte in den Steckplatz des Geräts
ein.
2
Drücken Sie die Karte ein, bis sie einrastet.
Verbinden des Geräts mit dem Computer
Sie können das Gerät über das im Lieferumfang enthaltene
USB-Kabel an den Computer anschließen.
1
Stecken Sie das schmale Ende des USB-Kabels in den
Anschluss am Gerät.
2
Stecken Sie das breite Ende des USB-Kabels in einen
Anschluss am Computer.
Auf dem Bildschirm des Geräts wird ein Bild eines an den
Computer angeschlossenen Geräts angezeigt.
Je nach Betriebssystem des Computers wird das Gerät als
tragbares Gerät oder als Wechseldatenträger angezeigt.
Übertragen von Daten vom Computer
1
Verbinden Sie das Gerät mit dem Computer (Verbinden des
Geräts mit dem Computer).
Je nach Betriebssystem des Computers wird das Gerät als
tragbares Gerät oder als Wechseldatenträger angezeigt.
2
Öffnen Sie auf dem Computer den Dateibrowser.
3
Wählen Sie eine Datei aus.
4
Wählen Sie Bearbeiten > Kopieren.
5
Wechseln Sie zu einem Ordner auf dem Gerät.
HINWEIS: Bei einem Wechseldatenträger sollten Sie keine
Dateien im Ordner „Garmin“ ablegen.
6
Wählen Sie Bearbeiten > Einfügen.
Entfernen des USB-Kabels
Wenn das Gerät als Wechseldatenträger an den Computer
angeschlossen ist, müssen Sie es sicher vom Computer
trennen, damit es nicht zu Datenverlusten kommt. Wenn das
Gerät unter Windows als tragbares Gerät verbunden ist, muss
es nicht sicher getrennt werden.
1
Führen Sie einen der folgenden Schritte aus:
• Windows: Klicken Sie in der Taskleiste auf das Symbol
Hardware sicher entfernen, und wählen Sie das Gerät
aus.
• Mac: Ziehen Sie das Laufwerksymbol in den Papierkorb.
2
Trennen Sie das Kabel vom Computer.
Löschen von Dateien
HINWEIS
Wenn Sie sich über den Zweck einer Datei nicht im Klaren sind,
löschen Sie die betreffende Datei nicht. Der Speicher des
Geräts enthält wichtige Systemdateien, die nicht gelöscht
werden dürfen.
1
Öffnen Sie das Laufwerk Garmin.
2
Öffnen Sie bei Bedarf einen Ordner.
3
Wählen Sie eine Datei aus.
4
Drücken Sie auf der Tastatur die Taste Entf.
Anpassen des Geräts
Karten- und Fahrzeugeinstellungen
Wählen Sie Einstellungen > Karte und Fahrzeug.
Fahrzeug: Ändert das Symbol, mit dem Ihre Position auf der
Karte angezeigt wird. Weitere Symbole finden Sie unter
http://www.garmingarage.com.
Kartenansicht Auto-Modus: Richtet die Perspektive der Karte
ein.
16 Datenverwaltung
Seite wird geladen ...
Seite wird geladen ...
Seite wird geladen ...
Seite wird geladen ...
Seite wird geladen ...
Seite wird geladen ...
Seite wird geladen ...
Seite wird geladen ...
-
 1
1
-
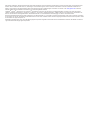 2
2
-
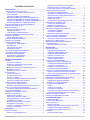 3
3
-
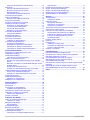 4
4
-
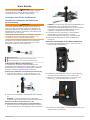 5
5
-
 6
6
-
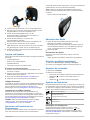 7
7
-
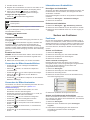 8
8
-
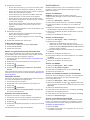 9
9
-
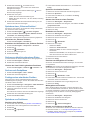 10
10
-
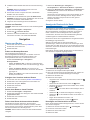 11
11
-
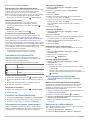 12
12
-
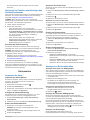 13
13
-
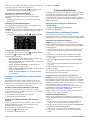 14
14
-
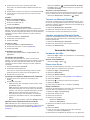 15
15
-
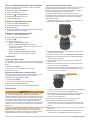 16
16
-
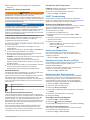 17
17
-
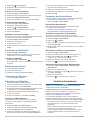 18
18
-
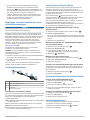 19
19
-
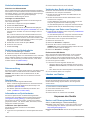 20
20
-
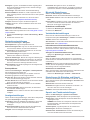 21
21
-
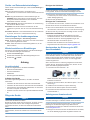 22
22
-
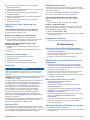 23
23
-
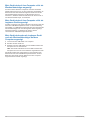 24
24
-
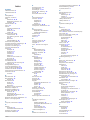 25
25
-
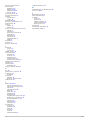 26
26
-
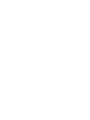 27
27
-
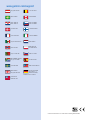 28
28
Verwandte Artikel
-
Garmin nüvi® 55LM Bedienungsanleitung
-
Garmin Fleet 660 Benutzerhandbuch
-
Garmin zūmo® 390 (Ducati) Schnellstartanleitung
-
Garmin BMW Motorrad Navigator Street Benutzerhandbuch
-
Garmin nüvi® 140T Benutzerhandbuch
-
Garmin BMW Motorrad Navigator VI LM Benutzerhandbuch
-
Garmin BMW Navigator V Benutzerhandbuch
-
Garmin zūmo® 346 LMT-S Benutzerhandbuch
-
Garmin zūmo® 345LM Benutzerhandbuch
-
Garmin zumo 590LM Schnellstartanleitung