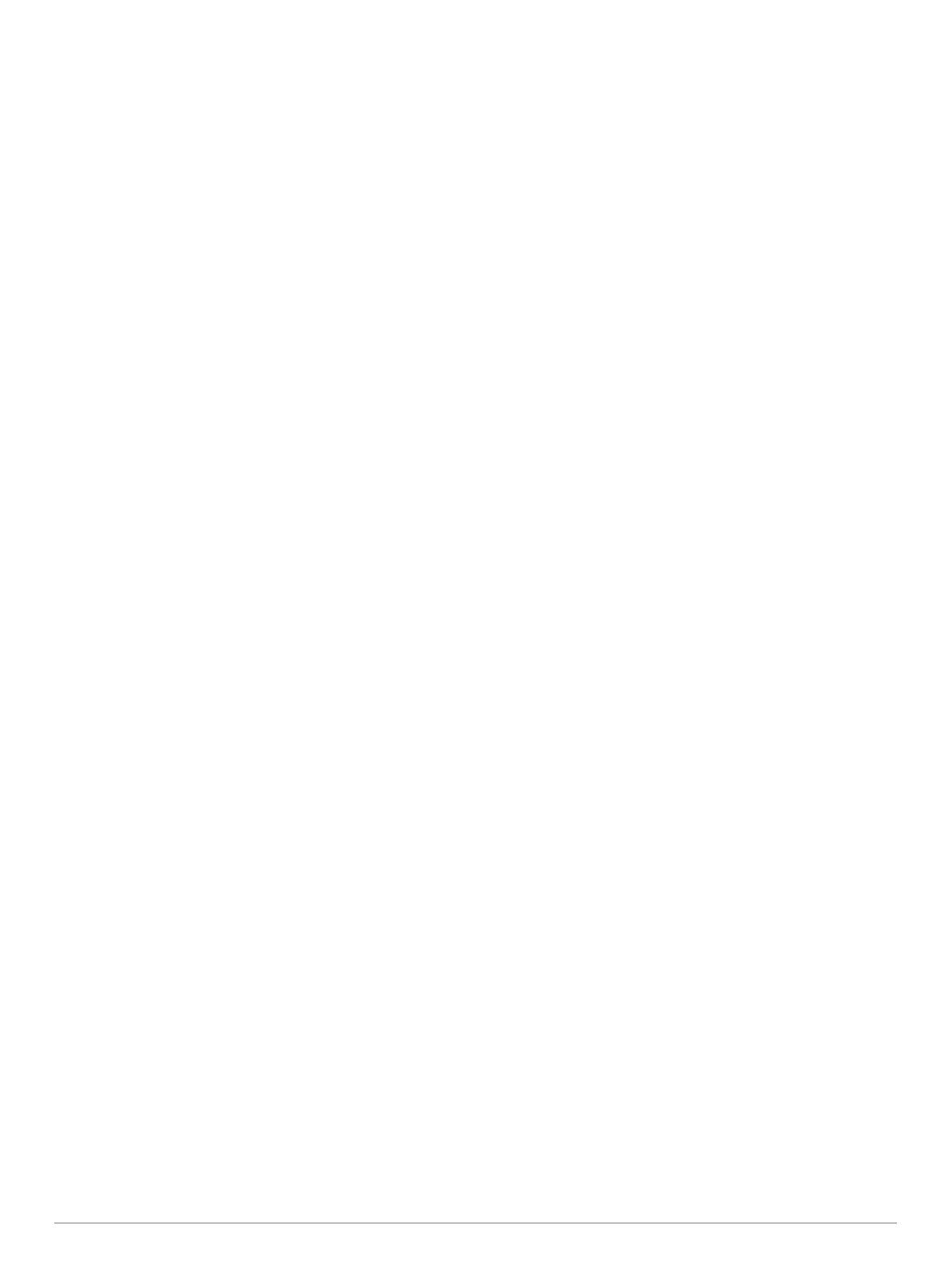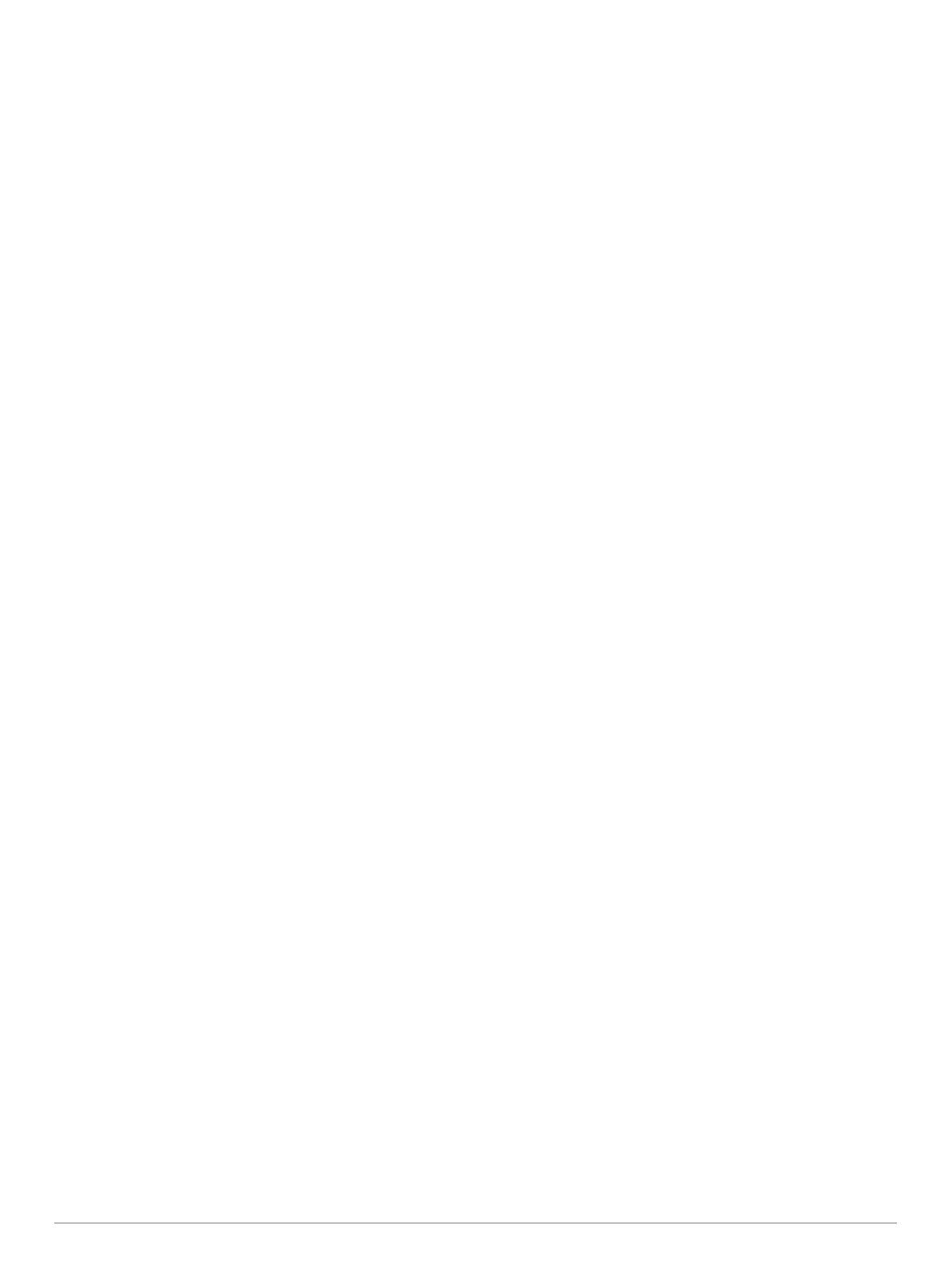
Inhaltsverzeichnis
Erste Schritte.................................................................. 1
Verbinden des Geräts mit der Stromversorgung des
Fahrzeugs................................................................................... 1
Support und Updates.................................................................. 1
Einrichten von Garmin Express............................................. 1
nüMaps Guarantee™.............................................................1
Lebenslange Abonnements................................................... 1
Aktualisieren von Karten und Software mit Garmin
Express.................................................................................. 1
Aktivieren und Deaktivieren des Ruhezustands......................... 2
Abschalten des Geräts............................................................... 2
Zurücksetzen des Geräts....................................................... 2
Empfangen von GPS-Signalen................................................... 2
Einstellen der Bildschirmhelligkeit.............................................. 2
Anpassen der Lautstärke............................................................ 2
Symbole der Statusleiste............................................................ 2
Anzeigen des GPS-Signalstatus............................................ 2
Informationen zum Akku........................................................ 2
Einstellen der Uhrzeit............................................................. 2
Verwenden der Bildschirmschaltflächen..................................... 2
Verwenden der Bildschirmtastatur.............................................. 2
Positionen....................................................................... 3
Suchen von Positionen............................................................... 3
Suchen von Positionen.......................................................... 3
Suchen von Positionen mit der Suchleiste............................ 3
Ändern des Suchgebiets........................................................ 3
Suchen von Positionen auf der Karte.................................... 3
Suchen von Adressen............................................................ 3
Suchen von kürzlich gefundenen Zielen................................ 3
Suchen nach Parkplätzen...................................................... 3
Suchfunktionen...................................................................... 3
Speichern von Positionen........................................................... 4
Speichern einer Position........................................................ 4
Speichern der aktuellen Position........................................... 4
Speichern einer „Zuhause-Position“...................................... 4
Bearbeiten von Favoriten....................................................... 4
Zuweisen von Kategorien zu Favoriten................................. 4
Löschen von Favoriten...........................................................4
Festlegen einer simulierten Position........................................... 4
Hinzufügen von Kurzbefehlen.................................................... 4
Entfernen von Kurzbefehlen.................................................. 4
Benutzer-POIs............................................................................ 5
Installieren von POI Loader................................................... 5
Verwenden der Hilfedateien von POI Loader........................ 5
Suchen von Benutzer-POIs................................................... 5
Navigation....................................................................... 5
Starten von Routen..................................................................... 5
Anzeigen einer Vorschau mehrerer Routen.......................... 5
Ändern von Routenpräferenzen............................................. 5
Starten einer Route zu einem Favoriten................................ 5
Anzeige der Route auf der Karte................................................ 5
Verwenden der Karte............................................................. 5
Hinzufügen von Zwischenzielen zu Routen........................... 5
Wählen einer Umleitung.........................................................5
Anhalten der Route................................................................ 6
Anzeigen von Routenaktivitäten................................................. 6
Anzeigen einer Liste von Abbiegungen................................. 6
Anzeigen des nächsten Abbiegepunkts................................. 6
Anzeigen von Kreuzungen..................................................... 6
POI entlang Route...................................................................... 6
Suchen der nächsten Points of Interest................................. 6
Anpassen der Kategorien für POIs entlang der Route.......... 6
Reiseinformationen..................................................................... 6
Anzeigen von Reisedaten auf der Karte
................................ 6
Anzeigen der Reiseinformationsseite.................................... 6
Anzeigen der Reiseaufzeichnung.......................................... 6
Zurücksetzen von Reiseinformationen...................................6
Anzeigen von Informationen zur aktuellen Position.................... 7
Suchen von Serviceeinrichtungen in der Nähe...................... 7
Abrufen einer Wegbeschreibung zur aktuellen Position........ 7
Vermeiden von Straßenmerkmalen............................................ 7
Informationen zu eigenen Vermeidungen................................... 7
Vermeiden von Gebieten....................................................... 7
Vermeiden von Straßen......................................................... 7
Deaktivieren eigener Vermeidungen..................................... 7
Löschen eigener Vermeidungen............................................ 7
Anpassen der Karte.................................................................... 7
Anpassen der Kartenextras................................................... 7
Anpassen der Kartenebenen................................................. 7
Ändern des Kartendatenfelds................................................ 7
Ändern der Kartenansicht...................................................... 7
Anpassen des Fahrzeugsymbols........................................... 7
Radar-Info................................................................................... 7
Verkehr............................................................................ 8
Empfangen von Verkehrsdaten über einen
Verkehrsfunkempfänger............................................................. 8
Anzeigen von nächsten Verkehrsereignissen............................ 8
Anzeigen von Verkehrsbehinderungen auf der Karte............ 8
Suchen nach Verkehrsereignissen........................................ 8
Verkehr auf der aktuellen Route................................................. 8
Wählen einer alternativen Route........................................... 8
Informationen zu Verkehrsfunkabonnements............................. 8
Aktivieren von Abonnements................................................. 8
Anzeigen von Verkehrsfunkabonnements............................. 8
Hinzufügen von Abonnements............................................... 8
Verwenden der Apps...................................................... 9
Verwenden der Hilfe................................................................... 9
Suchen nach Hilfethemen...................................................... 9
Informationen zu ecoRoute™..................................................... 9
Einrichten des Fahrzeugs...................................................... 9
Ändern des Kraftstoffpreises..................................................9
Angleichen des Spritverbrauchs............................................ 9
Informationen zu ecoChallenge............................................. 9
Anzeigen von Informationen zum Spritverbrauch.................. 9
Streckenübersicht.................................................................. 9
Zurücksetzen von ecoRoute-Informationen........................... 9
Fahrtipps................................................................................ 9
Planen einer Route................................................................... 10
Planen von Routen.............................................................. 10
Navigieren nach gespeicherter Route................................. 10
Bearbeiten einer gespeicherten Route................................ 10
Anzeigen vorheriger Routen und Ziele..................................... 10
Datenverwaltung.......................................................... 10
Dateiformate............................................................................. 10
Informationen zu Speicherkarten.............................................. 10
Installieren einer Speicherkarte........................................... 10
Verbinden des Geräts mit dem Computer................................ 10
Übertragen von Daten vom Computer...................................... 10
Anpassen des Geräts................................................... 11
Karten- und Fahrzeugeinstellungen......................................... 11
Aktivieren von Karten........................................................... 11
Navigationseinstellungen.......................................................... 11
Routenpräferenz.................................................................. 11
Anzeigeeinstellungen............................................................... 11
Verkehrsfunkeinstellungen....................................................... 11
Einstellungen für Einheiten und Uhrzeit................................... 11
Sprach- und Tastatureinstellungen........................................... 11
Geräte- und Datenschutzeinstellungen.................................... 11
Inhaltsverzeichnis i