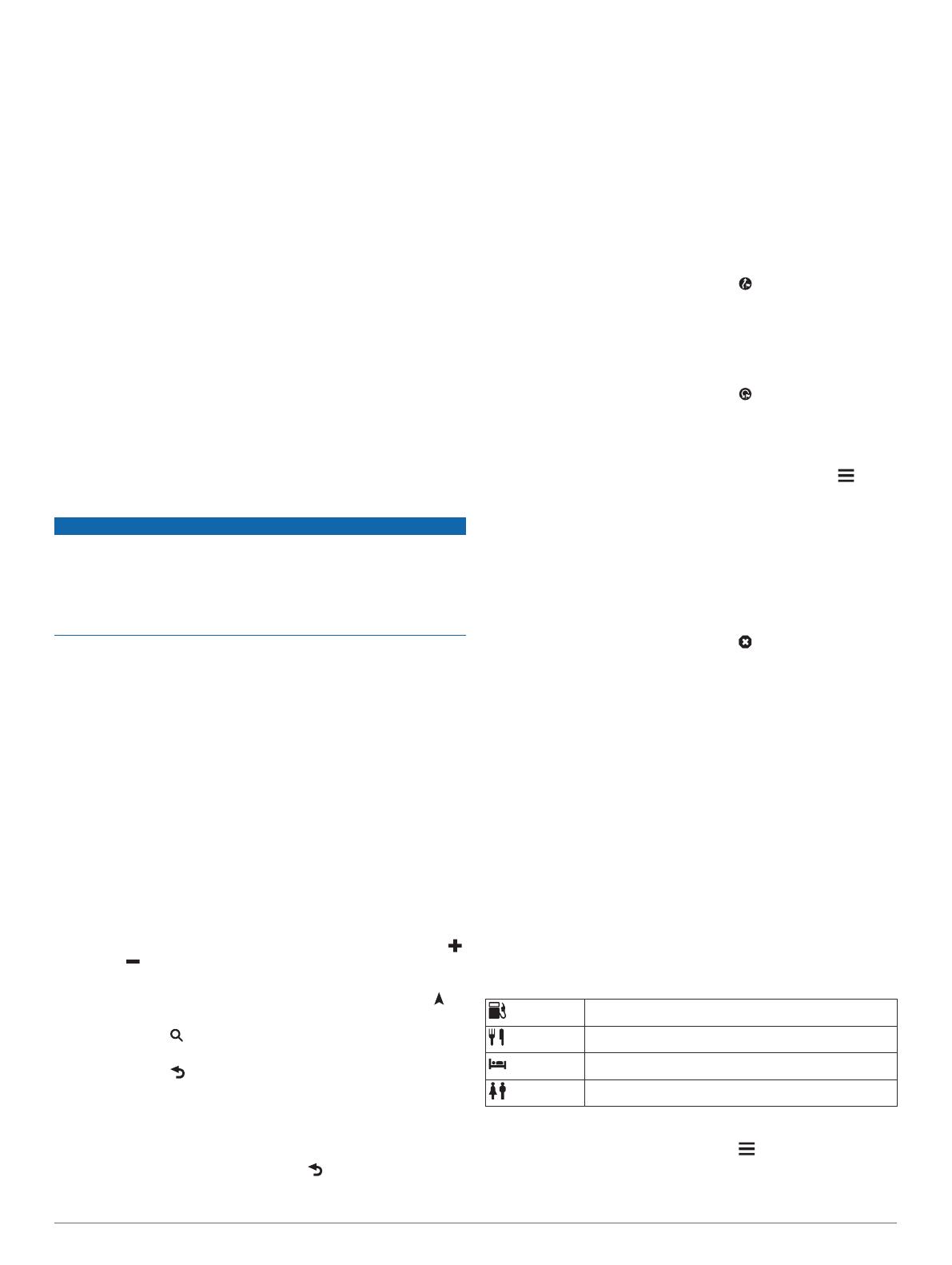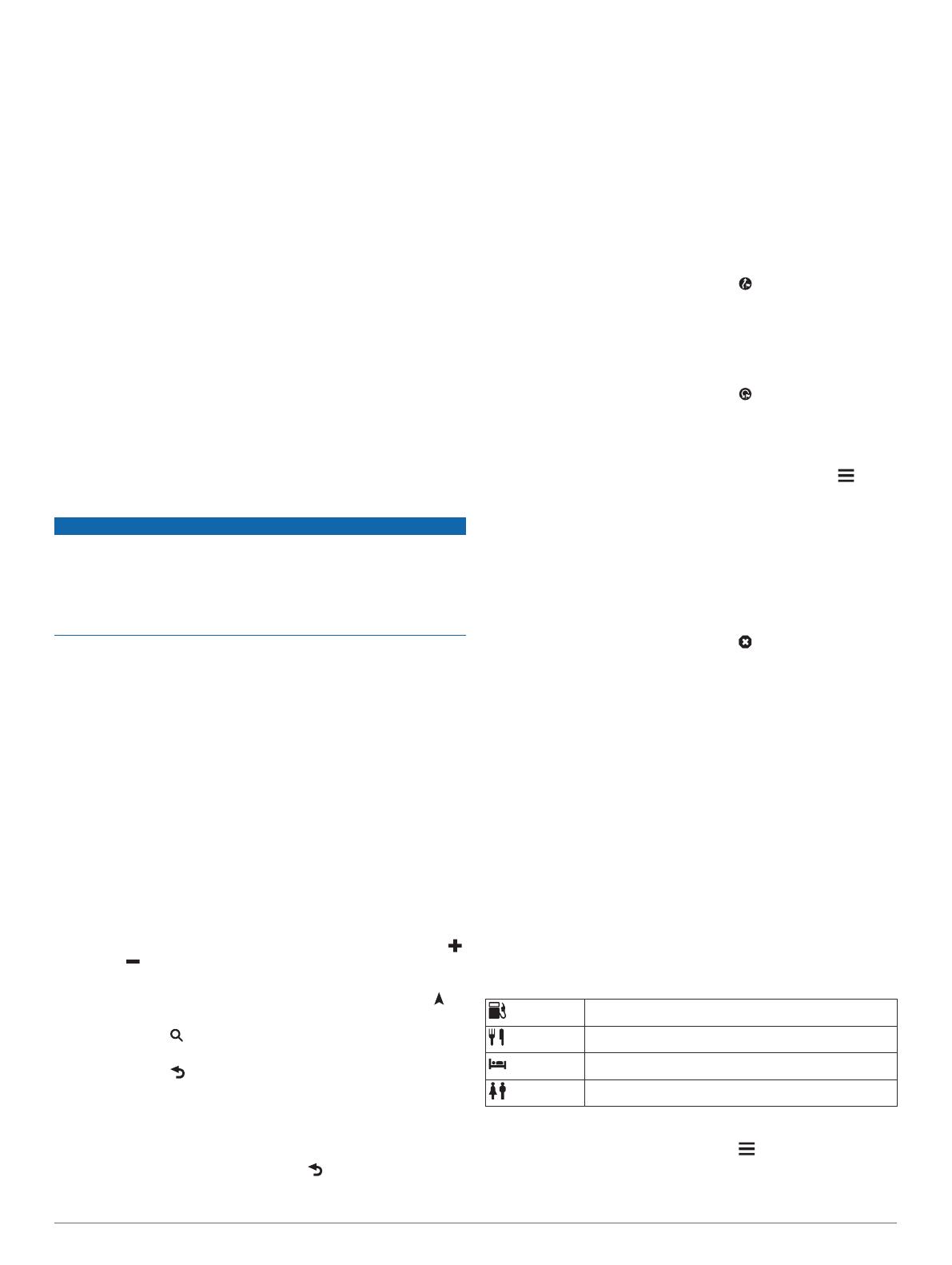
Navigieren im Luftlinien-Modus
Wenn Sie beim Navigieren keinen Straßen folgen, können Sie
den Luftlinien-Modus verwenden.
1
Wählen Sie Einstellungen > Navigation.
2
Wählen Sie Routenpräferenz > Luftlinie >
Speichern
.
Die nächste Route wird als gerade Linie zur Position
berechnet.
Fahren einer Route mit kurvenreichen Straßen
Das Gerät kann Routen berechnen, die viele Kurven oder
landschaftliche schöne Straßen, aber keine Autobahnen und
Städte enthalten. Mit dieser Funktion erstellte Routen können
einen höheren Fahrspaß bieten, jedoch kann die Zeit oder
Distanz zum Ziel länger sein.
1
Wählen Sie Einstellungen >
Navigation > Routenpräferenz
> Kurvenreiche Straßen > Speichern
.
2
Beginnen Sie eine Route.
Starten einer Route zu einem Favoriten
1
Wählen Sie Zieleingabe
> Favoriten
.
2
Wählen Sie bei Bedarf eine Kategorie, oder wählen Sie Alle
Favoriten
.
3
Wählen Sie einen Favoriten aus.
4
Wählen Sie Los!
.
Anzeige der Route auf der Karte
HINWEIS
Die Funktion für Tempolimits dient ausschließlich
Informationszwecken. Es liegt in Ihrer Verantwortung, jederzeit
alle ausgeschilderten Tempolimits einzuhalten und sicher zu
fahren.
Garmin ist nicht für Bußgelder oder Vorladungen
verantwortlich, die Ihnen durch das Nichtbeachten geltender
Verkehrsregeln und Verkehrsschilder entstehen.
Die Route ist durch eine magentafarbene Linie gekennzeichnet.
Die Zielflagge zeigt das Ziel an.
Während der Fahrt führt Sie das Gerät mithilfe von
Sprachansagen (wenn sich das Gerät in der Fahrzeughalterung
befindet oder mit einem Bluetooth Headset verbunden ist),
Pfeilen auf der Karte und Anweisungen oben auf der Karte zum
Ziel. Abhängig von den Einstellungen für die Neuberechnung
berechnet das Gerät die Route neu und liefert neue
Fahranweisungen, wenn Sie von der ursprünglichen Route
abweichen.
Beim Fahren auf den meisten Straßen kann ein Datenfeld mit
dem aktuellen Tempolimit angezeigt werden.
Verwenden der Navigationskarte
1
Wählen Sie Karte.
2
Wählen Sie eine beliebige Stelle auf der Karte aus.
3
Wählen Sie eine Option:
• Vergrößern bzw. verkleinern Sie die Ansicht, indem Sie
bzw. wählen.
• Wechseln Sie zwischen der Norden-oben-Ansicht und der
3D-Ansicht, indem Sie die Karte und dann die Option
wählen.
• Wählen Sie , um bestimmte Kategorien anzuzeigen,
wenn Sie nicht auf einer Route navigieren.
• Wählen Sie , um die aktuelle Position auf der Karte zu
zentrieren.
Hinzufügen von Zwischenzielen zu Routen
Bevor Sie ein Zwischenziel hinzufügen können, müssen Sie auf
einer Route navigieren.
1
Wählen Sie auf der Karte die Option > Zieleingabe.
2
Suchen Sie nach einer Position.
3
Wählen Sie eine Position aus.
4
Wählen Sie Los!
.
5
Wählen Sie Der Route hinzufügen.
Überspringen eines Zwischenziels der Route
Zum Überspringen eines Zwischenziels der Route müssen Sie
der Karte zunächst die Option Überspringen hinzufügen
(Anpassen von Karten-Icons,
Seite
7).
Wenn Sie das nächste Zwischenziel der Route nicht aufsuchen
möchten, können Sie dieses Ziel überspringen. Dadurch
versucht das Gerät nicht mehr, Sie zum verpassten
Zwischenziel zurückzuführen. Diese Funktion ist nicht verfügbar,
wenn es sich beim nächsten Ziel um das Endziel handelt.
Wählen Sie auf der Karte die Option .
Navigieren zu übersprungenen Wegpunkten
Standardmäßig überspringt das Gerät Wegpunkte automatisch,
wenn Sie an diesen vorbeifahren. Wenn Sie einen Wegpunkt
nicht überspringen wollten, können Sie zu einem Wegpunkt
navigieren, der automatisch übersprungen wurde.
Wählen Sie auf der Karte die Option .
Wählen einer Umleitung
Wenn Sie einer Route folgen, können Sie mithilfe von
Umleitungen Behinderungen wie Baustellen meiden.
Wählen Sie beim Navigieren einer Route die Option >
Umleitung.
Das Gerät erstellt eine Umleitung um die nächsten
0,5 Kilometer bzw. 0,5 Meilen der aktuellen Route. Dabei
werden die nächstgelegenen, möglichen Straßen verwendet.
Anhalten der Route
Zum Abbrechen der Route müssen Sie der Karte zunächst die
Option Stopp hinzufügen (Anpassen von Karten-Icons,
Seite 7)
.
Wählen Sie auf der Karte die Option
.
Verwenden von vorgeschlagenen Routen
Bevor Sie diese Funktion verwenden können, müssen Sie
mindestens einen Favoriten speichern und die Funktion für
Reisedaten aktivieren.
Unter Verwendung von myTrends
™
sagt das Gerät Ihr Ziel
basierend auf den Reisedaten, dem Wochentag und der Uhrzeit
vorher. Wenn Sie mehrmals zu einem Favoriten gefahren sind,
wird die Position möglicherweise in der Navigationsleiste auf der
Karte zusammen mit der voraussichtlichen Fahrtzeit und
Verkehrsinformationen angezeigt.
Wählen Sie die Navigationsleiste aus, um eine
vorgeschlagene Route zur Position anzuzeigen.
Informationen zu Autobahn-POIs
HINWEIS:
Zum Anzeigen von Autobahn-POIs müssen Sie sich
auf einer Autobahn oder Hauptverkehrsstraße befinden.
Während der Navigation einer Route können Sie nach
Unternehmen und POIs in der Nähe der nächsten
Anschlussstellen suchen. POIs sind nach Kategorie aufgeführt.
Tankstelle
Restaurants
Unterkunft
Toiletten
Suchen nach Autobahn-POIs
1
Wählen Sie auf der Karte die Option > Autobahn-POIs.
2
Wählen Sie mithilfe der Pfeile eine der nächsten Ausfahrten
aus.
6 Navigation