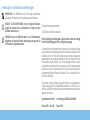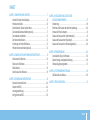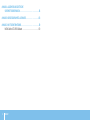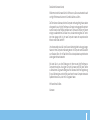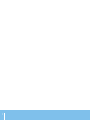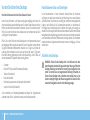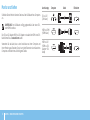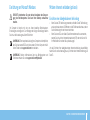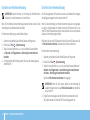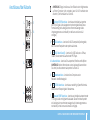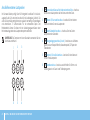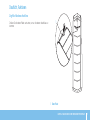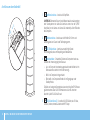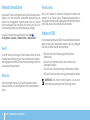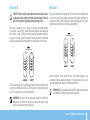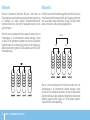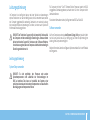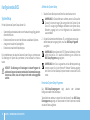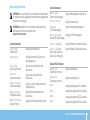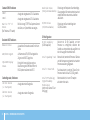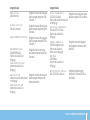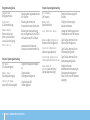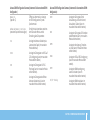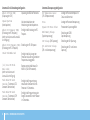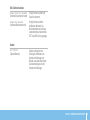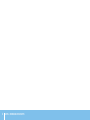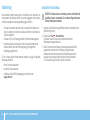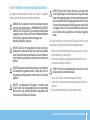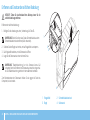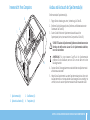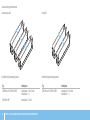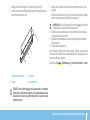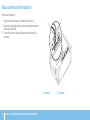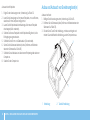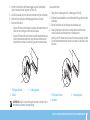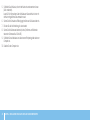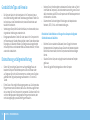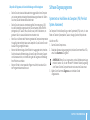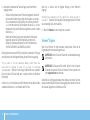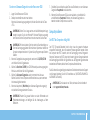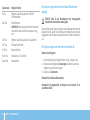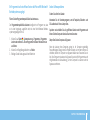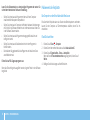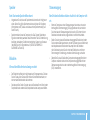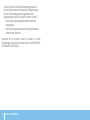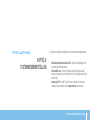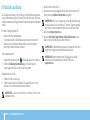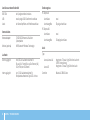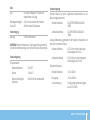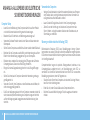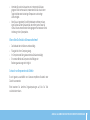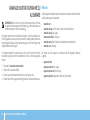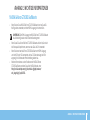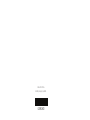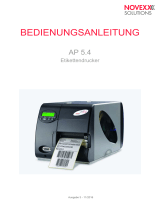ALIENWARE
®
DESKTOP-HANDBUCH

Technische Änderungen vorbehalten.
© 2010 Dell Inc. Alle Rechte vorbehalten.
Die Vervielfältigung oder Wiedergabe in jeglicher Weise ist ohne die vorherige
schriftliche Genehmigung der Dell Inc. strengstens untersagt.
In diesem Handbuch verwendete Marken: Alienware, AlienFX und das AlienHead
Logo sind Marken oder eingetragene Marken der Alienware Corporation; Dell ist
eine Marke von Dell Inc; Microsoft, Windows und das Windows Startlogo sind
entweder Marken oder eingetragene Marken der Microsoft Corporation in den
USA und/oder anderen Ländern; Intel ist eine eingetragene Marke und Core
und Speedstep sind Marken der Intel Corporation in den USA und/oder anderen
Ländern; Blu-ray Disc ist eine Marke der Blu-ray Disc Association; Bluetooth ist
eine eingetragene Marke im Besitz von Bluetooth SIG, Inc. und wird von Dell Inc.
unter Lizenz verwendet.
Alle anderen in diesem Handbuch genannten Marken und Handelsbezeich-
nungen sind Eigentum der entsprechenden Hersteller und Firmen. Dell Inc.
verzichtet auf alle Besitzrechte an Marken und Handelsbezeichnungen, die nicht
Eigentum von Dell sind.
Vorschriftenmodell: D0IM Vorschriftentyp: D0IM001 und D0IM002
Teilenr. J0H52 Rev. A00 Februar 2010
Anmerkungen, Vorsichtshinweise und Warnungen
ANMERKUNG: Eine ANMERKUNG macht auf wichtige Informationen
aufmerksam, mit denen Sie den Computer besser einsetzen können.
VORSICHT: Ein VORSICHTSHINWEIS warnt vor möglichen Beschädi-
gungen der Hardware oder vor Datenverlust und zeigt, wie diese
vermieden werden können.
WARNUNG: Durch eine WARNUNG werden Sie auf Gefahrenquellen
hingewiesen, die materielle Schäden, Verletzungen oder sogar den Tod
von Personen zur Folge haben können.

3
INHALT
INHALT
KAPITEL 1: EINRICHTEN IHRES DESKTOPS .................................. 7
Vor dem Einrichten Ihres Desktops ...................................8
Monitor anschließen ................................................10
Anschließen der Tastatur und der Maus .............................. 11
Das Netzwerkkabel anschließen (optional) ........................... 11
Das Netzkabel anschließen .........................................12
Den Netzschalter drücken ...........................................12
Einrichtung von Microsoft Windows ..................................13
Mit dem Internet verbinden (optional) ...............................13
KAPITEL 2: MACHEN SIE SICH MIT IHREM DESKTOP VERTRAUT ............. 15
Vorderansicht, Funktionen...........................................16
Rückansicht, Funktionen ............................................17
Rücklichttaste ......................................................18
Anschlüsse auf der Rückseite ........................................19
KAPITEL 3: VERWENDUNG IHRES DESKTOPS ..............................23
Alienware Command Center .........................................24
Arbeiten mit RAID...................................................24
Leistungsoptimierung...............................................27
Kongurieren des BIOS............................................. 28
KAPITEL 4: INSTALLIEREN VON ZUSATZ- ODER
AUSTAUSCHKOMPONENTEN ........................................37
Vorbereitung ...................................................... 38
Entfernen und Einsetzen der seitlichen Abdeckung .................. 40
Innenansicht Ihres Computers.......................................41
Ausbau und Austausch der Speichermodul(e) ........................41
Ausbau und Austausch der Festplatte(n) ............................ 44
Ausbau und Austausch von Erweiterungskarte(n) ................... 46
KAPITEL 5: FEHLERBEHEBUNG............................................49
Grundsätzliche Tipps und Hinweise ................................. 50
Datensicherung und allgemeine Wartung ........................... 50
Software-Diagnoseprogramme ......................................51
KAPITEL 6: SYSTEMWIEDERHERSTELLUNG ...............................59
Dell DataSafe Local Backup ......................................... 60
KAPITEL 7: TECHNISCHE DATEN........................................... 61

4
ANHANG A: ALLGEMEINE UND ELEKTRISCHE
SICHERHEITSVORKEHRUNGEN......................................66
ANHANG B: KONTAKTAUFNAHME ZU ALIENWARE..........................68
ANHANG C: WICHTIGE INFORMATIONEN ...................................69
NVIDIA GeForce GTX 295 Grakkarte ................................ 69
INHALT

5
Geschätzter Alienware-Kunde,
Willkommen in der Alienware-Familie. Wir freuen uns, Sie zur wachsenden Anzahl
von High Performance-Nutzern mit Durchblick zählen zu dürfen.
Die Techniker von Alienware, die Ihren Computer von Hand gefertigt haben, haben
sichergestellt, dass Ihr High-Performance-Computer ordnungsgemäß optimiert
wurde und sein volles Potential entfalten kann. Wir bauen Computer mit einem
einzigen, unabänderlichen Ziel: Baue ihn so, als wäre er dein eigener. Die Techni-
ker ruhen solange nicht, bis Ihr neuer Computer unsere sehr anspruchsvollen
Kriterien erfüllt oder übertrit!
Um sicherzustellen, dass Sie in den Genuss höchstmöglicher Leistung gelangen,
haben wir Ihren Computer umfassend getestet. Ihr Computer wurde zusätzlich
zum Standard-„Burn-In“ mit Real-World-Tools wie beispielsweise synthetischen
Leistungsbenchmarks bewertet.
Wir laden Sie ein, uns Ihre Erfahrungen mit Ihrem neuen High-Performance-
Computer mitzuteilen. Also zögern Sie nicht, Alienware per E-Mail oder Telefon
zu kontaktieren. Die gesamte Belegschaft bei Alienware teilt Ihre Begeisterung
für neue Technologien und wir hoen, dass Ihnen Ihr neuer Computer ebensoviel
Spaß bereitet wie uns, als wir ihn für Sie gebaut haben.
Mit freundlichen Grüßen
Alienware

6

7
KAPITEL 1: EINRICHTEN IHRES DESKTOPS
CHAPTER 1: SETTING UP YOUR DESKTOP
KAPITEL 1: EINRICHTEN IHRES DESKTOPS

8
KAPITEL 1: EINRICHTEN IHRES DESKTOPS
Produktdokumentation und Datenträger
In der Dokumentation zu Ihrem Alienware
®
Desktop nden Sie Antworten
auf Fragen, die während der ersten Zeit der Benutzung Ihres neuen Desktops
auftreten können. Sie können sich zukünftig bei technischen oder allgemeinen
Fragen je nach Bedarf auf die Dokumentation beziehen, um Antworten auf
Ihre Fragen bzw. Unterstützung beim Aufnden von Fragen und Lösungen zu
erhalten. Es wird in einigen Abschnitten der Dokumentation auf die Ihrem Desktop
beiliegenden Datenträger Bezug genommen und es kann vorkommen, dass diese
zum Abschließen bestimmter Arbeitsschritte benötigt werden. Die Mitarbeiter
unseres technischen Supports stehen Ihnen wie immer zur Verfügung, um Sie zu
unterstützen.
Aufstellen Ihres Desktops
WARNUNG: Stellen Sie den Desktop nicht in der Nähe von bzw. über
einem Heizgerät oder dem Lüftungsaustritt einer Heizung auf. Wenn Ihr
Desktop vollständig oder teilweise in einem Schrank aufgestellt wird,
stellen Sie sicher, dass eine angemessene Belüftung vorhanden ist.
Stellen Sie den Desktop nicht an feuchten oder solchen Orten auf, an
denen er womöglich Regen oder Wasser ausgesetzt ist. Geben Sie Acht,
dass keine Flüssigkeiten auf oder in den Desktop gelangen.
Vor dem Einrichten Ihres Desktops
Herzlichen Glückwunsch zum Kauf Ihres Alienware
®
Aurora!
Lesen Sie alle Sicherheits- und Setup-Anweisungen sorgfältig durch, bevor Sie
Ihren neuen Desktop anschließen. Beginnen Sie, indem Sie den Karton vorsichtig
önen und sämtliche Komponenten entnehmen, die an Sie verschickt wurden.
Prüfen Sie vor dem Einrichten Ihres Desktops oder von Komponenten alle Teile
auf mögliche Transportschäden.
Prüfen Sie vor dem Einrichten Ihres Desktops oder von Komponenten anhand
der beigelegten Rechnung, ob alle bestellten Teile mit versandt wurden. Melden
Sie jegliche fehlenden Komponenten innerhalb von 5 Tagen nach Erhalt der
Lieferung dem Kundenservice. Alles, was nach Ablauf der ersten 5 Tage nach
Erhalt der Lieferung gemeldet wird, wird nicht berücksichtigt. Zu den Teilen, auf
die normalerweise hin überprüft werden sollte, gehören:
Computer•
Microsoft•
®
CD-Key auf der Rückseite des Desktops
Tastatur (falls bestellt)•
Maus (falls bestellt)•
Multimedia-Lautsprecher und Subwoofer (falls bestellt)•
Joystick-Controller (falls bestellt)•
Zum Anschließen von Peripheriegerätekabeln benötigen Sie möglicherweise
außerdem einen Schlitz- und/oder einen Kreuzschlitzschraubenzieher.

9
KAPITEL 1: EINRICHTEN IHRES DESKTOPS
Beachten Sie beim Aufstellen Ihres Desktops Folgendes:
Dass er auf einer Fläche platziert wird, die sowohl ach als auch stabil ist. •
Die Strom- und sonstigen Kabelverbindungen dürfen nicht zwischen dem •
Desktop und der Wand oder anderen Gegenständen eingeklemmt sein.
Der Luftstrom vor, hinter oder unter dem Desktop darf nicht behindert •
werden.
Der Desktop sollte genug Platz haben, damit auf die optischen Laufwerke •
und externen Speicherlaufwerke leicht zugegrien werden kann.

10
KAPITEL 1: EINRICHTEN IHRES DESKTOPS
Anschlusstyp Computer Kabel Bildschirm
DVI-zu-DVI
(DVI-Kabel)
HDMI-zu-HDMI
(HDMI-Kabel)
HDMI-zu-DVI
(HDMI-zu-DVI-
Adapter + DVI-
Kabel)
Monitor anschließen
Schließen Sie den Monitor über den Stecker auf der Grakkarte Ihres Computers
an.
ANMERKUNG: Ihre Grakkarte verfügt gegebenenfalls über einen DVI-,
oder HDMI-Anschluss.
Den DVI-zu-VGA-Adapter, HDMI-zu-DVI-Adapter und zusätzliche HDMI- oder DVI-
Kabel können Sie auf www.dell.com kaufen.
Verwenden Sie das Kabel, das zu den Anschlüssen an Ihrem Computer und
Ihrem Monitor passt. Beziehen Sie sich zum Identizieren der Anschlüsse Ihres
Computers und Bildschirms auf die folgende Tabelle.

11
KAPITEL 1: EINRICHTEN IHRES DESKTOPS
Das Netzwerkkabel anschließen (optional)Anschließen der Tastatur und der Maus

12
KAPITEL 1: EINRICHTEN IHRES DESKTOPS
Den Netzschalter drücken
Den Netzschalter oben am Computer drücken.
Das Netzkabel anschließen
WARNUNG: Netzanschlüsse und Steckerleisten sind von Land zu Land
unterschiedlich. Wird ein falsches Kabel verwendet oder dieses nicht
ordnungsgemäß an eine Steckerleiste oder Steckdose angeschlossen,
können ein Brand oder Schäden im System verursacht werden.

13
KAPITEL 1: EINRICHTEN IHRES DESKTOPS
Mit dem Internet verbinden (optional)
Einrichten einer kabelgebundenen Verbindung
Wenn Sie eine DFÜ-Verbindung verwenden, schließen Sie die Telefonleitung •
an das optionale, externe USB-Modem und die Telefonwandbuchse an, bevor
Sie die Verbindung mit dem Internet einrichten.
Wenn Sie einen DSL- oder Kabel-/Satellitenmodemanschluss verwenden, •
wenden Sie sich an Ihren Internetdienstanbieter (ISP) oder den Service für
Ihr Mobiltelefon für weitere Setup-Anweisungen.
Um das Einrichten Ihrer kabelgebundenen Internetverbindung abzuschließen,
halten Sie sich an die Anweisungen aus „Einrichten einer Internetverbindung“ auf
Seite 13.
Einrichtung von Microsoft Windows
VORSICHT: Unterbrechen Sie unter keinen Umständen den Setupvor-
gang des Betriebssystems. Dies kann Ihren Desktop unbrauchbar
machen.
Ihr Computer ist bereits mit den von Ihnen bestellten Betriebssystem-
Einstellungen vorkonguriert. Zum Festlegen der übrigen Einstellungen halten
Sie sich an die Anweisungen auf dem Bildschirm.
ANMERKUNG: Für eine optimale Leistung Ihres Computers wird empfohlen,
dass Sie das neueste BIOS und die neuesten für Ihren Computer erhält-
lichen Treiber unter support.dell.com herunterladen.
ANMERKUNG: Weitere Informationen über das Betriebssystem und
Funktionen erhalten Sie unter support.dell.com/MyNewDell.

14
KAPITEL 1: EINRICHTEN IHRES DESKTOPS
Einrichten Ihrer Internetverbindung
Die ISP und Angebote der ISP variieren von Land zu Land. Wenden Sie sich wegen
des verfügbaren Angebots in Ihrem Land an Ihren ISP.
Wenn Sie keine Verbindung zum Internet bekommen, dies aber zuvor geklappt
hat, gibt es möglicherweise ein Problem seitens des ISP. Wenden Sie sich an
Ihren ISP, um den Dienststatus zu prüfen, oder versuchen Sie zu einem späteren
Zeitpunkt, eine Verbindung herzustellen.
Bitte halten Sie dazu Ihre ISP-Daten bereit. Wenn Sie keinen ISP haben, kann Sie
der Mit dem Internet verbinden -Assistent bei der Suche unterstützen.
Einrichten Ihrer Internetverbindung:
Speichern und schließen Sie alle oenen Dateien und Programme.1.
Klicken Sie auf 2. Start
→ Systemsteuerung.
Tippen Sie in das Suchfeld 3. Netzwerk ein, und klicken Sie anschließend auf
Netzwerk- und Freigabecenter
→ Neue Verbindung oder neues Netzwerk
einrichten→ Verbindung mit dem Internet herstellen.
Das Fenster Mit dem Internet verbinden wird angezeigt.
ANMERKUNG: Wenn Sie nicht wissen, welche Art der Verbindung Sie
auswählen müssen, klicken Sie auf Hilfe bei der Auswahl oder wenden Sie
sich an Ihren ISP.
Folgen Sie den Anweisungen auf dem Bildschirm und verwenden Sie die 4.
Setup-Informationen, die Ihnen der ISP für das Setup genannt hat.
Einrichten einer Wireless-Verbindung
ANMERKUNG: Weitere Hinweise zur Einrichtung des Wireless-Routers
erhalten Sie in der Dokumentation zu Ihrem Router.
Bevor Sie Ihre Wireless-Internetverbindung anwenden können, müssen Sie die
Verbindung mit dem Wireless-Router herstellen.
Einrichten einer Verbindung zu einem Wireless-Router:
Speichern und schließen Sie alle oenen Dateien und Programme.1.
Klicken Sie auf 2. Start
→ Systemsteuerung.
Tippen Sie in das Suchfeld 3. Netzwerk ein, und klicken Sie anschließend
auf Netzwerk- und Freigabecenter
→ Verbindung mit einem Netzwerk
herstellen.
Zur Fertigstellung der Einrichtung halten Sie sich an die Anweisungen auf 4.
dem Bildschirm.

15
KAPITEL 2: MACHEN SIE SICH MIT IHREM DESKTOP VERTRAUT
Dieses Kapitel stellt Informationen über Ihren neuen Desktop bereit, um Sie mit
seinen verschiedenen Funktionen vertraut zu machen und Ihnen einen raschen
Einstieg zu ermöglichen.
KAPITEL 2: MACHEN SIE SICH MIT IHREM
DESKTOP VERTRAUT
CHAPTER 2: GETTING TO KNOW YOUR DESKTOP

16
KAPITEL 2: MACHEN SIE SICH MIT IHREM DESKTOP VERTRAUT
1 Festplatte Aktivitätsanzeige – Blinkt zur Anzeige von Festplatten-
aktivität, wenn der Computer Daten liest oder schreibt.
VORSICHT: Schalten Sie den Computer niemals aus, während
die Festplatten-Aktivitätsanzeige blinkt, um Datenverlust zu
vermeiden.
2 Alienhead – Senkt bei Drücken das Laufwerkfach ab.Das Laufwerkfach
kann auch abgesenkt werden, wenn der Computer ausgeschaltet ist.
3 Optisches Laufwerk – Abspielen oder Aufzeichnen von CDs, DVDs und
Blu-Ray Discs
.
4 Optisches Laufwerkfach (2) – Für weitere optische Laufwerke.
5 Laufwerkfach –
Deckt das optische Laufwerk bzw. das Fach für das
optische Laufwerk ab.
ANMERKUNG: Das Laufwerkfach ist in der geöneten Stellung abgebildet.
6 Optisches Laufwerk Auswurftaste – Önet das Fach des optischen
Laufwerks.
Vorderansicht, Funktionen
1
4
3
2
6
5

17
KAPITEL 2: MACHEN SIE SICH MIT IHREM DESKTOP VERTRAUT
1 Sicherheitskabeleinschub – Zum Befestigen eines handelsüblichen
Sicherheitskabels am Computer.
ANMERKUNG: Prüfen Sie vor dem Kauf eines Sicherheitskabels, ob dieses
in den Sicherheitskabeleinschub Ihres Computers passt.
2 Riegel – Schließt bzw. önet den Sicherheitskabeleinschub und sperrt
bzw. entsperrt das Freigabefeld. Schieben Sie den Riegel nach rechts,
um den Sicherheitskabeleinschub zu önen und das Freigabefeld zu
entsperren.
3 Anschlüsse an der Rückseite – Schließen Sie USB-, Audio- und andere
Geräte an die zugehörigen Anschlüsse an.
Weitere Informationen erhalten Sie unter „Anschlüsse an der Rückseite“
auf Seite 19.
4 Erweiterungskartensteckplätze – Anschlüsse für installierte PCI und
PCI Express-Karte.
5 Netzanschluss – Anschluss für das Netzkabel.
6 Diagnoseanzeige – Zeigt an, ob sich das Netzteil im Betriebszustand
bendet.
7 Diagnosetaste – Schaltet bei Drücken die Diagnoseanzeige an.
Rückansicht, Funktionen
1
2
4
5
6 7
3

18
KAPITEL 2: MACHEN SIE SICH MIT IHREM DESKTOP VERTRAUT
Rücklichttaste
Drücken Sie die Rücklichttaste, um das Licht einzuschalten, damit Sie die
Anschlüsse an der Rückseite sehen können. Das Licht schaltet sich nach ein paar
Sekunden automatisch ab.
ANMERKUNG: Bei Alienware Aurora Standard funktioniert das Rücklicht
nur, wenn der Computer eingeschaltet ist. Bei Alienware Aurora ALX,
funtioniert das Rücklicht sogar dann, wenn der Computer ausgeschaltet
ist, da das Licht durch interne Batterien betrieben wird.

19
KAPITEL 2: MACHEN SIE SICH MIT IHREM DESKTOP VERTRAUT
Anschlüsse auf der Rückseite
7
6
5
3
2
1
4
ANMERKUNG: Einige Anschlüsse auf der Rückseite sind möglicherweise
auf Ihrem Computer nicht vorhanden. Lesen Sie für Einzelheiten den
Abschnitt „Technische Daten“ auf Seite 59.
1
Optischer S/PDIF-Anschluss – Anschluss an Verstärker, Lautsprecher
oder TVs für Digital-Audio-Ausgabe durch optische digitale Kabel. Dieses
Format überträgt ein Audiosignal, ohne vorher einen analogen Audio-
Umsetzungsprozess zu durchlaufen (nur bei Aurora und Aurora ALX
verfügbar).
2
eSATA-Anschluss – Anschluss für eSATA-kompatible Speichergeräte,
wie z. B. externe Festplatten oder optische Laufwerke.
3
USB 2.0-Anschlüsse (6) – Anschluss für USB-Geräte, wie z. B. Maus,
Tastatur, Drucker, externes Laufwerk oder MP3-Player.
4 Audioanschlüsse –
Anschluss für Lautsprecher, Mikrofone und Kopfhörer.
ANMERKUNG: Weitere Informationen zu den Audioanschlüssen erhalten
Sie unter „Anschluss externer Lautsprecher“ auf Seite 20.
5
Netzwerkanschluss – Anschluss Ihres Computers an ein
Netzwerk- oder Breitbandgerät.
6
IEEE 1394 -Anschluss – Anschluss an serielle High-Speed Multimedia-
Geräte, wie zum Beispiel digitale Videokameras.
7
Koaxialer S/PDIF-Anschluss – Anschluss an Verstärker, Lautsprecher oder
TV für Digital-Audio mit digitalem Koaxialkabel. Dieses Format transportiert
ein Audiosignal, ohne vorher einen analogen Audio-Umsetzungsprozess zu
durchlaufen (nur bei Aurora und Aurora ALX verfügbar).

20
KAPITEL 2: MACHEN SIE SICH MIT IHREM DESKTOP VERTRAUT
Anschließen externer Lautsprecher
Ihr Alienware Desktop verfügt über fünf integrierte Anschlüsse für die Audio-
ausgabe (Audio Out) und einen Anschluss für die Audioeingabe (Audio In). Die
Audio Out-Anschlüsse ermöglichen eine qualitativ hochwertige Tonwiedergabe
und unterstützen 7.1 Surround-Audio. Für ein verbessertes Spiele- und
Medienerlebnis können Sie diese mit den Audioeingangsanschlüssen einer
Heimstereoanlage oder eines Lautsprechersystems verbinden.
ANMERKUNG: Bei Computern mit einer Soundkarte verwenden Sie den
Anschluss an der Karte.
1
2
3
5
6
4
1
Surround-Anschlüsse auf der linken und rechten Seite – Anschluss
an die Surround-Lautsprecher auf der linken und rechten Seite.
2
Hinterer L/R-Surround-Anschluss – Anschluss für den hinteren
linken und rechten Surround-Lautsprecher.
3
Center/Subwoofer-Anschluss – Anschluss für einen Center-
Lautsprecher oder Subwoofer.
4
Leitungseingangsanschluss (Line-In) – Anschluss von Aufnahme-
geräten, wie zum Beispiel Mikrofon, Kassettenspieler, CD-Player oder
Videorekorder.
5
Vorderer L/R Line-Out-Anschluss – Anschluss für den linken und
rechten Frontlautsprecher.
6
Mikrofonanschluss – Anschluss an ein Mikrofon für Stimm- und
Audioeingaben in ein Sound- oder Telefonieprogramm.
Seite wird geladen ...
Seite wird geladen ...
Seite wird geladen ...
Seite wird geladen ...
Seite wird geladen ...
Seite wird geladen ...
Seite wird geladen ...
Seite wird geladen ...
Seite wird geladen ...
Seite wird geladen ...
Seite wird geladen ...
Seite wird geladen ...
Seite wird geladen ...
Seite wird geladen ...
Seite wird geladen ...
Seite wird geladen ...
Seite wird geladen ...
Seite wird geladen ...
Seite wird geladen ...
Seite wird geladen ...
Seite wird geladen ...
Seite wird geladen ...
Seite wird geladen ...
Seite wird geladen ...
Seite wird geladen ...
Seite wird geladen ...
Seite wird geladen ...
Seite wird geladen ...
Seite wird geladen ...
Seite wird geladen ...
Seite wird geladen ...
Seite wird geladen ...
Seite wird geladen ...
Seite wird geladen ...
Seite wird geladen ...
Seite wird geladen ...
Seite wird geladen ...
Seite wird geladen ...
Seite wird geladen ...
Seite wird geladen ...
Seite wird geladen ...
Seite wird geladen ...
Seite wird geladen ...
Seite wird geladen ...
Seite wird geladen ...
Seite wird geladen ...
Seite wird geladen ...
Seite wird geladen ...
Seite wird geladen ...
Seite wird geladen ...
-
 1
1
-
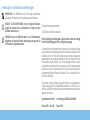 2
2
-
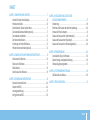 3
3
-
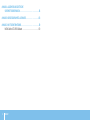 4
4
-
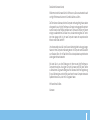 5
5
-
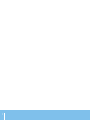 6
6
-
 7
7
-
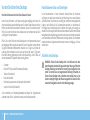 8
8
-
 9
9
-
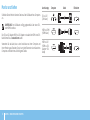 10
10
-
 11
11
-
 12
12
-
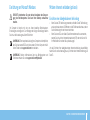 13
13
-
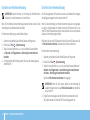 14
14
-
 15
15
-
 16
16
-
 17
17
-
 18
18
-
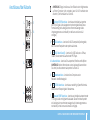 19
19
-
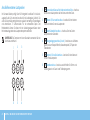 20
20
-
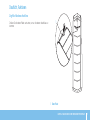 21
21
-
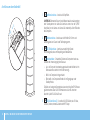 22
22
-
 23
23
-
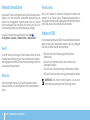 24
24
-
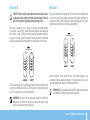 25
25
-
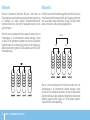 26
26
-
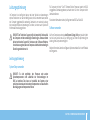 27
27
-
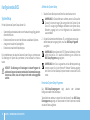 28
28
-
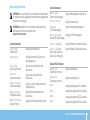 29
29
-
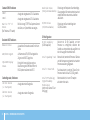 30
30
-
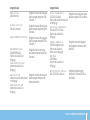 31
31
-
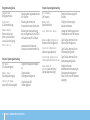 32
32
-
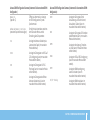 33
33
-
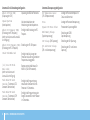 34
34
-
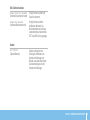 35
35
-
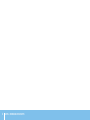 36
36
-
 37
37
-
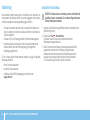 38
38
-
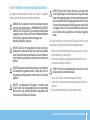 39
39
-
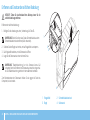 40
40
-
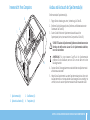 41
41
-
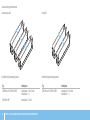 42
42
-
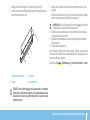 43
43
-
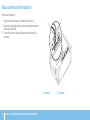 44
44
-
 45
45
-
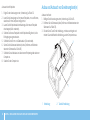 46
46
-
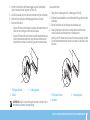 47
47
-
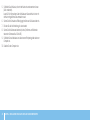 48
48
-
 49
49
-
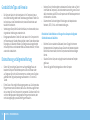 50
50
-
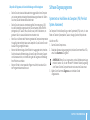 51
51
-
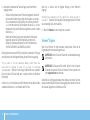 52
52
-
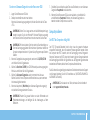 53
53
-
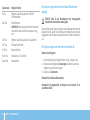 54
54
-
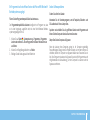 55
55
-
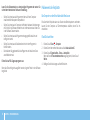 56
56
-
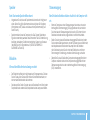 57
57
-
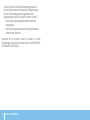 58
58
-
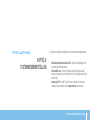 59
59
-
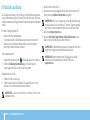 60
60
-
 61
61
-
 62
62
-
 63
63
-
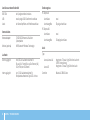 64
64
-
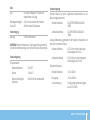 65
65
-
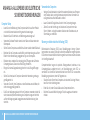 66
66
-
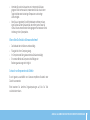 67
67
-
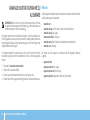 68
68
-
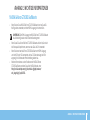 69
69
-
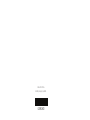 70
70