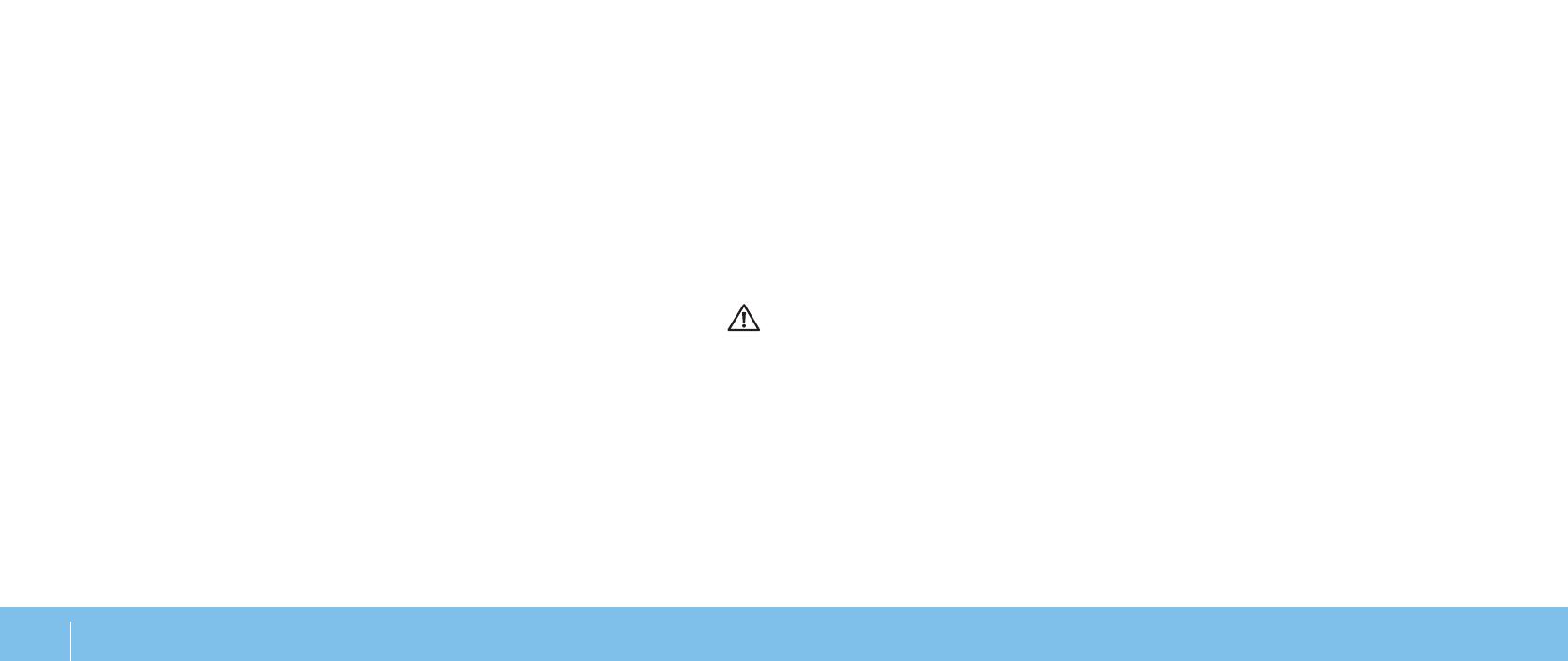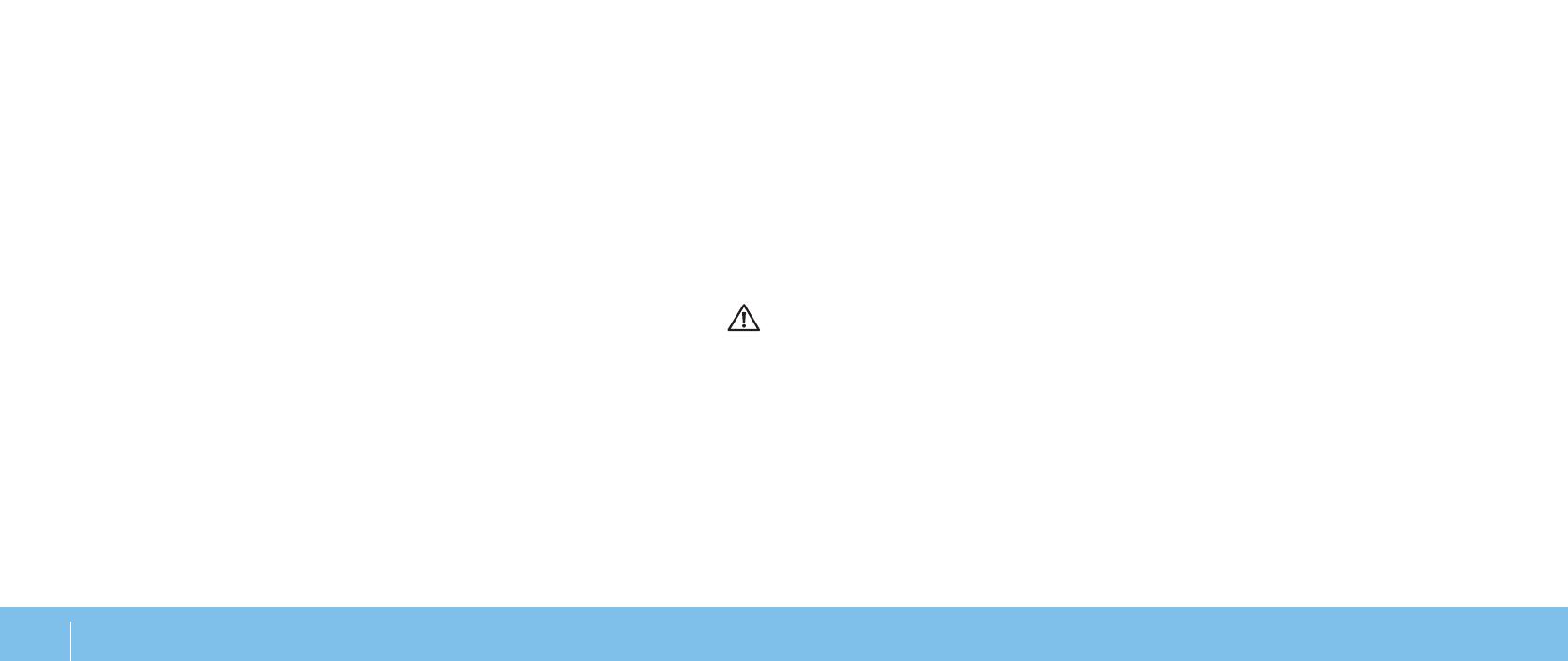
8
KAPITEL 1: EINRICHTEN DES LAPTOPS
Vor dem Einrichten Ihres Laptop
Herzlichen Glückwunsch zum Kauf Ihres Alienware M18x!
Lesen Sie vor dem Anschließen Ihres neuen Laptops sorgfältig alle Sicherheit-
und Setup-Anweisungen. Beginnen Sie, indem Sie den Karton vorsichtig önen
und sämtliche Komponenten entnehmen, die an Sie verschickt wurden. Prüfen
Sie vor dem Einrichten Ihres Laptops oder von Komponenten alle Elemente
mögliche Transportschäden. Stellen Sie sicher, dass Sie jegliche beschädigten
Teile auf jeden Fall sofort nach Erhalt der Lieferung dem Kundenservice melden.
Versandschäden müssen innerhalb der ersten 5 Tage nach Erhalt der Lieferung
gemeldet werden, sonst wird Ihr Schadensbericht nicht berücksichtigt.
Prüfen Sie vor dem Einrichten Ihres Laptop oder von Komponenten anhand der
beigelegten Rechnung, ob alle bestellten Teile mit versandt wurden. Melden
Sie jegliche fehlenden Komponenten innerhalb von 5 Tagen nach Erhalt der
Lieferung dem Kundenservice. Alles, was nach Ablauf der ersten 5 Tage nach
Erhalt der Lieferung gemeldet wird, wird nicht berücksichtigt. Zu den Teilen, auf
die normalerweise hin überprüft werden sollte, gehören:
Laptop und Netzteil mit Stromkabel
•
Microsoft CD-Schlüssel auf der Unterseite des Laptops•
Bildschirm mit Stromkabel und Videokabel (falls bestellt)•
Tastatur (falls bestellt)•
Maus (falls bestellt)•
Multimedia-Lautsprecher und Subwoofer (falls bestellt)•
Joystick-Controller (falls bestellt)•
Zum Anschließen von Peripheriegerätekabeln benötigen Sie möglicherweise
außerdem einen Flachkopf- und/oder einen Kreuzschlitzschraubendreher.
Produktdokumentation und Datenträger
Die mit Ihrem Alienware-Laptop mitgelieferte Dokumentation wurde entworfen,
um Antworten auf Fragen bereitzustellen, die sich möglicherweise ergeben,
während Sie die Funktionen Ihres neuen Laptops erkunden. Sie können sich
zukünftig bei technischen oder allgemeinen Fragen je nach Bedarf auf die
Dokumentation beziehen, um Antworten auf Ihre Fragen bzw. Unterstützung beim
Aufnden von Fragen und Lösungen zu erhalten. Es wird in einigen Abschnitten
der Dokumentation auf die Ihrem Laptop beiliegenden Datenträger Bezug
genommen und es kann vorkommen, dass diese zum Abschließen bestimmter
Arbeitsschritte benötigt werden. Die Mitarbeiter unseres Technischen Supports
stehen Ihnen wie immer zur Verfügung, um Sie zu unterstützen.
Aufstellen Ihres Laptops
WARNUNG: Stellen Sie den Laptop nicht in der Nähe bzw. über einem
Heizgerät oder dem Lüftungsaustritt einer Heizung auf. Falls sich Ihr
Laptop oder zugehörige Teile in einem Schrank benden, dann stellen
Sie sicher, dass eine angemessene Belüftung vorhanden ist. Stellen Sie
den Laptop nicht an feuchten Orten bzw. in jedweden Bereichen auf, in
denen er womöglich Regen oder Wasser ausgesetzt ist. Geben Sie Acht,
dass Sie keinerlei Flüssigkeiten auf oder in den Laptop gelangen lassen.
Beachten Sie beim Aufstellen Ihres Laptops, dass:
Er auf einer Fläche platziert wird, die sowohl ach als auch stabil ist. •
Die Anschlüsse von Strom- und anderen Kabeln nicht zwischen Laptop und •
einer Wand - oder jedweden anderen Objekten - eingeklemmt werden.
Nichts den Luftstrom vor, hinter oder unter dem Laptop behindert.
•
Der Laptop genug Platz hat, so dass auf die optischen Laufwerke und •
externen Speicherlaufwerke leicht zugegrien werden kann.