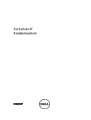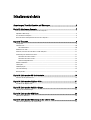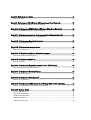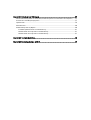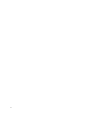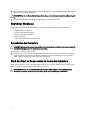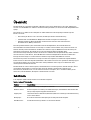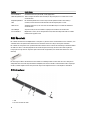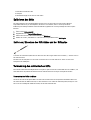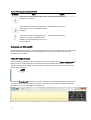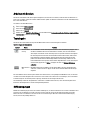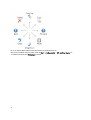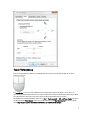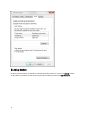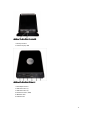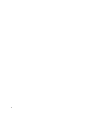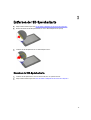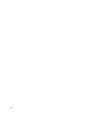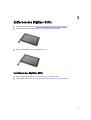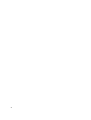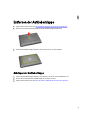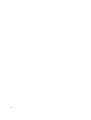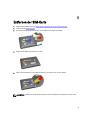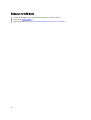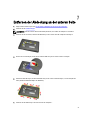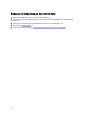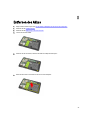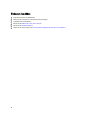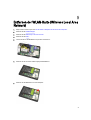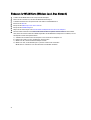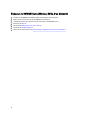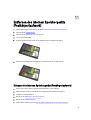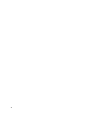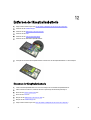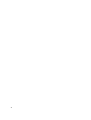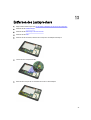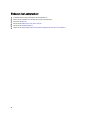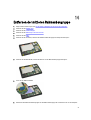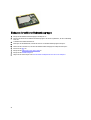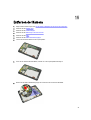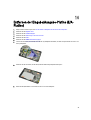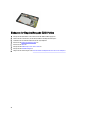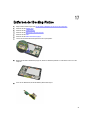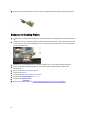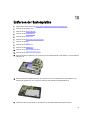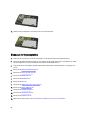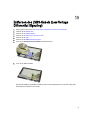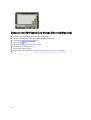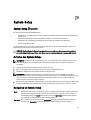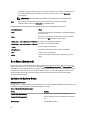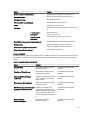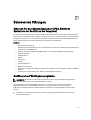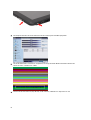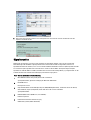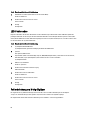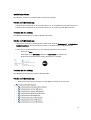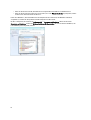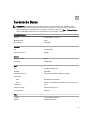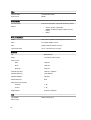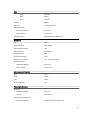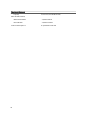Dell Latitude ST
Benutzerhandbuch
Vorschriftenmodell: T02G
Vorschriftentyp: T02G001

Anmerkungen, Vorsichtshinweise und
Warnungen
ANMERKUNG: Eine ANMERKUNG liefert wichtige Informationen, mit denen Sie den Computer besser einsetzen
können.
VORSICHT: Ein VORSICHTSHINWEIS macht darauf aufmerksam, dass bei Nichtbefolgung von Anweisungen eine
Beschädigung der Hardware oder ein Verlust von Daten droht, und zeigt auf, wie derartige Probleme vermieden
werden können.
WARNUNG: Durch eine WARNUNG werden Sie auf Gefahrenquellen hingewiesen, die materielle Schäden,
Verletzungen oder sogar den Tod von Personen zur Folge haben können.
© 2012 Dell Inc.
In diesem Text verwendete Marken: Dell
™
, das Dell Logo, Dell Precision
™
, OptiPlex
™
, Latitude
™
, PowerEdge
™
, PowerVault
™
,
PowerConnect
™
, OpenManage
™
, EqualLogic
™
, Compellent
™
, KACE
™
, FlexAddress
™
, Force10
™
und Vostro
™
sind Marken von Dell Inc.
Intel
®
, Pentium
®
, Xeon
®
, Core
®
und Celeron
®
sind eingetragene Marken der Intel Corporation in den USA und anderen Ländern. AMD
®
ist eine eingetragene Marke und AMD Opteron
™
, AMD Phenom
™
und AMD Sempron
™
sind Marken von Advanced Micro Devices, Inc.
Microsoft
®
,
Windows
®
,
Windows Server
®
,
Internet Explorer
®
,
MS-DOS
®
und
Windows Vista
®
and
Active Directory
®
sind Marken oder
eingetragene Marken der Microsoft Corporation in den USA und/oder anderen Ländern. Red Hat
®
und
Red Hat
®
Enterprise Linux
®
sind
eingetragene Marken von Red Hat, Inc. in den USA und/oder anderen Ländern. Novell
®
ist eine eingetragene Marke und
SUSE
®
ist eine
Marke von Novell Inc. in den USA und anderen Ländern. Oracle
®
ist eine eingetragene Marke von Oracle Corporation und/oder ihren
Tochterunternehmen. Citrix
®
,
Xen
®
,
XenServer
®
und
XenMotion
®
sind eingetragene Marken oder Marken von Citrix Systems, Inc. in
den USA und/oder anderen Ländern. VMware
®
,
Virtual SMP
®
,
vMotion
®
,
vCenter
®
und
vSphere
®
sind eingetragene Marken oder
Marken von VMWare, Inc. in den USA oder anderen Ländern. IBM
®
ist eine eingetragene Marke von International Business Machines
Corporation.
2012 - 05
Rev. A00

Inhaltsverzeichnis
Anmerkungen, Vorsichtshinweise und Warnungen................................................................2
Kapitel 1: Arbeiten am Computer.................................................................................................7
Vor der Arbeit an Komponenten im Innern des Computers......................................................................................7
Empfohlene Werkzeuge............................................................................................................................................8
Ausschalten des Computers.....................................................................................................................................8
Nach der Arbeit an Komponenten im Innern des Computers...................................................................................8
Kapitel 2: Übersicht........................................................................................................................9
Schnittstelle..............................................................................................................................................................9
Stift-Übersicht.........................................................................................................................................................10
Stift-Informationen...........................................................................................................................................10
Kalibrieren des Stifts..............................................................................................................................................11
Entfernen / Einsetzen des Stift-Akkus und der Stiftspitze......................................................................................11
Verwendung des elektronischen Stifts...................................................................................................................11
Verwenden des Stifts als Maus.......................................................................................................................11
Verwenden des Stifts als Stift..........................................................................................................................12
Tablet-PC-Eingabebereich...............................................................................................................................12
Arbeiten mit Dateien...............................................................................................................................................13
Texteingabe............................................................................................................................................................13
Stiftbewegungen.....................................................................................................................................................13
Touch-Verwendung................................................................................................................................................15
Docking-Station......................................................................................................................................................16
Kapitel 3: Entfernen der SD-Speicherkarte..............................................................................19
Einsetzen der SD-Speicherkarte............................................................................................................................19
Kapitel 4: Entfernen des Digitizer-Stifts....................................................................................21
Installieren des Digitizer-Stifts...............................................................................................................................21
Kapitel 5: Entfernen der Aufkleberklappe................................................................................23
Anbringen der Aufkleberklappe..............................................................................................................................23
Kapitel 6: Entfernen der SIM-Karte...........................................................................................25
Einbauen der SIM-Karte.........................................................................................................................................26
Kapitel 7: Entfernen der Abdeckung an der unteren Seite....................................................27
Einbauen der Abdeckung an der unteren Seite.....................................................................................................28

Kapitel 8: Entfernen des Akkus..................................................................................................29
Einbauen des Akkus................................................................................................................................................30
Kapitel 9: Entfernen der WLAN-Karte (Wireless Local Area Network)..............................31
Einbauen der WLAN-Karte (Wireless Local Area Network)..................................................................................32
Kapitel 10: Entfernen der WWAN-Karte (Wireless Wide Area Network)...........................33
Einbauen der WWAN-Karte (Wireless Wide Area Network).................................................................................34
Kapitel 11: Entfernen des internen Speichergeräts (Festkörperlaufwerk).........................35
Einbauen des internen Speichergeräts (Festkörperlaufwerk)...............................................................................35
Kapitel 12: Entfernen der Knopfzellenbatterie.........................................................................37
Einsetzen der Knopfzellenbatterie..........................................................................................................................37
Kapitel 13: Entfernen des Lautsprechers.................................................................................39
Einbauen des Lautsprechers..................................................................................................................................40
Kapitel 14: Entfernen der mittleren Rahmenbaugruppe.........................................................41
Einbauen der mittleren Rahmenbaugruppe............................................................................................................42
Kapitel 15: Entfernen der Kamera..............................................................................................43
Einbauen der Kamera.............................................................................................................................................44
Kapitel 16: Entfernen der Eingabe/Ausgabe-Platine (E/A-Platine)......................................45
Einbauen der Eingabe/Ausgabe (E/A)-Platine........................................................................................................46
Kapitel 17: Entfernen der Docking-Platine...............................................................................47
Einbauen der Docking-Platine................................................................................................................................48
Kapitel 18: Entfernen der Systemplatine..................................................................................49
Einbauen der Systemplatine...................................................................................................................................50
Kapitel 19: Entfernen des LVDS-Kabels (Low Voltage Differential Signaling)...................51
Einbauen des LVDS-Kabels (Low Voltage Differential Signaling)..........................................................................52
Kapitel 20: System-Setup............................................................................................................53
System-Setup-Übersicht........................................................................................................................................53
Aufrufen des System-Setups..................................................................................................................................53
Navigation im System-Setup..................................................................................................................................53
Boot Menu (Startmenü)..........................................................................................................................................54
Optionen im System-Setup.....................................................................................................................................54

Kapitel 21: Beheben von Störungen..........................................................................................57
Enhanced Pre-boot System Assessment (ePSA, Erweiterte Systemtests vor Hochfahren des Computers)........57
Ausführen des ePSA-Diagnoseprogramms............................................................................................................57
Signaltoncodes.......................................................................................................................................................59
LED-Fehlercodes.....................................................................................................................................................60
Fehlerbehebung am N-trig-Digitizer ......................................................................................................................60
InstallationsproblemeSchritte zur Fehlerbehebung:........................................................................................61
Probleme mit der LeistungSchritte zur Fehlerbehebung:.................................................................................61
Probleme mit der LeistungSchritte zur Fehlerbehebung:.................................................................................61
Kapitel 22: Technische Daten.....................................................................................................63
Kapitel 23: Kontaktaufnahme mit Dell.......................................................................................67

6

1
Arbeiten am Computer
Vor der Arbeit an Komponenten im Innern des Computers
Die folgenden Sicherheitshinweise schützen den Computer vor möglichen Schäden und dienen der persönlichen
Sicherheit des Benutzers. Wenn nicht anders angegeben, ist bei jedem in diesem Dokument beschriebenen Vorgang
darauf zu achten, dass die folgenden Bedingungen erfüllt sind:
• Sie haben die Arbeitsschritte unter „Arbeiten am Computer“ durchgeführt.
• Sie haben die im Lieferumfang Ihres Computers enthaltenen Sicherheitshinweise gelesen.
• Eine Komponente kann ersetzt oder, wenn sie separat erworben wurde, installiert werden, indem der
Entfernungsvorgang in umgekehrter Reihenfolge ausgeführt wird.
WARNUNG: Bevor Sie Arbeiten im Inneren des Computers ausführen, lesen Sie zunächst die im Lieferumfang des
Computers enthaltenen Sicherheitshinweise. Zusätzliche Informationen zur bestmöglichen Einhaltung der
Sicherheitsrichtlinien finden Sie auf der Homepage zur Richtlinienkonformität unter www.dell.com/
regulatory_compliance.
VORSICHT: Viele Reparaturen am Computer dürfen nur von einem zertifizierten Servicetechniker ausgeführt
werden. Sie sollten nur die Behebung von Störungen sowie einfache Reparaturen unter Berücksichtigung der
jeweiligen Angaben in den Produktdokumentationen von Dell durchführen bzw. die elektronischen oder
telefonischen Anweisungen des Service- und Supportteams von Dell befolgen. Schäden durch nicht von Dell
genehmigte Wartungsversuche werden nicht durch die Garantie abgedeckt. Lesen und beachten Sie die
Sicherheitshinweise, die Sie zusammen mit Ihrem Produkt erhalten haben.
VORSICHT: Um elektrostatische Entladungen zu vermeiden, erden Sie sich mittels eines Erdungsarmbandes oder
durch regelmäßiges Berühren einer unlackierten Metalloberfläche (beispielsweise eines Anschlusses auf der
Computerrückseite).
VORSICHT: Gehen Sie mit Komponenten und Erweiterungskarten vorsichtig um. Berühren Sie keine Komponenten
oder Kontakte auf der Karte. Halten Sie die Karte möglichst an ihren Kanten oder dem Montageblech. Fassen Sie
Komponenten wie Prozessoren grundsätzlich an den Kanten und niemals an den Kontaktstiften an.
VORSICHT: Ziehen Sie beim Trennen eines Kabels vom Computer nur am Stecker oder an der Zuglasche und nicht
am Kabel selbst. Einige Kabel haben Stecker mit Sicherungsklammern. Wenn Sie ein solches Kabel abziehen,
drücken Sie vor dem Herausziehen des Steckers die Sicherungsklammern nach innen. Ziehen Sie beim Trennen
von Steckverbindungen die Anschlüsse immer gerade heraus, damit Sie keine Anschlussstifte verbiegen. Richten
Sie vor dem Herstellen von Steckverbindungen die Anschlüsse stets korrekt aus.
ANMERKUNG: Die Farbe Ihres Computers und bestimmter Komponenten kann von den in diesem Dokument
gezeigten Farben abweichen.
Um Schäden am Computer zu vermeiden, führen Sie folgende Schritte aus, bevor Sie mit den Arbeiten im
Computerinneren beginnen.
1. Stellen Sie sicher, dass die Arbeitsoberfläche eben und sauber ist, damit die Computerabdeckung nicht zerkratzt
wird.
2. Schalten Sie den Computer aus (siehe Ausschalten des Computers).
7

3. Falls der Computer mit einer Dockingstation verbunden (angedockt) ist, etwa der optionalen Media-Base oder dem
Slice-Akku, trennen Sie die Verbindung.
VORSICHT: Wenn Sie ein Netzwerkkabel trennen, ziehen Sie es zuerst am Computer und dann am Netzwerkgerät
ab.
4. Trennen Sie den Computer sowie alle daran angeschlossenen Geräte vom Stromnetz.
Empfohlene Werkzeuge
Für die in diesem Dokument beschriebenen Arbeitsschritte können die folgenden Werkzeuge erforderlich sein:
• Kleiner Schlitzschraubenzieher
• Kreuzschraubenzieher der Größe 0
• Kreuzschraubenzieher der Größe 1
• Kleiner Plastikstift
• CD mit Flash-BIOS-Aktualisierungsprogramm
Ausschalten des Computers
VORSICHT: Um Datenverlust zu vermeiden, speichern und schließen Sie alle geöffneten Dateien und beenden Sie
alle aktiven Programme, bevor Sie den Computer ausschalten.
1. Fahren Sie das Betriebssystem herunter.
2. Stellen Sie sicher, dass der Computer und alle angeschlossenen Geräte ausgeschaltet sind. Wenn der Computer
und die angeschlossenen Geräte nicht automatisch beim Herunterfahren des Betriebssystems ausgeschaltet
wurden, halten Sie den Betriebsschalter 4 Sekunden lang gedrückt.
Nach der Arbeit an Komponenten im Innern des Computers
Stellen Sie nach Abschluss von Aus- und Einbauvorgängen sicher, dass Sie zuerst sämtliche externen Geräte, Karten,
Kabel usw. wieder anschließen, bevor Sie den Computer einschalten.
VORSICHT: Verwenden Sie ausschließlich Akkus für genau diesen Dell-Computer, um Beschädigungen des
Computers zu vermeiden. Verwenden Sie keine Akkus, die für andere Dell-Computer bestimmt sind.
8

2
Übersicht
Der Dell Latitude ST verfügt über ein Windows 7-Betriebssystem in einem 10-Zoll-Touchscreen-Slate-Tablet PC und
vereint in sich die Mobilität eines Tablet-PCs mit den Verwaltungsfunktionen, der Sicherheit und der Kompatibilität eines
Laptops.
Der Latitude ST, erschließt eine neue Kategorie von Tablet-Plattformen für die einzigartigen Anforderungen von
Business Usern wie:
• Unterstützung der Business-Class-Sicherheit, Verwaltungsfunktionen und Virtualisierung
• Intel Atom CPU und volle Multitouch-Möglichkeiten mit Stift zur Eingabe von Anmerkungen
• Einmalige Angebote für Microsoft Windows 7 Home Premium und Professional in den Bereichen
Gesundheitswesen, Bildung und Finanzen
Durch die gewohnte Betriebssystem-Schnittstelle haben Sie die Möglichkeiten, Geschäftsdokumente mit
hochentwickelten Sicherheitsfunktionen von unterwegs zu erstellen und zu bearbeiten. Sein praktisches Format und
Gewicht sowie die praktischen Multitouch-Funktionen des Tablet-PC sorgen für Mobilität und einfache Nutzung von
Unternehmensanwendungen. Der Latitude ST kann mit einer kompletten Folge von Windows Office
Geschäftsanwendungen konfiguriert werden. Sie können Ihren Tablet-PC über die optionale Docking-Station außerdem
noch mit einer Maus, einem Drucker, einem HD-Bildschirm und einem kabelgebundenes Netzwerk verbinden. Das
Eintragen von Anmerkungen ist auf dem Latitude ST mit dem N-Trig-Stift oder dem Multitouchscreen mit
Gestenerkennung einfach durchzuführen. Er verfügt auch über eine eingebaute, zur Vorderseite zeigende 720 Pixel-
Kamera und eine zur Rückseite zeigende 5,0-MP-Kamera. Der Latitude ST ist dank seiner gummierten Stoßfänger gegen
versehentliches Fallenlassen geschützt, während das Corning Gorilla Glas dafür sorgt, dass Ihr Bildschirm selbst
unvorhergesehene Situationen übersteht.
Der Dell Latitude ST ist dünn und leicht gebaut, um den Bedürfnissen von Führungskräften, Vertriebsmanagern, Ärzten
und Studenten gleichermaßen zu entsprechen. Dies macht das Produkt zu einem Primärsystem bei kurzen
Geschäftsreisen, Kundenbesuchen, usw. Er wurde von Grund auf so konzipiert, dass er in ähnlicher Weise genutzt
werden kann, wie die Notebooks, Desktop-PCs und Workstations von heute.
Schnittstelle
In der folgenden Tabelle sind die Latitude-ST-Schnittstellen aufgelistet:
Tabelle 1. Latitude-ST-Schnittstellen
Funktion Beschreibung
Fingereingabe Möglichkeit den Finger zur Eingabe zu verwenden.
Windows Journal Natives Programm zur Erstellung von Notizbemerkungen, mit dem Notizen direkt mit dem Stift
oder per Fingereingabe eingegeben werden können.
Snipping Tool Tool, mit dem Teile visueller Daten (Dokumente, Bilder und so weiter) per Stift oder Berührung
erfasst werden können.
Bewegungen Durch Gesten aktivierbare Verknüpfungen für häufig auftretende Aufgaben.
Kontrollkästchen Visuelle Kennzeichnung in Ordnern zur Auswahl von Dateien.
9

Funktion Beschreibung
Cursor-Feedback Visuelle Kennzeichnung der Stelle, auf die getippt wird.
Tablet-Eingabebereich Tool zur Eingabe von Daten über Stift oder per Fingereingabe, das anstelle einer Tastatur
verwendet wird.
Eingabeempfindliche
Tools
Der Tablet-Eingabebereich und das entsprechende Symbol verändern Ihre Größe, je
nachdem, welcher Stift verwendet wird oder wie die Fingereingabe aussieht.
Tablet-Cursor Spezieller Tablet-Cursor, der statt eines Standard-Mauszeigers für Tablet-PC-Funktionen
verwendet wird.
Touch-Widget Separates Tool, das im Touch-Modus angezeigt und zum Klicken verwendet wird.
Cursor-Feedback Möglichkeit zu sehen, ob das Ziel getroffen wurde, indem im erfolgreichen Fall ein visuelles
Feedback dazu gegeben wird.
Stift-Übersicht
Der Latitude ST bietet mehrere Möglichkeiten zur Eingabe. Es gibt eine externe Standard-USB-Tastatur und Maus, und
außerdem können Sie jederzeit den elektrostatischen Stift oder einfach Ihren Finger zur Eingabe verwenden.
Der Latitude ST verfügt über einen speziell entwickelten elektrostatischen Stift für die Anwendung im Tablet-PC-Modus.
Anstelle eines Akkus ist die Energiequelle für die Stift die magnetische Energie, die durch die im Stift eingebaute
Erregerspule erzeugt wird. Das Signal der Spule wird vom Stift aufgenommen, der wiederum ein elektrisches Feld
überträgt.
Das übertragene elektrische Feld wird von einer Matrix aus leitfähigen Zeilen auf dem Slate-PC erfasst. Die genaue
Stiftposition wird anhand der Signale mit kleiner Amplitude, die auf den vertikalen und horizontalen Leitern empfangen
werden, ermittelt. Folglich wird ein entsprechendes Signal zum eingebauten Prozessor des Digitizers übermittelt.
Stift-Informationen
1. Stift
2. Löschen-Schalter des Stifts
10

3. Rechtsklick-Schalter des Stifts
4. Stiftspitze
5. Abnehmbare Kappe für den Austausch des Akkus
Kalibrieren des Stifts
Der Stift funktioniert in der Standard-Kalibrierung oder in einer von Ihnen oder von einem anderen Benutzer
eingestellten Kalibrierung. Es wird empfohlen, den Stift nur zu verwenden, wenn er auf ihre persönlichen
Kalibrierungseinstellungen kalibriert wurde. Die Kalibrierung optimiert das Leistungsvermögen des Stifts für jeden
Benutzer.
1. Öffnen Sie das Bedienungsfeld.
2. Doppelklicken Sie auf Tablet-PC-Einstellungen.
3. Klicken Sie im Fenster Tablet-PC-Einstellungen auf Kalibrieren.
4. Wählen Sie auf den „Stift kalibrieren“- oder den Touch-Eingabe-Bildschirmen Stift-Eingabe.
Entfernen / Einsetzen des Stift-Akkus und der Stiftspitze
Schrauben Sie zum Entfernen/Einsetzen des Akkus den Verschlusskappe ab. Der Akku ist mit dem „+“ Zeichen zuerst in
den Stift einzusetzen.
Zum Entfernen der Stiftspitze erfassen Sie diese und ziehen Sie sie aus dem Stift heraus. Setzen sie einen neue
Stiftspitze in den Stiftkopf ein.
Verwendung des elektronischen Stifts
Der Latitude ST bietet mehrere Möglichkeiten zur Eingabe. Es gibt eine externe Standard-USB-Tastatur und Maus, und
außerdem können Sie jederzeit den elektrostatischen Stift oder einfach Ihren Finger zur Eingabe verwenden.
Verwenden des Stifts als Maus
Sie können den Stift auf die gleiche Weise einsetzen wie eine Maus oder ein Touchpad eines Notebooks. Wenn man
den Stift in die Nähe des Bildschirms hält, erscheint ein kleiner Cursor. Indem der Stift bewegt wird, bewegt sich auch
der Cursor. Die nachfolgende Tabelle beschreibt, wie der Stift verwendet wird.
11

Tabelle 2. Verwendung des elektrostatischen Stifts
Darstellung Aktion Funktion
Tippen Sie leicht mit der Spitze Ihres Stifts auf den
Bildschirm Ihres Tablet-PCs.
Einfachklick wie mit einer Maus.
Tippen Sie zweimal schnell hintereinander leicht
mit der Spitze Ihres Stifts auf den Bildschirm Ihres
Tablet-PCs.
Doppelklick wie mit einer Maus.
Tippen Sie mit dem Stift auf den Bildschirm und
halten Sie ihn so lange auf dem Bildschirm, bis
Windows einen vollständigen Kreis um den Cursor
herum gezogen hat.
Rechtsklick wie mit einer Maus.
Verwenden des Stifts als Stift
Dank der Software für die Erkennung von Handschrift können Sie Texte ganz einfach mit dem Stift in Ihre Anwendungen
eingeben. Mit einigen Anwendungen, wie zum Beispiel Windows Journal, können Sie mit dem Stift direkt in das
Anwendungsfenster schreiben.
Tablet-PC-Eingabebereich
Wenn eine Anwendung die Eingabe über den Stift nicht sofort unterstützt, können Sie den Tablet-PC-Eingabebereich zur
Eingabe von Text in Ihre Anwendung verwenden. Wenn Sie in einem bearbeitbaren Bereich tippen, erscheint das
Symbol für den Tablet-PC-Eingabebereich. Durch Antippen des Symbols wird der Eingabebereich über die Kante der
Anzeige hinaus verschoben.
Sie können die Eingabebereich-Registerkarte verschieben, indem Sie sie entlang des Bildschirmrands nach oben oder
unten ziehen. Wenn Sie dann darauf tippen, öffnet sich der Eingabebereich in der gleichen horizontalen Position auf
dem Bildschirm, in der auch die Registerkarte angezeigt wird.
12

Arbeiten mit Dateien
Sie können viele Dateien oder Ordner gleichzeitig öffnen, löschen oder verschieben, indem Sie mehrere Elemente aus
einer Liste auswählen. Fahren Sie mit dem Tablet-Stift über jeweils ein Element und markieren Sie das Kontrollkästchen
links neben dem Element.
So aktivieren Sie Kontrollkästchen:
1. Öffnen Sie das Bedienungsfeld.
2. Gehen Sie auf Ordneroptionen.
3. Klicken Sie auf Ansicht.
4. Wählen Sie unter Erweiterte Einstellungen das Kontrollkästchen Verwenden von Kontrollkästchen zum Auswählen
von Elementen und klicken Sie dann auf OK.
Texteingabe
Sie können die Handschrifterkennung oder die Bildschirmtastatur für die Texteingabe verwenden.
Tabelle 3. Eingabebereichssymbole
Symbol Name Funktion
Handschrifterk
ennung
Der Schreibblock und das Zeichenpad konvertieren Ihre Handschrift in getippten Text.
Auf dem Schreibblock können Sie kontinuierlich schreiben, wie auf einem linierten
Stück Papier. Verwenden Sie das Zeichenpad, um nur jeweils ein Zeichen einzugeben.
Das Zeichenpad konvertiert Ihre Handschrift Buchstabe für Buchstabe, Zahl für Zahl
bzw. Symbol für Symbol in getippten Text. Bei Verwendung des Zeichenpads wird
jedoch nicht der Kontext des vollständigen Wortes berücksichtigt. Zudem kann das
Freihandwörterbuch nicht genutzt werden. Um im Eingabebereich auf das Zeichenpad
umzuschalten, tippen Sie auf Extras, und tippen Sie dann auf Zeichen für Zeichen
schreiben.
Bildschirmtast
atur
Die Bildschirmtastatur funktioniert auf die gleiche Weise wie eine Standardtastatur,
außer dass Sie den Text durch Tippen auf die Tasten mit dem Tablettstift oder Finger
eingeben.
Der Schreibblock und das Zeichenpad enthalten eine Zehnertastatur, ein Symbolpad und Webkurztasten, um Sie beim
schnellen und exakten Eingeben dieser Textarten zu unterstützen. Diese Kurztasten sind verborgen, wenn Sie mit dem
Schreiben beginnen. Sie werden jedoch angezeigt, sobald Sie Schrift einfügen oder löschen.
Standardmäßig schaltet der Eingabebereich automatisch zur Bildschirmtastatur um, wenn Sie beim Eingeben eines
Kennworts die Einfügemarke in einem Texteingabefeld platzieren.
Stiftbewegungen
Mithilfe von Stiftbewegungen können Sie mit dem Stift Dinge tun, für die normalerweise eine Tastatur erforderlich wäre.
So können Sie zum Beispiel auf <Seite nach oben> drücken oder die Tasten mit den Richtungspfeilen verwenden.
Ziehen Sie einfach schnell eine kurze Linie in eine von acht Richtungen. Wenn der Tablet-PC eine Stiftbewegung
erkennt, führt er die jeweilige Aktion aus.
13

Das unten folgende Abbild stellt die Standardeinstellungen der Stiftbewegungen dar.
Diese können individuell angepasst werden, indem Sie Start → > Bedienungsfeld → Stift- und Fingereingabe und
anschließend die RegisterkarteBewegungen auswählen.
14

Touch-Verwendung
Einer der Hauptvorteile des Tablet-PCs ist die Möglichkeit, ganz einfach von der Eingabe mit dem Stift zur Touch-
Eingabe zu wechseln.
Im Touch-Modus ist eine transparente Abbildung einer Computer-Maus neben Ihrem Finger zu sehen. Dieser so
genannte Fingereingabezeiger besitzt eine linke und rechte Maustaste, auf die Sie mit dem Finger tippen können. Wenn
Sie an den Bereichen neben den Tasten ziehen, können Sie den Fingereingabezeiger verschieben.
Zum Anzeigen des Fingereingabezeigers gehen Sie auf Start → Bedienungsfeld → Stift- und Fingereingabe und klicken
auf die Registerkarte Fingereingabe. Setzen Sie anschließend im Abschnitt Fingereingabezeiger ein Häkchen bei der
Option Fingereingabezeiger bei Interaktionen mit Objekten auf dem Bildschirm anzeigen.
15

Docking-Station
Die Docking-Station wurde für den Latitude ST entwickelt. Die Docking-Station kann separat unter dell.com erworben
werden. Weitere Informationen erhalten Sie im Setup-Handbuch der Docking-Station unter support.dell.com.
16

Abbildung 1. Docking-Station Vorderansicht
1. Docking-Anschluss
2. Stromversorgungs-LED
Abbildung 2. Docking-Station Rückansicht
1. Netzadapteranschluss
2. USB 2.0-Anschluss (1)
3. USB 2.0-Anschluss (2)
4. Netzwerkanschluss (RJ45)
5. HDMI-Anschluss
6. Audioanschluss
17

18

3
Entfernen der SD-Speicherkarte
1. Folgen Sie den Anweisungen unter Vor der Arbeit an Komponenten im Inneren des Computers.
2. Drücken Sie leicht auf die SD-Speicherkarte, bis sie aus dem Computer herausspringt.
3. Schieben Sie die SD-Speicherkarte aus dem Computer heraus.
Einsetzen der SD-Speicherkarte
1. Schieben Sie die Speicherkarte so in den Steckschlitz, dass sie spürbar einrastet.
2. Folgen Sie den Anweisungen unter Nach der Arbeit an Komponenten im Inneren des Computers.
19

20
Seite laden ...
Seite laden ...
Seite laden ...
Seite laden ...
Seite laden ...
Seite laden ...
Seite laden ...
Seite laden ...
Seite laden ...
Seite laden ...
Seite laden ...
Seite laden ...
Seite laden ...
Seite laden ...
Seite laden ...
Seite laden ...
Seite laden ...
Seite laden ...
Seite laden ...
Seite laden ...
Seite laden ...
Seite laden ...
Seite laden ...
Seite laden ...
Seite laden ...
Seite laden ...
Seite laden ...
Seite laden ...
Seite laden ...
Seite laden ...
Seite laden ...
Seite laden ...
Seite laden ...
Seite laden ...
Seite laden ...
Seite laden ...
Seite laden ...
Seite laden ...
Seite laden ...
Seite laden ...
Seite laden ...
Seite laden ...
Seite laden ...
Seite laden ...
Seite laden ...
Seite laden ...
Seite laden ...
-
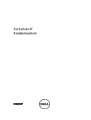 1
1
-
 2
2
-
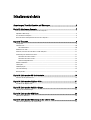 3
3
-
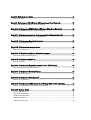 4
4
-
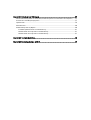 5
5
-
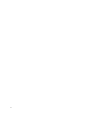 6
6
-
 7
7
-
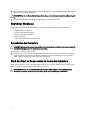 8
8
-
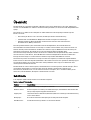 9
9
-
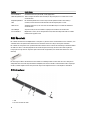 10
10
-
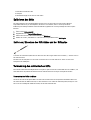 11
11
-
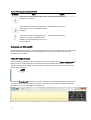 12
12
-
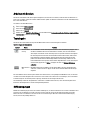 13
13
-
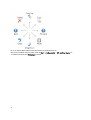 14
14
-
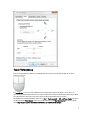 15
15
-
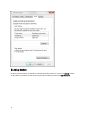 16
16
-
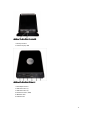 17
17
-
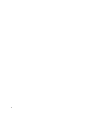 18
18
-
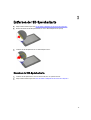 19
19
-
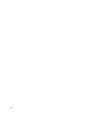 20
20
-
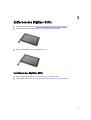 21
21
-
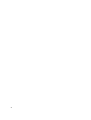 22
22
-
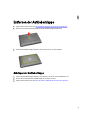 23
23
-
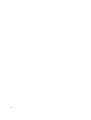 24
24
-
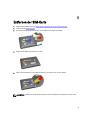 25
25
-
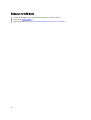 26
26
-
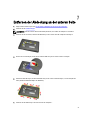 27
27
-
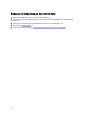 28
28
-
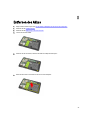 29
29
-
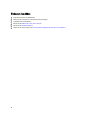 30
30
-
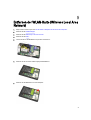 31
31
-
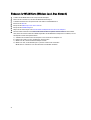 32
32
-
 33
33
-
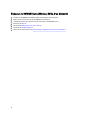 34
34
-
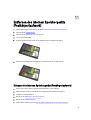 35
35
-
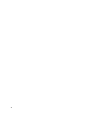 36
36
-
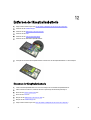 37
37
-
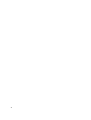 38
38
-
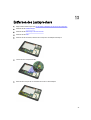 39
39
-
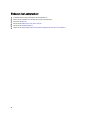 40
40
-
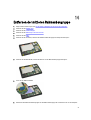 41
41
-
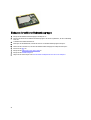 42
42
-
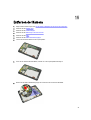 43
43
-
 44
44
-
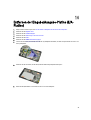 45
45
-
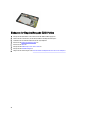 46
46
-
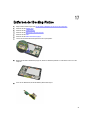 47
47
-
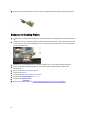 48
48
-
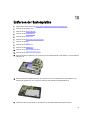 49
49
-
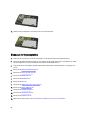 50
50
-
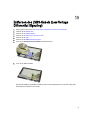 51
51
-
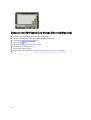 52
52
-
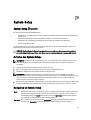 53
53
-
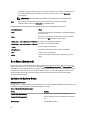 54
54
-
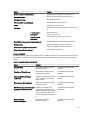 55
55
-
 56
56
-
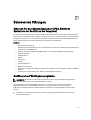 57
57
-
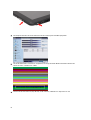 58
58
-
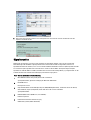 59
59
-
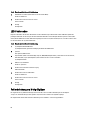 60
60
-
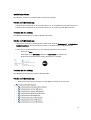 61
61
-
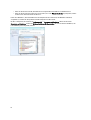 62
62
-
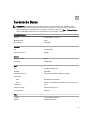 63
63
-
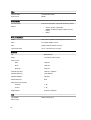 64
64
-
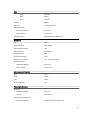 65
65
-
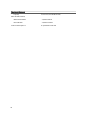 66
66
-
 67
67
Dell Latitude ST Bedienungsanleitung
- Typ
- Bedienungsanleitung
- Dieses Handbuch ist auch geeignet für
Verwandte Papiere
-
Dell Latitude XT3 Bedienungsanleitung
-
Dell Latitude 10 Bedienungsanleitung
-
Dell Latitude XT2 Benutzerhandbuch
-
Dell Latitude XT Benutzerhandbuch
-
Dell Latitude XT Bedienungsanleitung
-
Dell Latitude XT Benutzerhandbuch
-
Dell Latitude XT Benutzerhandbuch
-
Dell Latitude XT Benutzerhandbuch
-
Dell Latitude XT Bedienungsanleitung
-
Dell Latitude XT Benutzerhandbuch