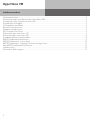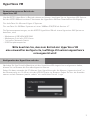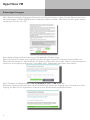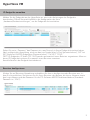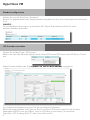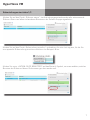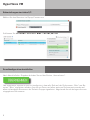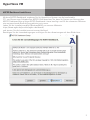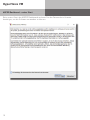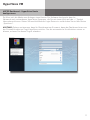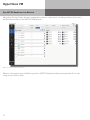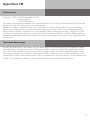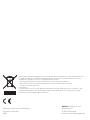AGFEO HyperVoice VM Installationsanleitung
- Typ
- Installationsanleitung

Inbetriebnahme
HyperVoice VM
HyperVoice

HyperVoice VM
2
Inhaltsverzeichnis
Inhaltsverzeichnis ................................................................................................................................... 2
Voraussetzungen zum Betrieb der HyperVoice VM ................................................................................ 3
Konguration der HyperVoice aufrufen .................................................................................................. 3
Erstmaliges Einloggen ............................................................................................................................ 4
IP-Endgeräte anmelden .......................................................................................................................... 5
Benutzer kongurieren ........................................................................................................................... 5
Standort kongurieren ............................................................................................................................ 6
SIP-Provider einrichten ........................................................................................................................... 6
Rufverteilungen einrichten 1/2 ............................................................................................................... 7
Rufverteilungen einrichten 2/2 ............................................................................................................... 8
Grundkonguration abschließen ............................................................................................................ 8
AGFEO Dashboard installieren ............................................................................................................... 9
AGFEO Dashboard - erster Start .......................................................................................................... 10
AGFEO Dashboard - HyperVoice Konto kongurieren ......................................................................... 11
Das AGFEO Dashboard im Betrieb ....................................................................................................... 12
Urheberrecht ......................................................................................................................................... 13
Technische Änderungen ........................................................................................................................ 13

HyperVoice VM
3
Voraussetzungen zum Betrieb der
HyperVoice VM
Um die AGFEO HyperVoice in Betrieb nehmen zu können, benötigen Sie ein Hypervisor VM-System.
Auf der AGFEO Webseite stehen 2 Versionen der HyperVoice VM zum Download zur Verfügung:
Die .vhdx Datei für Microsoft Hyper-V Systeme.
Die .ova Datei für VM Ware Systeme mit einer VMWare ESX/ESXi ab Version 6.7.
Die Systemvoraussetzungen, um die AGFEO HyperVoice VM auf einem Hypervisor VM-System zu
betreiben, sind:
- Mindestens 4 GB (4096 MB) RAM
- Mindestens 2 virtuelle CPU-Kerne
- 1 virtueller Netzwerk-Switch
- 8 GB Festplattenspeicher
!Bitte beachten Sie, dass zum Betrieb der HyperVoice VM
eine einwandfrei konfi gurierte, lauffähige Virtualisierungssoftware
vorausgesetzt wird!
Nachdem Sie Ihre Virtuelle Maschine mit der HyperVoice VM eingerichtet und gestartet haben,
können Sie im Browser die Grundkon guration starten.
Geben Sie dazu entweder die IP-Adresse Ihrer HyperVoice oder die Adresse „hypervoice.local“ in
der Browserzeile ein. Es öffnet sich das LOGIN-Fenster im Browser. Geben Sie hier als Anmelde-
namen und als Passwort jeweils „admin“ ein und klicken Sie auf „Login“.
Konfi guration der HyperVoice aufrufen

HyperVoice VM
4
Erstmaliges Einloggen
Nach dem erstmaligen Einloggen öffnet sich ein PopUp-Fenster, in dem Sie den Datenschutz-Hin-
weis bestätigen und das Administrator-Passwort ändern müssen. Nachdem Sie dies getan haben,
bestätigen Sie bitte mit „OK“.
Anschließend folgt die Aufforderung zur Eingabe des Produkt-Keys.
Wenn Sie keinen Produkt-Key eingeben, können Sie das HyperVoice-System ausschließlich im
Basis-Modus betreiben. Das bedeutet, Sie können 2 Benutzer einrichten, haben 2 gleichzeitige Ge-
spräche zur Verfügung und können 1 VoiceBox und 1 Stapelwahl einrichten und nutzen.
Nach Eingabe und Registrierung des Produkt-Keys müssen Sie noch das
Registrierungsformular ausfüllen. Anschließend steht Ihnen der Zugang zum Lizenzshop zur Ver-
fügung, so dass Sie Ihr HyperVoice System an Ihre Bedürfnisse anpassen können.
Nach Eingabe und Registrierung des Produkt-Keys müssen Sie noch das

HyperVoice VM
5
Geben Sie unter „Passwort“ das Passwort ein, was Sie auch in Ihrem Endgerät hinterlegt haben.
Nach erfolgreicher Anmeldung wird nun das rote Symbol blau („A“bei Systemtelefonen, „SIP“ bei
SIP-Telefonen). AGFEO Endgeräten (Systemtelefone, T 16 SIP, T 19 SIP,
DECT IP-Endgeräte, IP Video-TFE 1 & 2) werden automatisch neue Benutzer zugewiesen. Allen an-
deren IP Endgeräten müssen Sie manuell einen Benutzer zuweisen.
Anschließend ist das Endgerät betriebsbereit.
Melden Sie die Endgeräte an der HyperVoice an, wie in den Anleitungen der Endgeräte
beschrieben. Öffnen Sie anschließend in der Kon guration die Seite
„Hardware/Geräteeinstellungen“, um die Endgeräte freizuschalten.
IP-Endgeräte anmelden
Klicken Sie auf Benutzer-Verwaltung und wählen Sie den zu kon gurierenden Benutzer aus, in-
dem Sie ihn anklicken. Sie können nun für Ihren Benutzer den Namen, die Intern-Nummer sowie
den Login-Namen und das Passwort für die CTI-Software AGFEO Dashboard ändern (Standard-
Passwort ist „1234“):
Benutzer konfi gurieren

HyperVoice VM
6
Klicken Sie nun auf den Punkt „Standorte“.
Ändern Sie gegebenenfalls den Standortnamen und geben Sie hier Ihre Ortsvorwahl ohne führende
0 ein.
HINWEIS:
Zur einwandfreien Nutzung von ortsfremden SIP-Extern-Anschlüssen sollten Sie einen
weiteren Standort verwenden.
Standort konfi gurieren
Klicken Sie auf den Punkt „SIP-Konten“.
Wählen Sie über das Zahnrad-Symbol die Art Ihres SIP-Kontos (SIP Extern oder SIP Extern Trunk)
aus.
Geben Sie anschließend die Zugangsdaten ein, wie von Ihrem Provider vorgegeben.
SIP-Provider einrichten
TIPP:
Zur einfachen Kon guration nutzen Sie die hinterlegten Templates!
Weiterführende Hinweise und Tipps zur Einrichtung von SIP-Konten nden Sie auf der Seite
www.agfeo.de/2018 unter der Rubrik „Tipps und Tricks zur Umrüstung“ im verlinkten
Dokument „SIP Trunking & All-IP“ oder in der Online-Hilfe.
Geben Sie anschließend die Zugangsdaten ein, wie von Ihrem Provider vorgegeben.

HyperVoice VM
7
Rufverteilungen einrichten 1/2
Klicken Sie auf den Punkt „Rufe von extern“. Im Auslieferungszustand werden alle ankommende
Rufe von Extern auf allen vorhandenen Benutzern der Default-Gruppe signalisiert:
Klicken Sie auf den Punkt „Rufverteilung erstellen“ und wählen Sie eine Leitung aus, für die Sie
eine spezielle Rufverteilung einrichten möchten. Im Beispiel: Büro.
Klicken Sie unter „AKTION: RUFE BENUTZER“ auf das Bleistift-Symbol, um auszuwählen, welcher
Benutzer bei Rufen auf dieser Rufnummer gerufen werden soll.

HyperVoice VM
8
Nach Abschluß aller Eingaben drücken Sie auf den Button „übernehmen“.
Das HyperVoice-System ist jetzt so kon guriert, dass alle Rufe auf der Rufnummer „Büro“ am Be-
nutzer „Büro“ signalisiert werden, Anrufe von Extern auf allen weiteren Rufnummern werden auf
allen vorhandenen Benutzern der Default-Gruppe signalisiert. Abgehende Anrufe belegen die erste
eingegebene Rufnummer.
Grundkonfi guration abschließen
Schliessen Sie das Fenster durch einen Klick in das Hauptfenster.
Schliessen Sie das Fenster durch einen Klick in das Hauptfenster.
Wählen Sie den Benutzer im Popup-Fenster aus.
Rufverteilungen einrichten 2/2

HyperVoice VM
9
AGFEO Dashboard installieren
Mit dem AGFEO Dashboard, ergänzen Sie Ihr HyperVoice-System um die komfortable
CTI- und Steuerungs-Software von AGFEO. Bitte beachten Sie, dass Ihr System zur Nutzung des
AGFEO Dashboard eine gültige AGFEO Dashboard-Lizenz benötigt und für die relevanten Benutzer
eine entsprechende Berechtigung aktiviert sein muss.
Laden Sie die Installationsdatei (Windows/MAC) von unserer Webseite
https://www.agfeo.de/produkt/agfeo-dashboard/
und starten Sie die Installationsroutine anschließend.
Bestätigen Sie die Lizenzbedingungen und folgen Sie den Anweisungen auf dem Bildschirm.

HyperVoice VM
10
AGFEO Dashboard - erster Start
Beim ersten Start des AGFEO Dashboards müssen Sie den Datenschutz-Hinweis
bestätigen, um die Software verwenden zu können.

HyperVoice VM
11
Es öffnet sich die Maske zum Anlegen eines Kontos. Die Software durchsucht dazu Ihr
Netzwerk nach vorhandenen HyperVoice-Systemen, die Sie mit einem Klick auf das „+“ Symbol
übernehmen können. Geben Sie anschließend die Login-Daten ein und drücken Sie auf den Button
„Speichern“.
ACHTUNG: Es kann vorkommen, dass Ihr Betriebssystem Sie warnt, dass das Dashboard einen von
der Firewall blockierten Zugriff ausführen möchte. Um die automatische Suchfunktion nutzen zu
können, müssen Sie diesen Zugriff erlauben.
AGFEO Dashboard - HyperVoice Konto
konfi gurieren

HyperVoice VM
12
Nachdem Sie alle Daten korrekt eingegeben und mit „Speichern“ bestätigt haben, öffnet sich
die Bedienober äche des AGFEO Dashboards.
(Abb. kann je nach Kon guration abweichen)
Das AGFEO Dashboard im Betrieb
Weitere Informationen zur Bedienung Ihrer AGFEO Dashboard Anwendung nden Sie in der
integrierten Online-Hilfe.

HyperVoice VM
13
Urheberrecht
Copyright 2020 AGFEO GmbH & Co. KG
Gaswerkstr. 8
D-33647 Bielefeld
Für diese Dokumentation behalten wir uns alle Rechte vor; dies gilt insbesondere für den Fall der
Patenterteilung oder Gebrauchsmustereintragung.
Weder die gesamte Dokumentation noch Teile aus ihr dürfen manuell oder auf sonstige Weise
ohne unsere ausdrückliche schriftliche Genehmigung verändert oder in eine beliebige Sprache
oder Computersprache jedweder Form mit jeglichen Mitteln übersetzt werden. Dies gilt für elek-
tronische, mechanische, optische, chemische und alle anderen Medien. In dieser Dokumentation
verwendete Warenbezeichnungen und Firmennamen unterliegen den Rechten der jeweils betroffe-
nen Firmen.
Die AGFEO GmbH & Co. KG behält sich vor, Änderungen zu Darstellungen und Angaben in dieser
Dokumentation, die dem technischen Fortschritt dienen, ohne vorherige Ankündigung vorzuneh-
men. Diese Dokumentation wurde mit größter Sorgfalt erstellt und wird regelmäßig überarbeitet.
Trotz aller Kontrollen ist es jedoch nicht auszuschließen, dass technische Ungenauigkeiten und
typograsche Fehler übersehen wurden. Alle uns bekannten Fehler werden bei neuen Auagen be-
seitigt. Für Hinweise auf Fehler in dieser Dokumentation sind wir jederzeit dankbar.
Technische Änderungen

Änderung und Irrtum vorbehalten.
Printed in Germany
0208
AGFEO GmbH & Co. KG
Gaswerkstr. 8
D-33647 Bielefeld
Internet: http://www.agfeo.de
Die auf dem Produkt angebrachte durchkreuzte Mülltonne bedeutet, dass das Produkt zur
Gruppe der Elektro- und Elektronikgeräte gehört. In diesem Zusammenhang weist die
europäische Regelung Sie an, Ihre gebrauchten Geräte
- den Verkaufsstellen im Falle des Kaufs eines gleichwertigen Geräts
- den örtlich Ihnen zur Verfügung gestellten Sammelstellen (Wertstoffhof,
Sortierte Sammlung usw.)
zuzuführen.
So beteiligen Sie sich an der Wiederverwendung und der Valorisierung von Elektrik- und
Elektronik-Altgeräten, die andernfalls negative Auswirkungen auf die Umwelt und die
menschliche Gesundheit haben könnten.
-
 1
1
-
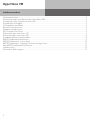 2
2
-
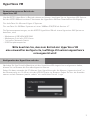 3
3
-
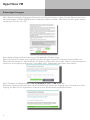 4
4
-
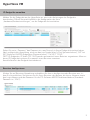 5
5
-
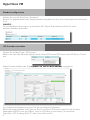 6
6
-
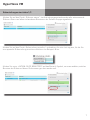 7
7
-
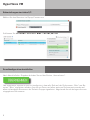 8
8
-
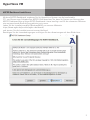 9
9
-
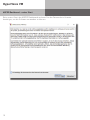 10
10
-
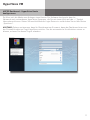 11
11
-
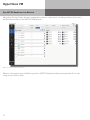 12
12
-
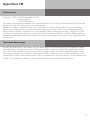 13
13
-
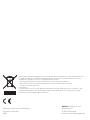 14
14
AGFEO HyperVoice VM Installationsanleitung
- Typ
- Installationsanleitung
Verwandte Artikel
-
AGFEO HyperVoice VM Installationsanleitung
-
AGFEO HyperVoice Appliance Schnellstartanleitung
-
AGFEO HyperVoice Appliance Schnellstartanleitung
-
AGFEO HyperVoice Appliance Schnellstartanleitung
-
AGFEO ES-SmartConnect Box Installationsanleitung
-
AGFEO T 14 SIP Bedienungsanleitung
-
AGFEO ES PURE-IP 20 IT Schnellstartanleitung
-
AGFEO T 14 SIP Schnellstartanleitung
-
AGFEO STE 56 Schnellstartanleitung
-
AGFEO ES PURE-IP 10 IT Schnellstartanleitung