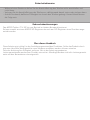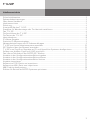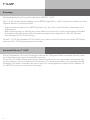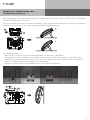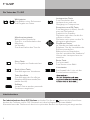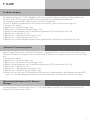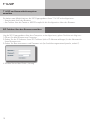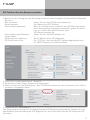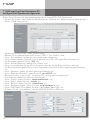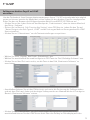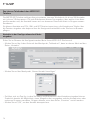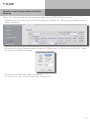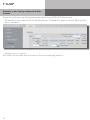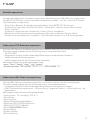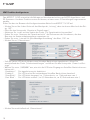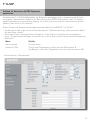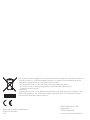Erweiterte
Konguration
SIP Telefone
T 14 SIP

Sicherheitshinweise
Das AGFEO Telefon T 14 SIP ist zum Betrieb im lokalen Netzwerk bestimmt.
Es kann sowohl an einem AGFEO SIP-Registrar als auch am SIP-Registrar eines Providers ange-
meldet werden.
- Während eines Gewitters dürfen Sie die Anschlußleitung des Telefons nicht anschließen und
nicht lösen.
- Verlegen Sie die Anschlußleitung des Telefons so, daß niemand darauf treten oder stolpern kann.
- Achten Sie darauf, daß keine Flüssigkeit ins Innere des Telefons gelangt. Kurzschlüsse können
die Folge sein.
Über dieses Handbuch
Diese Anleitung ist gültig für den Auslieferungszustand des Produktes. Sollte das Produkt durch
eine vom Hersteller bereitgestellte neue Software modiziert werden, können einzelne
Teile der Anleitung Ihre Gültigkeit verlieren. Alle in der Anleitung genannten
Leistungsmerkmale werden vom Produkt unterstützt. Allerdings werden nicht alle Leistungsmerk-
male von den Netzanbietern bereitgestellt.
Gebrauchsbestimmungen

T 14 SIP
3
Inhaltsverzeichnis
Sicherheitshinweise ................................................................................................................................ 2
Gebrauchsbestimmungen....................................................................................................................... 2
Über dieses Handbuch ............................................................................................................................ 2
Inhaltsverzeichnis ................................................................................................................................... 3
Einleitung ................................................................................................................................................. 4
Kunststofffüße des T 14 SIP .................................................................................................................... 4
Standfuss für Wandmontage oder Tischbetrieb installieren ................................................................. 5
Das T 14 SIP ............................................................................................................................................. 6
Die Anschlüsse des T 14 SIP ................................................................................................................... 7
Die Tasten des T 14 SIP ........................................................................................................................... 8
Inbetriebnahme ....................................................................................................................................... 8
IP-Adress-Vergabe .................................................................................................................................. 9
Statische IP-Adresse eingeben ............................................................................................................... 9
Netzwerkeinstellungen und IP-Adresse abfragen ................................................................................. 9
T 14 SIP am Kommunikationssystem anmelden ................................................................................. 10
SIP-Telefone über den Browser anmelden .......................................................................................... 10
T 14 SIP zum Zugriff auf Kontakte an ES-und HyperVoice Systemen konfigurieren.......................... 12
Softkey zum direkten Zugriff auf LDAP einrichten .............................................................................. 13
Das interne Telefonbuch der AGFEO SIP-Telefone .............................................................................. 14
Kontakte in der Konfigurationsoberfläche eingeben ........................................................................... 14
Kontakte in der Konfigurationsoberfläche editieren ........................................................................... 15
Kontakte in der Konfigurationsoberfläche löschen ............................................................................. 16
Kontakte importieren ............................................................................................................................ 17
Aufbau einer CSV-Datei zum importieren ............................................................................................ 17
Aufbau einer XML-Datei zum importieren ........................................................................................... 17
MWI Funktion konfigurieren ................................................................................................................. 18
Ruftöne für Betrieb an AGFEO Systemen optimieren .......................................................................... 19

T 14 SIP
4
Kunststofffüße des T 14 SIP
Durch Chemikalien, die in der Produktion oder bei der Pege der Möbel verwendet werden, kann
es zu Veränderungen der Kunststofffüße kommen.
Die so durch Fremdeinüsse veränderten Gerätefüße können unter Umständen unliebsame Spu-
ren hinterlassen. Aus verständlichen Gründen kann für derartige Schäden nicht gehaftet werden.
Verwenden Sie daher, besonders bei neuen oder mit Lackpegemittel aufgefrischten Möbeln, für
Ihr AGFEO Telefon eine rutschfeste Unterlage.
Einleitung
Wir beglückwünschen Sie zum Erwerb Ihres AGFEO T 14 SIP
Das T 14 SIP ist die perfekte Ergänzung für AGFEO HyperVoice- und ES-Systeme an denen es Ihnen
folgende Komfort-Funktionen bietet:
- Zugriff auf die Kontakte Ihres AGFEO Systems incl. der Suche nach Vorname, Nachname und
Firmenname
- MWI Unterstützung zur Anzeige von neuen Nachrichten auf einer Ihnen zugeordneten VoiceBox
- Einstellbare Berücksichtigung der Klingeltonvorgaben Ihres HyperVoice- oder ES-Systems
- Vollumfängliche CTI-Unterstützung
Da das T 14 SIP das Standard-SIP-Protokoll nutzt, kann es natürlich auch an fremden SIP-Regist-
raren und ALL-IP Anschlüssen genutzt werden.

T 14 SIP
5
Der beiliegenden Standfuss dient sowohl zu Wandmontage als auch dazu, das Telefon in 2 Winkeln
für den Tischbetrieb zu nutzen.
Für den Tischbetrieb setzen Sie den Standfuss in der gewünschten Position in die Führung und ar-
retieren Sie ihn seitlich, wie in der folgenden Abbildung dargestellt:
Zur Wandmontage
- Bohren Sie 2 Löcher im horizontalen Abstand von 56 mm in die Wand.
- Schrauben Sie den Standfuss, unter Nutzung der zuvor gebohrten Löcher, an der Wand an.
- Schieben Sie die Rastnase für den Hörer aus Ihrer Halterung und drücken Sie sie umgedreht
wieder in Position, wie in den Bildern 1-4 dargestellt.
- Hängen Sie das Telefon am Standfuss ein, wie in Bild 5 dargestellt.
Bild 5
Bild 1
Bild 2 Bild 3
Bild 4
Standfuss für Wandmontage oder
Tischbetrieb installieren

T 14 SIP
6
Das T 14 SIP
Softkeys
Mikrofon
Lautsprecher
unter dem
Hörer
Status-LED
Navigationstasten

T 14 SIP
7
Die Anschlüsse des T 14 SIP
Folgende Anschlüsse haben Sie auf der Unterseite des T 14 SIP:
Netzteil-Anschluss Netzwerk-Anschluss Headset-Anschluss Hörer-Anschluss

T 14 SIP
8
Zur Inbetriebnahme Ihres SIP-Telefons verbinden Sie die mit
gekennzeichnte Anschluss-
buchse des Telefons und Ihr PoE-Netzwerk mit dem beiliegenden Netzwerkkabel.
Alternativ kann das Telefon auch durch ein optionales Netzteil mit Spannung versorgt werden.
Die Tasten des T 14 SIP
Inbetriebnahme
...
Wähltastatur
Zum Wählen einer Rufnummer
und Eingabe von Daten.
Lautsprecher-Taste
Zum Einschalten des
Lautsprechers und zum
Übergang ins Freisprechen.
Mikrofonstummtaste
Während des Gesprächs:
Zum Ein- und Ausschalten des
Mikrofons.
Im Standby:
Zum Ausschalten des Tonrufs.
Steuerkreuz und OK-Taste
Zum Navigieren in Menü, Anrui-
sten und Telefonbuch.
Zusätzlich Im Standby:
Pfeiltaste nach oben um die An-
ruiste zu öffnen.
Pfeiltaste nach unten um den Te-
lefonstatus abzufragen.
Plus/Minus Tasten
Im Standby und während der
Rufphase: Um die Lautstärke des
Ruftons einzustellen.
Während eines Gespräches:
Um die Lautstärke des Headsets/
Hörers oder Lautsprechers ein-
zustellen.
Stern-Taste
Zur Eingabe von Sonderzeichen.
Raute-Taste
Zur Internwahl.
Zum Starten einer Wahl.
Nachrichten-Taste
Zum Abfragen von Voiceboxen.
Linientasten
Zur Auswahl der Linie, mit der
Sie telefonieren möchten.
Taste Anruiste
Zum Abfragen der Anruisten
(Abgehende/Ankommende/Ver-
passte Anrufe).
Headsettaste
Um ein Gespräch mit dem
angeschlossenen Headset zu
führen oder zu beenden.
Softkeys
Je nach Status werden passende
Funktionen angeboten.

T 14 SIP
9
IP-Adress-Vergabe
Um die Netzwerk-Einstellungen Ihres T 14 SIP abzufragen, drücken Sie im Ruhezustand des Te-
lefons die Pfeiltaste nach unten.
Netzwerkeinstellungen und IP-Adresse
abfragen
Statische IP-Adresse eingeben
Wenn Sie das Telefon auf „statische IP-Adresse“ eingestellt haben. müssen Sie anschließend eine
statische IP-Adresse eingeben. Um eine statische IP-Adresse zu vergeben, gehen Sie bitte wie folgt
vor:
1. Drücken Sie „Menü“.
2. Wählen Sie „3 Einstellungen“ aus.
3. Wählen Sie „2 Erweiterte Einstellungen“ aus.
4. Geben Sie das Passwort ein (im Auslieferungszustand 123) und drücken Sie „OK“.
5. Wählen Sie „2 Netzwerk“ aus.
6. Wählen Sie „1 Netzwerkeinstellungen“ aus.
7. Wählen Sie „2 Statik-IP Einstellungen“ aus.
8. Geben Sie hier die feste IP-Adresse des Telefons, die Subnetzmaske, das Gateway und den DNS-
Server ein. Mit den Navigationstasten können Sie zwischen den Zeilen hin und her springen.
Sie haben bei Ihrem T 14 SIP die Wahl, ob Sie eine feste IP-Adresse (statische IP) vergeben wol-
len oder ob die IP-Adresse per DHCP-Server automatisch zugewiesen werden soll.
Im Auslieferungszustand ist das Telefon auf DHCP eingestellt.
Um die IP-Adress-Vergabe direkt am Telefon einzustellen, gehen Sie bitte wie folgt vor:
1. Drücken Sie „Menü“.
2. Wählen Sie „3 Einstellungen“ aus.
3. Wählen Sie „2 Erweiterte Einstellungen“ aus.
4. Geben Sie das Passwort ein (im Auslieferungszustand 123) und drücken Sie „OK“.
5. Wählen Sie „2 Netzwerk“ aus.
6. Wählen Sie „1 Netzwerkeinstellungen“ aus.
7. Wählen Sie „1 Verbindungsmodus“ aus.
8. Wählen Sie mit den Navigationstasten den gewünschten Modus aus und drücken Sie „OK“.

T 14 SIP
10
T 14 SIP am Kommunikationssystem
anmelden
Sie haben zwei Möglichkeiten, die SIP Zugangsdaten Ihres T 14 SIP zu kongurieren.
- Komfortabel über den Browser
- Am Telefon über die Tastatur. AGFEO empehlt die Konguration über den Browser.
SIP-Telefone über den Browser anmelden
Um die SIP-Zugangsdaten über den Computer zu kongurieren, gehen Sie bitte wie folgt vor:
1. Öffnen Sie den Browser am Computer.
2. Geben Sie die IP-Adresse Ihres SIP-Telefons (siehe IP-Adresse abfragen) in die Adresszeile
Ihres Browsers ein.
3. Geben Sie Benutzernamen und Passwort ein (im Auslieferungszustand jeweils „admin“).
4. Klicken Sie auf den Punkt „Leitung“.

T 14 SIP
11
SIP-Telefone über den Browser anmelden
5. Wählen Sie die Leitung aus, die Sie kongurieren möchten und geben Sie anschließend folgende
Daten ein:
Benutzername: Geben Sie hier den SIP-Benutzernamen ein.
Name anzeigen: Der Name Ihres SIP-Telefons.
Authentizierungsname: Wenn Ihr Provider Ihnen zusätzlich zum SIP-Benutzernamen
einen Authentizierungsnamen bereitstellt, geben Sie diesen
hier ein. Andernfalls geben Sie bitte Ihren
SIP-Benutzernamen ein.
Authentizierungs-Passwort: Geben Sie hier das SIP Passwort ein.
Server-Name: -
SIP Proxy Server-Adresse: Die IP-Adresse Ihres SIP-Registrars.
SIP Proxy Server-Port: Der TCP-Port, über den die SIP-Telefonie abgewickelt wird,
an AGFEO Systemen ist 5060 Standard.
6. Setzen Sie nun den Haken hinter „Aktiviere“.
7. Klicken Sie auf den Punkt „Erweiterte Einstellungen“.
8. Geben Sie im Feld „uaCSTA Number“ den SIP Benutzernamen ein, den Sie bereits unter „Benut-
zernamen“ angegeben haben.
9. Klicken Sie auf „Übernehmen“.
Das Telefon startet einmal neu, die Anmeldung am SIP-Registrar wird gestartet. Schalten Sie ggf.
anschließend Ihre Anmeldung am SIP-Registrar frei, wie in der Anleitung des SIP-Registrars be-
schrieben.

T 14 SIP
12
Rufen Sie im Browser die Kongurationsoberäche Ihres AGFEO SIP-Telefons auf.
- Klicken Sie auf der linken Seite auf den Menüpunkt „Telefonbuch“, dann im oberen Menü auf den
Reiter „Cloud-Telefonbuch“.
- Klicken Sie auf den Punkt „LDAP Einstellungen“.
- Wählen Sie ein gewünschtes LDAP-Konto („LDAP 1“ bis „LDAP 4“) aus.
- Unter „Titel anzeigen“ geben Sie einen eindeutigen Namen ein.
- Unter „Serveradresse“ geben Sie die IP-Adresse Ihres ES- oder HyperVoice-Systems ein
- Als Serverport geben Sie bitte „
389“ ein.
- Unter „Authentizierung“ wählen Sie „Simple“ aus.
- Unter Leitung wählen Sie die SIP-Leitung aus, über die Sie die Rufe ausführen möchten.
- Als Benutzernamen geben Sie bitte den Loginnamen des dem Telefon zugewiesenen Benutzers
ein.
- Unter „Passwort“ geben Sie das zugehörige Passwort ein.
- Unter „Basis durchsuchen“ geben Sie bitte „
dc=AGFEO“ ein.
- Weisen Sie unter „Search Line“ zu, welche SIP-Leitung genutzt werden soll.
- Setzen Sie den Haken bei „Aktiviere Anrufsuche“.
- Unter „Telefon“ geben Sie bitte „
telephoneNumber“ ein.
- Unter „Mobil“ geben Sie bitte „
mobile“ ein.
- Unter „Weitere“ geben Sie bitte „
homePhone“ ein.
- Unter „Namen anzeigen“ geben Sie bitte „
sn givenName o“ ein.
- Unter LDAP Name Filter geben Sie bitte „
(|(|(|(cn=*)(o=*))))“ ein.
- Drücken Sie auf „Übernehmen“, um die Daten im Telefon zu speichern.
T 14 SIP zum Zugriff auf Kontakte an ES-
und HyperVoice Systemen kongurieren

T 14 SIP
13
Softkey zum direkten Zugriff auf LDAP
einrichten
Um das Telefonbuch Ihres Kommunikationssystems an Ihrem T 14 SIP so komfortabel wie möglich
nutzen zu können, besteht die Möglichkeit, einen Softkey für den direkten Zugriff zu kongurieren.
Rufen Sie dazu im Browser die Kongurationsoberäche Ihres AGFEO SIP-Telefons auf.
- Klicken Sie auf der linken Seite auf den Menüpunkt „Funktionstaste“, dann im oberen Menü auf
den Reiter „Softtaste“.
- Richten Sie im Bereich „Soft Function Key Setting“ einen DSS Key ein, indem Sie den Typ auf
„Tasten Ereignis, den Sub-Typ auf „LDAP“ und die Leitung auf das von Ihnen gewünschte LDAP
Konto einstellen.
- Klicken Sie auf „Übernehmen“ um die Tasteneinstellungen zu speichern.
- Wählen Sie unter „Display“ den Punkt „Schreibtisch“ aus.
- Wählen Sie anschließend die vorab kongurierte DSS Taste im Feld „Beliebige Softtaste“ aus.
- Klicken Sie auf den Pfeil nach rechts, um die Taste in das Feld „Bestimmte Softtaste“ zu
verschieben.
- Anschließend können Sie mit den Pfeilen hoch und runter die Sortierung der Softkeys ändern
und mit dem Pfeil nach links nicht benötigte Softkeys entfernen. Maximal dürfen 4 Einträge im
Bereich „Bestimmte Softtaste“ stehen.
- Klicken Sie auf „Übernehmen“ um die Einstellungen abzuspeichern und zu aktivieren,
anschließend können Sie das LDAP Konto direkt über den Softkey im Ruhedisplay aufrufen.

T 14 SIP
14
Das interne Telefonbuch der AGFEO SIP-
Telefone
Die AGFEO SIP-Telefone verfügen über ein privates, internes Telefonbuch für bis zu 500 Kontakte
mit je bis zu 3 Rufnummern. Für jede Rufnummer können Sie vorgeben, über welche Linie diese
gerufen werden soll, die Kontakte lassen sich zur besseren Übersichtlichkeit in Gruppen zusam-
menfassen.
Sie können Kontakte aus CSV-, XML und VCF Dateien importieren, die Kontakte am Telefon über
die Tastatur eingeben oder bequem über die Konigurationsoberäche des Telefons im Browser
pegen.
Kontakte in der Kongurationsoberäche
eingeben
Rufen Sie im Browser die Kongurationsoberäche Ihres AGFEO SIP-Telefons auf.
- Klicken Sie auf der linken Seite auf den Menüpunkt „Telefonbuch“, dann im oberen Menü auf den
Reiter „Kontakte“.
- Klicken Sie auf den Menüpunkt „Neuen Kontakt hinzufügen“.
- Es öffnet sich ein Pop-Up, in dem Sie Name und Rufnummern des Kontaktes eingeben können.
Zusätzlich besteht die Möglichkeit, einen Klingelton fest vorzugeben und den Kontakt einer oder
mehreren Gruppen zuzordnen. Gruppen können unter dem Reiter „Erweitert“ erstellt werden.
- Klicken Sie auf „OK“, um den Kontakt abzuspeichern.

T 14 SIP
15
Kontakte in der Kongurationsoberäche
editieren
Rufen Sie im Browser die Kongurationsoberäche Ihres AGFEO SIP-Telefons auf.
- Klicken Sie auf der linken Seite auf den Menüpunkt „Telefonbuch“, dann im oberen Menü auf den
Reiter „Kontakte“.
- Klicken hinter dem zu bearbeitenden Kontakt auf „Bearbeiten“, es öffnet sich ein Pop-Up, in dem
Sie die Daten bearbeiten können.
- Sie können nun die Änderungen vornehmen.
- Klicken Sie auf „OK“, um die Änderungen zu speichern.

T 14 SIP
16
Kontakte in der Kongurationsoberäche
löschen
Rufen Sie im Browser die Kongurationsoberäche Ihres AGFEO SIP-Telefons auf.
- Klicken Sie auf der linken Seite auf den Menüpunkt „Telefonbuch“, dann im oberen Menü auf den
Reiter „Kontakte“.
- Setzen Sie das Häkchen vor dem zu löschenden Kontakt.
- Klicken Sie auf „Löschen“.
ACHTUNG: Der Kontakt wird ohne weitere Sicherheitsabfrage gelöscht!

T 14 SIP
17
Kontakte importieren
Sie haben die Möglichkeit, Kontakte in das interne Telefonbuch Ihres SIP-Telefons zu importieren.
Die AGFEO SIP-Telefone unterstützen dabei Kontaktlisten im XML-, im CSV- und im VCF-Format.
Um Datensätze zu importieren,
- Rufen Sie im Browser die Kongurationsoberäche Ihres AGFEO SIP-Telefons auf.
- Klicken Sie auf der linken Seite auf den Reiter „Telefonbuch“, dann im oberen Menü auf den
Reiter „Erweitert“.
- Im Bereich „Importieren der Kontaktliste“ klicken Sie auf „Auswählen“.
- Wählen Sie auf Ihrem Computer die gewünschte Datei aus und klicken Sie auf „öffnen“.
- Klicken Sie anschließend auf „Hochladen“. Die Datensätze werden in Ihr SIP Telefon geladen.
Aufbau einer CSV-Datei zum importieren
Aufbau einer XML-Datei zum importieren
Um eine CSV-Datei mit Kontakten importieren zu können, beachten Sie bitte die folgenden
Formatierungsgrundlagen bei der Erstellung einer zu verwendenden Datei:
- Typ CSV-Datei
- vorgegebene Inhalte und die notwendige Reihenfolge sind zwingend einzuhalten
- Inhalte sind durch Komma getrennt
- Anführungszeichen als Text-Trennzeichen verwenden.
Nachfolgend nden Sie einen Beispieldatensatz:
„name“,“work“,“mobile“,“other“,“ring“,“groups“
„Mustermann Max“,“0521447090“,“0171*******“,“05214470950“,“0“,““
Um eine XML-Datei mit Kontakten importieren zu können, beachten Sie bitte die folgenden
Formatierungsgrundlagen bei der Erstellung einer zu verwendenden Datei:
- vorgegebene Inhalte und die notwendige Reihenfolge sind zwingend einzuhalten
- jeder Telefonbucheintrag wird mit „<DirectoryEntry>“ begonnen und mit „</DirectoryEntry>“ ab-
geschlossen
Nachfolgend nden Sie einen Beispieldatensatz:
<?xml version=“1.0“ encoding=“UTF-8“?>
<PhoneBook>
<DirectoryEntry>
<Name>Mustermann Max</Name>
<Telephone>0521447090</Telephone>
<Mobile>0171*******</Mobile>
<Other>05214470950</Other>
<Ring>0</Ring>
<Group></Group>
</DirectoryEntry>

T 14 SIP
18
Das AGFEO T 14 SIP unterstützt die Abfrage von Voiceboxnachrichten an AGFEO HyperVoice- und
ES-Systemen. Um diese Funktion nutzen zu können, müssen zuvor 2 Einstellungen vorgenommen
werden.
Rufen Sie dazu im Browser die Kongurationsoberäche Ihres AGFEO T 14 SIP auf.
- Klicken Sie auf der linken Seite auf den Menüpunkt „Leitung“, dann im oberen Menü auf den Rei-
ter „SIP“.
- Öffen Sie den Unterpunkt „Erweiterte Einstellungen“.
- Aktivieren Sie in der rechten Spalte den Punkt „Für Sprachnachricht anmelden“.
- Geben Sie unter „Nummer der Sprachnachricht“ die Rufnummer der Voicebox an, die dem
Benutzer im Kommunikationssystem zugewiesen ist.
- Geben Sie unter „Intervall für VoiceMessage Anmeldung“ den Wert „100“ ein.
- Klicken Sie auf „Übernehmen“.
- Soll die Status-LED durch blinken neue Voicebox-Nachrichten signalisieren, öffnen Sie
anschließend den Punkt „Telefoneinstellungen“ und öffnen Sie den Unterpunkt „Power Led Set-
tings“.
- Wählen Sie unter „SMS/MWI“ aus, wie sich die LED beim Eingang von VoiceBox-Nachrichten ver-
halten soll:
„Deaktiviert“: Die signalisierung ist deaktiviert.
„Enabled“: Die LED leuchtet bei vorhandenen VoiceBox Nachrichten dauerhaft.
„Slow Blink“: Die LED blinkt langsam ( ca. 1 Sekunde ein, ca. 1 Sekunde aus usw...)
„Fast Blink“: Die LED blinkt schnell ( ca. 0,5 Sekunden ein, ca. 0,5 Sekunde aus usw...)
- Klicken Sie anschließend auf „Übernehmen“.
MWI Funktion kongurieren

T 14 SIP
19
Ruftöne für Betrieb an AGFEO Systemen
optimieren
Sie haben am T 14 SIP die Möglichkeit, die Rufquelle abzufragen und so entsprechende Ruftöne
vorzugeben. Das bedeutet, dass Sie, bei Betrieb an einem AGFEO HyperVoice- oder ES-System
anhand des Ruftons unterscheiden können, ob es sich um einen internen oder externen Anrufer
handelt, oder ob ein Türruf ansteht.
Rufen Sie dazu im Browser die Kongurationsoberäche Ihres AGFEO T 14 SIP auf.
- Klicken Sie auf der linken Seite auf den Menüpunkt „Telefoneinstellung“, dann im oberen Menü
auf den Reiter „Audio“.
- Unter dem Punkt „Voreingestellter Klingelton“ ist der Rufton für alle Anrufe voreingestellt.
- Unter „Klingeltoneinstellungen“ können Sie für interne Rufe und Türrufe besondere Klingeltöne
denieren:
Wert: Gilt für:
alert-internal Ruf von Intern
doorbell:*12iN Türrüf vom Klingeltaster mit der internen Rufnummer N
(im Beispiel unten: Der Klingeltaster mit der Interrufnummer 80)
- Klicken Sie auf „Übernehmen“.

Änderung und Irrtum vorbehalten.
Printed in Germany
1201
AGFEO GmbH & Co. KG
Gaswerkstr. 8
D-33647 Bielefeld
Internet: http://www.agfeo.de
Die auf dem Produkt angebrachte durchkreuzte Mülltonne bedeutet, dass das Produkt zur
Gruppe der Elektro- und Elektronikgeräte gehört. In diesem Zusammenhang weist die
europäische Regelung Sie an, Ihre gebrauchten Geräte
- den Verkaufsstellen im Falle des Kaufs eines gleichwertigen Geräts
- den örtlich Ihnen zur Verfügung gestellten Sammelstellen (Wertstoffhof,
Sortierte Sammlung usw.)
zuzuführen.
So beteiligen Sie sich an der Wiederverwendung und der Valorisierung von Elektrik- und
Elektronik-Altgeräten, die andernfalls negative Auswirkungen auf die Umwelt und die
menschliche Gesundheit haben könnten.
-
 1
1
-
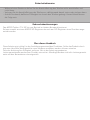 2
2
-
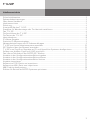 3
3
-
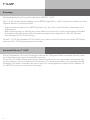 4
4
-
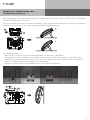 5
5
-
 6
6
-
 7
7
-
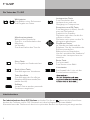 8
8
-
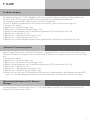 9
9
-
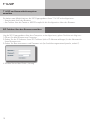 10
10
-
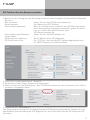 11
11
-
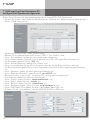 12
12
-
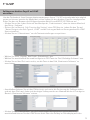 13
13
-
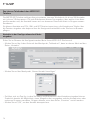 14
14
-
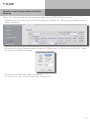 15
15
-
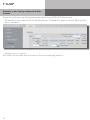 16
16
-
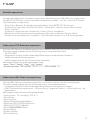 17
17
-
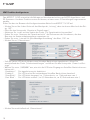 18
18
-
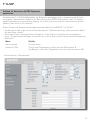 19
19
-
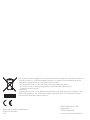 20
20
Verwandte Artikel
-
AGFEO T 16 SIP Bedienungsanleitung
-
AGFEO T 16 SIP Schnellstartanleitung
-
AGFEO T 16 SIP Schnellstartanleitung
-
AGFEO T 14 SIP Schnellstartanleitung
-
AGFEO HyperVoice VM Installationsanleitung
-
AGFEO HyperVoice VM Installationsanleitung
-
AGFEO HyperVoice Appliance Schnellstartanleitung
-
AGFEO HyperVoice Appliance Schnellstartanleitung
-
AGFEO HyperVoice Appliance Schnellstartanleitung
-
AGFEO DECT IP-Basis XS Installationsanleitung