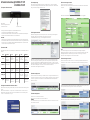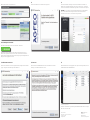Nachdem Sie Ihr ES-System gestartet haben, können Sie im Browser die Grundkonguration
starten.
Geben Sie dazu die Adresse „es-system.local“ in der Browserzeile ein. Es öffnet sich das
LOGIN-Fenster im Browser. Geben Sie hier als Anmeldenamen und als Passwort jeweils
„admin“ ein und klicken Sie auf „Login“.
Schnellstartanleitung ES PURE-IP 10 IT
ES PURE-IP 20 IT
- Befestigen Sie die Montagewinkel an Ihrer ES PURE-IP 10/20 IT.
- Installieren Sie Ihre ES PURE-IP 10/20 IT im 19“ Rack.
- Stecken Sie das Netzwerk-Kabel in die Netzwerkbuchse 1 („LAN1/POE“) des ES-Systems.
- Verbinden Sie das Netzwerk-Kabel mit Ihrem PoE-Netzwerk.
ACHTUNG:
- Verwenden Sie ausschließlich geschirmte CAT 5e Kabel zum Anschluss des ES-Systems!
- Die ES PURE-IP 10/20 IT kann ausschließlich über PoE mit Strom versorgt werden. Stellen
Sie bitte sicher, dass Ihr Netzwerk PoE (PoE Standard 802.3af, Klasse 0 ) bereitstellt oder
nutzen Sie einenen entsprechenden Injektor.
1) ES-System in Betrieb nehmen
3) Kongurationsoberäche im Browser öffnen
7) Standort kongurieren
Klicken Sie auf den Punkt „SIP-Konten“.
Wählen Sie über das Zahnrad-Symbol die Art Ihres SIP-Kontos (SIP Extern oder SIP Extern
Trunk) aus.
Geben Sie anschließend die Zugangsdaten ein, wie von Ihrem Provider vorgegeben.
8) Externe Leitungen einrichten
9) Rufverteilungen einrichten
Klicken Sie auf den Punkt „Rufe von extern“. Im Auslieferungszustand werden alle ankom-
mende Rufe von extern auf allen vorhandenen Benutzern der Default-Gruppe signalisiert:
Klicken Sie auf den Punkt „Rufverteilung erstellen“ und wählen Sie eine Leitung aus, für die
Sie eine spezielle Rufverteilung einrichten möchten. Im Beispiel: Büro.
Klicken Sie unter „AKTION: RUFE BENUTZER“ auf das Bleistift-Symbol, um auszuwählen,
welcher Benutzer bei Rufen auf dieser MSN gerufen werden soll.
TIPP:
Zur einfachen Konguration nutzen Sie die im ES-System hinterlegten Templates!
Weiterführende Hinweise und Tipps zur Einrichtung von SIP-Konten nden Sie auf der Seite
www.agfeo.de/2018 unter der Rubrik „Tipps und Tricks zur Umrüstung“ im verlinkten
Dokument „SIP Trunking & All-IP“ oder in der Online-Hilfe.
Nach dem erstmaligen Einloggen öffnet sich ein PopUp-Fenster, in dem Sie den Daten-
schutz-Hinweis bestätigen und das Administrator-Passwort ändern müssen. Nachdem Sie
dies getan haben, bestätigen Sie bitte mit „OK“.
4) Erstmaliges Login
2) Die Status LEDs
Melden Sie die Endgeräte an Ihrem ES-System an, wie in den Anleitungen der Endgeräte
beschrieben. Öffnen Sie anschließend in der Konguration die Seite
„Hardware/Geräteeinstellungen“, um die Endgeräte freizuschalten.
5) IP-Endgeräte anmelden
Anhand der Status-LEDs können Sie bequem den Betriebsstatus Ihrer ES PURE-IP 10/20 IT
ablesen:
Geben Sie unter „Passwort“ das Passwort ein, was Sie auch in Ihrem Endgerät hinterlegt
haben. Nach erfolgreicher Anmeldung wird nun das rote Symbol blau („A“bei Systemtele-
fonen, „SIP“ bei SIP-Telefonen). AGFEO Endgeräten (Systemtelefone, T 14 SIP, T 16 SIP, T 19
SIP, DECT IP-Endgeräte, IP Video-TFE 1 & 2) werden automatisch neue Benutzer zugewiesen.
Allen anderen IP Endgeräten müssen Sie manuell einen Benutzer zuweisen.
Anschließend ist das Endgerät betriebsbereit.
Klicken Sie auf Benutzer-Verwaltung und wählen Sie den zu kongurierenden Benutzer aus,
indem Sie ihn anklicken. Sie können nun für Ihren Benutzer den Namen, die Intern-Nummer
sowie den Login-Namen und das Passwort für das AGFEO Dashboard ändern (Standard-
Passwort ist „1234“):
6) Benutzer kongurieren
LED System Ext. Int. VoIP Remote
aus
Keine
Betriebs-
spannung
vorhanden
Keine
SIP-Konten
aktiviert
Keine
aktivierten
Geräte
vorhanden
Kein VOIP
Kanal
verwendet
Verbindung
zum Remote-
Server
deaktiviert
blinkt rot
System bootet - - -
Aktive Ver-
bindung zum
Remote-Server
gestört
rot
System nicht
bereit
Mind. 1 aktives
SIP-Konto
gestört
Mind. 1
aktiviertes
Gerät gestört
Kein VOIP-
Kanal mehr
verfügbar
Fehlerhafte
Anmeldung am
Remote-Server
blinkt grün
- - -
Mind. 1 VOIP
Verbindung
Anmelde-
vorgang am
Remote-Server
gestartet
grün
System be-
triebsbereit
Alle aktiven
SIP-Konten
betriebsbereit
Alle aktivierten
Geräte
betriebsbereit
-
Verbindung
zum Remote-
Server aktiviert
LAN-Anschluss 1
Reset-Taster:
10 Sekunden gedrückt halten
für Auslieferzustand
Klicken Sie nun auf den Punkt „Standorte“.
Geben Sie hier Ihren Standort und Ihre Ortsvorwahl ein.
HINWEIS:
Zur einwandfreien Nutzung von ortsfremden SIP-Extern-Anschlüssen sollten Sie einen wei-
teren Standort verwenden.

Identnr. 1103973
Änderungen und Irrtümer vorbehalten.
Printed in Germany
Ausgabe 1200
AGFEO GmbH & Co. KG
Gaswerkstr. 8
D-33647 Bielefeld
Internet: http://www.agfeo.de
Nachdem Sie alle Daten korrekt eingegeben und mit „Speichern“ bestätigt haben, öffnet sich
die Bedienoberäche des AGFEO Dashboards.
15)
(Abb. kann je nach Konguration abweichen)
Nach Abschluß aller Eingaben drücken Sie auf den Button „übernehmen“.
Das ES-System ist jetzt so konguriert, dass alle Rufe auf der Rufnummer „Büro“ am
Benutzer „Büro“ signalisiert werden, Anrufe von extern auf allen weiteren Rufnummern
werden auf allen vorhandenen Benutzern der Default-Gruppe signalisiert. Abgehende Anrufe
belegen die erste eingegebene Rufnummer.
10) Grundkonguration abschließen
Wählen Sie den Benutzer im Popup-Fenster aus.
Schliessen Sie das Fenster durch einen Klick in das Hauptfenster.
11) AGFEO Dashboard installieren
Starten Sie die Installationsroutine auf der mitgelieferten CD, bestätigen Sie die Lizenzbedin-
gungen und folgen Sie den Anweisungen auf dem Bildschirm.
Klicken Sie nach Abschluss der Installation auf „Fertig stellen“.
13) Erster Start
Beim ersten Aufruf des AGFEO Dashboards müssen Sie den Datenschutz-Hinweis
bestätigen, um die Software verwenden zu können.
12)
Es öffnet sich die Maske zum Anlegen eines Kontos. Die Software durchsucht dazu Ihr
Netzwerk nach vorhandenen ES-Anlagen, die Sie mit einem Klick auf das „+“ Symbol über-
nehmen können. Geben Sie anschließend die Login-Daten ein und drücken Sie auf speichern.
ACHTUNG: Es kann vorkommen, dass Ihr Betriebssystem Sie warnt, dass das Dashboard
einen von der Firewall blockierten Zugriff ausführen möchte. Um die automatische
Suchfunktion nutzen zu können, müssen Sie diesen Zugriff erlauben.
14)
Hinweise zur Individualisierung und Bedienung des AGFEO Dashboards nden Sie im „Burger
Menü“ oben rechts unter „Hilfe“.
-
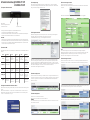 1
1
-
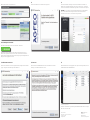 2
2
AGFEO ES PURE-IP 10 IT Schnellstartanleitung
- Typ
- Schnellstartanleitung
- Dieses Handbuch eignet sich auch für
Verwandte Artikel
-
AGFEO ES PURE-IP 20 IT Schnellstartanleitung
-
AGFEO ES 730 IT Installationsanleitung
-
AGFEO ES 546 Schnellstartanleitung
-
AGFEO ES 628 Schnellstartanleitung
-
AGFEO ES 730 IT Installationsanleitung
-
AGFEO HyperVoice Appliance Schnellstartanleitung
-
AGFEO HyperVoice Appliance Schnellstartanleitung
-
AGFEO HyperVoice Appliance Schnellstartanleitung
-
AGFEO HyperVoice VM Installationsanleitung
-
AGFEO HyperVoice VM Installationsanleitung