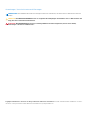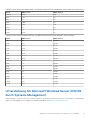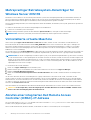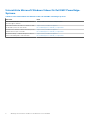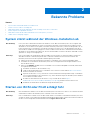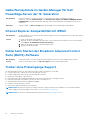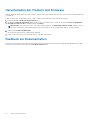Dell Microsoft Windows 2012 Server R2 Referenzhandbuch
- Typ
- Referenzhandbuch

Microsoft Windows Server 2012 R2 für Dell
EMC PowerEdge-Systeme
Wichtige Informationen
Juli 2020
Rev. A02

Anmerkungen, Vorsichtshinweise und Warnungen
ANMERKUNG: Eine ANMERKUNG macht auf wichtige Informationen aufmerksam, mit denen Sie Ihr Produkt besser einsetzen
können.
VORSICHT: Ein VORSICHTSHINWEIS warnt vor möglichen Beschädigungen der Hardware oder vor Datenverlust und
zeigt, wie diese vermieden werden können.
WARNUNG: Mit WARNUNG wird auf eine potenziell gefährliche Situation hingewiesen, die zu Sachschäden,
Verletzungen oder zum Tod führen kann.
Copyright © 2017 Dell Inc. oder deren Tochtergesellschaften. Alle Rechte vorbehalten. Dell, EMC und andere Marken sind Marken von Dell Inc.
oder deren Tochtergesellschaften. Andere Marken können Marken ihrer jeweiligen Inhaber sein.

Kapitel 1: Wichtige Informationen zu Microsoft Windows Server 2012 R2 ............................................ 4
Versionen für iDRAC, BIOS, Systemfirmware und RAID-Controllertreiber....................................................................4
Unterstützung für Microsoft Windows Server 2012 R2 durch Systems Management............................................... 5
Mehrsprachiger Betriebssystem-Datenträger für Windows Server 2012 R2................................................................6
Vorinstallierte virtuelle Maschine.........................................................................................................................................6
Abrufen einer integrierten Dell Remote Access Controller (iDRAC)-IP-Adresse..........................................................6
Dienstprogramm zum Umschalten des Systems zwischen den Modi „Grafische Benutzeroberfläche (GUI)“
und „Serverkern“............................................................................................................................................................... 7
Update-1-Roll-Up für verbesserte Leistung und Zuverlässigkeit........................................................................7
Betriebssystem-Support-Matrix für Dell EMC PowerEdge-Systeme............................................................................ 7
Unterstützte Microsoft Windows Videos für Dell EMC PowerEdge-Systeme....................................................... 8
Kapitel 2: Bekannte Probleme.......................................................................................................... 9
System stürzt während der Windows-Installation ab....................................................................................................... 9
Starten von iSCSI oder FCoE schlägt fehl................................................................................................................. 9
Gelbe Warnsymbole im Geräte-Manager für Dell PowerEdge-Server der 12. Generation.........................................10
Internet Explorer-Kompatibilität mit iDRAC......................................................................................................................10
Fehler beim Starten der Broadcom Advanced Control Suite (BACS)-Software.........................................................10
Treiber ohne Posteingangs-Support................................................................................................................................. 10
Kapitel 3: Wie Sie Hilfe bekommen...................................................................................................11
Kontaktaufnahme mit Dell EMC..........................................................................................................................................11
Dokumentation und Videoressourcen................................................................................................................................ 11
Herunterladen der Treibern und Firmware........................................................................................................................14
Feedback zur Dokumentation.............................................................................................................................................14
Inhaltsverzeichnis
Inhaltsverzeichnis 3

Wichtige Informationen zu Microsoft Windows
Server 2012 R2
Dieses Dokument enthält wichtige Informationen zu Microsoft Windows Server 2012 R2 für Dell EMC PowerEdge-Systeme.
Themen:
• Versionen für iDRAC, BIOS, Systemfirmware und RAID-Controllertreiber
• Unterstützung für Microsoft Windows Server 2012 R2 durch Systems Management
• Mehrsprachiger Betriebssystem-Datenträger für Windows Server 2012 R2
• Vorinstallierte virtuelle Maschine
• Abrufen einer integrierten Dell Remote Access Controller (iDRAC)-IP-Adresse
• Dienstprogramm zum Umschalten des Systems zwischen den Modi „Grafische Benutzeroberfläche (GUI)“ und „Serverkern“
• Update-1-Roll-Up für verbesserte Leistung und Zuverlässigkeit
• Betriebssystem-Support-Matrix für Dell EMC PowerEdge-Systeme
Versionen für iDRAC, BIOS, Systemfirmware und RAID-
Controllertreiber
Tabelle 1. Unterstützte 11G Server BIOS- und iDRAC-Mindestversion für Windows Server 2012 R2
Server BIOS-Version iDRAC-Version
T110 1.10.0 1.97
T110 II 2.6.1 1.97
R210 1.10.0 1.97
R210 II 2.6.1 1.97
R310 1.12.0 1.97
T310 1.12.0 1.97
R410 1.12.0 1.97
T410 1.12.0 1.97
R415 2.2.1 1.97
R515 2.2.1 1.97
R510 1.12.0 1.97
R610 6.4.0 1.97
T610 6.4.0 1.97
M610 6.4.0 3.60
M610x 6.4.0 3.60
R710 6.4.0 1.97
R715 3.2.1 1.97
T710 6.4.0 1.97
M710 6.4.0 3.60
1
4 Wichtige Informationen zu Microsoft Windows Server 2012 R2

Tabelle 1. Unterstützte 11G Server BIOS- und iDRAC-Mindestversion für Windows Server 2012 R2 (fortgesetzt)
Server BIOS-Version iDRAC-Version
M710 HD 8.0.0 3.60
R810 2.9.0 1.97
R815 3.2.1 1.97
R910 2.10.0 1.97
M910 2.10.0 3.60
M915 3.2.1 1.97
C6105 2.1.7 1.97
C6145 3.0.0 1.97
Tabelle 2. Unterstützte 12G Server BIOS- und iDRAC-Mindestversion für Windows Server 2012 R2
Server BIOS-Version iDRAC-Version
T20 A03 1.50.50
R220 1.0.3 1.50.50
R320 2.0.21 1.50.50
T320 2.0.21 1.50.50
R420 2.0.21 1.50.50
T420 2.0.21 1.50.50
M420 2.0.22 1.50.50
R520 2.0.21 1.50.50
M520 2.0.22 1.50.50
R620 2.1.2 1.50.50
T620 2.1.2 1.50.50
M620 2.1.3 1.50.50
R720 2.1.1 1.50.50
R820 1.7.1 1.50.50
M820 1.7.3 1.50.50
R920 1.2.2 1.50.50
C8220 2.1.0 1.50.50
C6220 2.0.4 1.50.50
Unterstützung für Microsoft Windows Server 2012 R2
durch Systems Management
Dell OpenManage 7.4 und höher unterstützt Microsoft Windows Server 2012 R2. Weitere Informationen zur Installation von OpenManage
finden Sie im OpenManage System Management Installationshandbuch unter Dell.com/openmanagemanuals.
Wichtige Informationen zu Microsoft Windows Server 2012 R2
5

Mehrsprachiger Betriebssystem-Datenträger für
Windows Server 2012 R2
Bei Windows Server 2012 R2 ist im Lieferumfang der Dell EMC Systeme eine mehrsprachige Betriebssystemoberfläche enthalten, die
eine Liste unterstützter Sprachen bereitstellt. Wenn Sie das System zum ersten Mal einschalten oder das Betriebssystem mit einem
bereitgestellten Dell EMC Datenträger neu installieren, können Sie die gewünschte Sprache auswählen.
Der neue mehrsprachige Betriebssystem-Datenträger bietet Ihnen die Flexibilität, das Betriebssystem in jeder gewünschten Sprache neu
zu installieren.
So stellen Sie das Betriebssystem mit dem mehrsprachigen DVD-Medium bereit:
1. Starten Sie vom Betriebssystem-Datenträger.
2. Wählen Sie die gewünschte Sprache auf dem Bildschirm Sprachauswahl aus, und folgen Sie den Anweisungen.
ANMERKUNG: Chinesisch (vereinfacht) und Chinesisch (traditionell) sind auf separaten DVDs enthalten.
Vorinstallierte virtuelle Maschine
Wenn Sie die Option Hyper-V-Rolle aktivieren bei Dell.com auswählen, erhalten Sie eine vorinstallierte virtuelle Maschine. Sie
können die Dateien der virtuellen Maschine unter C:\Dell_OEM\VM auf Ihrem Server zusammen mit dem Hyper-V-Manager zum
Importieren virtueller Maschinen auf diesem System unter den normalen Lizenzierungseinschränkungen von Microsoft verwenden.
Weitere Informationen zu den Bedingungen der Lizenzvereinbarung finden Sie in der im Lieferumfang Ihres Produkts enthaltenen
Endbenutzer-Lizenzvereinbarung.
Der virtuelle Rechner unter C:\Dell_OEM\VM ermöglicht Ihnen die Auswahl der geeigneten Sprache während des Setup-Vorgangs. Die
an diese VM angehängte virtuelle Festplatte ist ein dynamisch expandierender Typ, der in den festen Typ umgewandelt werden kann.
ANMERKUNG:
Die an die VM angehängte virtuelle Festplatte (VHD) ist ein dynamisch expandierender Typ, der auf bis zu maximal
127 GB anwachsen kann. Um den Speicherplatz des virtuellen Laufwerks zu erhöhen, erstellen Sie eine neue virtuelle Festplatte und
hängen Sie sie an den gleichen virtuellen Rechner an. Um die von Dell EMC bereitgestellte virtuelle Festplatte von einem dynamisch
expandierenden in ein festes Laufwerk zu konvertieren, stellen Sie vor der Konvertierung sicher, dass Sie über mindestens 127 GB
Speicherplatz auf Ihrem Server verfügen.
So verwenden Sie die virtuelle Maschine:
1. Gehen Sie zu Hyper-V-Manager in Ihrem Betriebssystem.
2. Wählen Sie diese Option aus und klicken Sie mit der rechten Maustaste auf den Server im Hyper-V-Manager.
3. Wählen Sie Virtuelle Maschine importieren.
4. Geben Sie im Assistenten zum Importieren eines virtuellen Rechners den Pfad des virtuellen Rechners ein und importieren
diesen.
Um die VM zu aktivieren, die unter Verwendung der mit sysprep vorbereiteten VHDx-Datei erstellt wurde, verwenden Sie den
Virtual Product Key auf dem COA-Etikett (Echtheitszertifikat), das am System angebracht ist. Wenn der Server im Lieferumfang der
Rechenzentrums-Version des Betriebssystems versandt wurde, können Sie außerdem die VM unter Verwendung der AVMA-Schlüssel
von Microsoft aktivieren. Weitere Informationen zur Aktivierung der AVMA-Schlüssel finden Sie im Artikel „Automatic Virtual Machine
Activation“ bei Technet.microsoft.com.
Sie können mithilfe der Standardmethoden Sicherheitsaktualisierungen durchführen, bevor Sie das System zur Produktion einsetzen.
VORSICHT:
Es wird empfohlen, eine Sicherungskopie der virtuellen Maschine zu erstellen. Dell EMC stellt bei einem
Verlust oder einer Beschädigung keine Ersatzdatei bereit.
Abrufen einer integrierten Dell Remote Access
Controller (iDRAC)-IP-Adresse
Das PowerShell-Modul DellTools.psm1 befindet sich in dem Verzeichnis C:\Dell_OEM\PSModule. Dieser Ordner wird werkseitig
installiert, um mit gängigen Aufgaben zu helfen.
Dieses Modul enthält Befehle, die Ihnen erlauben, auf die iDRAC-IP-Adresse vom Betriebssystem aus zuzugreifen.
6
Wichtige Informationen zu Microsoft Windows Server 2012 R2

Um die iDRAC-IP-Adresse abzurufen, geben Sie folgenden Befehl ein, und drücken Sie die <Eingabetaste>.
Get-iDRACIPAddress
Diese Funktion ruft nur IPv4-Werte ab.
ANMERKUNG: Dieses Skript muss mit allen verwendeten Anwendungen und unterstützten Serverkern-Rollen getestet werden,
bevor es in einer Produktionsumgebung eingesetzt werden kann.
Dienstprogramm zum Umschalten des Systems
zwischen den Modi „Grafische Benutzeroberfläche
(GUI)“ und „Serverkern“
Zur Hilfestellung bei häufigen Aufgaben wird das PowerShell-Modul DellTools.psm1 bereitgestellt, das sich im Ordner
C:\Dell_OEM\PSModule befindet. Das Modul enthält eine Funktion, mit der Sie das System im Modus Server mit GUI konfigurieren
und es dann in den Modus Serverkern überführen und zum Einsatz bringen können. Außerdem kann das Modul eingesetzt werden, um
zwecks Konfiguration und Fehlerbehebung wieder zur grafischen Oberfläche umzuschalten.
Die detaillierten Schritte zur Verwendung dieses Add-In finden Sie in der Readme-Datei in C:\Dell_OEM\PSModule in Ihrem System.
Aus Sicherheitsgründen ist die Richtlinie zur PowerShell-Skriptausführung standardmäßig auf eingeschränkt gesetzt und muss so
abgeändert werden, dass Skripte auf dem System ausgeführt werden dürfen. Es wird empfohlen, die Skriptausführungs-Richtlinie nach
Ausführung der Skripte auf eingeschränkt zurückzusetzen. Weitere Informationen zum Ändern der Ausführungsrichtlinie finden Sie in
dem Artikel Set-ExecutionPolicy (Ausführungsrichtlinie einstellen) unter technet.microsoft.com oder in anderen zugehörigen Artikeln
unter support.microsoft.com.
● Um das bereitgestellte Modul an einer Windows PowerShell-Eingabeaufforderung mit erhöhten Rechten zu verwenden, geben Sie den
folgenden Befehl ein und drücken Sie die <Eingabetaste>:
Import-Module –Name C:\Dell_OEM\PSModule\DellTools.psm1
● Um die Liste der verfügbaren Befehle anzuzeigen, geben Sie den folgenden Befehl ein und drücken Sie die <Eingabetaste>:
Get-Command –Module DellTools
● Zur Überführung vom Modus „Server mit GUI“ in den Modus „Serverkern“ geben Sie den folgenden Befehl ein und drücken Sie die
<Eingabetaste>:
Set-GUI –Mode Core
Update-1-Roll-Up für verbesserte Leistung und
Zuverlässigkeit
Dieses Update-1-Paket von Microsoft verbessert die Leistung und Zuverlässigkeit und setzt die Wartungsgrundlage auf dem Windows
Server 2012 R2 Betriebssystem zurück. Das Paket enthält die Windows Server 2012 R2-Rollup-Updates aus dem GA aus März 2014.
Weitere Informationen finden Sie in den folgenden Knowledge Base-Artikeln: KB 2919442 & KB2919355 unter support.microsoft.com.
Betriebssystem-Support-Matrix für Dell EMC
PowerEdge-Systeme
Das Windows Server-BS kann nur auf bestimmten Dell EMC PowerEdge-Systemen installiert werden. Eine Liste der unterstützten Dell
EMC PowerEdge-Systeme und BS-Kombinationen finden Sie in der Betriebssystem-Support-Matrix für Dell EMC PowerEdge-Systeme
bei Dell.com/ossupport.
Wichtige Informationen zu Microsoft Windows Server 2012 R2
7

Unterstützte Microsoft Windows Videos für Dell EMC PowerEdge-
Systeme
Tabelle 3. Unterstützte Microsoft Windows Videos für Dell EMC PowerEdge-Systeme
Videotitel Links
Das Herunterladen des Treibers für Windows von
der Dell Support-Website
www.youtube.com/watch?v=r55q4HuyskM
Manuelle Installation des Microsoft Windows 2012
R2 Betriebssystems im UEFI-Modus
https://www.youtube.com/playlist?
list=PLe5xhhyFjDPfTCaDRFflB_VsoLpL8x84G
Installation des Windows 2012 R2 Betriebssystems
mithilfe des LifeCycle-Controllers
https://www.youtube.com/playlist?
list=PLe5xhhyFjDPfTCaDRFflB_VsoLpL8x84G
BS-Bereitstellung – Unbeaufsichtigte Installation
unter Verwendung eines USB-Laufwerks
https://www.youtube.com/playlist?
list=PLe5xhhyFjDPfTCaDRFflB_VsoLpL8x84G
8 Wichtige Informationen zu Microsoft Windows Server 2012 R2

Bekannte Probleme
Themen:
• System stürzt während der Windows-Installation ab
•
Starten von iSCSI oder FCoE schlägt fehl
• Gelbe Warnsymbole im Geräte-Manager für Dell PowerEdge-Server der 12. Generation
• Internet Explorer-Kompatibilität mit iDRAC
• Fehler beim Starten der Broadcom Advanced Control Suite (BACS)-Software
• Treiber ohne Posteingangs-Support
System stürzt während der Windows-Installation ab
Beschreibung: Das System hört während der Installation des Windows Server 2012 R2 Betriebssystems auf zu reagieren und
zeigt einen schwarzen Bildschirm an. Dieser Systemabsturz tritt beim Starten mit dem BS-Installations-Image
des Windows Server 2012 R2 Fall Update (November refreshed) in der Phase „Dateien werden geladen“ auf. Es
kommt nur dann zum Systemabsturz, wenn die BS-Installation auf einer iSCSI-LUN durchgeführt wird, die an
eine Broadcom 57810 PCIe-Karte gekoppelt ist. Dieses Problem tritt bei der DVD- und ISO-basierten Installation
des Windows Server 2012R2 Fall Update auf, das zum Herunterladen von MSDN oder einem außerhalb von Dell
gekauften VL-Image zur Verfügung steht.
Auflösung: Dies ist ein Problem, das nur bei der Broadcom 57810 PCIe-Karte auftritt. Es sind noch andere Formfaktoren
derselben Hardware vorhanden, die jedoch nicht von diesem Problem betroffen sind. Zur Installation des
Betriebssystems können Sie die folgende Problemumgehung verwenden:
● Führen Sie eine PXE/Netzwerk-basierte Installation von Windows Server 2012 R2 Fall Update durch.
● Verwenden Sie zur Installation des Betriebssystems den von Dell gelieferten Datenträger Windows Server
2012 R2 OEM recovery.
● Wenn Sie eine MSDN- oder VL-Version von Windows Server 2012 R2 Fall Update verwenden, dann führen
Sie folgende Schritte durch:
1. Extrahieren Sie das BS in das Verzeichnis temp.
2. Laden Sie die Evaluierungsversion von Windows Server 2012 R2 von der Website Microsoft Evaluation
herunter und stellen Sie sie bereit.
3. Kopieren Sie die Datei bootmgr, die sich im Stammverzeichnis des bereitgestellten Image von Windows
Server 2012 R2 befindet, in das Verzeichnis temp, in das die MSDN-Kopie des Betriebssystems Windows
Server 2012 R2 extrahiert wurde.
4. Erstellen Sie nach dem Ersetzen der Datei bootmgr mithilfe der im Artikel https://
technet.microsoft.com/en-us/library/dd799243(v=ws.10).aspx genannten Schritte das ISO neu.
5. Installieren Sie mithilfe dieses modifizierten Image das Betriebssystem.
Starten von iSCSI oder FCoE schlägt fehl
Beschreibung:
Beim Installieren des Windows Server 2012 R2-Betriebssystems auf einem iSCSI oder FCoE-LUN kann ein Fehler
während der Installation des Betriebssystems oder beim ersten Start auftreten.
Auflösung: Dies ist ein bekanntes Problem. Dieses Problem wurde in dem von Dell EMC vorinstallierten Betriebssystem und
auf dem mit Ihrem System gelieferten Wiederherstellungsdatenträger behoben. Weitere Informationen finden Sie
im Microsoft Knowledge Base-Artikel KB2894179 unter support.microsoft.com.
2
Bekannte Probleme 9

Gelbe Warnsymbole im Geräte-Manager für Dell
PowerEdge-Server der 12. Generation
Beschreibung: Nach der Installation von Microsoft Windows Server 2012 R2 auf Dell PowerEdge-Servern der 12.
Generation werden im Geräte-Manager unter Ausgeblendete Geräte: PCI SIMPLE COMMUNICATIONS
CONTROLLER zwei gelbe Warnsymbole angezeigt. Diese Geräte haben keine Auswirkungen auf die Server-
Funktionen.
Auflösung: Chipsatz-Treiber von Dell.com/support für den jeweiligen Server herunterladen und installieren.
Internet Explorer-Kompatibilität mit iDRAC
Beschreibung: Auf dem Windows Server 2012 R2 mit dem Internet Explorer-Browser 11 zeigt die iDRAC-GUI-Seite die korrekten
Informationen nicht an.
Lösung: So zeigen Sie die iDRAC-Seite korrekt an:
1. Aktivieren Sie den Kompatibilitätsanzeigemodus: Öffnen Sie den Internet Explorer-Browser 11 und wechseln
Sie zu Extras > Kompatibilitätsanzeigeeinstellungen.
2. Fügen Sie die iDRAC-IP-Adresse den Einstellungen hinzu.
3. Speichern Sie die Änderungen.
Fehler beim Starten der Broadcom Advanced Control
Suite (BACS)-Software
Beschreibung:
Die Broadcom BACS-Software wurde nach der Installation auf Windows Server 2012 R2 nicht gestartet.
Lösung: Laden Sie die aktuellen Treiber von dell.com/support herunter und installieren Sie ihn.
Treiber ohne Posteingangs-Support
Im folgenden finden Sie eine Liste mit Treibern ohne Inbox-Support für Windows Server 2012:
● Software-RAID PERC S110 auf den Servern der Dell EMC Value Line
● Dell EMC-Adapter der Serien QLogic 246x und 256x Fibre Channel
● Qlogic 81xx CNA-Adapter - NDIS und FCoE
● AMD und NVIDIA Add-On Bildschirmtreiber für Dell 11
.
und 12
.
Generation der PowerEdge-Systeme
● Gemeinsam genutzter PERC8 RAID-Controller auf dem PowerEdge VRTX
● Integrierte Videocontroller Matrox G200W und G200eR
● Dell EMC PCIeSSD Speicher-Controller
● Intel Romley-Chipsatz-Management-Knotentreiber
ANMERKUNG:
Weitere Informationen zu Treibern ohne Inbox-Support finden Sie unter Windows Server 2012 R2 RTM-Inbox-
Treiber-Support auf Dell PowerEdge-Servern unter En.community.dell.com/techcenter.
ANMERKUNG: Die neuesten Treiberaktualisierungen finden Sie unter dell.com/support/drivers..
10 Bekannte Probleme

Wie Sie Hilfe bekommen
Themen:
• Kontaktaufnahme mit Dell EMC
•
Dokumentation und Videoressourcen
• Herunterladen der Treibern und Firmware
• Feedback zur Dokumentation
Kontaktaufnahme mit Dell EMC
Dell EMC bietet verschiedene Optionen für Online- und Telefonsupport an. Wenn Sie nicht mit dem Internet verbunden sind, finden Sie
weitere Informationen auf Ihrer Bestellung, auf dem Lieferschein, auf der Rechnung oder im Dell Produktkatalog. Die Verfügbarkeit ist
abhängig von Land und Produkt und einige Dienste sind in Ihrem Gebiet möglicherweise nicht verfügbar.
So erreichen Sie den Vertrieb, den Technischen Support und den Kundendienst von Dell EMC:
1. Rufen Sie die Website Dell.com/support auf.
2. Wählen Sie Ihr Land im Dropdown-Menü in der unteren rechten Ecke auf der Seite aus.
3. Für individuellen Support:
a. Geben Sie die Service-Tag-Nummer Ihres Systems im Feld Ihre Service-Tag-Nummer eingeben ein.
b. Klicken Sie auf Senden.
Die Support-Seite, auf der die verschiedenen Supportkategorien aufgelistet sind, wird angezeigt.
4. Für allgemeinen Support:
a. Wählen Sie Ihre Produktkategorie aus.
b. Wählen Sie Ihr Produktsegment aus.
c. Wählen Sie Ihr Produkt aus.
Die Support-Seite, auf der die verschiedenen Supportkategorien aufgelistet sind, wird angezeigt.
5. So erhalten Sie die Kontaktdaten für den weltweiten technischen Support von Dell:
a. Klicken Sie auf Globaler technischer Support.
b. Die Seite Technischen Support kontaktieren wird angezeigt. Sie enthält Angaben dazu, wie Sie das Team des weltweiten
technischen Supports von Dell EMC anrufen oder per Chat oder E-Mail kontaktieren können.
Dokumentation und Videoressourcen
Tabelle 4. Zusätzliche Dokumentations- und Videoressourcen für Ihren Server
Task Beschreibung Speicherort
Konfigurieren des Servers
Weitere Informationen zum
Einsetzen des Servers in ein
Rack finden Sie in der mit
der Rack-Lösung bereitgestellten
Rack-Dokumentation oder in der
Dokumentation Erste Schritte, das
mit Ihrem Server geliefert wurde.
https://www.dell.com/poweredgemanuals
Weitere Informationen über das
Einschalten des Servers und die
technischen Daten zum Server
finden Sie in der Dokumentation
Erste Schritte, die Sie zusammen
mit dem Server erhalten haben.
https://www.dell.com/poweredgemanuals
3
Wie Sie Hilfe bekommen 11

Tabelle 4. Zusätzliche Dokumentations- und Videoressourcen für Ihren Server (fortgesetzt)
Task Beschreibung Speicherort
Konfiguration Ihres Servers Weitere Informationen zu
den iDRAC-Funktionen sowie
zum Konfigurieren von und
Protokollieren in iDRAC und zum
Verwalten des Servers per Remote-
Zugriff finden Sie im Integrated
Dell Remote Access Controller
Benutzerhandbuch.
https://www.dell.com/idracmanuals
Informationen über das Installieren
des Betriebssystems finden Sie
in der Dokumentation zum
Betriebssystem.
https://www.dell.com/operatingsystemmanuals
Weitere Informationen zum
Verständnis von Remote
Access Controller Admin
(RACADM)-Unterbefehlen und
den unterstützten RACADM-
Schnittstellen finden Sie
unter RACADM-Befehlszeile-
Referenzhandbuch für iDRAC und
CMC.
https://www.dell.com/idracmanuals
Weitere Informationen über das
Aktualisieren von Treibern und
Firmware finden Sie im Abschnitt
Herunterladen von Treibern und
Firmware in diesem Dokument.
www.dell.com/support/drivers
Verwaltung Ihres Servers Weitere Informationen zur Server-
Verwaltungssoftware von Dell
finden Sie im Benutzerhandbuch
Übersichtshandbuch für
Dell OpenManage Systems
Management.
https://www.dell.com/openmanagemanuals
Weitere Informationen zu
Einrichtung, Verwendung und
Fehlerbehebung in OpenManage
finden Sie im Dell EMC
OpenManage Server Administrator
Benutzerhandbuch.
https://www.dell.com/openmanagemanuals
Weitere Informationen über das
Installieren, Verwenden und
die Fehlerbehebung von Dell
EMC OpenManage Essentials
finden Sie im zugehörigen Dell
EMC OpenManage Essentials
Benutzerhandbuch.
https://www.dell.com/openmanagemanuals
Weitere Informationen über das
Installieren und Verwenden von
Dell EMC System E-Support
Tool (DSET) siehe Dell EMC
System E-Support Tool (DSET)-
Benutzerhandbuch.
https://www.dell.com/supportassist
Weitere Informationen über das
Installieren und Verwenden von
Active System Manager (ASM)
siehe Active System Manager
Benutzerhandbuch.
www.dell.com/support/article/en-us/sln310611/dell-active-
system-manager
12 Wie Sie Hilfe bekommen

Tabelle 4. Zusätzliche Dokumentations- und Videoressourcen für Ihren Server (fortgesetzt)
Task Beschreibung Speicherort
Eine Erläuterung der Funktionen
von Dell Lifecycle Controller
(LCC) finden Sie im zugehörigen
Dell EMC Lifecycle Controller
Benutzerhandbuch.
https://www.dell.com/idracmanuals
Weitere Informationen über
Partnerprogramme von Enterprise
Systems Management finden Sie in
den Dokumenten zu OpenManage
Connections Enterprise Systems
Management.
https://www.dell.com/
OMConnectionsEnterpriseSystemsManagement
Weitere Informationen über
Verbindungen und Client-System-
Management siehe die
Dokumentation zu OpenManage
Connections Client Systems
Management.
https://www.dell.com/omconnectionsclient
Weitere Informationen über das
Anzeigen von Bestandslisten, zur
Durchführung der Konfigurations-
und Überwachungs-Tasks, im
Remote-Zugriff Einschalten und
Ausschalten von Servern und
Aktivieren von Warnungen für
Ereignisse auf Servern und
Komponenten unter Verwendung
des Dell Chassis Management
Controller (CMC) finden Sie
im CMC User's Guide
(Benutzerhandbuch zum CMC).
https://www.dell.com/cmcmanuals
Arbeiten mit Dell PowerEdge
RAID-Controller
Weitere Informationen zum
Verständnis der Funktionen der
Dell PowerEdge RAID-Controller
(PERC) und Bereitstellung der
PERC-Karten finden Sie in
der Dokumentation zum Speicher-
Controller.
www.dell.com/storagecontrollermanuals
Grundlegendes zu Ereignis-
und Fehlermeldungen
Weitere Informationen zur Prüfung
der Ereignis- und Fehlermeldungen,
die von der System-Firmware
und den Agenten, die die
Serverkomponenten überwachen,
generiert werden, finden Sie im
Dell EMC Referenzhandbuch für
Ereignis- und Fehlermeldungen.
https://www.dell.com/openmanagemanuals
Installieren von MS Windows
Server-Betriebssystem im
UEFI Modus über Lifecycle
Controller
www.youtube.com/watch?v=3uCuQKNIQpY
Manuelles Installieren von
MS Windows Server-
Betriebssystem im UEFI
Modus
www.youtube.com/watch?v=T7UpmwS5Ba4
Wie Sie Hilfe bekommen 13

Herunterladen der Treibern und Firmware
Dell EMC empfiehlt, die aktuellen Versionen von BIOS, Treibern und System Management-Firmware auf das System herunterzuladen und
zu installieren.
Stellen Sie sicher, dass Sie den Web-Browser-Cache vor dem Herunterladen der Treiber und Firmware leeren.
1. Rufen Sie die Website Dell.com/support/drivers auf.
2. Im Abschnitt Treiber und Downloads geben Sie die Service-Tag-Nummer Ihres Systems in das Kästchen Service-Tag-Nummer
oder Express-Servicecode ein und klicken dann auf Senden.
ANMERKUNG: Wenn Sie keine Service-Tag-Nummer haben, klicken Sie auf Erkennung meines Produkts, damit das System
die Service-Tag-Nummer automatisch erkennen kann, oder navigieren Sie unter „Allgemeiner Support“ zu Ihrem Produkt.
3. Klicken Sie auf Treiber und Downloads.
Die für Ihre Auswahl relevanten Treiber werden angezeigt.
4. Laden Sie die Treiber auf ein USB-Laufwerk, eine CD oder eine DVD herunter.
Feedback zur Dokumentation
Sie können auf all unseren Dell EMC Dokumentationsseiten die Dokumentation bewerten oder Ihr Feedback dazu abgeben und uns diese
Informationen zukommen lassen, indem Sie auf Feedback senden klicken.
14 Wie Sie Hilfe bekommen
-
 1
1
-
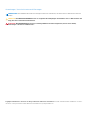 2
2
-
 3
3
-
 4
4
-
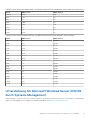 5
5
-
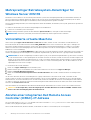 6
6
-
 7
7
-
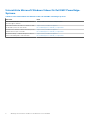 8
8
-
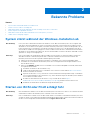 9
9
-
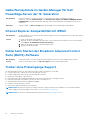 10
10
-
 11
11
-
 12
12
-
 13
13
-
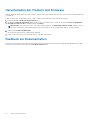 14
14
Dell Microsoft Windows 2012 Server R2 Referenzhandbuch
- Typ
- Referenzhandbuch
Verwandte Artikel
-
Dell Microsoft Windows Server 2016 Referenzhandbuch
-
Dell Microsoft Windows 2008 Server R2 Benutzerhandbuch
-
Dell Microsoft Windows 2012 Server Benutzerhandbuch
-
Dell Microsoft Windows Server 2016 Benutzerhandbuch
-
Dell Microsoft Windows Server 2019 Bedienungsanleitung
-
Dell iDRAC7/8 Bedienungsanleitung
-
Dell PowerEdge T630 Bedienungsanleitung
-
Dell PowerEdge T630 Benutzerhandbuch
-
Dell PowerEdge T130 Benutzerhandbuch
-
Dell PowerEdge C6320p Benutzerhandbuch