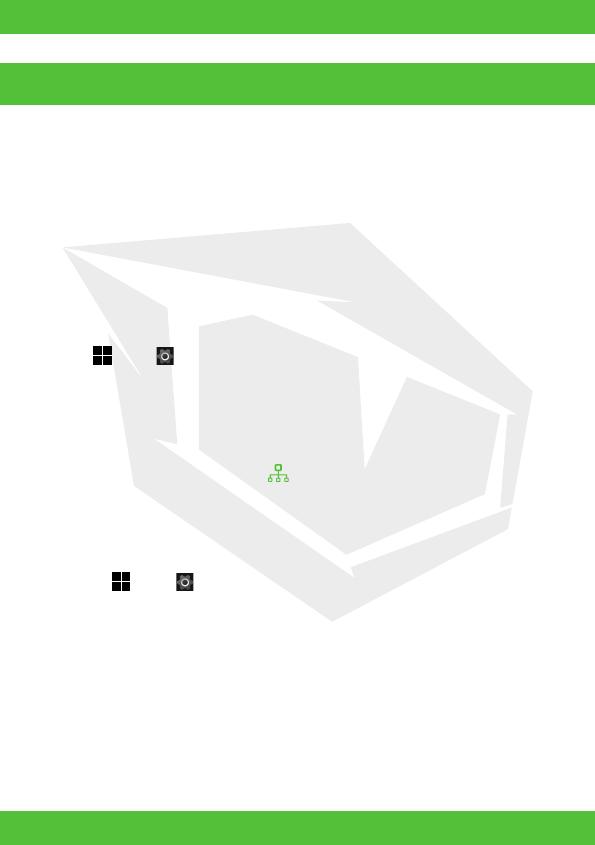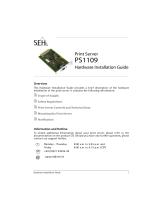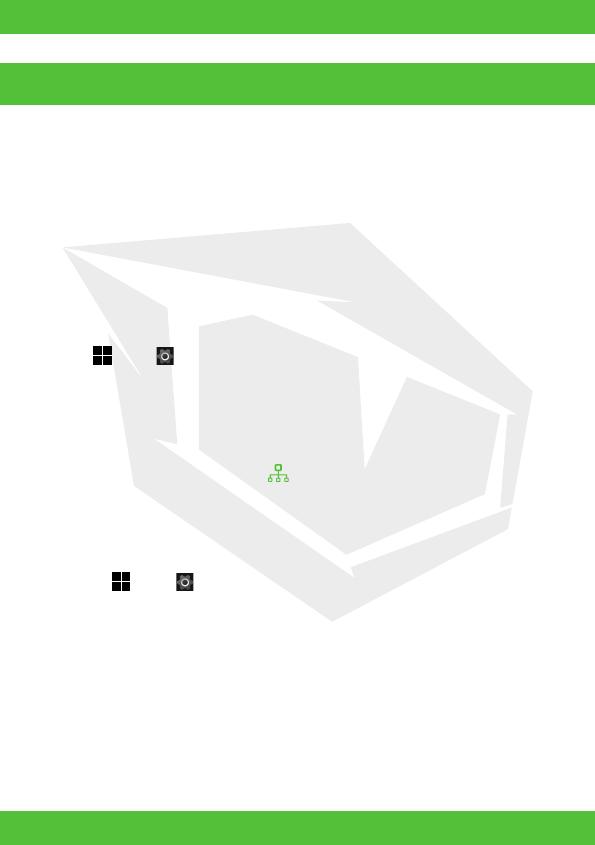
DE
20
1. Wahlen Sie (start), (Einstellungen), und Windows Update und folgen Sie dann den
Anweisungen auf dem Bildschirm, um Windows zu aktualisieren.
1. Stecken Sie ein Ende des LAN-Kabels
(nicht im Lieferumfang enthalten) in den Ethernet-Port Ihres Huma und das andere
Ende in Ihr Modem/Router.
1. Wählen (start), (Einstellungen), Netzwerk & Internet und Wi-Fi, und setzen Sie dann
Wi-Fi auf Ein
2. Sie Verfügbare Netzwerke anzeigen.
3. Wählen Sie den gewünschten Wi-Fi-Zugangspunkt aus und wählen Sie dann Verbinden.
TIPPS
Mit Ihrem Huma können Sie eine Verbindung zum Internet entweder über ein Wi-Fi (wireless
LAN) oder ein kabelgebundenes LAN-Netzwerk. Bevor Sie sich mit dem Internet verbinden
können, müssen Sie einen Verbindungsdienst auswählen, einen entsprechenden Vertrag mit
einem Internetdienstanbieter abschließen und die Internetverbindungseinstellungen auf dem
Computer vornehmen. Ausführliche Informationen zu den Internetverbindungseinstellungen
und den erforderlichen Netzwerkgeräten finden Sie in der Anleitung Ihres Dienstanbieters und
in dem Handbuch, das mit Ihrem Gerät geliefert wurde. Mit dem Aufbau einer erfolgreichen
Verbindung zum Internet ist die Authentifizierung der Windows-Lizenz abgeschlossen.
Verbindung zum Internet
Verbinden über ein Wi-Fi-Netzwerk
Verbinden über ein kabelgebundenes LAN-Netzwerk
Der im Lieferumfang enthaltene USB-Stick enthält alle Treiber die Sie benötigen. Für die
neuesten Treiberversionen besuchen Sie bitte die Seite:
https://www.monsternotebook.com.tr/suruculer/
Ausführen von Windows-Update
Aktualisierung von Huma-Software