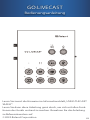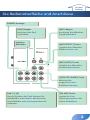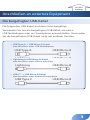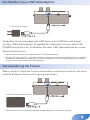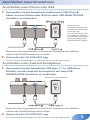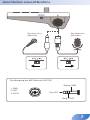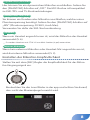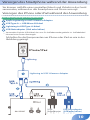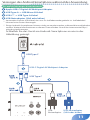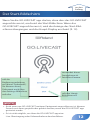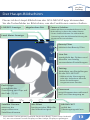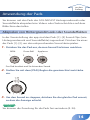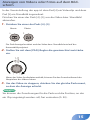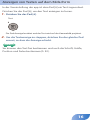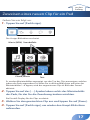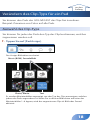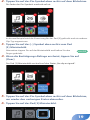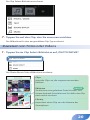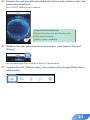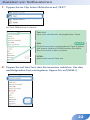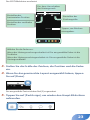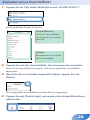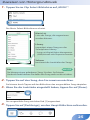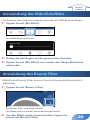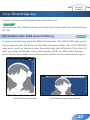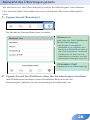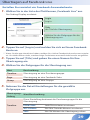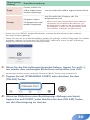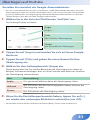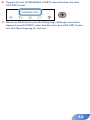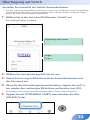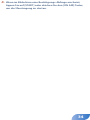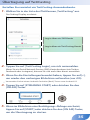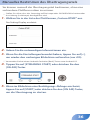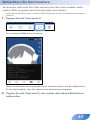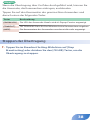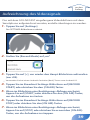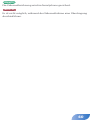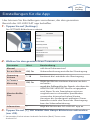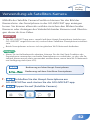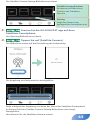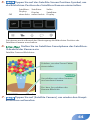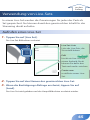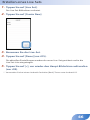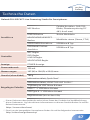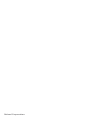Lesen Sie zuerst die Hinweise im Informationsblatt „USING THE UNIT
SAFELY“.
Lesen Sie dann diese Anleitung ganz durch, um sich mit allen Funk-
tionen des Geräts vertraut zu machen. Bewahren Sie die Anleitung
zu Referenzzwecken auf.
© 2020 Roland Corporation
03
GO:LIVECAST
Bedienungsanleitung

an den
Anfang
Die Bedienoberäche und Anschlüsse
[MIC MUTE]-Taster
schaltet das Mikrofon-
Audiosignal stumm.
POWER-Anzeige
[PAD]-Regler
bestimmt die Pad-
Lautstärke.
[MIC]-Regler
bestimmt die Mikrofon-
Empndlichkeit.
[MIC EFFECT]-Taster
schaltet den Mikrofon-
Eekt ein bzw. aus.
internes
Mikrofon
[SATELLITE CAMERA]-Taster
aktiviert die
angeschlossene
Satelliten-Kamera.
[ON AIR]-Taster
startet die Live-
Übertragung bzw. die
Video-Aufnahme.
Pad [1]–[6]
Durch Drücken der Pads können Sie
Standbilder oder Videos abrufen bzw.
Soundeekte oder Hintergrundmusik
streamen.
2

an den
Anfang
Anschließen an externes Equipment
Die beigefügten USB-Kabel
Die folgenden USB-Kabel sind dem Gerät beigefügt.
Verwenden Sie nur die beigefügten USB-Kabel, um einen
USB-Netzadapter oder ein Smartphone anzuschließen. Verwenden
Sie die beigefügten USB-Kabel nicht mit anderen Geräten.
5
USB Type-A -> USB Micro-B-Kabel
zum Anschluss eines USB-Netzadapters.
USB Type C
USB Type A USB Micro-B
USB Micro-B
USB Micro-B
Lightning
5
Lightning to USB Micro-B-Kabel
zum Anschluss eines iPhone oder iPad.
USB Type C
USB Type A USB Micro-B
USB Micro-B
USB Micro-B
Lightning
5
USB-C™ -> USB Micro-B-Kabel
zum Anschluss eines Android-Smartphone.
USB Type C
USB Type A USB Micro-B
USB Micro-B
USB Micro-B
Lightning
3

Anschließen eines USB-Netzadapters
USB-Netzadapter
Schließen Sie das beigefügte USB Type-A zu USB Micro-B-Kabel
an den USB-Netzadapter (zusätzliches Zubehör) und an den USB
POWER-Anschluss an. Schließen Sie den USB-Netzadapter an einen
Stromanschluss an.
*
Verwenden Sie einen handelsüblichen USB-Netzadapter.
*
Regeln Sie vor dem Ein- und Ausschalten immer die Lautstärke auf Minimum. Auch bei
minimaler Lautstärke ist beim Ein- und Ausschalten ein leises Nebengeräusch hörbar.
Dieses ist normal und keine Fehlfunktion.
Verwendung im Freien
Wenn Sie das Gerät im Freien verwenden möchten, können Sie eine
mobile Batterie-Stromversorgung benutzen.
mobiles Batteriesystem
*
Verwenden Sie eine handelsübliche mobile Batterie-Stromversorgung.
4

Anschließen eines Smartphone
Anschließen eines iPhone oder iPad
1.
Verwenden Sie das beigefügte Lightning to USB Micro-B-
Kabel, um das iPhone oder iPad mit dem USB SMARTPHONE-
Anschluss zu verbinden.
Wenn das Gerät eingeschaltet ist und Sie ein Smartphone anschließen,
leuchtet die POWER-Anzeige dieses Geräts.
2.
Starten Sie die GO:LIVECAST app.
*
Sie müssen die Verbindungen vornehmen, bevor Sie die app starten.
Anschließen eines Android-Smartphone
1.
Verwenden Sie das beigefügte USB Type-C™ to USB Micro-
B-Kabel, um das Android-Smartphone mit dem USB
SMARTPHONE-Anschluss zu verbinden.
Android-Smartphone
Wenn das Gerät eingeschaltet ist und Sie ein Smartphone anschließen,
leuchtet die POWER-Anzeige dieses Geräts.
2.
Starten Sie die GO:LIVECAST app.
*
Sie müssen die Verbindungen vornehmen, bevor Sie die app starten.
*
Wenn Sie ein
Android-Smartphone
verwenden, benutzen
Sie zuerst die
Lautstärke-Tasten am
Smartphone, um die
Lautstärke einzustellen
und erst danach den
[HEADPHONE]-Regler.
5

Anschließen eines Kopfhörers
1.
An die HEADPHONE/HEADSET-Buchse können Sie einen
Kopfhörer, ein Headset oder Monitor-Lautsprecher
anschließen.
Headsets Kopfhörer Monitor-
Lautsprecher
MIN
MAX
2.
Stellen Sie mit dem [HEADPHONE]-Regler die Gesamtlautstärke
ein.
*
Verwenden Sie Kopfhörer mit Stereo-Miniklinken-Stecker.
*
Verwenden Sie Headsets mit CTIA 3.5 mm Mini-Stecker (4-pol).
*
Das auf mono gemischte Audiosignal wird über die HEADPHONE/HEADSET-Buchse
ausgegeben.
*
Wenn Sie Lautsprecher anschließen, achten Sie darauf, dass bei der Verwendung des
Mikrofons keine Rückkopplungen entstehen. Wenn Sie ein dynamisches Mikrofon oder
ein Kondensator-Mikrofon angeschlossen haben, schalten Sie das Reverb aus, um die
Rückkopplungen zu verringern bzw. zu eliminieren.
*
Wenn Sie Lautsprecher angeschlossen haben, kann das interne Mikrofon nicht verwendet
werden.
6

Anschließen eines Mikrofons
1: GND
2: HOT
3: COLD
Tip: HOT
Ring: COLD
Sleeve: GND
Pin-Belegung der MIC-Buchse (XLR, TRS)
Dynamisches
Mikrofon
Kondensator-
Mikrofon
7

Dynamisches Mikrofon
Hier können Sie ein dynamischen Mikrofon anschließen. Setzen Sie
den [PHANTOM]-Schalter auf „OFF“. Die MIC-Buchse ist kompatibel
zu XLR- TRS- und TS-Steckverbindungen.
Kondensator-Mikrofon
Sie können ein Kondensator-Mikrofon anschließen, welches eines
Phantomspeisung benötigt. Setzen Sie den [PHANTOM]-Schalter auf
„48V“. (Phantomspeisung: DC48 V, 6 mA Max)
Verwenden Sie dafür die XLR-Steckverbindung.
Headsets
Wenn ein Headset angeschlossen ist, wird das Mikrofon des Headset
verwendet (S. 6).
*
Es werden Headsets mit CTIA 3.5 mm Mini-Stecker (4-pol) unterstützt.
Internes Mikrofon
Wenn kein externes Mikrofon oder Headset-Mic angeschlossen ist,
wird das interne Mikrofon verwendet (S. 2).
Einstellen der Mikrofon-Empndlichkeit
Stellen Sie mit dem [MIC]-Regler die Empndlichkeit für das Mikro-
fon-Eingangssignal ein.
Beobachten Sie das Level Meter in der app und achten Sie darauf,
dass nicht der Maximalpegel erreicht wird.
8

Stummschalten des Mikrofonsignals
Wenn Sie das Mikrofon nicht verwenden möchten, können Sie
dieses stummschalten, indem Sie den [MIC MUTE]-Taster drücken,
so dass dessen Anzeige leuchtet.
Anschließen eines Audiogeräts oder Keyboards
Audio Player Tastatur
MIN
MAX
1.
Sie können mithilfe eines Audiokabels (zusätzliches Zubehör)
einen Audio Player oder ein Keyboard an die LINE IN-Buchse
anschließen.
Die LINE IN-Buchse besitzt einen Stereo-Miniklinken-Steckverbindung.
2.
Stellen Sie mit dem [LINE IN]-Regler die gewünschte Lautstärke
für das angeschlossene Gerät ein.
*
Regeln Sie die Lautstärke auf Minimum und lassen Sie die Geräte ausgeschaltet, bevor Sie
diese anschließen.
*
Das am LINE IN-Anschluss anliegende Signal wird als Monosignal zusammen gemischt.
9

Versorgen des Smartphone während der Anwendung
Sie können mithilfe eines speziellen Kabels und Zubehörs das Gerät
verwenden, während es das Smartphone mit Strom versorgt.
Versorgen des iPhone oder iPad während der Anwendung
Zusätzlich benötigte Komponenten
5
Apple Lightning to USB 3 Kamera-Adapter
5
USB Type-A -> USB Micro-B-Kabel
5
Lightning to USB Type-A-Kabel
5
USB-Netzadapter (2AA oder höher)
*
Verwenden Sie kein USB-Kabel, dass nur für Auadezwecke gedacht ist. Auadekabel
können keine Daten übertragen.
Schließen Sie die Komponenten am iPhone oder iPad an wie in der
Abbildung gezeigt.
Lightning to USB 3 Camera Adapter
Lightning
Lightning to USB 3 Kamera-Adapter
USB-Netzadapter
(2AA oder höher)
USB-
Netzadapter
10

Versorgen des Android-Smartphone während der Anwendung
Zusätzlich benötigte Komponenten
5
Apple USB-C Digital AV Multiport Adapter
5
USB Type-A -> USB Micro-B-Kabel
5
USB-C™ -> USB Type-A-Kabel
5
USB-Netzadapter (2AA oder höher)
*
Verwenden Sie kein USB-Kabel, dass nur für Auadezwecke gedacht ist. Auadekabel
können keine Daten übertragen.
*
Einige Android-Smartphones können nicht verwendet werden, während diese aufgeladen
werden. Weitere Informationen zu diesem Thema nden Sie auf der Internetseite http://
roland.cm/golivecastcp.
Schließen Sie das Gerät am Android-Smartphone an wie in der
Abbildung gezeigt.
USB-C Digital AV Multiport Adapter
USB Type C
USB Type C
USB-C Digital AV Multiport-Adapter
USB-Netzadapter
(2AA oder höher)
USB-
Netzadapter
11

an den
Anfang
Der Start-Bildschirm
Wenn Sie die GO:LIVECAST app starten, ohne dass das GO:LIVECAST
angeschlossen ist, erscheint der Start-Bildschirm. Wenn das
GO:LIVECAST angeschlossen ist, wird die Anzeige des Start-Bild-
schirms übergangen und das Haupt-Display erscheint (S. 13).
ruft die
Bedienungsanleitung
auf (dieses Dokument).
Sie können dieses
Dokument auch über
den Settings-Bildschirm
aufrufen.
verwendet dieses
Smartphone als
Satelliten-Kamera.
ruft den Haupt-
Bildschirm auf.
WICHTIG
5
Auch wenn am GO:LIVECAST weiteres Equipment angeschlossen ist, können
Sounds erst dann gespielt oder gehört werden, wenn die GO:LIVECAST app
gestartet wurde.
5
Es ist nicht möglich, nur über die GO:LIVECAST app eine
Live-Übertragung oder Videoaufnahme durchzuführen.
12

an den
Anfang
Der Haupt-Bildschirm
Dieses ist der Haupt-Bildschirm der GO:LIVECAST app. Verwenden
Sie die Tastenfelder im Bildschirm, um die Funktionen umzuschalten.
LIVE/REC-Anzeige
abgelaufene Zeit
Camera-Schalter
schaltet auf die zu verwendende Kamera. In der
Voreinstellung ist dieses die vordere Kamera.
* Unter Android können Sie während des
Streaming oder der Videoaufzeichnung die
Kamera nicht umschalten.
Level Meter-Anzeige
Beauty Filter
aktiviert den Beauty Filter.
Live-Set
ermöglicht das Sichern und
Abrufen von häug
verwendeten Einstellungen.
Setting
Verändern von Einstellungen
für die GO:LIVECAST.
*
Während der Übertragung
oder der Aufnahme können
keine Einstellungen
vorgenommen werden.
Comment
zeigt Kommentare während
der Live-Übertragung an.
BROADCAST
wählt das
Übertragungsziel aus.
Mic Eect
bestimmt den Eekt für
das Mikrofonsignal.
Satellite Camera
aktiviert die
angeschlossene
Satelliten-Kamera.
Pad Assign
ermöglicht die
Zuweisung von Clips auf
die Pads [1]–[6].
*
Verwenden Sie bei einem Android-Gerät den [Back]-Taster unter Android
OS, um von einem Einstell-Display auf das Haupt-Display zu gelangen.
13

an den
Anfang
Anwendung der Pads
Sie können mit den Pads des GO:LIVECAST Hintergrundmusik oder
Soundeekte abspielen bzw. Videos oder Textnachrichten auf dem
Bildschirm darstellen.
Abspielen von Hintergrundmusik oder Soundeekten
In der Voreinstellung der app sind den Pads [1]–[3] Sound Clips (wie
Hintergrundmusik und Soundeekte) zugeordnet. Drücken Sie eines
der Pads [1]–[3], um den entsprechenden Sound abzuspielen.
1.
Drücken Sie das Pad aus, dessen Sound Sie hören möchten.
BGM Drum Roll Applause
Das Pad leuchtet und Sie hören den Sound.
2.
Stellen Sie mit dem [PAD]-Regler die gewünschte Lautstärke
ein.
3.
Um den Sound zu stoppen, drücken Sie das gleiche Pad erneut,
so dass die Anzeige erlischt.
HINWEIS
Sie können die Zuordung für die Pads frei verändern (S. 24).
14

Anzeigen von Videos oder Fotos auf dem Bild-
schirm
In der Voreinstellung der app ist dem Pad [4] ein Videoclip und dem
Pad [5] ein Standbild zugeordnet.
Drücken Sie eines der Pads [4]–[5], um das Video bzw. Standbild
abzurufen.
1.
Drücken Sie eines der Pads [4]–[5].
Movie Photo
Die Pad-Anzeige leuchtet und das Video bzw. Standbild wird auf das
Kamerabild projiziert.
2.
Stellen Sie mit dem [PAD]-Regler die gewünschte Lautstärke
ein.
Wenn das Video Audiodaten enthält, können Sie den Sound während des
Abspielens des Videos hören.
3.
Um das Video zu stoppen, drücken Sie das gleiche Pad erneut,
so dass die Anzeige erlischt.
HINWEIS
Sie können die Zuordnungen für die Pads und die Position, an der
ein Clip angezeigt werden soll, frei verändern (S. 20).
15

Anzeigen von Texten auf dem Bildschirm
In der Voreinstellung der app ist dem Pad [6] ein Text zugeordnet.
Drücken Sie das Pad [6], um den Text anzeigen zu lassen.
1.
Drücken Sie das Pad [6].
Text
Die Pad-Anzeige leuchtet und der Text wird auf das Kamerabild projiziert.
2.
Um die Textanzeige zu stoppen, drücken Sie das gleiche Pad
erneut, so dass die Anzeige erlischt.
HINWEIS
Sie können den Text frei bestimmen und auch die Schrift, Größe,
Position und Farbe bestimmen (S. 22).
16

an den
Anfang
Zuweisen eines neuen Clip für ein Pad
Gehen Sie wie folgt vor.
1.
Tippen Sie auf [Pad Assign].
Der Assign-Bildschirm erscheint.
Music (BGM) Soundeekt
Photo, Movie
Text
Es werden Miniaturbilder angezeigt, um den Typ des Clip anzuzeigen, welcher
jedem der Pads zugeordnet ist. Wenn Sie in diesem Bildschirm auf eines der
Miniaturbilder 1–6 tippen, wird der zugewiesene Clip als Bild oder Sound
aktiviert.
2.
Tippen Sie auf das […]-Symbol oben rechts des Miniaturbilds
des Pads, für das Sie die Zuordnung ändern möchten.
Ein Einstell-Display für die Clips erscheint.
3.
Wählen Sie den gewünshten Clip aus und tippen Sie auf [Done].
4.
Tippen Sie auf [Pad Assign], um wieder den Haupt-Bildschirm
aufzurufen.
17

an den
Anfang
Verändern des Clip-Typs für ein Pad
Sie können den Pads des GO:LIVECAST die Clips frei zuordnen.
Beispiel: Zuweisen von Fotos auf alle Pads.
Auswahl des Clip-Typs
Sie können für jedes der Pads den Typ des Clip bestimmen, welches
zugewiesen werden soll.
1.
Tippen Sie auf [Pad Assign].
Der Assign-Bildschirm erscheint.
Music (BGM) Soundeekt
Photo, Movie
Text
Es werden Miniaturbilder angezeigt, um den Typ des Clip anzuzeigen, welches
jedem der Pads zugeordnet ist. Wenn Sie in diesem Bildschirm auf eines der
Miniaturbilder 1–6 tippen, wird der zugewiesene Clip als Bild oder Sound
aktiviert.
18

2.
Tippen Sie auf das Pin-Symbol oben rechts auf dem Bildschirm.
Die Farbe des Pin-Symbols wechselt auf rot.
In diesem Beispiel wird die Zuweisung für das Pad [3] gelöscht und ein anderer
Clip-Typ zugewiesen.
3.
Tippen Sie auf das [–]-Symbol oben rechts vom Pad
[3]-Miniaturbild.
Alternative: tippen Sie auf das Miniaturbild und halten Sie den
Finger gedrückt.
4.
Wenn die Bestätigungs-Abfrage erscheint, tippen Sie auf
[Clear].
Das Pad [3]-Miniaturbild wechselt auf den Status „No clip assigned“.
5.
Tippen Sie auf das Pin-Symbol oben rechts auf dem Bildschirm,
um wieder den vorherigen Status abzurufen.
6.
Tippen Sie auf das Pad [3] Miniaturbild.
nur iOS
19

Der Clip Select-Bildschirm erscheint.
7.
Tippen Sie auf den Clip, den Sie zuweisen möchten.
Der Bildschirm für den ausgewählten Clip-Typ erscheint.
Zuweisen von Fotos oder Videos
1.
Tippen Sie im Clip Select-Bildschirm auf „PHOTO/MOVIE“.
Der Photo/Movie Select-Bildschirm erscheint.
Clips
zeigt die Clips an, die zugewiesen werden
können.
Editieren
Sie können eine geladene Datei löschen. Auf
einem Android-Gerät können Sie dafür den Clip
nach rechts wischen.
Library
importiert einen Clip von der Kamera des
Smartphone.
nur iOS
20
Seite wird geladen ...
Seite wird geladen ...
Seite wird geladen ...
Seite wird geladen ...
Seite wird geladen ...
Seite wird geladen ...
Seite wird geladen ...
Seite wird geladen ...
Seite wird geladen ...
Seite wird geladen ...
Seite wird geladen ...
Seite wird geladen ...
Seite wird geladen ...
Seite wird geladen ...
Seite wird geladen ...
Seite wird geladen ...
Seite wird geladen ...
Seite wird geladen ...
Seite wird geladen ...
Seite wird geladen ...
Seite wird geladen ...
Seite wird geladen ...
Seite wird geladen ...
Seite wird geladen ...
Seite wird geladen ...
Seite wird geladen ...
Seite wird geladen ...
Seite wird geladen ...
-
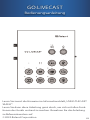 1
1
-
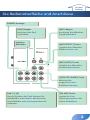 2
2
-
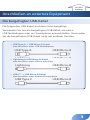 3
3
-
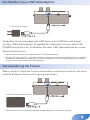 4
4
-
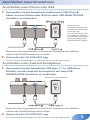 5
5
-
 6
6
-
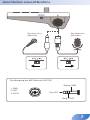 7
7
-
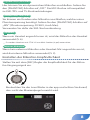 8
8
-
 9
9
-
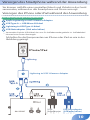 10
10
-
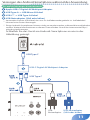 11
11
-
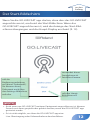 12
12
-
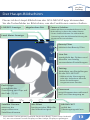 13
13
-
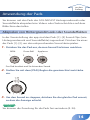 14
14
-
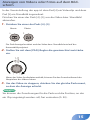 15
15
-
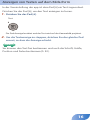 16
16
-
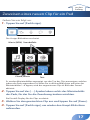 17
17
-
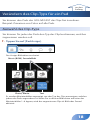 18
18
-
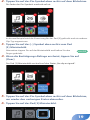 19
19
-
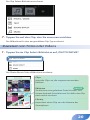 20
20
-
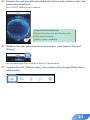 21
21
-
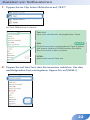 22
22
-
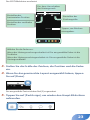 23
23
-
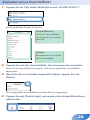 24
24
-
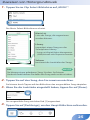 25
25
-
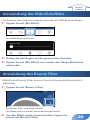 26
26
-
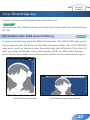 27
27
-
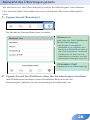 28
28
-
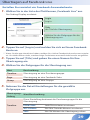 29
29
-
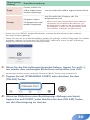 30
30
-
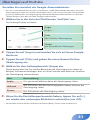 31
31
-
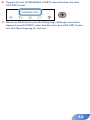 32
32
-
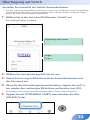 33
33
-
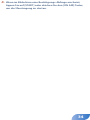 34
34
-
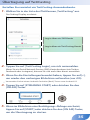 35
35
-
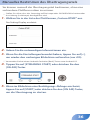 36
36
-
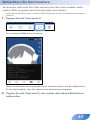 37
37
-
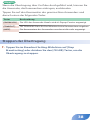 38
38
-
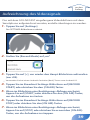 39
39
-
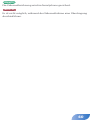 40
40
-
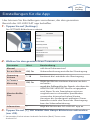 41
41
-
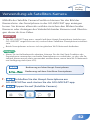 42
42
-
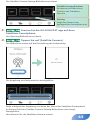 43
43
-
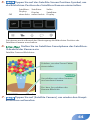 44
44
-
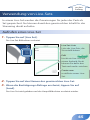 45
45
-
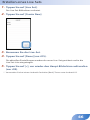 46
46
-
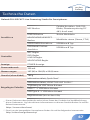 47
47
-
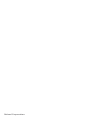 48
48
Verwandte Artikel
-
Roland GO:LIVECAST Bedienungsanleitung
-
Roland GO:LIVECAST Bedienungsanleitung
-
Roland GO:LIVECAST Bedienungsanleitung
-
Roland GO:MIXER PRO Bedienungsanleitung
-
Roland CUBE Lite MONITOR Bedienungsanleitung
-
Roland BRIDGE CAST Bedienungsanleitung
-
Roland Aerophone Pro Bedienungsanleitung
-
Roland Aerophone Pro Bedienungsanleitung