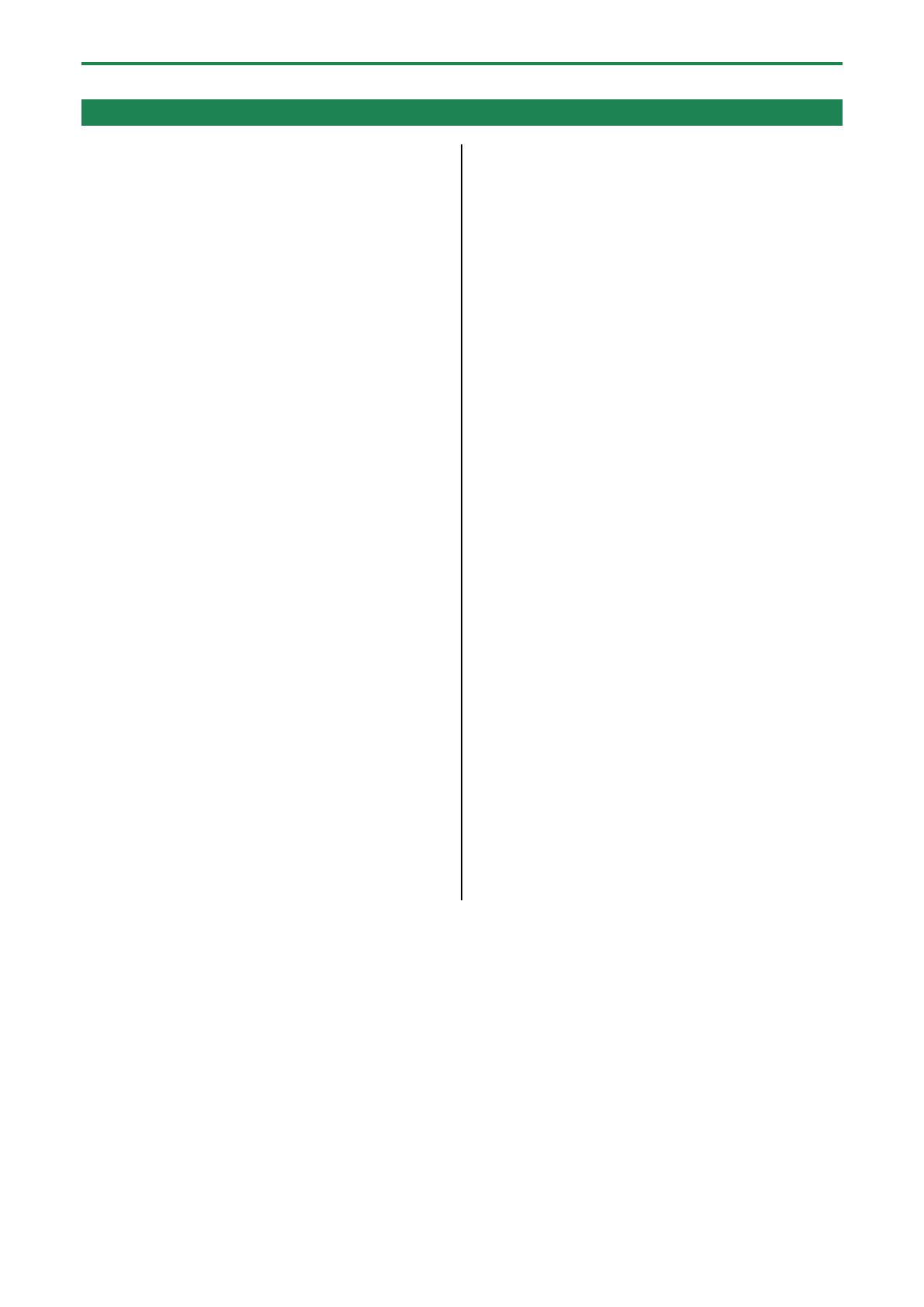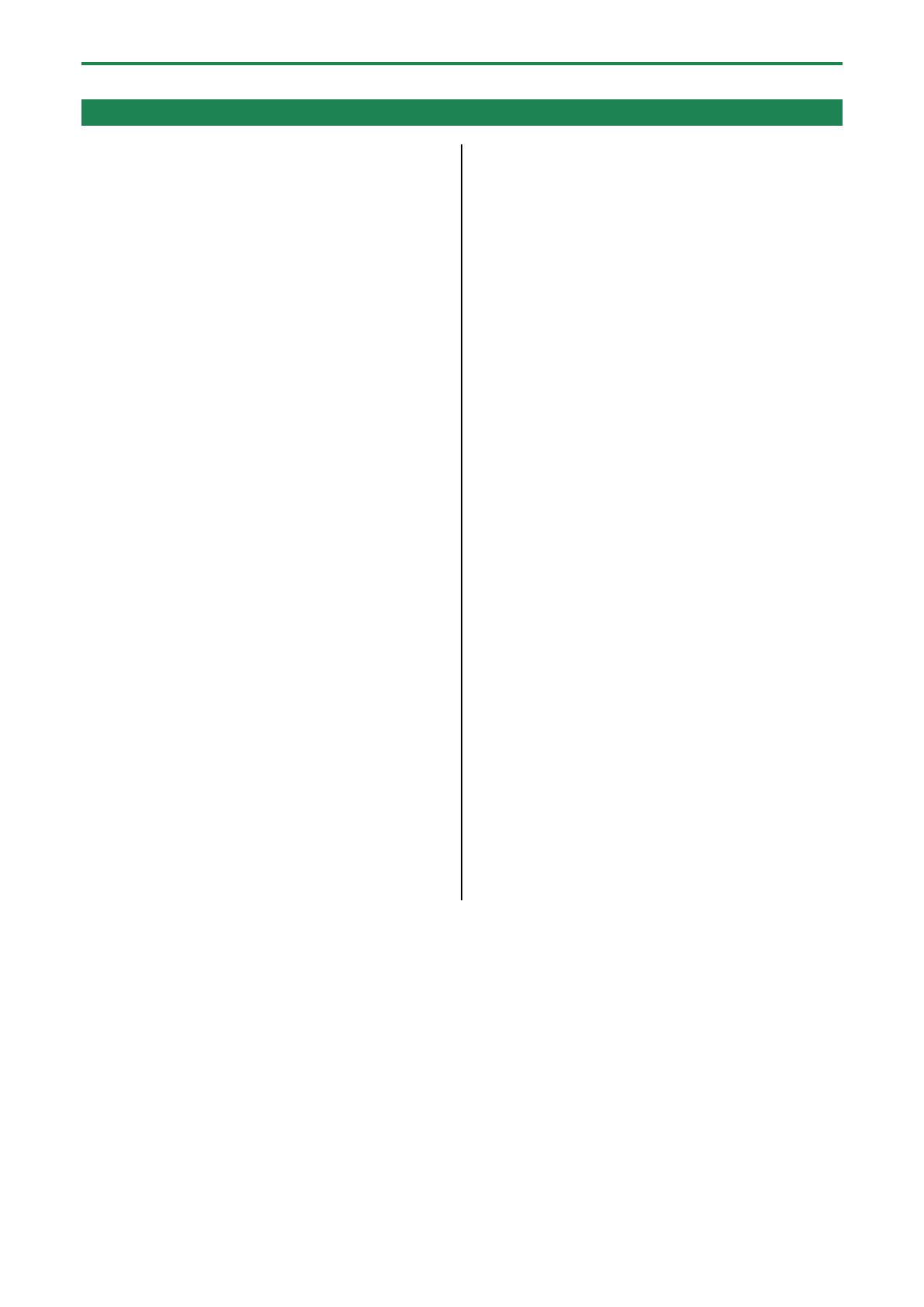
Inhaltsverzeichnis
2
Inhaltsverzeichnis
BRIDGE CAST Bedienungsanleitung .................................. 3
Die Bedienoberfläche (BRIDGE CAST) ............................... 4
Die Bedienoberfläche ............................................................. 4
Rückseite .................................................................................. 8
Installieren der dedizierten App und des speziellen
Treibers ....................................................................................... 10
Informationen zur BRIDGE CAST App ................................. 10
Installieren der BRIDGE CAST app und des Treibers ......... 11
Anschließen eines Rechners oder von externem
Equipment und Vornehmen der EInstellungen ......... 13
Informationen über die beigefügten USB-Kabel ............... 13
Anschließen an einen Rechner bzw. externes Equipment 14
Anpassen der Geräte-Einstellungen im Rechner ............... 17
Verwendung einer Videospiel-Konsole, eines iPad
oder iPhone .............................................................................. 19
Anschließen an eine Videospiel-Konsole ........................... 19
Anschließen an ein iPad/iPhone .......................................... 22
■■■ App ■■■ ............................................................ 25
Einstellen der Lautstärke (Home-Bildschirm) .............. 26
INPUT-Sektion ....................................................................... 27
OUTPUT-Sektion ................................................................... 30
Einstellen des Mikrofonsignals .......................................... 31
Verwendung eines Mikrofons .............................................. 31
Kalibrieren der Qualität des Mikrofonsignals (Cleanup) .. 33
Die Effekte für das Mikrofonsignal ..................................... 35
Sichern der Mikrofoneffekt-Einstellungen als Preset ....... 37
Exportieren einer Mikrofoneffekt-Preset-Datei ................ 40
Einstellen des Game-Sounds ............................................. 43
Verändern des Game-Sounds mit den Equalizer ............... 43
Sichern der Equalizer-Einstellungen als Preset ................. 45
Exportieren einer Equalizer Preset-Datei ........................... 48
Einstellen des Voice Chat-Audiosignals ......................... 51
Verbessern der Verständlichkeit des Voice Chat-Sounds . 51
Output-Einstellungen ........................................................... 53
Verändern der Einstellungen der Audio-Ausgangssignale
................................................................................................. 53
Konfigurieren eines Profils .................................................. 54
Erstellen eines Profils ............................................................ 54
Exportieren eines Profils ...................................................... 58
Die System-Einstellungen ................................................... 61
Erstellen einer Daten-Sicherheitskopie (Backup) bzw.
Zurückübertragen der Backup-Daten in das Gerät ........... 61
Abrufen der Werksvoreinstellungen (Factory Reset) ........ 64
Andere Einstellungen ........................................................... 65
Registrieren eines Soundeffekts ....................................... 66
Verwendung von Hintergrundmusik und
Soundeffekten aus der Roland Cloud-Plattform (BGM
CAST) ........................................................................................... 68
Anmelden in der Roland Cloud ............................................ 68
Verwendung von Hintergrundmusik .................................. 69
Verwendung der Soundeffekte ........................................... 71
Vornehmen der Einstellungen für die Roland Cloud und
die Hintergrundmusik ........................................................... 72
■■■ Anhang ■■■ ..................................................... 73
Abnehmen und Befestigen der Bedienoberflächen-
Blende ......................................................................................... 74
Technische Daten ................................................................... 76
Mixer-Blockdiagramm (PC) ................................................. 77
Mixer-Blockdiagramm (CONSOLE/MOBILE) ................. 78