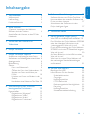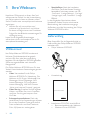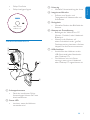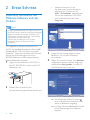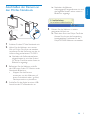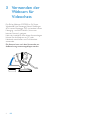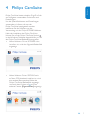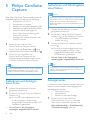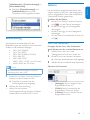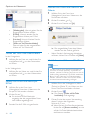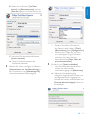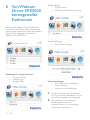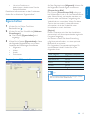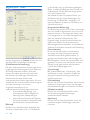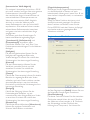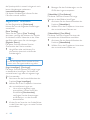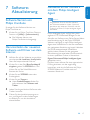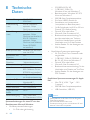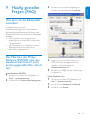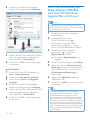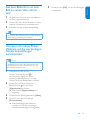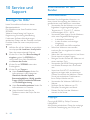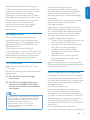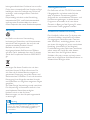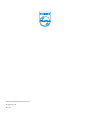Philips SPZ5000/00 Benutzerhandbuch
- Kategorie
- Webcams
- Typ
- Benutzerhandbuch

Register your product and get support at
DE Benutzerhandbuch
SPZ5000

Deutsch
DE 1
Inhaltsangabe
1 Your Webcam 4
Willkommen! 2
Lieferumfang 2
Funktionsübersicht 3
2 Erste Schritte 4
(Optional) Installieren der Webcam-
Software und des Treibers 4
Anschließen der Kamera an den PC/das
Notebook 5
3 Verwenden der Webcam für
Videochats 6
4 Philips CamSuite 7
5 Philips CamSuite Capture 8
Aufnehmen und Anzeigen eines Fotos 8
Aufnehmen und Wiedergeben eines Videos 8
Anzeigemodus 8
Bildau ösung 9
Galerie 9
Foto- und Videomenü 9
Öffnen des Foto- bzw. Videoordners 10
Senden von Fotos und Videos per
E-Mail 10
Löschen von Fotos und Videos in der
Galerie 10
Hochladen eines Videos auf YouTube 10
6 Von Webcam Driver SPZ5000
bereitgestellte Funktionen 12
Eigenschaften 13
Registerkarte “Allgemein” 13
Registerkarte “Video” 14
Registerkarte “Audio” 15
Registerkarte “Funktionen” 16
7 Software-Aktualisierung 17
Software-Version von Philips CamSuite 17
Herunterladen der neuesten Software und
Driver aus dem Internet 17
Aktualisieren der Software mit dem
Philips Intelligent Agent 17
8 Technische Daten 18
9 Häu g gestellte Fragen (FAQ) 19
Wie kann ich die Bildqualität einstellen? 19
Das Mikrofon der Philips Webcam SPZ5000
oder des Headsets funktioniert nicht
(ordnungsgemäß). Was soll ich tun? 19
Durch die Verwendung der Philips Webcam
SPZ5000 wird mein PC/Notebook langsam.
Was soll ich tun? 20
Auf dem Bildschirm ist kein Bild zu sehen.
Was soll ich tun? 21
Wie kann ich meine Philips Webcam auf
die werkseitigen Standardeinstellungen
zurücksetzen? 21
10 Service und Support 22
Benötigen Sie Hilfe? 22
Informationen für den Kunden 22
Sicherheitshinweise 22
Copyright 22
Haftungsausschluss 23
FCC-Konformität 23
Elektromagnetische Verträglichkeit 23
Recycling 24
Haftungsausschluss 24
Schadensersatzbeschränkung 24

2 DE
• Spezialeffekte : Nach der Installation
von Philips CamSuite können Sie einige
besondere Funktionen nutzen, wie z. B.
„Fun frame“ (Lustige Rahmen), „Fun logo“
(Lustige Logos) und „Fun effect“ (Lustige
Effekte).
In den folgenden Abschnitten dieses
Handbuchs nden Sie eine schrittweise
Beschreibung des Installationsvorgangs.
Außerdem wird die Verwendung der Philips
Webcam SPZ5000 erklärt.
Lieferumfang
Bitte überprüfen Sie, ob folgende Artikel im
Lieferumfang der Philips Webcam SPZ5000
enthalten sind.
Philips Webcam SPZ5000•
• Kurzanleitung
Installations-CD-ROM, einschließlich•
Benutzerhandbuch der Webcam•
Webcam Driver SPZ5000•
Register your product and get support at
www.philips.com/welcome
SPZXXXX
Quick Start Guide
1 Ihre Webcam
Herzlichen Glückwunsch zu Ihrem Kauf und
willkommen bei Philips! Um die Unterstützung
von Philips optimal nutzen zu können, sollten
Sie Ihr Produkt unter www.philips.com/welcome
registrieren.
Wählen Sie auf • www.philips.com/
welcome Ihre Sprache aus, und klicken
Sie dann auf Registrieren von Produkten .
Folgen Sie den Bildschirmanweisungen für
die Registrierung.
Lesen Sie die folgenden Anweisungen
aufmerksam durch, und bewahren Sie sie für
eine spätere Verwendung auf.
Willkommen!
Ihre Philips Webcam SPZ5000 wurde nach
höchsten Qualitätsstandards hergestellt
und wird Sie über viele Jahre zuverlässig
begleiten. Mit der Webcam SPZ5000 genießen
Sie hervorragende Bilder und ultimative
Klangqualität.
Die Philips Webcam SPZ5000 kann für eine
Vielzahl verschiedener Anwendungen genutzt
werden.
• Video : Verwenden Sie die Philips
Webcam SPZ5000 für Videochats. Die
Webcam ist für Skype, Windows® Live
Messenger, Yahoo! Messenger, AOL
Instant Messenger, QQ und andere
Instant Messaging- und VoIP-Dienste
(Voice over Internet Protocol) geeignet.
• Video Sharing : Erstellen Sie Ihre eigenen
Videos, und teilen Sie sie mit Freunden
und Ihrer Familie ganz bequem über
YouTube.
• Schnappschussaufnahmen : Dank der
installierten Philips Anwendungen können
Sie mit der Snapshot-Taste ganz einfach
Fotos aufnehmen und über Facebook,
Flickr, MySpace etc. weitergeben.

Deutsch
DE 3
c Fokusring
Manuelle Fokuseinstellung der Linse.•
d Integriertes Mikrofon
Erfassen von Sprach- und •
Tonsignalen bei Videoanrufen und
Aufnahmen.
e Drehgelenk
Manuelles Ändern des Blickfelds der •
Kamera.
f Klemme mit Gummifassung
Befestigen der Webcam am PC-•
Monitor (Flachbild) oder Notebook-
Bildschirm.
Wenn Sie die Webcam auf •
einem Schreibtisch oder (großen)
Desktopmonitor platzieren möchten,
klappen Sie die Klemme zusammen.
g USB-Anschluss
Anschließen der Webcam an die •
USB-Schnittstelle des Notebooks
oder Desktop-PCs.
Die Webcam wird mit Strom •
versorgt, wenn sie am Notebook
oder Desktop-PC angeschlossen ist.
Philips CamSuite •
Philips Intelligent Agent•
Funktionsübersicht
a Schnappschusstaste
Dank der installierten Philips •
Anwendungen können Sie Fotos
direkt aufnehmen.
b Power-LED
Leuchtet, wenn die Webcam •
verwendet wird
Philips Webcam
Installation CD
f
g
a
b
c
d
e

4 DE
Wenn das Fenster für die •
Sprachauswahl nicht automatisch
angezeigt wird, klicken Sie auf
Start > Arbeitsplatz , doppelklicken
Sie auf die Installations-CD-ROM
und anschließend auf die Datei
Setup.exe .
3 Folgen Sie den Anweisungen auf dem
Bildschirm, um mit der Installation
fortzufahren.
4 Wenn Sie in einem Fenster zum Neustart
aufgefordert werden, wählen Sie Ja und
anschließend Fertig stellen , um den PC/
das Notebook neu zu starten.
Das Symbol der Philips CamSuite »
wird in der Windows-Taskleiste unten
rechts im Bildschirm angezeigt.
Im Philips CamSuite-Bedienfeld können »
Sie die Einstellungen Ihrer Webcam
anpassen.
2 Erste Schritte
(Optional) Installieren der
Webcam-Software und des
Treibers
Hinweis
Um die Spezialfunktionen von Webcam Driver •
SPZ5000, Philips CamSuite und Philips Intelligent
Agent verwenden zu können, installieren Sie
die Software, die sich auf der im Lieferumfang
enthaltenen CD-ROM be ndet.
Trennen Sie die Webcam vom PC/dem
•
Notebook, bevor Sie Philips CamSuite
installieren.
Die mitgelieferte Software funktioniert nur
auf PCs mit den Betriebssystemen Microsoft®
Windows® XP (SP2 und höher), Vista oder
Windows 7. Nach der Installation der Software
können Sie die Einstellungen der Philips
SPZ5000 Webcam auf den entsprechenden
Eigenschaftenseiten anpassen.
1 Legen Sie die Installations-CD-ROM in
das CD-ROM/DVD-Laufwerk des PCs/
Notebooks ein.
2 Wählen Sie im Fenster für die
Sprachauswahl die gewünschte Sprache aus.

Deutsch
DE 5
Nachdem die Webcam »
ordnungsgemäß angeschlossen ist, wird
das folgende Fenster rechts unten im
Bildschirm angezeigt.
5 Richten Sie die Webcam in einem
geeigneten Winkel aus.
Nach dem Start von Philips CamSuite »
können Sie die von der Anwendung
bereitgestellten Funktionen für die
Philips SPZ5000 Webcam verwenden.
Anschließen der Kamera an
den PC/das Notebook
1 Schalten Sie den PC/das Notebook ein.
2 Wenn Sie die Webcam zum ersten
Mal mit Philips CamSuite verwenden,
installieren Sie die Software von der im
Lieferumfang enthaltenen CD-ROM.
Nachdem die Softwareinstallation »
abgeschlossen ist, wird das Symbol
für Philips CamSuite rechts unten im
Bildschirm angezeigt.
3 Befestigen Sie die Webcam mithilfe
der Klemme auf dem PC-Monitor oder
Notebook-Bildschirm.
Klappen Sie die Klemme •
zusammen, um die Webcam auf
einem Schreibtisch oder (großen)
Desktopmonitor zu platzieren.
4 Schließen Sie das Kabel an einen USB-
Anschluss des PCs/Notebooks an.

6 DE
3 Verwenden der
Webcam für
Videochats
Die Philips Webcam SPZ5000 ist für Skype,
Windows® Live Messenger, Yahoo! Messenger,
AOL Instant Messenger, QQ und andere Instant
Messaging- und VoIP-Dienste (Voice over
Internet Protocol) geeignet.
Nach der Installation einer dieser Anwendungen
können Sie die Webcam am PC oder
Notebook anschließen und für Videochats
verwenden.
Die Kamera kann nach dem Verwenden zur
Aufbewahrung zusammengeklappt werden.

Deutsch
DE 7
4 Philips CamSuite
Philips CamSuite bietet schnellen Zugriff auf die
am häu gsten verwendeten Funktionen und
Einstellungen.
Um die Spezialfunktionen und Einstellungen
verwenden zu können, die von der
Philips CamSuite bereitgestellt werden,
installieren Sie die Software vor der
Verwendung mit der Philips SPZ5000 Webcam.
Nach der Installation der Philips CamSuite
können Sie auf das Philips CamSuite-Symbol
in der Windows-Taskleiste doppelklicken, um auf
das Philips CamSuite-Bedienfeld zuzugreifen.
Wenn Webcam Driver SPZ5000 nicht •
installiert ist, wird das folgende Bedienfeld
angezeigt:
Wenn Webcam Driver SPZ5000 auch •
auf dem PC/Notebook installiert ist, wird
eine andere Benutzerober äche des
Philips CamSuite-Bedienfelds angezeigt,
und nach dem Klicken auf
wird ein
anderes Fenster [Eigenschaften] angezeigt.

8 DE
Aufnehmen und Wiedergeben
eines Videos
Hinweis
Wenn Sie eine Au ösung wählen, die höher als •
640 x 480 (VGA) ist, wird das Aufnahmesymbol
deaktiviert. Sie können eine niedrigere
Au ösung wählen, um die Aufnahmefunktion zu
aktivieren.
1 Richten Sie die Webcam in einem
geeigneten Winkel aus.
2 Klicken Sie im Philips CamSuite Capture-
Fenster auf
, um die Aufnahme zu starten.
Um die Aufnahme anzuhalten, •
klicken Sie auf
.
3 Um die Aufnahme zu beenden, klicken
Sie auf
.
Es wird ein Video aufgenommen und »
in der Videogalerie (sowie in dem
ausgewählten Videoordner auf dem
PC/Notebook) gespeichert.
• Um ein Video in der Videogalerie
wiederzugeben, doppelklicken Sie darauf.
Tipp
Vergewissern Sie sich vor der Wiedergabe von •
Videos, dass ein Multimedia-Player auf dem PC/
Notebook installiert ist.
Anzeigemodus
In Philips CamSuite Capture können Fotos und
Videos in verschiedenen Modi angezeigt bzw.
wiedergegeben werden:
Normalbildmodus•
Vollbildmodus•
Modus für optimale Anzeige•
1 Klicken Sie im Philips CamSuite
Capture-Fenster auf
, um zwischen
den Modi zu wechseln, und zwar von
[Normalbildmodus] zu [Vollbildmodus]
/ [Optimale Anzeige] oder von
5 Philips CamSuite
Capture
Über Philips CamSuite Capture stehen Ihnen die
folgenden Webcam-Funktionen zur Verfügung:
Aufnehmen von Fotos•
Aufnehmen von Videos•
Senden von Fotos oder Videos per E-Mail•
Hochladen von Videos direkt auf YouTube•
Anpassen der Einstellungen für •
Foto, Video, Stummschaltung und
Multimedia-Ordner
Anzeigen der Software-Version von •
Philips CamSuite
1 Klicken Sie zum Starten von
Philips CamSuite Capture auf dem
Philips CamSuite-Bedienfeld auf
, oder
doppelklicken Sie auf dem Desktop auf
.
2 Klicken Sie zum Schließen von
Philips CamSuite Capture auf die
entsprechende Schalt äche oben rechts
im Philips CamSuite Capture-Fenster.
Tipp
Wenn Sie die Webcam bereits in einer anderen •
Anwendung verwenden, ist im Viewer von
Philips CamSuite Capture kein Bild zu sehen.
Aufnehmen und Anzeigen
eines Fotos
1 Richten Sie die Webcam in einem
geeigneten Winkel aus.
2 Klicken Sie im Philips CamSuite Capture-
Fenster auf
.
Es wird ein Foto aufgenommen und »
in der Fotogalerie (sowie in dem
ausgewählten Fotoordner auf dem PC/
Notebook) gespeichert.
• Um ein Foto in der Fotogalerie
anzuzeigen, doppelklicken Sie darauf.

Deutsch
DE 9
Galerie
Mit der Webcam aufgenommene Fotos und
Videos werden in der Foto- oder Videogalerie
und im ausgewählten Foto- oder Videoordner
( Multimedia-Ordner ) gespeichert.
So öffnen Sie die Galerie :
1 Klicken Sie in Philips CamSuite Capture
auf
, um die Galerie anzuzeigen.
2 Klicken Sie auf , um die Fotogalerie
anzuzeigen.
Klicken Sie auf •
, um die Videogalerie
anzuzeigen.
Um die Galerie auszublenden, klicken Sie •
auf
.
Foto- und Videomenü
So zeigen Sie das Foto- oder Videomenü
durch Klicken mit der rechten Maustaste an :
1 Wählen Sie in der Foto- oder
Videogalerie ein Foto bzw. Video aus.
2 Klicken Sie mit der rechten Maustaste.
Das Foto- bzw. Videomenü wird angezeigt. »
3 Wählen Sie zum Fortfahren eine Option aus.
Optionen im Fotomenü :
• [Anzeigen] : Hiermit zeigen Sie die
ausgewählten Fotos an.
• [E-Mail] : Hiermit senden Sie die
ausgewählten Fotos per E-Mail.
• [Löschen] : Hiermit löschen Sie die
ausgewählten Fotos.
[Vollbildmodus] / [Optimale Anzeige] zu
[Normalbildmodus] .
Die Modi » [Optimale Anzeige] und
[Vollbildmodus] können in der
Dropdown-Liste ausgewählt werden.
Bildau ösung
Sie können verschieden Werte für die
Bildau ösung bei der Aufnahme von Fotos bzw.
Videos mit der Webcam festlegen:
160 x 120 (SQVGA)•
176 x 144 (QCIF)•
320 x 240 (Größe für E-Mails)•
352 x 288 (CIF)•
640 x 480 (VGA)•
1280 x 1024 (1,3 MP) (nur für Fotos)•
2560 x 2048 (nur für Fotos)•
Hinweis:
Bei Videoaufnahmen beträgt die maximale •
Au ösung 640 x 480 (VGA).
1 Klicken Sie im Philips CamSuite Capture-
Fenster auf den Dropdown-Pfeil.
Daraufhin wird eine Liste der »
Au ösungsoptionen angezeigt.
2 Wählen Sie eine Au ösung.
Wenn Sie eine weitere •
Au ösungseinstellung festlegen möchten,
wiederholen Sie die Schritte 1 und 2.

10 DE
Löschen von Fotos und Videos in der
Galerie
1 Wählen Sie in der Foto- bzw.
Videogalerie Fotos bzw. Videos aus, die
Sie löschen möchten.
2 Klicken Sie neben auf .
3 Klicken Sie im Fenster auf [Ja] .
Die ausgewählten Fotos bzw. Videos »
werden aus der Galerie gelöscht.
Wenn Sie den Löschvorgang abbrechen •
möchten, klicken Sie im Fenster auf [Nein] .
Hochladen eines Videos auf YouTube
Hinweis
Um die Funktion zum direkten Hochladen auf •
YouTube mit dieser Webcam verwenden zu
können, müssen Sie Philips CamSuite von der im
Lieferumfang enthaltenen CD-ROM installieren.
Bevor Sie ein Video auf YouTube hochladen
•
können, müssen Sie über ein YouTube-Konto
und eine Internetverbindung verfügen.
1 Wählen Sie in der Videogalerie (siehe
‘Galerie’ auf Seite 13 ) ein Video aus, das
Sie auf YouTube hochladen möchten.
2 Klicken Sie auf .
Das Fenster » [Video auf YouTube
hochladen] wird angezeigt.
3 Führen Sie bei der ersten Verwendung
dieser Funktion die folgenden
Schritte A-C aus:
A . Wenn Sie kein YouTube-Konto besitzen,
klicken Sie auf [Konto erstellen] , um wie
auf der YouTube-Website beschrieben
ein Konto zu erstellen.
Optionen im Videomenü :
• [Wiedergabe] : Hiermit geben Sie die
ausgewählten Videos wieder.
• [E-Mail] : Hiermit senden Sie die
ausgewählten Videos per E-Mail.
• [Löschen] : Hiermit löschen Sie die
ausgewählten Videos.
• [Video auf YouTube hochladen] :
Hiermit laden Sie die ausgewählten
Videos auf YouTube hoch.
Öffnen des Foto- bzw. Videoordners
In der Fotogalerie :
1 Wählen Sie ein Foto aus, und klicken Sie
anschließend auf
, um den Fotoordner
zu öffnen.
In der Videogalerie :
1 Wählen Sie ein Video aus, und klicken Sie
anschließend auf
, um den Videoordner
zu öffnen.
Senden von Fotos und Videos per
E-Mail
1 Wählen Sie in der Foto- bzw.
Videogalerie Fotos bzw. Videos aus, die
Sie per E-Mail senden möchten.
2 Klicken Sie auf .
Es wird eine E-Mail-Nachricht »
angezeigt, der die ausgewählten Fotos
bzw. Videos angehängt sind.
3 Senden Sie die E-Mail wie gewünscht.

Deutsch
DE 11
Ändern Sie sofern erforderlich •
die Daten in den Feldern [Titel:] ,
[Beschreibung:] und [Schlagwörter:] .
Wenn Sie Ihr Video auf YouTube •
vor unbefugtem Zugriff schützen
möchten, aktivieren Sie das
Kontrollkästchen [Mein Video als
privat kennzeichnen] .
5 Klicken Sie auf [Video hochladen] .
Um das Hochladen abzubrechen, •
klicken Sie während des
Hochladevorgangs auf [Abbrechen] .
Wenn der Hochladevorgang »
erfolgreich abgeschlossen wurde, wird
das folgende Fenster angezeigt. Sie
können das Fenster schließen oder auf
[Freunde benachrichtigen] klicken, um
fortzufahren.
Username
B . Geben Sie im Bereich [YouTube-
Konto] das [Benutzername:] und das
[Passwort:] Ihres YouTube-Kontos ein.
C . Aktivieren Sie das Kontrollkästchen
[Konto merken] .
Philips CamSuite speichert die »
Kontoinformationen.
4 Wählen Sie sofern verfügbar im Bereich
[Informationen zur Veröffentlichung] in
der Dropdown-Liste [Videokategorie:]
die entsprechende Videokategorie.
Username

12 DE
Bildeinstellungen
Digitaler Zoom•
Automatische Gesichtsverfolgung•
Audioeinstellungen
Rauschunterdrückung•
Kameraeinstellungen
Auswählen einer verfügbaren •
Philips Webcam
Anpassen von Einstellungen•
1 Klicken Sie auf eine der Schalt ächen
im Philips CamSuite-Bedienfeld, um auf
einen Einstellungsbereich zuzugreifen.
2 Aktivieren Sie in den einzelnen
Einstellungsbereichen die
Kontrollkästchen, um die jeweiligen
Funktionen zu aktiveren.
6 Von Webcam
Driver SPZ5000
bereitgestellte
Funktionen
Wenn sowohl Webcam Driver SPZ5000 als
auch Philips CamSuite auf dem PC/Notebook
installiert sind, bietet Philips CamSuite schnellen
Zugriff auf die folgenden Funktionen von
Webcam Driver SPZ5000:
Einstellungen für lustige Funktionen
Lustiger Rahmen•
Lustiges Logo•
Lustiger Effekt•

Deutsch
DE 13
Auf der Registerkarte [Allgemein] können Sie
die folgenden Einstellungen vornehmen:
[Flimmerfreies Bild]
Die Option [Flimmerfreies Bild] sollte nur
bei ackerndem Licht (z. B. Leuchtstoffröhren
oder Neonröhren) verwendet werden, um
Flackern oder verfälschte Farbgebung der
Videobilder zu vermeiden. Wenn Sie diese
Option bei normalen Lichtverhältnissen
verwenden, wird das Videobild unter
Umständen zu stark belichtet.
[Region]
Dieser Parameter wird bei der Installation
automatisch auf die entsprechende regionale
Frequenz festgelegt.
Auf Reisen müssen Sie diese Einstellung
möglicherweise ändern, um eine optimale
Bildqualität zu erzielen.
Die regionalen Frequenzeinstellungen für
verschiedene Länder nden Sie in der
folgenden Liste.
Land (Region) Regionale Frequenz
Europa 50 Hz
Nordamerika 60 Hz
China 50 Hz
Taiwan 60 Hz
Japan Regional unterschiedlich
Tipp
Die korrekte Einstellung für Ihre Region nden •
Sie vor Ort auf den Steckdosen.
Um eine Funktion zu •
deaktivieren, deaktivieren Sie das
Kontrollkästchen.
Detaillierte Informationen zu den Funktionen
nden Sie im Abschnitt “Eigenschaften”.
Eigenschaften
1 Klicken Sie im Philips CamSuite-
Bedienfeld auf
.
2 Klicken Sie auf die Schalt äche [Webcam-
Einstellungen] .
Das Fenster » [Eigenschaften] wird
angezeigt.
3 Klicken Sie im Fenster [Eigenschaften] auf eine
der folgenden Registerkarten, um mit dem
Anpassen der Einstellungen fortzufahren:
Allgemein•
Video•
Audio•
Funktionen•
Registerkarte “Allgemein”

14 DE
ist die Anzahl der pro Sekunde angezeigten
Bilder. Je höher die Bildrate, desto besser die
Videoqualität. Mit der Bildrate steigt jedoch
auch die Prozessorlast.
Verwenden Sie das Dropdown-Menü, um
die Bildrate für das Video festzulegen. Die
Einstellung “30 Bilder/Sek.” bedeutet z. B.,
dass die Webcam Videos mit 30 Bildern pro
Sekunde aufnimmt.
[Automatische Belichtung]
Die Belichtung bezieht sich auf die Lichtmenge,
die vom Sensor aufgenommen wird. Sie wird
dadurch bestimmt, wie lange der Sensor dem
Licht ausgesetzt ist, um einen Schnappschuss
oder ein Videobild aufzunehmen. Das
Ergebnis hängt von der Emp ndlichkeit des
Sensors an. Wenn Sie die automatische
Belichtungsfunktion einstellen, verwendet die
Webcam automatisch die optimale Einstellung.
[Verschlusszeit]
Durch die Verschlusszeit wird bestimmt,
wie lange der Kameraverschluss bei der
Aufnahme eines Bilds geöffnet bleibt. Je
geringer die Verschlusszeit, desto länger die
Belichtungszeit. Durch die Verschlusszeit wird
gesteuert, wie viel Licht den Sensor erreicht.
Stellen Sie die gewünschte Verschlusszeit
mithilfe des Schiebereglers ein.
[Verstärkung]
Bei Videos bezeichnet “Verstärkung” den
Weißanteil in einem Videobild. Stellen Sie
die gewünschte Verstärkung mithilfe des
Schiebereglers ein.
[Zurücksetzen]
Klicken Sie auf diese Schalt äche, wenn Sie die
Webcam-Einstellungen auf die werkseitigen
Standardeinstellungen zurücksetzen möchten.
[Wiederherstellen]
Klicken Sie auf diese Schalt äche, wenn
Sie Ihre bevorzugten Einstellungen
wiederherstellen möchten.
[Speichern]
Klicken Sie auf diese Schalt äche, wenn Sie
Ihre bevorzugten Einstellungen speichern
möchten.
Registerkarte “Video”
Auf der Registerkarte [Video] können Sie nun
die folgenden Einstellungen vornehmen:
[Vollautomatische Steuerung]
Mit dem vollautomatischen Steuerungsmodus
ist die optimale Nutzung der Philips Webcam
SPZ5000 besonders einfach. Alternativ
können Sie selbst die volle Kontrolle über
die Webcam-Einstellungen übernehmen.
Deaktivieren Sie dazu einfach den
vollautomatischen Steuerungsmodus. Es wird
empfohlen, die vollautomatische Steuerung bei
normaler Nutzung zu aktivieren.
Folgende Funktionen sind im
vollautomatischen Steuerungsmodus aktiv:
Automatische Belichtung und •
automatischer Weiß-Abgleich für
bestmögliches Videoquellsignal
Automatische Auswahl der Bildrate •
für bessere Webcam-Emp ndlichkeit
bei schlechten Lichtverhältnissen
[Bildrate]
Ein Bild ist ein Einzelbild oder Standbild, das
Teil eines Videos oder Films ist. Die Bildrate

Deutsch
DE 15
[Gegenlichtkompensation]
Aktivieren Sie die Gegenlichtkompensation,
um die Bildqualität in Szenen mit stark
beleuchtetem Hintergrund (wenn Sie z. B. vor
einer hellen Lichtquelle sitzen) zu verbessern.
[Spiegeln]
Wenn Sie diese Funktion aktivieren, wird
das Bild horizontal gespiegelt. Sie können
diese Funktion verwenden, wenn Sie die
Philips SPZ5000 und den Monitor als Spiegel
verwenden oder ein gespiegeltes Bild
aufnehmen möchten.
Registerkarte “Audio”
Auf der Registerkarte [Audio] können Sie nun
die folgenden Einstellungen vornehmen:
[Rauschminderung]
Mit dieser Funktion können Sie alle statischen
Geräusche unterdrücken, die vom Mikrofon
der Webcam erfasst werden (z. B. Geräusch
der Klimaanlage und das Geräusch der
Kühlung Ihres Computers). So können Sie
[Automatischer Weiß-Abgleich]
Die meisten Lichtquellen sind nicht zu 100 %
rein weiß, sondern verfügen über eine gewisse
Farbtemperatur. Normalerweise gleicht
das menschliche Auge Lichtverhältnisse mit
unterschiedlichen Farbtemperaturen aus.
Wenn der automatische Weiß-Abgleich
aktiviert ist, sucht die Webcam nach
einem Referenzpunkt, der die Farbe Weiß
repräsentiert. Alle anderen Farben werden
anhand dieses Referenzpunkts berechnet
und genau wie beim menschlichen Auge
ausgeglichen.
Sie können auch feste Einstellungen für
bestimmte Beleuchtungsbedingungen
( [Innenbereich] , [Außenbereich] und
[Fluoreszierend] ) auswählen, oder
mithilfe der Effekte “Rot” und “Blau” Ihre
Farbtemperatureinstellungen für die Webcam
festlegen.
[Helligkeit]
Mit der Helligkeitsoption können Sie die
Helligkeit des angezeigten Bilds oder
Videos festlegen. Ermitteln Sie mithilfe des
Schiebereglers Ihre bevorzugte Einstellung.
[Kontrast]
Mit der Kontrastoption können Sie das
Verhältnis zwischen Dunkel und Hell
einstellen. Ermitteln Sie mithilfe des
Schiebereglers Ihre bevorzugte Einstellung.
[Gamma]
Mithilfe der Gammaoption können Sie dunkle
Bereiche im angezeigten Bild oder Video
aufhellen und mehr Details sichtbar machen,
ohne helle Bereiche zu stark zu belichten.
Ermitteln Sie mithilfe des Schiebereglers Ihre
bevorzugte Einstellung.
[Sättigung]
Mithilfe der Sättigung können Sie die
Farbwiedergabe einstellen, um ein
monochromes oder farbiges Bild bzw. Video
zu erreichen. Ermitteln Sie mithilfe des
Schiebereglers Ihre bevorzugte Einstellung.
[Monochrom]
Mithilfe des Kontrollkästchens [Monochrom]
können Sie zwischen Farbbildern und
Schwarz-Weiß-Bildern umschalten.

16 DE
4 Bewegen Sie den Schieberegler, um die
Größe des Logos anzupassen.
[Videobilder] ( [Fun-Rahmen] )
Mit dieser Funktion können Sie lustige
Rahmen zu den Bildern hinzufügen.
1 Aktivieren Sie das Kontrollkästchen der
Funktion [Videobilder] .
2 Wählen Sie in der Dropdown-Liste einen
der vorinstallierten Rahmen aus.
[Videoeffekte] ( [Fun-Effekt] )
Mit dieser Funktion können Sie einen der
vorinstallierten Videoeffekte auswählen.
1 Aktivieren Sie das Kontrollkästchen der
Funktion [Videoeffekte] .
2 Wählen Sie in der Dropdown-Liste einen
der vorinstallierten Effekte aus.
die Sprachqualität in sowohl ruhigen als auch
lauten Umgebungen verbessern.
Lautstärkeschieberegler
Mit diesem Schieberegler können Sie das
Mikrofon manuell steuern.
Registerkarte “Funktionen”
Auf der Registerkarte [Funktionen]
können Sie nun die folgenden Einstellungen
vornehmen:
[Face Tracking]
Wenn Sie die Option [Face Tracking]
aktivieren, verfolgt die Webcam Ihr Gesicht.
So bleiben Sie beim Videochat in der Mitte
des Bilds, selbst wenn Sie sich bewegen.
[Digitaler Zoom]
Mit dieser Funktion können Sie eine
Großansicht des Motivs erstellen.
1 Vergrößern oder verkleinern Sie
die Ansicht dynamisch mithilfe des
Schiebereglers.
Tipp
Durch den digitalen Zoom werden die Pixel, •
jedoch nicht das eigentliche Bild vergrößert.
[Logo hinzufügen] ( [Fun-Logo] )
Mit dieser Funktion können Sie lustige Logos
zu den Bildern hinzufügen. Sie können ein
vorinstalliertes Logo oder ein eigenes Logo
(Bild) verwenden.
1 Aktivieren Sie das Kontrollkästchen der
Funktion [Logo hinzufügen] .
2 Wählen Sie in der Dropdown-Liste eines
der vorinstallierten Logos aus.
Um aus Ihren eigenen Logos •
auszuwählen, klicken Sie auf die
Schalt äche [Durchsuchen] ,
und folgen Sie den Anweisungen
am Bildschirm, um die Auswahl
abzuschließen.
3 Klicken Sie auf eine der vier Schalt ächen
in den Ecken des Logos, um seine Position
auszuwählen.

Deutsch
DE 17
Aktualisieren der Software
mit dem Philips Intelligent
Agent
Hinweis
Vergewissern Sie sich, dass Sie während •
der Softwareinstallation (siehe ‘(Optional)
Installieren der Webcam-Software und des
Treibers’ auf Seite 8 ) Philips Intelligent Agent
auswählen.
Philips Intelligent Agent verfügt über einen
eigenen HTTP-Download-Manager für das
Abrufen von Software vom Philips Server. Wenn
eine Aktualisierung für die Philips SPZ5000
Webcam verfügbar ist, stellt Philips Intelligent
Agent eine Schalt äche für das Herunterladen
der geeigneten Aktualisierung bereit. Nachdem
Sie auf die entsprechende Schalt äche
geklickt haben, können Sie die geeignete
Aktualisierung herunterladen, die automatisch
in einem speziellen Ordner im Verzeichnis
Eigene Dokumente\Philips Intelligent Agent
gespeichert wird.
Darüber hinaus können Sie eine automatische
Prüfung aktivieren, mit der regelmäßig
kontrolliert wird, ob die Software der Philips
SPZ5000 Webcam-Produkte noch auf
neuestem Stand sind.
7 Software-
Aktualisierung
Software-Version von
Philips CamSuite
So zeigen Sie die Software-Version von
Philips CamSuite an:
1 Klicken Sie im Philips CamSuite Capture-
Fenster auf [Hilfe] > [Informationen] .
Die Software-Version von »
Philips CamSuite wird angezeigt.
Herunterladen der neuesten
Software und Driver aus dem
Internet
1 Wählen Sie auf der Website www.philips.
com/support Ihr Land bzw. Ihre Sprache
über das entsprechende Feld aus.
2 Klicken Sie in das Feld Bitte Suchbegriff
eingeben , geben Sie SPZ5000 ein, und
klicken Sie auf die Schalt äche zum
Starten der Suche.
3 Klicken Sie auf SPZ5000 unter dem
Suchergebnis.
4 Klicken Sie auf Support .
Unter » Produkt-Support nden Sie
Informationen über Software und
Treiber .
5 Laden Sie die gewünschte Software oder
Treiber herunter.
6 Führen Sie das Installationsprogramm
aus, und folgen Sie den Anweisungen
am Bildschirm, um die Installation
abzuschließen.

18 DE
512 MB RAM für XP, •
1 GB RAM (32 Bit) für •
Windows Vista und Windows 7
Betriebssystem: Windows XP SP2, •
Vista und Windows 7
200 MB freier Festplattenspeicher•
Ein freier USB2.0-Anschluss•
Soundkarte und Lautsprecher •
(kompatibel mit Betriebssystem)
16-Bit-Farbdisplay bei 800 x 600 mit •
DirectX 3D-Unterstützung
DirectX 9.0c oder höher•
Microsoft .Net Framework 2.0•
Breitband-Internetverbindung für •
das Herunterladen von Treibern,
CamSuite, Handbüchern und das
Hochladen von YouTube-Dateien
Adobe Reader für das Anzeigen von •
PDF-Dateien
Empfohlene Systemvoraussetzungen:•
2,4 GHz Dual-Core-Prozessor oder •
vergleichbar
1 GB RAM (32 Bit)/2 GB RAM (64 •
Bit) für XP, Vista und Windows 7
DirectX 9.0c oder höher•
Microsoft .Net Framework 2.0•
Breitband-Internetverbindung für das •
Hochladen von Dateien auf YouTube
Adobe Reader für das Anzeigen von •
PDF-Dateien
Empfohlene Systemvoraussetzungen für Apple
Mac :
Mac OS X V.10.4 “Tiger” - 10.5 •
“Leopard”
200 MB freier Festplattenspeicher•
USB-Anschluss (USB 2.0)•
Hinweis
Diese Webcam ist für Mac OS X als Plug-and- •
Chat-Gerät geeignet.
Die Software für die Video- und •
Soundoptimierung ist nur mit Windows XP und
höheren Versionen kompatibel.
8 Technische
Daten
Sensorau ösung 1,3 MP (1280 x
1024 Pixel)
Videoau ösung
(max.)
2,0 MP (Software-
optimiert, Philips
CamSuite vorinstalliert)
Fotoau ösung
(max.)
5,0 MP (Software-
optimiert, Philips
CamSuite vorinstalliert);
8,0 MP (Software-
optimiert, Philips
CamSuite und Webcam
Driver SPZ5000
vorinstalliert)
Bilder pro Sekunde 60 Bilder pro Sekunde
max. bei VGA
Blendenzahl des
Objektivs
F2,6
Bildwinkel des
Objektivs
80 Grad
(Weitwinkelobjektiv)
Mindestbeleuchtung < 5 Lux
Videoformat YUY2, RGB24 und
I420 (Webcam Driver
SPZ5000 vorinstalliert)
Mikrofon Integriertes Mikrofon
mit Audioverbesserung
Windows® OS kompatibel mit
Windows® 7
USB-Schnittstelle USB 2.0 High Speed
USB-Videoklasse UVC-kompatibel
Länge des USB-
Kabels
1,8 m
Stromversorgung Über USB-Kabel;
5 V Gleichstrom, 0,15 A
Systemanforderungen für einen PC mit dem
Betriebssystem Microsoft Windows :
Mindestsystemanforderungen:•
1,6 GHz oder gleichwertig•

Deutsch
DE 19
3 Klicken Sie im daraufhin angezeigten
Fenster auf die Registerkarte Stimme .
4 Legen Sie hier die Philips Webcam
SPZ5000 oder das angeschlossene
Headset als Standardgerät für
Stimmenaufnahme fest.
5 Klicken Sie auf OK , um die Einstellungen
zu speichern.
Unter Windows Vista :
1 Klicken Sie auf dem PC/Notebook auf
Start > Systemsteuerung .
2 Klicken Sie auf Hardware und Sound .
3 Klicken Sie auf Sound .
9 Häufig gestellte
Fragen (FAQ)
Wie kann ich die Bildqualität
einstellen?
Im Allgemeinen bieten die
Standardeinstellungen der Philips Webcam
die bestmögliche Bildqualität. Sie können die
Bildqualität auch Ihren persönlichen Wünschen
anpassen.
Informationen zum Anpassen der •
Bildau ösung erhalten Sie im Abschnitt
“Bildau ösung” .
Informationen zum Anpassen anderer •
Bildeigenschaften erhalten Sie im
Abschnitt “Eigenschaften” .
Das Mikrofon der Philips
Webcam SPZ5000 oder des
Headsets funktioniert nicht
(ordnungsgemäß). Was soll ich
tun?
Unter Windows XP (SP2) :
1 Klicken Sie auf dem PC/Notebook auf
Start > Systemsteuerung .
2 Klicken Sie auf Sounds und Audiogeräte .
Seite wird geladen ...
Seite wird geladen ...
Seite wird geladen ...
Seite wird geladen ...
Seite wird geladen ...
Seite wird geladen ...
-
 1
1
-
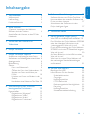 2
2
-
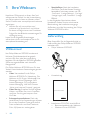 3
3
-
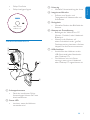 4
4
-
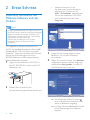 5
5
-
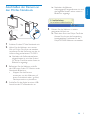 6
6
-
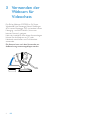 7
7
-
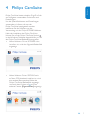 8
8
-
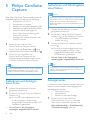 9
9
-
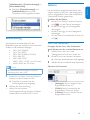 10
10
-
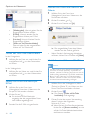 11
11
-
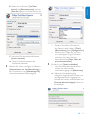 12
12
-
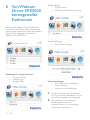 13
13
-
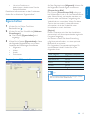 14
14
-
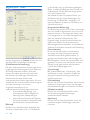 15
15
-
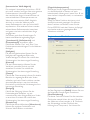 16
16
-
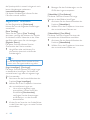 17
17
-
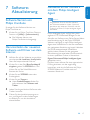 18
18
-
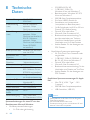 19
19
-
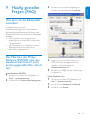 20
20
-
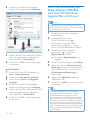 21
21
-
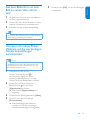 22
22
-
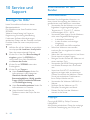 23
23
-
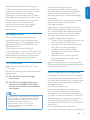 24
24
-
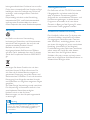 25
25
-
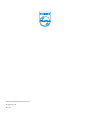 26
26
Philips SPZ5000/00 Benutzerhandbuch
- Kategorie
- Webcams
- Typ
- Benutzerhandbuch
Verwandte Artikel
-
Philips SPZ2500/00 Benutzerhandbuch
-
Philips SPZ3000/00 Benutzerhandbuch
-
Philips SPZ5000/00 Product Datasheet
-
Philips SPZ2000/00 Benutzerhandbuch
-
Philips SPC640NC/00 Benutzerhandbuch
-
Philips SPC1330NC/00 Benutzerhandbuch
-
Philips SPC2050NC Benutzerhandbuch
-
Philips SPC1030NC/00 Benutzerhandbuch
-
Philips SPC630NC/00 Benutzerhandbuch
-
Philips SPZ3000/00 Schnellstartanleitung