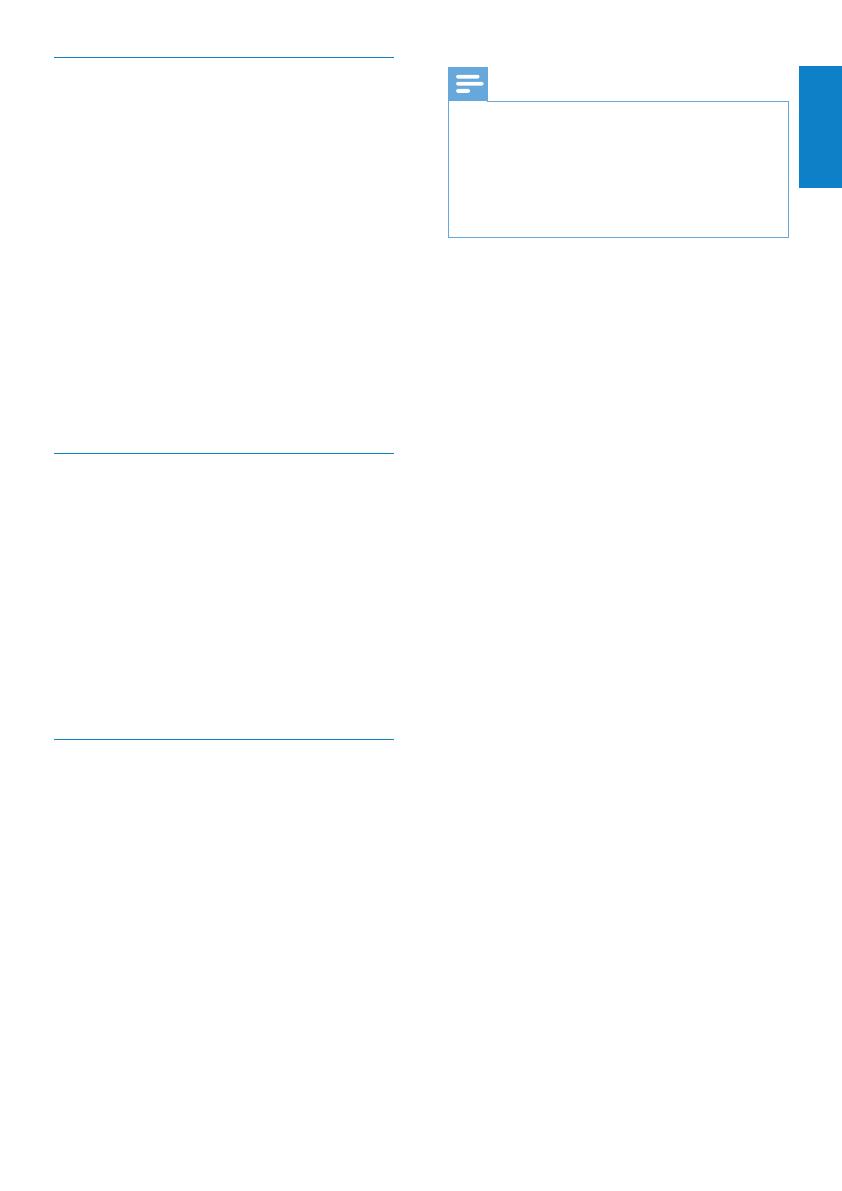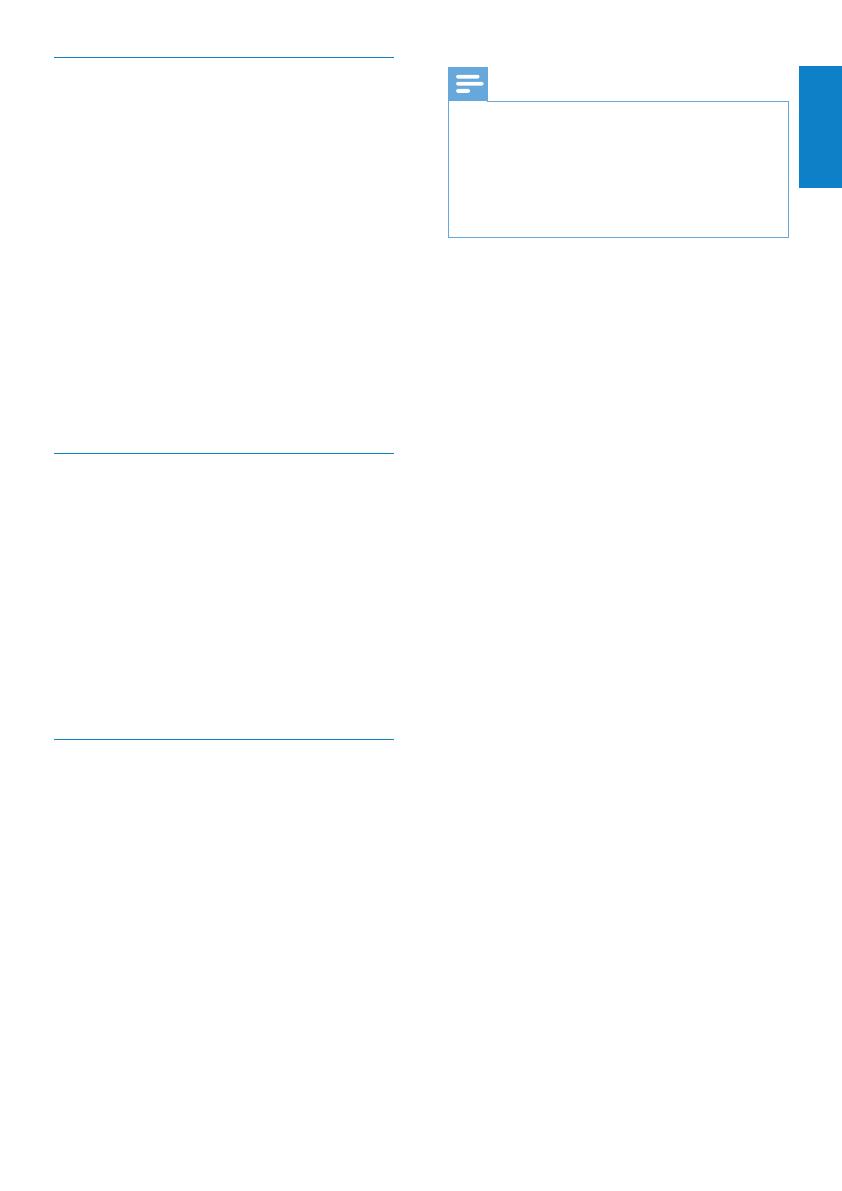
15DE
Deutsch
Hinweis
Dieses Gerät wurde getestet und erfüllt die •
Bestimmungen für Digitalgeräte der Klasse B
gemäß Abschnitt 15 der FCC-Vorschriften.
Diese Bestimmungen sehen einen •
angemessenen Schutz vor Störungen
und Interferenzen bei der Installation in
Wohnanlagen vor.
Dieses Gerät erzeugt und nutzt
Hochfrequenzenergie und kann
solche abstrahlen. Wenn es nicht
vorschriftsmäßig installiert und
verwendet wird, kann es Störungen
des Radio- und Fernsehempfangs
verursachen.
Es kann jedoch nicht ausgeschlossen
werden, dass bei einer bestimmten
Installation Störungen auftreten.
Wenn dieses Gerät Störungen
beim Radio- oder Fernsehempfang
verursacht, was durch Ein- und
Ausschalten des Gerätes festgestellt
werden kann, können Sie versuchen,
diese Störungen durch eine oder
mehrere der folgenden Maßnahmen
zu beheben:
Richten Sie die Empfangsantenne neu aus, •
oder verändern Sie ihre Position.
Vergrößern Sie den Abstand zwischen •
dem Gerät und dem Empfänger.
Schließen Sie das Gerät und den •
Empfänger an zwei unterschiedliche
Stromkreise an.
Wenden Sie sich an Ihren Händler •
oder einen erfahrenen Radio- und
Fernsehtechniker.
Jegliche nicht genehmigte Umrüstung dieses
Geräts kann zum Entzug der Betriebserlaubnis
für dieses Gerät führen.
Copyright
Copyright © 2010 by Philips Consumer
Lifestyle B.V.
Alle Rechte vorbehalten. Ohne die vorherige
schriftliche Genehmigung von Philips darf
dieses Dokument weder vollständig noch
in Teilen durch elektronische, mechanische,
magnetische, optische, chemische, manuelle
oder andere Verfahren vervielfältigt,
übertragen, umgeschrieben oder in einem
Datenabfrufsystem gespeichert oder in eine
Sprache oder Computersprache übersetzt
werden. Marken und Produktnamen
sind Warenzeichen oder eingetragene
Warenzeichen der entsprechenden
Unternehmen.
Haftungsausschluss
Philips schließt jegliche Gewährleistung,
einschließlich aber nicht ausschließlich der
Gewährleistung der Marktgängigkeit und der
Eignung für einen bestimmten Zweck, für
dieses Material aus.
Philips übernimmt keine Haftung für
eventuelle Fehler in diesem Dokument. Philips
istnichtverpichtet,dieindiesemDokument
enthaltenen Informationen zu aktualisieren
oder auf dem neuesten Stand zu halten.
FCC-Konformität
Dieses Gerät entspricht Abschnitt 15 der
FCC-Regeln.
Der Betrieb unterliegt den folgenden beiden
Bedingungen:
a DasGerätdarfkeineStörungen
verursachen.
b DasGerätmussjeglicheStörungen
tolerieren,einschließlich
Störungen,dieeineunerwünschte
Funktionsweiseverursachen.