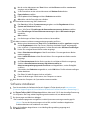Xerox FreeFlow Ex to Print Installationsanleitung
- Typ
- Installationsanleitung

Installations- und Einrichtungsanleitung
Installation von Xerox
®
FreeFlow
®
Express To Print unter Windows 10
702P08056
Einführung
FreeFlow Express To Print unterstützt Windows 10 32-Bit und 64-Bit.
Weitere Informationen zu den Systemvoraussetzungen siehe FreeFlow Express to Print Release
Notes (Versionshinweise zu FreeFlow Express To Print). Dieses Dokument steht zum Herunterladen
zur Verfügung im Bereich „Support & Treiber“ auf www xerox.com.
Installation
Vor der Installation von Express To Print
Als Administrator anmelden.
Das Standard-Systemadministratorkonto aktivieren.
Mit der rechen Mautastaste auf Start klicken und Computerverwaltung auswählen.
System > Lokale Benutzer und Gruppen > Benutzer auswählen.
Mit der rechten Maustaste auf Administrator klicken und Eigenschaften auswählen.
Markierung aus dem Kontrollkästchen Konto ist deaktiviert entfernen.
Abmelden und als Administrator wieder anmelden.
.NET Framework 3.5 installieren.
Das Startmenü öffnen, Systemsteuerung eingeben und die Eingabetaste drücken.
Programme > Windows-Features aktivieren oder deaktivieren auswählen.
.NET Framework 3.5 einschließlich .NET 2.0 und 3.0 und dann OK wählen.
Bei Aufforderung Dateien von Windows Update herunterladen auswählen.
Hinweis: Es muss eine Verbindung zum Internet bestehen.
Schließen wählen.
Vor Installation von Express To Print die erforderlichen Drittanbieteranwendungen wie Microsoft
Office oder Adobe Acrobat installieren.
Hinweis: Vor der Konvertierung von Dokumenten in Express To Print sicherstellen, dass für
jeden Microsoft Office-Dateityp die angegebene Software installiert ist, gestartet werden
kann und ordnungsgemäß funktioniert.
Als Administrator anmelden.
Sicherstellen, dass die Einstellungen der Virenschutz-Software eine Softwareinstallation zulassen.
Den Indexdienst deaktivieren:

Mit der rechen Mautastaste auf Start klicken und Ausführen auswählen. services.msc
eingeben und auf OK klicken.
In der Diensteliste mit der rechten Maustaste auf Windows-Suche klicken.
Eigenschaften auswählen.
Das Dropdown-Menü Starttyp und dann Deaktiviert auswählen.
OK wählen und das Dienstefenster schließen.
Die Benutzerkontensteuerung (UAC) deaktivieren:
Das Start-Menü öffnen, Systemsteuerung eingeben und die Eingabetaste drücken.
System und Sicherheit auswählen.
Unter „Info-Center“ Einstellungen der Benutzerkontensteuerung ändern auswählen.
Unter Einstellungen für Benutzerkontensteuerung die Option Nie benachrichtigen
auswählen.
OK auswählen.
Um Änderungen auf dem Computer zuzulassen, Ja auswählen.
Alle Administratoren im Administratorgenehmigungsmodus ausführen:
Mit der rechen Mautastaste auf Start klicken und Ausführen auswählen. gpedit.msc eingeben
und die Eingabetaste drücken. Das Fenster „Richtlinien der lokalen Gruppe“ wird angezeigt.
Links im Bereich „Computerkonfiguration“ auf das Dreieck neben Windows-Einstellungen
klicken. Die untergeordneten Ordner werden angezeigt.
Neben Sicherheitseinstellungen auf das Dreieck klicken. Die untergeordneten Ordner
werden angezeigt.
Neben Lokale Richtlinien auf das Dreieck klicken. Die untergeordneten Ordner werden
angezeigt.
Auf Sicherheitsoptionen klicken. Rechts werden die verfügbaren Richtlinien angezeigt.
Scrollen zu Benutzerkontensteuerung: Alle Administratoren im
Administratorgenehmigungsmodus ausführen und doppelklicken, um das Dialogfeld
zu öffnen.
Sicherstellen, dass Deaktiviert ausgewählt ist, und auf OK klicken. Die Sicherheitseinstellungen
werden deaktiviert.
Den Editor für lokale Gruppenrichtlinien schließen.
Damit die Änderungen in Kraft treten, den Computer neu starten.
Nach Neustart des Computers als Systemadministrator anmelden.
Software installieren
Zum Herunterladen der Software den Bereich Support & Treiber besuchen auf www.xerox.com
[Customer Support/Support & Drivers/Software & Platforms/FreeFlow/FreeFlow <<Anwendung>>].
Auf ExpressToPrint-9.0.X.X-YYY.exe doppelklicken; dabei steht YYY für die dreistellige Erweiterung
für die Sprache. Die Frage, ob das Programm gestartet werden soll, mit Ja beantworten.
Die Anweisungen am Bildschirm befolgen.
Das Installationsprogramm wird geöffnet, und die Systemvoraussetzungen werden geprüft.
Hinweis: Ist eine der Voraussetzungen nicht erfüllt, wird die Installation abgebrochen.
Probleme beheben und Installation neu starten.
Wenn die Installation abgeschlossen ist und die Begrüßungsmeldung angezeigt wird,
auf Weiter klicken.

Die Softwarelizenzvereinbarung wird geöffnet. Auf Zustimmen klicken.
Die Installationsoptionen werden angezeigt. Die zu aktivierenden Dokumenttypen auswählen.
Mindestens einen Dokumenttyp auswählen, dann Weiter.
Das Fenster Ziel wird angezeigt. Die Angaben prüfen, dann Weiter.
Das Fenster Installationsbereit wird angezeigt. Auf Installieren klicken.
Während der Installation werden verschiedene Fenster angezeigt, zum Beispiel „Installation
vorbereiten“ und „Installation“.
Wenn Die FreeFlow-Installation wurde erfolgreich abgeschlossen gemeldet wird,
auf Fertig stellen klicken. Das System wird neu gestartet.
Hinweis: Wird die Installation mit Warnungen abgeschlossen, Probleme nach den
Anweisungen am Bildschirm beheben.
Nach Abschluss der Installation sicherstellen, dass allgemeine Benutzer Druckaufträge übermitteln
können. Dazu mindestens einen Auftrag als Systemadministrator übermitteln.
MSMQ auf dem System aktivieren:
Die Systemsteuerung öffnen.
Programme und Funktionen ansteuern.
Windows-Features aktivieren oder deaktivieren auswählen.
Microsoft Message Queue (MSMQ)-Server auswählen und die Option erweitern,
um Folgendes zu aktivieren:
• MSMQ-Trigger
• Multicastingunterstützung
OK auswählen.
Das System neu starten.
System konfigurieren
Zum Konfigurieren des Systems die unten beschriebenen Schritte ausführen.
Drucker einrichten
Am einfachsten lassen sich Drucker durch Eingabe der IP-Adresse des Druckers und des Druckservers
hinzufügen. Ist die IP-Adresse des Druckers nicht bekannt, bei der IT-Abteilung des Unternehmens
nachfragen. Bei diesen Anweisungen wird davon ausgegangen, dass die IP-Adresse bekannt ist.
Das Start-Menü öffnen und Alle Apps auswählen. Unter „Xerox FreeFlow“ auf
Druckerregistrierung klicken.
Im Fenster Installierte Produkte die Auswahl aller Produkte außer FreeFlow Express To Print
aufheben. Auf OK klicken.
Im Fenster Druckerregistrierung auf Hinzufügen klicken. Der Druckerinstallations-Assistent
wird angezeigt.
Die IP-Adresse des Druckers oder Druckservers eingeben und auf Identify Configuration
(Konfiguration identifizieren) klicken. Ist die IP-Adresse nicht bekannt, den Druckernamen
eingeben.
Werden Druckermodell und Controller oder Servertyp nicht richtig erkannt, die richtigen
Werte aus den Menüs auswählen. Auf Weiter klicken.

Eine der folgenden Optionen wählen:
Sollen alle Warteschlangen, die auf dem Drucker verfügbar sind, in Express To Print
angezeigt werden, Automatically register all queues at printer (Alle Warteschlangen
auf Drucker automatisch registrieren) auswählen und auf Weiter klicken. Warteschlangen,
die nicht angezeigt werden sollen, entfernen und auf Fertig stellen klicken.
Soll eine bestimmte Warteschlange zur Anzeige in Express To Print angegeben werden,
auf Weiter klicken. Die gewünschte Warteschlange aus dem Menü auswählen und einen
Namen eingeben, unter dem sie in Express To Print angezeigt werden soll. Der Name muss
sich vom eigentlichen Warteschlangennamen unterscheiden.
Fertig stellen auswählen.
Der Drucker und die ausgewählten Warteschlangen werden in Express To Print aufgenommen.
Hinweis: Informationen über weitere Einstellungen sind in der Online-Hilfe zum
Druckerregistrierungsprogramm zu finden.
Lizenzierung
Um eine Lizenz für Express To Print abzurufen, als Systemadministrator oder Benutzer mit
gleichwertigen Zugriffsberechtigungen anmelden.
Hinweis: Aktivierungsschlüssel und Produktseriennummer sind dem Lizenz-Kit zu entnehmen, der zur
Erfüllung des Auftrags versendet wird. Die Hardwareadresse (MAC) ist dem Lizenzierungsfenster von
FreeFlow Express To Print zu entnehmen.
Das Startmenü öffnen und Alle Apps auswählen. Unter „Xerox FreeFlow“ auf Express To Print
klicken.
Wird ein Begrüßungsbildschirm angezeigt, diesen durch Klicken schließen.
Wird das Einstiegsfenster angezeigt, auf Beenden klicken.
Nach dem Start von Express To Print auf Hilfe > Lizenzierung klicken.
Das Fenster Lizenz für FreeFlow Express To Print wird angezeigt. Die Hardwareadresse
(MAC-Adresse) notieren. Sie wird zum Generieren der Lizenzdatei in Schritt 7 benötigt.
Auf Aktivieren klicken.
Auf Xerox Softwareaktivierungsportal klicken.
Hinweis: Verfügt das Express To Print-Gerät nicht über eine Internetverbindung,
siehe Aktivierung mit einem anderen Computer.
Auf der Portal-Website die angeforderten Informationen eingeben.
Die Lizenzdatei wird generiert und angezeigt.
Zum Speichern der Lizenzdatei auf Save and Download License File (Speichern und Lizenzdatei
herunterladen) klicken. Die Lizenzdatei in einem bekannten Ordner speichern.
In Express To Print auf Weiter klicken.
Auf Lizenzdatei laden klicken.
Das Fenster Lizenzdatei auswählen wird angezeigt. Den Ordner ansteuern, in dem die Lizenzdatei
gespeichert wurde. Die Datei auswählen und Öffnen.
Damit ist die Lizenzierung abgeschlossen.

Lizenzverwaltung
Um die aktuelle Lizenzdatei abzurufen, eine Lizenz zu entfernen oder eine Lizenz aufgrund eines
Hardwarefehlers zurückzusetzen, die folgenden Schritte ausführen:
In Express To Print auf Hilfe > Lizenzierung klicken.
Auf den Link für den gewünschten Lizenzverwaltungsvorgang klicken und die Anweisungen
befolgen.
Softwareverwaltung
Übertragen der Software auf einen anderen Computer
Soll die Software von einem Computer auf einen anderen übertragen werden, vor Aktivierung
der Lizenz die Softwarelizenz vom bisherigen Computer entfernen. Zum Entfernen der Software
wird ein Deaktivierungsschlüssel benötigt.
In Express To Print auf Hilfe > Lizenzierung klicken.
Die Deaktivierungsanweisungen am Bildschirm befolgen, dann auf Weiter klicken. Welches
Verfahren zu wählen ist, hängt davon ab, wie die Software ursprünglich erworben wurde.
Auf die Schaltfläche Xerox Softwareaktivierungsportal klicken.
Zum Abrufen der Deaktivierungsdatei auf der Portal-Website die angeforderten Informationen
eingeben, dann Weiter.
Zum Speichern der Datei auf Durchsuchen klicken und den Ordner auswählen, in dem
die Datei gespeichert wurde. Den Ordner notieren.
Im Lizenzfenster für FreeFlow Express To Print auf Deaktivierungsdatei laden klicken,
die gespeicherte Deaktivierungsdatei auswählen und auf Öffnen klicken.
Auf Weiter klicken. Die Software wird deaktiviert.
Express To Print auf dem neuen Computer installieren und das Verfahren zur Lizenzierung
ausführen.
Hinweis: Es werden der ursprüngliche Aktivierungsschlüssel, der Deaktivierungsschlüssel
und die Hardwareadresse (MAC-Adresse) benötigt.
Zum Entfernen der Software vom alten Computer siehe „Entfernen deaktivierter Software
von einem Computer“.
Entfernen deaktivierter Software von einem Computer
Das Start-Menü öffnen. Systemsteuerung > Programme und Funktionen auswählen.
In der Liste auf FreeFlow Express To Print doppelklicken.
Die Software nach den angezeigten Anweisungen entfernen.

Aktivierung mit einem anderen Computer
Wenn das Express To Print-Gerät nicht über eine Internetverbindung verfügt:
Den Aktivierungsschlüssel, die Produktseriennummer und die Hardwareadresse (MAC-Adresse)
notieren und zu einem Gerät mit Internetverbindung wechseln.
Beim Xerox Softwareaktivierungsportal auf https://www.xeroxlicensing.xerox.com/activation
anmelden.
Auf der Portal-Website die angeforderten Informationen eingeben.
Die Lizenzdatei wird generiert und angezeigt. Auf Save and Download License File (Speichern
und Lizenzdatei herunterladen) klicken.
Die Lizenzdatei auf einem Wechseldatenträger speichern.
Die Lizenzdatei zum Express To Print-Gerät bringen und mit Schritt 9 im Abschnitt Lizenzierung
weiter oben fortfahren.
© 2019 Xerox Corporation. Alle Rechte vorbehalten. Xerox
®
und Xerox samt Bildmarke
®
sind Marken der Xerox Corporation in den USA
und/oder anderen Ländern. BR#14281
-
 1
1
-
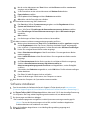 2
2
-
 3
3
-
 4
4
-
 5
5
-
 6
6
Xerox FreeFlow Ex to Print Installationsanleitung
- Typ
- Installationsanleitung
Verwandte Artikel
-
Xerox FreeFlow Ex to Print Installationsanleitung
-
Xerox FreeFlow Core Installationsanleitung
-
Xerox FreeFlow Output Manager Installationsanleitung
-
Xerox FreeFlow Variable Information Suite Benutzerhandbuch
-
Xerox FreeFlow Variable Information Suite Benutzerhandbuch
-
Xerox FreeFlow Variable Information Suite Benutzerhandbuch
-
Xerox FreeFlow Core Installationsanleitung
-
Xerox FreeFlow Core Installationsanleitung
-
Xerox Versant 3100 Benutzerhandbuch
-
Xerox FreeFlow Makeready Installationsanleitung