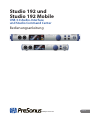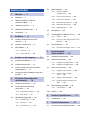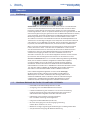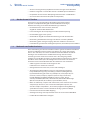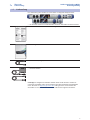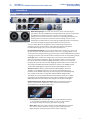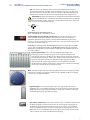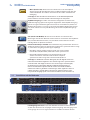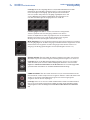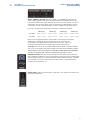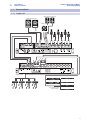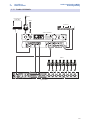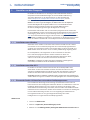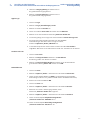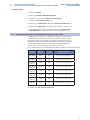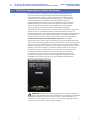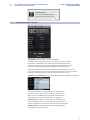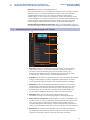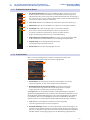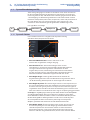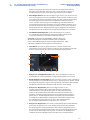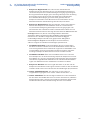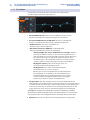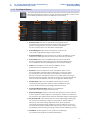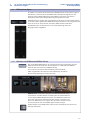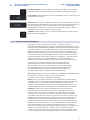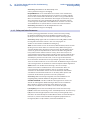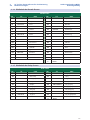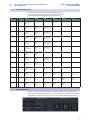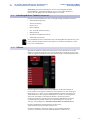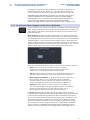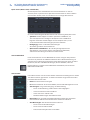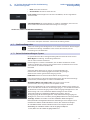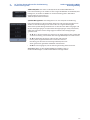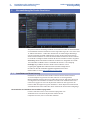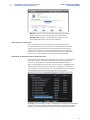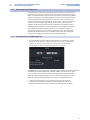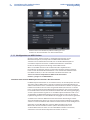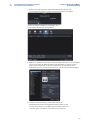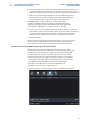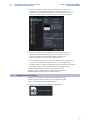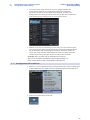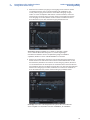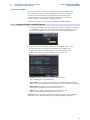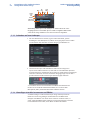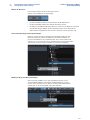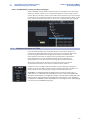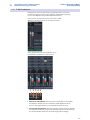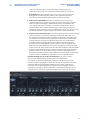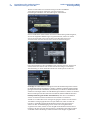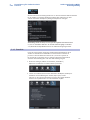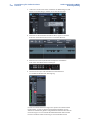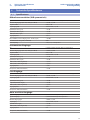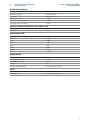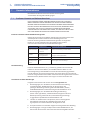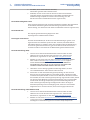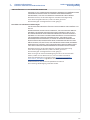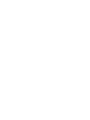www.presonus.com
®
Deutsch
Studio 192 und
Studio 192 Mobile
USB 3.0 Audio-Interface
und Studio Command Center
Bedienungsanleitung

Inhaltsverzeichnis
1 Übersicht — 1
1.1 Einführung — 1
1.2 Hardware-Merkmale des Studio 192
und Studio 192 Mobile — 1
1.3 Merkmale von UC Surface — 2
1.4 Merkmale von Studio One Artist — 2
1.5 Lieferumfang — 3
2 Anschlüsse — 4
2.1 Anschlüsse und Bedienelemente auf der
Vorderseite — 4
2.2 Anschlüsse auf der Rückseite — 6
2.3 Blockschaltbild — 9
2.3.1 Studio 192 — 9
3.2.1 Studio 192 Mobile — 10
3 Anschluss an den Computer — 11
3.1 Installation unter Windows — 11
3.2 Installation unter Mac OS X — 11
3.3 Einsatz der Studio 192 Interfaces mit anderen
Audioprogrammen — 11
3.4 Steuerung der Studio 192 Mikrofon-Preamps über
Ihre DAW — 13
4 UC Surface Steuersoftware für
das Monitoring — 14
4.1 Startfenster von UC Surface — 15
4.2 Bedienelemente für die Mischung
mit UC Surface — 16
4.2.1 Bedienelemente im Kanal — 17
4.2.2 Kanal-Details — 17
4.3 Dynamikbearbeitung und EQ — 18
4.3.1 Dynamik-Sektion — 18
4.3.2 EQ-Sektion — 21
4.3.3 Fat Channel Presets — 22
4.4 Effekte hinzufügen — 23
4.4.1 Editieren von Effekten
und Effekt-Presets — 23
4.4.2 Reverb und seine Parameter — 24
4.4.3 Delay und seine Parameter — 25
4.4.4 Bibliothek der Reverb-Presets — 26
4.4.5 Bibliothek der Delay-Presets — 26
4.4.6 Digitaleffekt-Typen — 27
4.5 Main-Optionen — 27
4.6 Schnellzugriffsleiste: Talkback, Szenen etc. — 28
4.6.1 Talkback — 28
4.6.2 Quick Scenes, Mute-Gruppen und die Szenen-
Bibliothek — 29
4.7 Die Einstellungsseite — 31
4.7.1 Reiter Geräteeinstellungen: System — 31
5 Kurzanleitung für
Studio One Artist — 33
5.1 Installation und Autorisierung — 33
5.2 Einrichten von Studio One — 35
5.2.1 Konfiguration von Audiogeräten — 35
5.2.2 Konfiguration von MIDI-Geräten — 36
5.3 Anlage eines neuen Songs — 39
5.3.1 Konfiguration der Anschlüsse — 40
5.3.2 Anlage von Audio- und MIDI-
Spuren — 42
5.3.3 Aufnahme auf eine Audiospur — 43
5.3.4 Hinzufügen virtueller Instrumente und
Effekte — 43
5.4 Monitormischungen mit Z-Mix — 45
5.4.1 Z-Mix-Funktionen — 46
5.4.2 Punch-In — 49
6 Technische Spezifikationen — 51
6.1 Spezifikationen — 51
7 Garantie-Informationen — 53
7.1 PreSonus-Garantie und Verbraucherschutz — 53

1
1 Übersicht
1.1 Einführung
Studio 192 und Studio 192 Mobile
Bedienungsanleitung
1 Übersicht
1.1 Einführung
Vielen Dank, dass Sie sich für das PreSonus Studio 192 26 x 32 USB 3.0 Audio-
Interface und Studio Command Center entschieden haben. PreSonus Audio
Electronics verwenden für die Interfaces der Studio 192 Serie ausschließlich
hochwertige Bauteile, sodass ein optimaler Betrieb über Jahre gewährleistet ist. Mit
übersteuerungsfesten, digital gesteuerten Class-A XMAX™ Mikrofonvorverstärkern,
einer 26x32 bzw. 22x26 USB 3.0 Aufnahme- und Wiedergabe-Engine, Talkback,
Monitoring-Funktionen, erweiterten internen DSP-Funktionen uvm. setzen
die Studio 192 Interfaces neue Maßstäbe im Bereich der Musikproduktion und
-Performance. Sie benötigen lediglich einen Computer mit einem freien USB 2.0
oder 3.0 Port, ein paar Mikrofone und Kabel, aktive Lautsprecher und natürlich
Inspiration, um Ihre Musik aufzunehmen, zu mischen und zu veröffentlichen.
Wenn Sie Fragen oder Anmerkungen zu Ihrem PreSonus Studio 192 Interface
haben, rufen Sie uns unter 1-225-216-7887 an (9:00 Uhr bis 17 Uhr Central
Standard Time für Kunden aus den USA). Wir bei PreSonus Audio Electronics
bemühen uns um eine stetige Weiterentwicklung unserer Produkte und
schätzen Ihre Anregungen daher sehr. Denn schließlich wissen Sie als
Anwender am besten, was Sie von Ihrem Equipment erwarten. Vielen Dank für
Ihr Vertrauen und viel Erfolg mit Ihrem Interface aus der Studio 192 Serie!
Über dieser Handbuch: Bitte lesen Sie sich diese Bedienungsanleitung vollständig
durch, um sich mit den Funktionen, Programmen und Anschlussoptionen
vertraut zu machen, bevor Sie Ihr Studio 192 Interface an Ihren Computer
anschließen. Auf diese Weise können Sie Probleme bei der Installation und
Inbetriebnahme vermeiden. Dieses Handbuch beschreibt den Betrieb des Studio
192 sowie des Studio 192 Mobile. Bei funktionalen Unterschieden wird zuerst
das Studio 192 und anschließend das Studio 192 Mobile beschrieben.
In dieser Bedienungsanleitung finden Sie immer wieder Profi-Tipps,
die Ihnen helfen werden, schnell zu einem Studio 192 und Studio 192
Mobile Experten zu werden. Zusätzlich zu den Profi-Tipps haben wir im
Verlauf des Handbuchs noch verschiedene Schritt-für-Schritt-Anleitungen
eingefügt. Diese Tutorials helfen Ihnen dabei, das Optimum aus Ihrem
Studio 192 Interface und der mitgelieferten Software herauszuholen.
1.2 Hardware-Merkmale des Studio 192 und Studio 192 Mobile
• Hochauflösende 24 Bit Audioqualität bis 192 kHz
• 8/2 digital gesteuerte XMAX-Mikrofonvorverstärker
• Latenzfreies Monitoring mit StudioLive™ Fat-Channel-Verarbeitung
in jedem analogen Eingang sowie Umschaltung der Lautsprecher
und Talkback-Steuerung über Studio One oder UC Surface
• Individuelle Stereo-Summenausgänge mit Mono-,
Dim- und Mute-Schaltung sowie Pegelsteller
• Integriertes Talkback-Mikrofon (Studio 192)
• Bis zu 26/22 Eingänge und 32/26 Ausgänge gleichzeitig
nutzbar (bei 192 kHz: 8 x 14 / 4 x 8)
• Makelloser analoger Signalweg mit hochwertigen 118 dB Digitalwandlern
• 8/4 symmetrische Ausgänge für flexibles Monitoring

2
1 Übersicht
1.3 Merkmale von UC Surface
Studio 192 und Studio 192 Mobile
Bedienungsanleitung
• Zwei/ein leistungsstarke(r) Kopfhörerverstärker mit eigenen DA-Wandlern
• Nahtlose Integration in Studio One Version 3 für Mehrspur-Produktionen
• Kompatibel mit den meisten Musikprogrammen für Mac® und Windows®
• Universelle USB 3.0 Schnittstelle (USB 2.0 kompatibel)
1.3 Merkmale von UC Surface
UC Surface ist eine leistungsfähige Anwendung mit professioneller
Dynamik- und EQ-Bearbeitung für latenzfreie Monitormischungen,
Talkback-Steuerung und erweiterten Monitoring-Funktionen.
• Kontextmenüs für einen schnellen, intuitiven
Zugriff auf sämtliche Mischfunktionen
• Fernsteuerung für die Preamp-Pegel und 48 V Phantomspeisung
• Kontextabhängiges Preset-System
• Unmittelbarer Zugriff auf alle Monitormischungen und den Main-Mix
• Bearbeitung der Monitormischungen mit Reverb- und Delay-Effekten
• Bearbeitung jedes analogen Eingangs über den StudioLive Fat Channel
• Fernbedienung zur Auswahl der Regielautsprecher, für Talkback, Dim und Mute
1.4 Merkmale von Studio One Artist
Zum Lieferumfang aller PreSonus Audio-Interfaces gehört die Aufnahmesoftware
PreSonus Studio One Artist mit mehr als 4 GB Plug-Ins, Loops und Samples:
Hier ist alles enthalten, was Sie für die Aufnahme und Produktion von Musik
benötigen. Alle Funktionen für die Monitormischung und zur Preamp-
Steuerung in Ihrem Studio 192 Interface sind in die einzigartige Z-Mix-
Funktion von Studio One integriert. Die Kurzanleitung in Abschnitt 5 in diesem
Handbuch unterstützt Sie bei der Konfiguration Ihres Studio 192 Interfaces
und bietet einen kurzen Überblick über die Funktionen von Studio One.
• Z-Mix sorgt für eine umfassende Integration aller
Funktionen Ihres Studio 192 Interfaces.
• Unbegrenzte Anzahl von Tracks, Inserts und Aux-Wegen
• 20 hochwertige Native Effects™ Plug-Ins: Amp-Simulation (Ampire),
Delay-Effekte (Analog Delay, Beat Delay), Distortion (RedLightDist™),
Dynamikbearbeitung (Channel Strip, Kompressor, Gate, Expander, Fat
Channel, Limiter, Tricomp™), Equalizer (Channel Strip, Fat Channel,
Pro EQ), Modulationseffekte (Autofilter, Chorus, Flanger, Phaser,
X-Trem), Halleffekte (Mixverb™, Room Reverb) sowie Audio-Werkzeuge
(Binaural Pan, Mixtool, Phase Meter, Spectrum Meter, Tuner)
• Mehr als 4 GB Loops, Samples und Instrumente, unter anderem der virtuelle
Sample Player Presence™, der virtuelle Drumcomputer Impact™, der
virtuelle Sampler SampleOne™, der virtuelle polyphone Anlog-Modeling-
Synth Mai Tai und der virtuelle subtraktive Analog-Synthesizer Mojito
• Innovatives und intuitives MIDI-Mapping
• Umfangreiche Drag-and-Drop-Funktionen für einen schnelleren Workflow
• Für Mac OS X und Windows verfügbar

3
1 Übersicht
1.5 Lieferumfang
Studio 192 und Studio 192 Mobile
Bedienungsanleitung
1.5 Lieferumfang
Im Lieferumfang Ihrer Studio 192 Serie finden Sie folgende Komponenten:
• Ein PreSonus Studio 192 USB 3.0 Audio-Interface und Studio Command Center
• PreSonus Studio 192 Series Kurzanleitung
• Anleitung für die Studio One Tastaturbefehle
• USB 3.0 Kabel, Länge 1,8 m
• Externes Netzteil
Profi-Tipp: Die mitgelieferte Software und alle Treiber für Ihr PreSonus Studio 192
und Studio 192 Mobile stehen in Ihrem My PreSonus Benutzerkonto zum Download
bereit. Besuchen Sie http://my.presonus.com und registrieren Sie Ihr Interface aus
der Studio 192 Serie, um auf Ihre Downloads und Lizenzen zugreifen zu können.

4
2 Anschlüsse
2.1 Anschlüsse und Bedienelemente auf der Vorderseite
Studio 192 und Studio 192 Mobile
Bedienungsanleitung
2 Anschlüsse
2.1 Anschlüsse und Bedienelemente auf der Vorderseite
Mikrofoneingänge. Ihr Studio 192 Interface ist mit acht/zwei digital
gesteuerten PreSonus XMAX Universal-Mikrofonvorverstärkern ausgestattet.
Die XMAX-Vorverstärker bestehen aus einer Class A Eingangsstufe,
gefolgt von einer Dual-Servo-Gain-Stufe. Diese Schaltung ermöglicht eine
umfangreiche und extrem rauscharme Vorverstärkung, mit der Sie das
Audiosignal anheben können, ohne etwaige Nebengeräusche zu verstärken.
Die sechs analogen Eingänge auf der Rückseite des Studio 192
sind als Combo-Buchsen ausgeführt. Dieser praktische Anschluss kann
wahlweise einen 6,35 mm Klinken- oder einen XLR-Stecker aufnehmen.
Die Mikrofoneingänge 3 bis 8 sitzen auf der Geräterückseite.
Instrumenten-Eingänge. Die 6,35 mm TS-Buchsen für die Kanäle 1 und 2 sind
für den Anschluss von Instrumenten (Gitarre, Bass etc.) ausgelegt. Wenn Sie ein
Instrument am Instrumenten-Eingang anschließen, wird der Mikrofonvorverstärker
umgangen und das Signal direkt auf die Instrumenten-Vorverstärkerstufe gespeist.
Profi-Tipp: Aktive Instrumente verfügen über einen internen Vorverstärker oder
geben ihr Signal mit Linepegel aus. Aktive Instrumente sollten Sie eher an einem
Line- als an einem Instrumenteneingang anschließen. Wenn Sie eine Quelle mit
Linepegel an einem der Instrumenten-Eingänge auf der Vorderseite des Studio 192
oder Studio 192 Mobile anschließen, kann dieser nicht nur beschädigt werden,
sondern das Audiosignal ist zudem extrem laut und häufig auch verzerrt.
Wichtiger Hinweis: Wie bei jedem Gerät mit Audioeingängen wird beim
Anschluss eines Mikrofons oder einer Line-Quelle sowie beim Aktivieren/
Deaktivieren der Phantomspeisung eine kurze Pegelspitze am Audioausgang
Ihres Studio 192 Interfaces erzeugt. Wir empfehlen daher dringend, den
Trim-Regler im entsprechenden Kanal herunterzudrehen, bevor Sie ein Kabel
umstecken oder die Phantomspeisung ein- oder ausschalten. Diese einfache
Maßnahme kann die Lebensdauer Ihres Equipments um Jahre verlängern.
Bedienelemente für den Vorverstärker. Über diese Bedienelemente
steuern Sie die internen Mikrofon- und Instrumentenvorverstärker
aus und aktivieren die Phantomspeisung.
• Preamp Gain: Mit diesem Regler steuern Sie die Mikrofon-Preamps
1 – 8/2 und die Instrumenten-Preamps 1 und 2 aus. Der aktuelle
Trim-Pegel wird über das Display ganz rechts angezeigt.
• Next / Prev: Über diese Tasten wählen Sie den Mikrofonvorverstärker
aus, den Sie steuern möchten. Im Display rechts neben dem Trim-
Regler wird der aktuell gesteuerte Vorverstärker angezeigt.

5
2 Anschlüsse
2.1 Anschlüsse und Bedienelemente auf der Vorderseite
Studio 192 und Studio 192 Mobile
Bedienungsanleitung
• 48V: Die Studio 192 Interfaces können kann jeden Mikrofonvorverstärker
48 V Phantomspeisung ausgeben. Die Phantomspeisung lässt sich über diese
Taste für jeden Kanal einzeln aktivieren. Bei aktivierter 48 V Phantomspeisung
leuchtet die blaue LED am oberen Ende der entsprechenden Pegelanzeige.
ACHTUNG: Phantomspeisung wird nur für Kondensatormikrofone benötigt.
Dynamische Mikrofone, insbesondere Bändchenmikrofone können dadurch
irreparabel beschädigt werden. Schalten Sie die Phantomspeisung also immer nur
dann ein, wenn Sie sie wirklich benötigen.
12
3
Masse
XLR
[+48V]
[+48
V]
XLR-Belegung für Phantomspeisung:
Pin 1 = MASSE Pin 2 = +48 V Pin 3 = +48 V
Talkback-Mikrofon und -Regler (Studio 192). Das Studio 192 integriert ein
internes Talkback-Mikrofon. Drücken Sie die Talk-Taste, um das Signal dem
gewählten Mix zuzuordnen. Um das interne Talkback-Mikrofon auszusteuern,
wählen Sie in der Vorverstärker-Sektion den Kanal „c“ (Comm) aus und stellen den
Pegel über den Endlosregler ein.
Profi-Tipp: Das Routing für das Talkback-Mikrofon können Sie auch über UC Surface
steuern. Weitere Informationen finden Sie in Abschnitt 4. Anwender des Studio 192
Mobile können bei Bedarf einen der analogen Eingänge für die Talkback-Funktion in
UC Surface wählen.
Input-Pegelanzeigen. Diese acht LED-Pegelanzeigen zeigen den
Eingangspegel der analogen Eingänge Ihres Studio 192 Interfaces. Bei
Signalpegeln zwischen -50 dBFS und -6 dBFS leuchten die grünen LEDs auf.
Bei Signalpegeln zwischen -4 dBFS und -2 dBFS leuchten die gelben LEDs auf.
Die roten Clip-LEDs leuchten auf, sobald der Eingangspegel -0,5 dBFS
überschreitet. Ab diesem Pegel kommt es zu einer Übersteuerung der
AD-Wandler mit hörbaren Verzerrungen. Verwenden Sie die Gain-Steuerung,
um die Pegel unterhalb dieser Grenze zu halten.
Main. Der Main-Regler steuert den Ausgangspegel für die Main-Ausgänge auf der
Rückseite des Studio 192 Interfaces im Bereich von -80 dB bis 0 dB. Dieser Regler
hat einen rein dämpfenden Effekt.
• Pegelanzeigen. Diese Pegelanzeigen stellen den Signalpegel der Treiber-
Rückführungen 1 und 2 (Main Left/Right) dar. Diese Anzeigen bieten dieselben
Auflösung wie die Eingangspegelanzeigen (-50 dBFS bis -0,5 dBFS) und sitzen
vor dem Pegelsteller für den Main-Ausgang.
• Dim / Mute (Studio 192). Diese Taste steuert die Dim- und Mute-Funktionen für
die Main-Ausgänge. Drücken Sie die Taste, um den Ausgangssignalpegel um
20 dB abzusenken. Drücken und halten Sie die Taste, um das Signal im Main-
Ausgang stummzuschalten. Die Taste leuchtet gelb, wenn Dim, und rot, wenn
Mute aktiv ist. Diese Funktionen stehen über UC Surface sowohl für das Studio
192 als auch für das Studio 192 Mobile zur Verfügung.

6
2 Anschlüsse
2.2 Anschlüsse auf der Rückseite
Studio 192 und Studio 192 Mobile
Bedienungsanleitung
• Mono (Studio 192). Mit dieser Taste summieren Sie das stereophone
Ausgangssignal für den Main-Ausgang. Die Mono-Funktion steht über UC
Surface sowohl für das Studio 192 als auch für das Studio 192 Mobile zur
Verfügung.
Profi-Tipp: Mit Hilfe der Mono-Funktion können Sie die Monokompatibilität
prüfen und Ihren Stereomix auf Phasenauslöschungen hin überprüfen.
Kopfhörerausgang. Ihr Studio 192 Interface verfügt über einen bzw. zwei
Kopfhörerausgänge, jeweils mit eigenem Pegelsteller. Jeder Kopfhörerausgang
gibt einen eigenen Audio-Ausgabe-Stream mit aus Ihrer DAW aus (Studio 192:
Wiedergabe-Streams 11-12 und 13-14, Studio 192 Mobile: Wiedergabe-Streams
7-8). In UC Surface lässt sich jede Mischung auf einen der Kopfhörerausgänge
routen.
Cue (Studio 192 Mobile). Mit der Cue-Taste können Sie zwischen zwei
Mischungen umschalten. Ohne UC Surface schalten Sie zwischen den Kopfhörer-
(7/8) und den Main-Mix-Streams (1/2) um. Mit UC Surface können Sie zwei
beliebige Mixes als Quellen auswählen.
Power-Taste und Sync-Leuchte. Der beleuchtete Ring um die Power-Taste Ihres
Studio192 Interfaces dient als Anzeige der Clock-Quelle / Synchronisation. Er zeigt
an, ob Ihr Gerät ein gültiges Clock-Signal empfängt.
• Blau Wenn er blau leuchtet, wird Ihr Studio 192 Series Interface
korrekt über USB, Wordclock, ADAT oder S/PDIF synchronisiert.
• Rot und blau blinkend. Wenn er rot und blau blinkt, ist Ihr
Studio 192 Interface entweder nicht auf Ihren Computer
synchronisiert oder es liegt keine externe Clock-Quelle an.
Profi-Tipp: Die Wordclock liefert das Taktsignal, über das digitale Geräte ihre
Frameraten aufeinander abgleichen. Eine korrekt eingestellte Synchronisation
verhindert Klick- oder Popp-Geräusche sowie Verzerrungen im Audiosignal,
die aufgrund einer fehlerhaften digitalen Audioübertragung auftreten
können. Grundsätzlich empfiehlt sich das Studio 192 Interface als Master
Clock für Ihr Studio: Es gibt dazu ein hochwertiges Clock-Signal aus. Wenn Sie
jedoch ein anderes Gerät als Master Clock nutzen möchten, können Sie die
entsprechende Eingangsquelle in UC Surface auswählen (siehe Abschnitt 4.6).
2.2 Anschlüsse auf der Rückseite
Line-Eingänge3 bis 8/4 Die 6,35 mm TRS-Buchsen für die Kanäle 3 bis 8/4
sind für den Anschluss von Linepegel-Geräten ausgelegt. Diese Eingänge sind
so ausgelegt, dass sie Line-Signale mit bis zu +18 dBFS verarbeiten können.

7
2 Anschlüsse
2.2 Anschlüsse auf der Rückseite
Studio 192 und Studio 192 Mobile
Bedienungsanleitung
Profi-Tipp: Wenn diese Eingänge aktiviert sind, wird der Mikrofonvorverstärker
komplett aus dem Signalfluss genommen und es stehen entsprechend
keine Trim-Regler zur Verfügung. Typische Beispiele für den Anschluss
von Line-Quellen sind Synthesizer-Ausgänge, Signalprozessoren und
externe Mikrofonvorverstärker und Kanalzüge. Den Pegel passen Sie
über den Lautstärkeregler am Ausgang Ihres Line-Geräts an.
Line-Ausgänge 1 bis 8/4 Die Studio 192 Interfaces verfügen über
acht/vier symmetrische Line-Ausgänge, über die sich externe
Geräte wie Kopfhörerverstärker, Signalprozessoren und zusätzliche
Monitore ansteuern lassen. Jeder Ausgang bietet einen eigenen
Wiedergabe-Stream (Wiedergabe-Streams 3 bis 10/6).
Main-Ausgänge. Das sind die Hauptsummenausgänge für Ihr Studio 192 Interface.
Der Ausgangspegel für die Main-Ausgänge wird über den Main-Pegelsteller auf der
Gerätevorderseite eingestellt. Die Main-Ausgänge bieten ebenso wie die Line-
Ausgänge unabhängige Wiedergabe-Streams (Wiedergabe-Streams 1-2).
Clock In und Out. Über diese BNC-Anschlüsse empfängt das Studio 192 Interface
Wordclock-Signale von anderen digitalen Audiogeräten und gibt sie an diese aus.
Profi-Tipp: Wenn Sie den BNC-Clock-Eingang verwenden, müssen Sie in UC Surface
„BNC“ als Clock-Quelle einstellen und die Samplingrate auf die des externen Geräts
abgleichen. Einzelheiten dazu finden Sie in Abschnitt 4.6. Für eine ordnungsgemäße
Synchronisation wird zudem ein 75 Ω BNC-Wordclock-Kabel benötigt.
S/PDIF In und Out. Über die S/PDIF-Anschlüsse lassen sich zwei Audiokanäle mit
maximal 24 Bit / 96 kHz einspeisen bzw. ausgeben. Über die S/PDIF I/Os können die
Studio 192 Interfaces zudem Wordclock-Signale auf externe Digitalgeräte
ausgeben und von diesen empfangen.
Profi-Tipp: Sofern Sie ein externes S/PDIF-Gerät als Master Clock verwenden möchten,
müssen Sie in UC Surface entsprechend „S/PDIF“ als Clock-Quelle anwählen und die
Samplingrate mit dem Gerät abgleichen. Einzelheiten dazu finden Sie in Abschnitt
4.6.

8
2 Anschlüsse
2.2 Anschlüsse auf der Rückseite
Studio 192 und Studio 192 Mobile
Bedienungsanleitung
ADAT – S/MUX In und Out. Über diese ADAT – Dual S/MUX-Ports können Sie
externe Digitalgeräte anschließen. Bei der Aufnahme und Wiedergabe mit 44,1
oder 48 kHz stehen über jeden ADAT I/O von links nach rechts jeweils acht der 16
verfügbaren Kanäle zur Verfügung. Bei der Aufnahme und Wiedergabe mit 88,2
oder 96 kHz sind an jedem Port jeweils vier der verfügbaren acht Kanäle aktiv.
Diese Ein- und Ausgänge haben bei 176,4 oder 192 kHz keine Funktion:
ADAT 1 Eingang ADAT 2 Eingang ADAT 1 Ausgang ADAT 2 Ausgang
44,1 / 48 kHz Kanäle 11 – 18/7 – 14 Kanäle 19 – 26/15-22 Kanäle 17 – 24/11-18 Kanäle 24 – 32/19-26
88,2 / 96 kHz Kanäle 11 – 14/7-10 Kanäle 15 – 18/11-14 Kanäle 17 – 20/11-14 Kanäle 21 – 24/15-18
Wenn Sie einen DigiMax DP88 an einem Studio 192 Interface anschließen,
empfangen die ADAT-Anschlüsse Informationen zur Steuerung der
Vorverstärker im DigiMax DP88 und geben diese auch aus, sodass sie
direkt über UC Surface oder Studio One gesteuert werden können.
Profi-Tipp: Sofern Sie ein externes ADAT-Gerät als Master Clock verwenden möchten,
müssen Sie in UC Surface entsprechend „ADAT 1“ als Clock-Quelle anwählen und die
Samplingrate mit dem Gerät abgleichen. Einzelheiten dazu finden Sie in Abschnitt
4.1. Über den Eingang ADAT 2 kann keine Wordclock empfangen werden.
USB 3.0-Anschluss Über diesen Port verbinden Sie Ihr Studio 192 Interface mit
Ihrem Computer. Obwohl es sich bei dem Studio 192 Interface um ein vollwertiges
USB 3.0 Gerät handelt, ist es vollständig abwärtskompatibel zu USB 2.0. Schließen
Sie Ihr Studio 192 Interface in keinem Fall an einer USB 1.1 Schnittstelle (oder
darunter) Ihres Computers an.
Netzanschluss. Über diesen Anschluss verbinden Sie Ihr Studio 192 Interface mit
dem externen Netzteil.

9
2 Anschlüsse
2.3 Blockschaltbild
Studio 192 und Studio 192 Mobile
Bedienungsanleitung
2.3 Blockschaltbild
2.3.1 Studio 192
Studio 192
DigiMax DP88
Vorverstärker und
Channel Strips
Haupt-Monitore (A)
Alternativ-Monitore (B)
Sub (C)

10
2 Anschlüsse
2.3 Blockschaltbild
Studio 192 und Studio 192 Mobile
Bedienungsanleitung
3.2.1 Studio 192 Mobile
Studio 192 Mobile
DigiMax DP88
Keyboard
Mikros
Gitarre
Mikro
Computer mit
Studio One

11
3 Anschluss an den Computer
3.1 Installation unter Windows
Studio 192 und Studio 192 Mobile
Bedienungsanleitung
3 Anschluss an den Computer
Ihr Studio 192 Interface ist ein leistungsstarkes USB 3.0 Audio-Interface
mit professionellen Audiowerkzeugen und einer flexiblen Monitoring-
Steuerung. Besuchen Sie vor dem Anschluss an den Computer die
Seite www.presonus.com/products/Studio-192/techspecs, um sich
über die aktuellen Systemvoraussetzungen zu informieren.
Hinweis: Die Prozessorgeschwindigkeit, die RAM-Größe sowie die Kapazität
und Geschwindigkeit der Festplatten haben einen entscheidenden Einfluss
auf die Leistung. Ein schnellerer Prozessor und mehr RAM verringern
die Latenz (Verzögerung) und steigern die allgemeine Leistung.
Der Windows ASIO-Treiber und das Installationsprogramm für UC Surface für
OS X und Windows stehen in Ihrem My PreSonus Benutzerkonto zum Download
zu Verfügung. Dazu müssen Sie sich allerdings zuerst auf http://my.presonus.
com in Ihr Benutzerkonto einloggen oder ein Konto anlegen, um Ihr Studio 192
oder Studio 192 Mobile zu registrieren. Im Anschluss an die Registrierung stehen
dann alle Software-Downloads in Ihrem My PreSonus Benutzerkonto bereit.
3.1 Installation unter Windows
Verbinden Sie Ihr Studio 192 Interface mit einem freien USB 2.0 oder 3.0 Port
und starten Sie das Installationsprogramm. Das Installationsprogramm führt
Sie durch alle Installationsschritte. Diese Anwendung installiert die ASIO- und
WDM-Treiber sowie UC Surface. Lesen Sie bitte jede Meldung sorgfältig durch.
Es wird empfohlen, alle Programme vor der Installation zu schließen.
Das Installationsprogramm für das Studio 192 führt Sie durch alle
Installationsschritte. Lesen Sie bitte jede Meldung aufmerksam durch,
sodass Sie Ihr Studio 192 Interface nicht zu früh anschließen.
Profi-Tipp: Es empfiehlt sich, aktive Anti-Viren-Programme vorübergehend
zu beenden, um Probleme bei der Installation zu verhindern.
3.2 Installation unter Mac OS X
Ihr Studio 192 Interface arbeitet unter OS X als klassenkompatibles Core
Audio Gerät. sodass kein zusätzlicher Treiber installiert werden muss. Um
allerdings alle Möglichkeiten zur Mischung und für das Monitoring mit Ihrem
Studio 192 Interface nutzen zu können, müssen Sie UC Surface installieren.
Profi-Tipp: Nach der Installation enthält der Ordner „Programme“ das Programm UC
Surface. Am besten legen Sie im Dock eine Verknüpfung für einen schnellen Zugriff an.
3.3 Einsatz der Studio 192 Interfaces mit anderen Audioprogrammen
Eine ausführliche Anleitung zur Einrichtung von Studio One Artist sowie ein
kurzes Tutorial zu den wichtigsten Funktionen finden Sie in Abschnitt 5 in diesem
Handbuch. Natürlich können Sie Ihr Studio 192 Interface mit praktisch jeder
Audio-Aufnahme-Anwendung verwenden, die Core Audio oder ASIO unterstützt.
Informationen zur Auswahl des Treibers für Ihr Studio 192 Interface als Audiogerät
in Ihrer Audioanwendung erhalten Sie in der zugehörigen Dokumentation.
Im Folgenden finden Sie eine grundlegende Anleitung zur Treiber-
Konfiguration in einigen bekannten Audioprogrammen.
Ableton Live
1. Starten Sie Ableton Live.
2. Wählen Sie Optionen | Voreinstellungen | Audio.
3. Wählen Sie als Treibertyp: ASIO | Audiogerät: ASIO PreSonus Studio 192 aus.

12
3 Anschluss an den Computer
3.3 Einsatz der Studio 192 Interfaces mit anderen Audioprogrammen
Studio 192 und Studio 192 Mobile
Bedienungsanleitung
4. Wählen Sie Eingangskonfig. und aktivieren Sie
die gewünschten Eingangskanäle.
5. Wählen Sie Ausgangskonfig. und aktivieren Sie
die gewünschten Ausgangskanäle.
Apple Logic
1. Starten Sie Logic.
2. Wählen Sie Logic | Einstellungen | Audio.
3. Wählen Sie den Reiter Geräte aus.
4. Setzen Sie im Reiter Core Audio den Haken im Feld Aktiviert.
5. Wählen Sie aus der Geräteliste den Eintrag PreSonus Studio 192.
6. Sie werden gefragt, ob Sie Logic neu starten möchten. Starten Sie Logic neu.
7. Ihr Studio 192 bietet spezielle I/O-Labels, um den Workflow
zu beschleunigen. Um diese Labels in Logic zu nutzen,
wählen Sie Optionen | Audio | I/O Labels aus.
8. In der zweiten Spalte des neuen Fensters sind die I/O-Labels des Treibers
aufgeführt. Aktivieren Sie die Labels für Ihr Studio 192. Schließen Sie das Fenster.
Avid Pro Tools 10+
1. Starten Sie Pro Tools.
2. Wählen Sie Setup | Hardware und dort in der Geräteliste
den Eintrag „Studio 192“. Klicken Sie auf OK.
3. Wählen Sie Setup | Playback Engine und wählen Sie in der Auswahlliste
ganz oben den Eintrag Studio 192. Klicken Sie auf OK.
Cakewalk Sonar
1. Starten Sie Sonar.
2. Wählen Sie Options | Audio... und klicken Sie auf den Reiter Advanced.
3. Stellen Sie den Treiber-Modus auf „ASIO.“ ein (Anmerkung: Für Pro-Audio-
Anwendungen sollten Sie in jedem Fall ASIO anstelle von WDM verwenden).
4. Klicken Sie auf die Schaltfläche OK.
5. Starten Sie Sonar neu.
6. Wählen Sie Options | Audio... und klicken Sie auf den Reiter Drivers.
7. Markieren Sie alle Ein- und Ausgangs-Treiber, deren
Namen mit „PreSonus Studio 192“ beginnen.
8. Wählen Sie Options | Audio... und klicken Sie auf den Reiter General.
9. Stellen Sie für die Option Playback Timing Master
„PreSonus Studio 192... DAW Out 1“ ein.
10. Stellen Sie für die Option Recording Timing Master
„PreSonus Studio 192... Mic/Inst 1“ ein.

13
3 Anschluss an den Computer
3.4 Steuerung der Studio 192 Mikrofon-Preamps über Ihre DAW
Studio 192 und Studio 192 Mobile
Bedienungsanleitung
Steinberg Cubase
1. Starten Sie Cubase.
2. Wählen Sie Geräte | Geräte konfigurieren.
3. Wählen Sie aus der Spalte Geräte im Geräte-Setup
den Eintrag „VST-Audiosystem“ aus.
4. Wählen Sie als ASIO-Treiber den Eintrag PreSonus Studio 192 aus.
5. Klicken Sie auf „Wechseln“, um den Studio-192-Treiber zu aktivieren.
6. Nach erfolgreicher Treiberauswahl können Sie unter Geräte | VST-
Verbindungen die gewünschten Ein- und Ausgänge aktivieren.
3.4 Steuerung der Studio 192 Mikrofon-Preamps über Ihre DAW
Die Mikrofonvorverstärker Ihres Studio 192 Interfaces lassen sich über
das Bedienfeld auf der Vorderseite oder über UC Surface bzw. Studio
One steuern. Wenn Sie Ihr Studio 192 Interface als MIDI-Gerät in Ihrer
DAW-Anwendung eingerichtet haben, können Sie auch die Trim-Regler
und die Phantomspeisung direkt innerhalb Ihrer DAW-Umgebung
steuern und diese Einstellungen in Ihrer Session speichern.
In der Tabelle unten sind die MIDI-Controller für Ihr Studio 192 Interface aufgelistet:
Vorverstärker MIDI-Kanal Trim-Pegel Phantomspeisung AN/AUS
Vorverstärker 1 Kanal 1 CC #7 CC #14 (0 bis 63 = An, 64 bis 127 = Aus)
Vorverstärker 2 Kanal 2 CC #7 CC #14 (0 bis 63 = An, 64 bis 127 = Aus)
Vorverstärker 3
(Studio 192)
Kanal 3 CC #7 CC #14 (0 bis 63 = An, 64 bis 127 = Aus)
Vorverstärker 4
(Studio 192)
Kanal 4 CC #7 CC #14 (0 bis 63 = An, 64 bis 127 = Aus)
Vorverstärker 5
(Studio 192)
Kanal 5 CC #7 CC #14 (0 bis 63 = An, 64 bis 127 = Aus)
Vorverstärker 6
(Studio 192)
Kanal 6 CC #7 CC #14 (0 bis 63 = An, 64 bis 127 = Aus)
Vorverstärker 7
(Studio 192)
Kanal 7 CC #7 CC #14 (0 bis 63 = An, 64 bis 127 = Aus)
Vorverstärker 8
(Studio 192)
Kanal 8 CC #7 CC #14 (0 bis 63 = An, 64 bis 127 = Aus)
Weitere Informationen zur Steuerung Ihrer Preamps
aus Studio One finden Sie in Abschnitt 5.4.

14
4 UC Surface Steuersoftware für das Monitoring
3.4 Steuerung der Studio 192 Mikrofon-Preamps über Ihre DAW
Studio 192 und Studio 192 Mobile
Bedienungsanleitung
4 UC Surface Steuersoftware für das Monitoring
UC Surface ist eine leistungsfähige Steuersoftware für das Monitoring,
die Ihrem Studio 192 Interface Zugriff auf alle Bearbeitungsfunktionen
der Digitalmixer der StudioLive AI Serie bietet und so alle Werkzeuge für
die Erstellung einer hochwertigen Monitormischung u. a. zur Verfügung
stellt. Diese Monitoring-Funktionen sind vollständig in Studio One
integriert. Mit UC Surface können aber auch Anwender anderer beliebter
DAW-Anwendungen auf diese Funktionen zugreifen. UC Surface erlaubt
eine Steuerung der Kanalfunktionen, der Effekt-Returns sowie der Mix-
Ausgangspegel, Fat-Channel-Parameter und der Effekt-Sendpegel.
Allerdings muss man anmerken, dass ein Absenken des Kanalfaders in UC Surface
nicht das Signal in der Host-Anwendung absenkt: Eine Aufnahme kann also
trotzdem übersteuern, selbst wenn der Monitor-Mix nicht clippt. Die Aussteuerung
für die Aufnahme nehmen Sie über die Trim-Regler in UC Surface oder über die
Sektion für die Vorverstärker auf der Vorderseite des Studio 192 Interfaces vor.
Eine kurze Anmerkung zu den Wiedergabe-Streams: Die mit „DAW“
gekennzeichneten Kanäle in UC Surface übertragen je einen Wiedergabe-Stream
aus Ihrer Host-Anwendung (DAW). Normalerweise würden Sie das Routing für den
Ausgang in Ihrer Host-Anwendung anpassen, wenn Sie einen Track aus der DAW
über einen physikalischen Ausgang an Ihrem Interface ausgeben möchten. Da das
Routing in UC Surface allerdings viel flexibler arbeitet, können Sie diesen Track
einzeln oder als Teil einer Mischung nun auf einen oder alle Ausgänge routen.
UC Surface überprüft automatisch, ob die korrekte Firmware-Version für
Ihr Studio 192 Interface installiert ist. Sofern ein Update für Ihr Studio 192
Interface notwendig ist, werden Sie darauf hingewiesen. Klicken Sie auf die
Schaltfläche zur Firmware-Aktualisierung, um das Update durchzuführen.
WARNUNG: Sie dürfen die Stromversorgung für Ihr Studio 192 Interface in
keinem Fall während einer Firmware-Aktualisierung unterbrechen. Nachdem
die Firmware erfolgreich aktualisiert wurde, werden Sie dazu aufgefordert, Ihr
Gerät neu zu starten. Vergewissern Sie sich, dass alle Anwendungen geschlossen
sind, bevor Sie die Firmware-Aktualisierung ausführen.

15
4 UC Surface Steuersoftware für das Monitoring
4.1 Startfenster von UC Surface
Studio 192 und Studio 192 Mobile
Bedienungsanleitung
4.1 Startfenster von UC Surface
Sample Rate. Hier verändern Sie die Samplingrate.
Sie können die Samplingrate auf 44,1, 48, 88,2 oder 96 kHz einstellen.
Eine höhere Samplingrate sorgt für eine bessere Aufnahmequalität,
allerdings steigt parallel auch die Dateigröße und der Bedarf an System-
Ressourcen, die zur Verarbeitung der Audiodaten notwendig sind.
Bei 44,1 und 48 kHz stehen alle DSP-Funktionen zur Verfügung. Bei 88,2, 96,
176,4 und 96 kHz steht das Fat Channel Processing weiterhin in allen analogen
Eingängen zur Verfügung, während der Delay-Bus deaktiviert wird.
Safe-Modus (nur Windows). Hier wird die Größe des Eingangspuffers eingestellt.
In diesen Modi können Sie die Größe des Eingangspuffers
einstellen, um die Leistung Ihres Computers zu optimieren.
Wenn Sie den Safe-Modus anpassen, wird die Block-Größe
automatisch für eine optimale Performance angepasst.
Clock Source. Hier wählen Sie die digitale Clock-Quelle aus.
In diesem Menü wählen Sie als Clock-Quelle für Ihr Studio 192
Interface entweder Internal, External S/PDIF oder External ADAT.
Wichtiger Hinweis: Nur ADAT 1 kann als Clock-Eingangsquelle
für Ihr Studio 192 Interface dienen.

16
4 UC Surface Steuersoftware für das Monitoring
4.2 Bedienelemente für die Mischung mit UC Surface
Studio 192 und Studio 192 Mobile
Bedienungsanleitung
Block Size. Hier stellen Sie die Puffergröße ein.
In diesem Menü können Sie die Puffergröße im Bereich von 32 bis 4.096 Samples
(Mac) bzw. 64 bis 8.192 Samples (Windows) einstellen. Durch ein Absenken
der Puffergröße minimieren Sie die Latenz. Gleichzeitig werden höhere
Anforderungen an die Leistung Ihres Computers gestellt. Grundsätzlich sollten
Sie die Puffergröße so niedrig einstellen, dass Ihr System bei diesem Wert gerade
noch problemlos arbeitet. Wenn Artefakte wie Popp-Geräusche. Klicks oder
Verzerrungen im Audiopfad auftreten, heben Sie zuerst die Puffergröße an.
Eine Anmerkung für Windows-Anwender: Wenn Sie die Blockgröße anpassen,
wird der Safe-Modus automatisch für die bestmögliche Performance abgeglichen.
4.2 Bedienelemente für die Mischung mit UC Surface
1
5
3
6
2
4
1. Mix Select. Über die Schaltflächen „Mix Select“ wählen Sie die Mischung
(Aux, Summe, FX) aus, die Sie steuern möchten. Darüber hinaus bietet
UC Surface noch eine Mischung für jeden der beiden FX-Busse. Die
Returns für diese Effekte stehen in jeder Mischung zur Verfügung, sodass
Sie den Reverb- und Hall-Anteil individuell festlegen können.
2. Copy Mix. Mit der Kopieren-Funktion können Sie schnell mehrere Mischungen
anlegen. Klicken/Tippen Sie auf die Schaltfläche „Mix kopieren“ und dann
auf die gewünschte Mix-Schaltfläche, um die Mischung dort einzufügen.
3. Mix-Masters. Über die Schaltfläche „Mix-Masters“ können Sie die Ansicht
auf die Master-Fader für jeden Monitorweg beschränken. Wenn Sie einen
Gruppen-Master solo oder stummschalten, werden auch alle in diesem
Mix enthaltenen Kanäle solo bzw. stummgeschaltet. Klicken/Tippen Sie
erneut auf die Schaltfläche „Mix-Master“, um die Ansicht zu schließen.
4. Flex-Fader. Über den Fader direkt links neben den Mix-Select-
Schaltflächen steuern Sie den Ausgangspegel der aktuellen Mischung.
5. Main-Fader ein-/ausblenden. Klicken/Tippen Sie auf diese Schaltfläche, um
den Main-Fader ein- oder auszublenden. Durch Ausblenden des Main-Faders
lässt sich auf kleineren Bildschirmen zusätzlich Platz schaffen. Auch bei
ausgeblendetem Main-Fader können Sie die Summenmischung bearbeiten,
indem Sie die Schaltfläche „Main Mix“ anwählen und den Flex-Fader bedienen.
6. Main Fader. Der Summen-Fader befindet sich rechts neben dem Bereich
für die Mix-Auswahl. Wie bereits erwähnt lässt sich dieser Fader ausblenden
und der Summen-Mix stattdessen über den Flex-Fader aussteuern.

17
4 UC Surface Steuersoftware für das Monitoring
4.2 Bedienelemente für die Mischung mit UC Surface
Studio 192 und Studio 192 Mobile
Bedienungsanleitung
4.2.1 Bedienelemente im Kanal
1. Fat-Channel-Auswahl. Über diese Schaltfläche öffnen Sie die Fat-Channel-
Bedienelemente für den Kanal/Mix. Diese Kompaktdarstellung zeigt einen
Überblick über die im Fat-Channel eingestellte EQ-Kennlinie für die Eingänge 1
bis 8/4 und 11/7 bis 18/14. In Abschnitt 4.2 finden Sie weitere Informationen zur
Fat-Channel-Sektion und ihren Funktionen.
2. Solo-Taste. Über diese Schaltfläche de-/aktivieren Sie die Solo-Schaltung.
3. Mute-Taste. Über diese Schaltfläche de-/aktivieren Sie die Mute-Funktion.
4. Pan-Regler. Über den Pan-Regler legen Sie die relative Position
des Kanals in der Stereo-Mischung fest. Sofern Sie zwei Kanäle
zu einem Stereokanal verlinkt haben, steuern Sie über den Pan-
Regler die Verteilung der Kanäle in der Stereo-Mischung.
5. Clip-Anzeige für das Eingangssignal. Das zeigt, dass Ihr Eingang den Wert
0 dB FS überschritten hat. Klicken Sie, um die Anzeige zurückzusetzen.
6. Pegelanzeige. Diese Anzeige blendet den Pegel
im jeweiligen Kanal vor dem Fader ein.
7. Kanal-Fader. Steuert den Gesamtpegel im Kanal.
4.2.2 Kanal-Details
Wenn Sie einen Eingangskanal auswählen, werden links neben dem
Fat Channel die folgenden Bedienelemente eingeblendet:
3
4
1
2
1. Kanal-Name. Um den Namen zu ändern, klicken/tippen Sie auf den
Namen und geben Sie den neuen Namen in das Textfeld ein.
2. Bedienelemente für den Vorverstärker. Die Bedienelemente für
die Phantomspeisung und die Phasenschaltung für alle analogen
Eingangskanäle sind über den Fat Channel erreichbar.
Profi-Tipp: Bedienen Sie den Phasenschalter, um die Phasenlage des Signals im
gewählten Eingangskanal um 180° zu drehen. Über den Phasenschalter lassen sich
phasengedrehte Audiosignale korrigieren, um eine Auslöschung bzw. Verstärkung
zu verhindern. Wenn Sie eine Klangquelle mit mehreren Mikrofonen abnehmen
möchten, können Sie mit dem Phasenschalter Phasenauslöschungen verhindern.
3. Link. Über diese Schaltfläche verlinken Sie einen ungeraden
und einen geraden Kanal zu einem Stereopaar.
4. Kanaleinstellungen. Klicken Sie auf die Taste für die Kanaleinstellungen, um
ihrem Kanal ein Symbol zuzuweisen. Auf der Seite für die Kanaleinstellungen
können Sie zudem das Signal hinter der Fat-Channel-Bearbeitung aufnehmen.
Ab Werk werden alle Eingangssignale vor der Bearbeitung aufgenommen.
1
2
3
4
5
6
7

18
4 UC Surface Steuersoftware für das Monitoring
4.3 Dynamikbearbeitung und EQ
Studio 192 und Studio 192 Mobile
Bedienungsanleitung
4.3 Dynamikbearbeitung und EQ
Jeder analoge Eingang Ihres Studio 192 Interfaces ist mit einem Fat Channel
für die Dynamikbearbeitung und Entzerrung ausgestattet. Das Fat Channel
Processing steht bei 44,1 und 48 kHz auch in den Eingangskanälen für ADAT
1 zur Verfügung. Die Bearbeitungssektion des Fat Channel besteht aus fünf
Bereichen: Hochpassfilter, Noise Gate, Kompressor, Limiter und parametrischer
EQ. Jeder Bereich lässt sich einzeln bearbeiten sowie getrennt ein- und
ausschalten. Diese Bearbeitung findet global über alle Mischungen statt.
Der Signalfluss ist wie folgt:
4.3.1 Dynamik-Sektion
In diesem Bereich haben Sie Zugriff auf die Dynamiksteuerung
über Noise Gate, Kompressor und Limiter.
8
1
2
3
4 5 6 7
1. Gate-Schaltfläche Ein/Aus. Hier de-/aktivieren Sie das
Gate für den ausgewählten analogen Eingang.
2. Gate Threshold. Über den Threshold-Regler stellen Sie den
Schwellwert ein, ab dem sich das Gate öffnet. Grundsätzlich können
alle Signale oberhalb des eingestellten Schwellwerts das Gate
ungehindert passieren, während Signale unterhalb des Schwellwerts
um den am Regler „Range“ eingestellten Wert abgesenkt werden. Der
Wertebereich für den Schwellwert liegt zwischen 0 und -56 dB.
3. Gate-Regler Range. Der Range-Wert bestimmt das Ausmaß der
Pegelabsenkung durch das Gate. Der Wertebereich liegt zwischen 0 und
-86 dB. Anmerkung: Beim Expander ist dieser Regler ohne Funktion.
4. Gate-Regler Key Filter. Über diesen Regler stellen Sie die Frequenz ein, bei
der sich das Gate öffnet. Durch den Schwellwert und die Frequenz lässt sich
das Noise Gate sehr genau justieren. Der Key Filter kann über das Signal im
angewählten Kanal oder Bus oder durch die Zuordnung eines anderen Kanals
über den Sidechain und die Auswahl seines Signals als Quelle getriggert werden.
Profi-Tipp: Ein sorgfältig eingestellter Key Filter kann merklich zur Gesamtqualität
einer Mischung beitragen. Wenn Sie beispielsweise ein Gate bei einem Snare-
Drum-Mikrofon einschleifen, wird dieses Gate eventuell durch das Übersprechen
der Kick-Drum geöffnet. Und an genau dieser Stelle erweist sich der Key Filter
als extrem praktisch. Wenn Sie mit dem Key Filter einige tiefe Frequenzen
dämpfen, spricht das Gate nicht mehr so leicht auf die Kick-Drum an.
5. Gate-Regler Attack. Über diesen Regler legen Sie fest, wie schnell sich
das Gate im jeweiligen Kanal oder Ausgang nach dem Öffnen wieder
schließt. Bei perkussiven Instrumenten sollten Sie immer mit kurzen
Attack-Zeiten arbeiten. Langsam einschwingende Signale wie Gesang
oder Bass erfordern längere Attack-Zeiten, da hier ein zu schneller Attack
Hochpass LimiterEQØ Noise Gate Kompressor
Seite wird geladen ...
Seite wird geladen ...
Seite wird geladen ...
Seite wird geladen ...
Seite wird geladen ...
Seite wird geladen ...
Seite wird geladen ...
Seite wird geladen ...
Seite wird geladen ...
Seite wird geladen ...
Seite wird geladen ...
Seite wird geladen ...
Seite wird geladen ...
Seite wird geladen ...
Seite wird geladen ...
Seite wird geladen ...
Seite wird geladen ...
Seite wird geladen ...
Seite wird geladen ...
Seite wird geladen ...
Seite wird geladen ...
Seite wird geladen ...
Seite wird geladen ...
Seite wird geladen ...
Seite wird geladen ...
Seite wird geladen ...
Seite wird geladen ...
Seite wird geladen ...
Seite wird geladen ...
Seite wird geladen ...
Seite wird geladen ...
Seite wird geladen ...
Seite wird geladen ...
Seite wird geladen ...
Seite wird geladen ...
Seite wird geladen ...
Seite wird geladen ...
Seite wird geladen ...
Seite wird geladen ...
Seite wird geladen ...
-
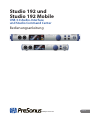 1
1
-
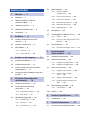 2
2
-
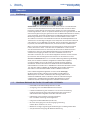 3
3
-
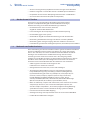 4
4
-
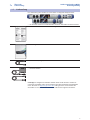 5
5
-
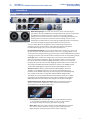 6
6
-
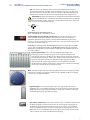 7
7
-
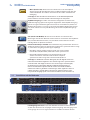 8
8
-
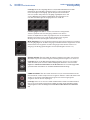 9
9
-
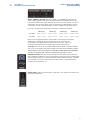 10
10
-
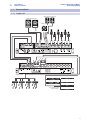 11
11
-
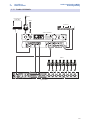 12
12
-
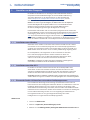 13
13
-
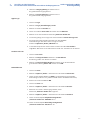 14
14
-
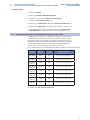 15
15
-
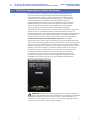 16
16
-
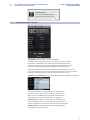 17
17
-
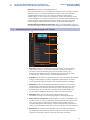 18
18
-
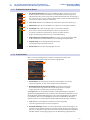 19
19
-
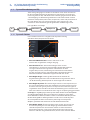 20
20
-
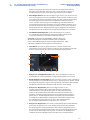 21
21
-
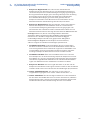 22
22
-
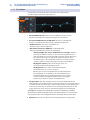 23
23
-
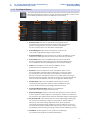 24
24
-
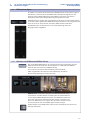 25
25
-
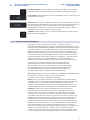 26
26
-
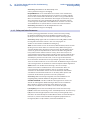 27
27
-
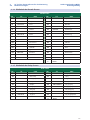 28
28
-
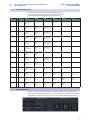 29
29
-
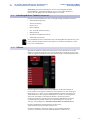 30
30
-
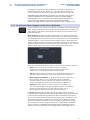 31
31
-
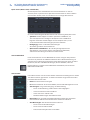 32
32
-
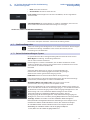 33
33
-
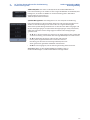 34
34
-
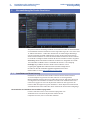 35
35
-
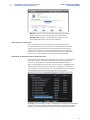 36
36
-
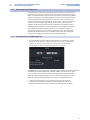 37
37
-
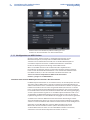 38
38
-
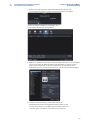 39
39
-
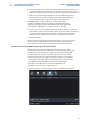 40
40
-
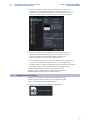 41
41
-
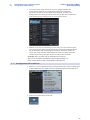 42
42
-
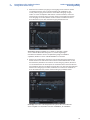 43
43
-
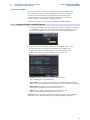 44
44
-
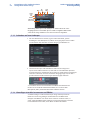 45
45
-
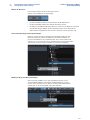 46
46
-
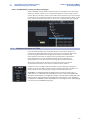 47
47
-
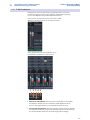 48
48
-
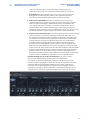 49
49
-
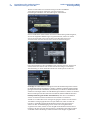 50
50
-
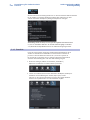 51
51
-
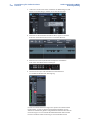 52
52
-
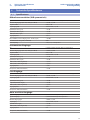 53
53
-
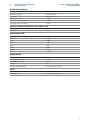 54
54
-
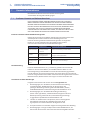 55
55
-
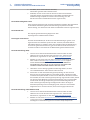 56
56
-
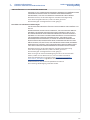 57
57
-
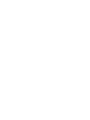 58
58
-
 59
59
-
 60
60
PRESONUS Studio 192 Mobile Bedienungsanleitung
- Typ
- Bedienungsanleitung
- Dieses Handbuch eignet sich auch für
Verwandte Artikel
-
PRESONUS Quantum Bedienungsanleitung
-
PRESONUS Quantum Bedienungsanleitung
-
PRESONUS Quantum 2626 Bedienungsanleitung
-
PRESONUS Studio 1824 Bedienungsanleitung
-
PRESONUS Studio 1810c Bedienungsanleitung
-
PRESONUS Quantum 4848 Bedienungsanleitung
-
PRESONUS Quantum 4848 Bedienungsanleitung
-
PRESONUS Quantum 4848 Bedienungsanleitung
-
PRESONUS DigiMax DP88 Bedienungsanleitung
-
PRESONUS RC 500 Bedienungsanleitung