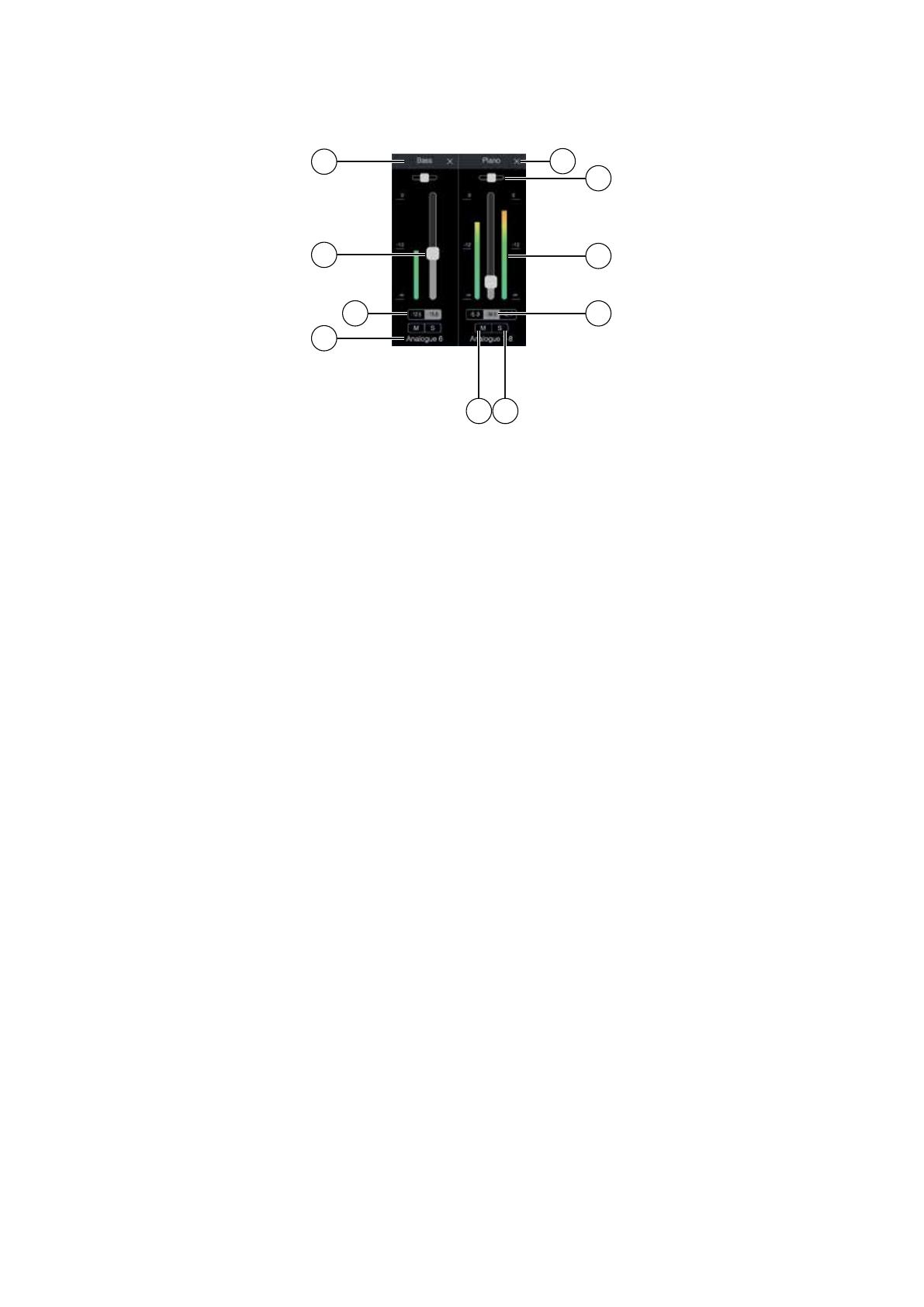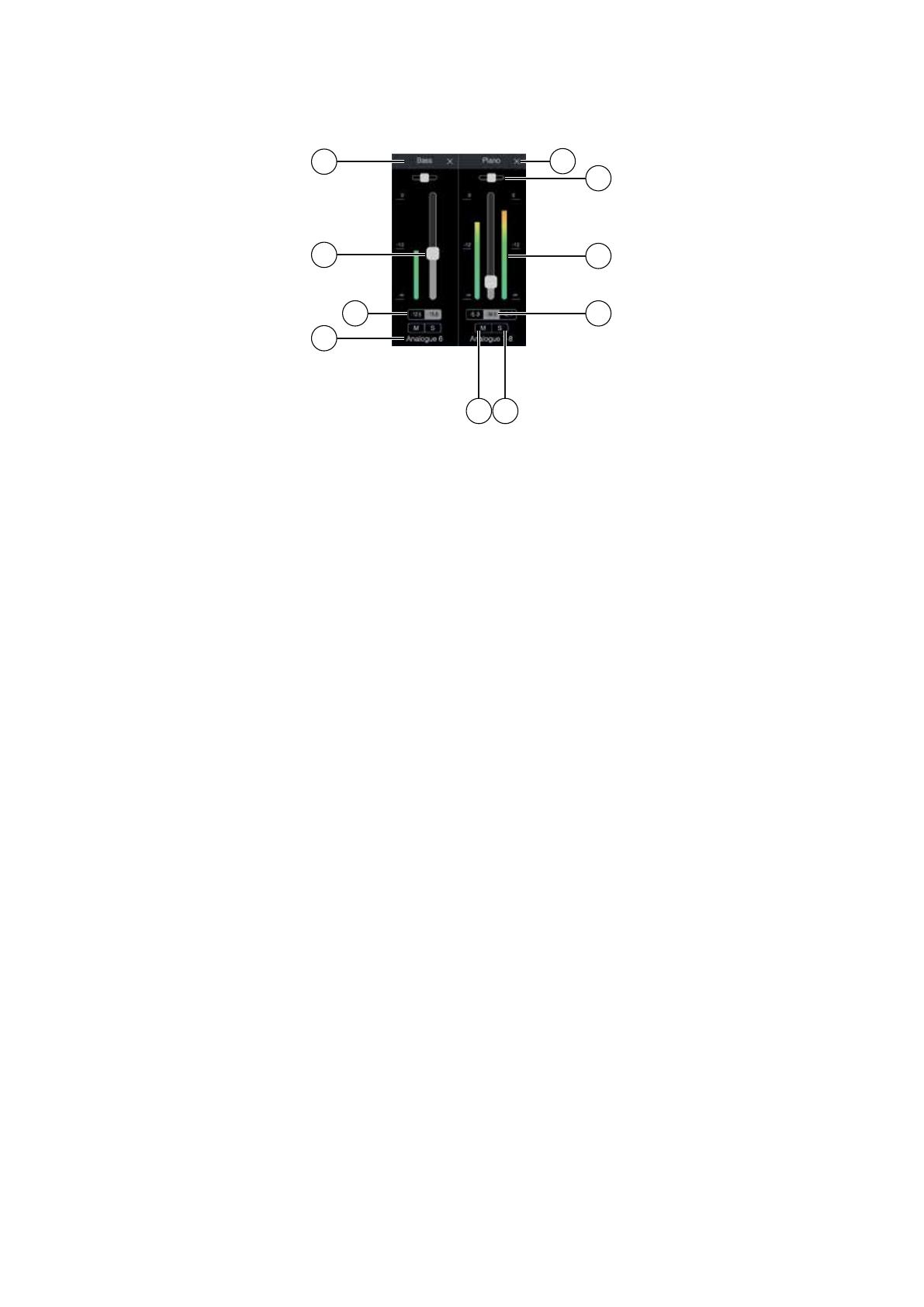
12
Jeder Eingangskanal besitzt die folgenden Merkmale:
1
9
2
3
4
7
10
8
5 6
1. Input identifier (Eingangsbezeichnung) – Dies ist der Hardware-Eingang des Kanals.
2. User name (benutzerdef. Name) – Klicken Sie auf dieses Feld, um einen Namen – z. B. des
angeschlossenen Geräts – mit bis zu 11 Zeichen Länge einzugeben.
3. Fader – Über diesen Fader können Sie den Pegel des Signals im Mix anpassen. Beachten Sie
bitte, dass alle Fader auf den Wert 0 dB voreingestellt sind, während der Maximalpegel bei
+6 dB liegt. Mit einem Doppelklick auf den „Fader-Weg“ setzen Sie den Fader auf 0 dB.
4. Fader value (Fader-Wert) – Hier wird die aktuelle Fader-Position als numerischer Wert
eingeblendet.
5. M – Klicken Sie auf diese Schaltfläche, um die Stummschaltung für diesen Kanal zu (de-)
aktivieren.
6. S – Solo-Taste. Klicken Sie auf die Solo-Taste, um das Signal des Kanals direkt auf die
Monitorausgänge 1 und 2 zu leiten, wo es das zuvor über diese Ausgänge wiedergegebene
Signal ersetzt. Dies ist besonders während der Aufnahme nützlich, um das aufgenommene
Signal unabhängig von den anderen Spuren abzuhören. Die Solo-Funktion wirkt sich nicht auf
das übrige Signal-Routing oder die Aufnahme in der DAW aus.
7. Pan slider (Panoramaregler) – Dieses Bedienelement steht nur zur Verfügung, wenn
der Mix auf einen Stereo-Ausgang geroutet wird. In der Voreinstellung ist der Regler auf
die Mittelposition eingestellt und das Kanalsignal wird zu gleichen Teilen über die beiden
Ausgänge des Stereopaars ausgegeben. Durch Verschieben des Reglers wird der Signalpegel
des einen Ausgangs im Vergleich zum Pegel des anderen Ausgangs angehoben, wodurch es
möglich ist, einzelne Instrumente an einem bestimmten Ort im Stereobild zu „positionieren“.
Klicken Sie den Regler doppelt an, um ihn wieder auf die Mittelstellung zurückzusetzen.
8. Signal level meter (Signalpegelanzeige) – Hier wird der Signalpegel am Eingang, also vor dem
Fader angezeigt. Er wird in dBFS-Einheiten angegeben. Ein Wert von 0 dBFS entspricht der
Spitze der Skala. Ab 0 dBFS beginnt das Signal digital zu verzerren, was sehr unangenehm
klingt und daher durch eine entsprechende Anpassung der Pegel vermieden werden sollte.
Stereo-Kanäle besitzen zwei Pegelanzeigen – links und rechts vom Fader.
9. Peak level display (Anzeige des Spitzenpegels) – Diese numerische Anzeige blendet den
maximalen Signalpegel ein. Stereo-Kanäle besitzen zwei Anzeigen.
10. Close (Schließen) – Klicken Sie auf das X, um das Signal aus dem Mix zu entfernen und den
Kanal nicht mehr auf dem Bildschirm anzuzeigen.