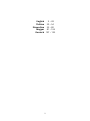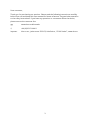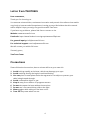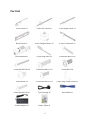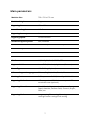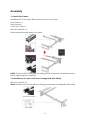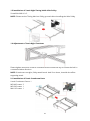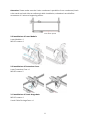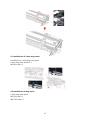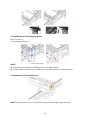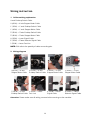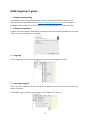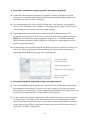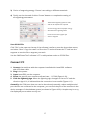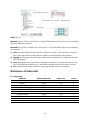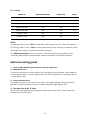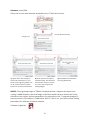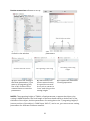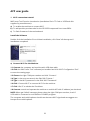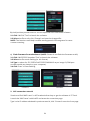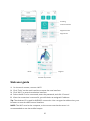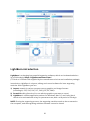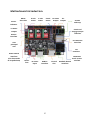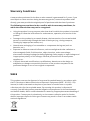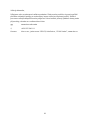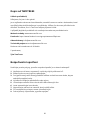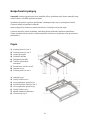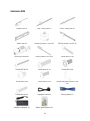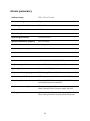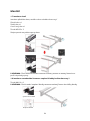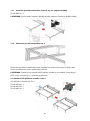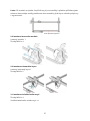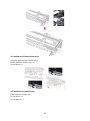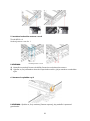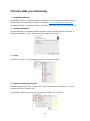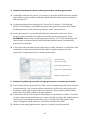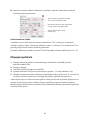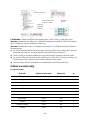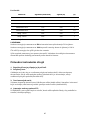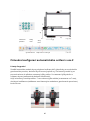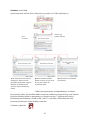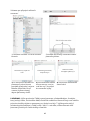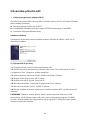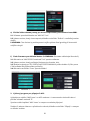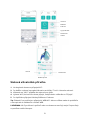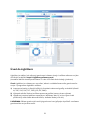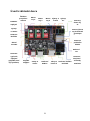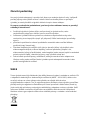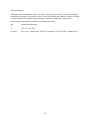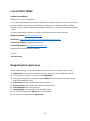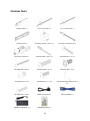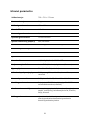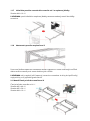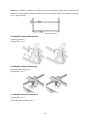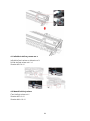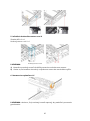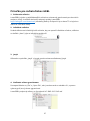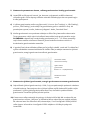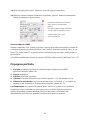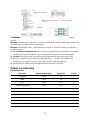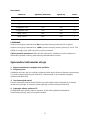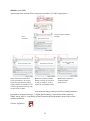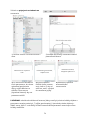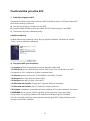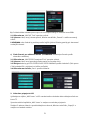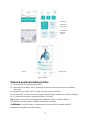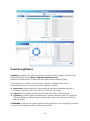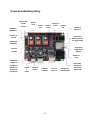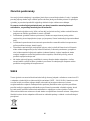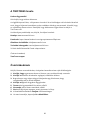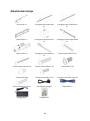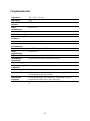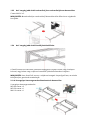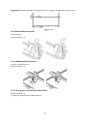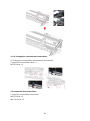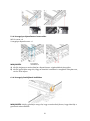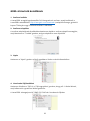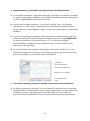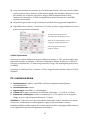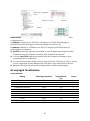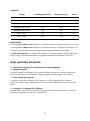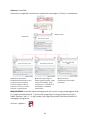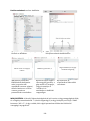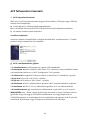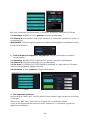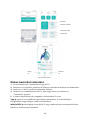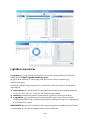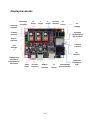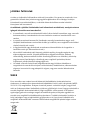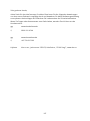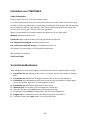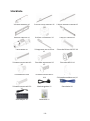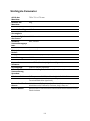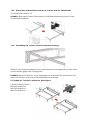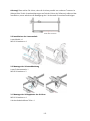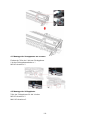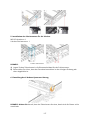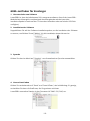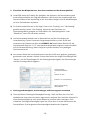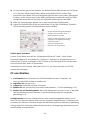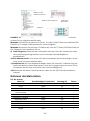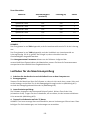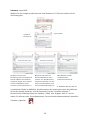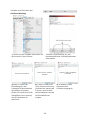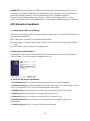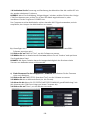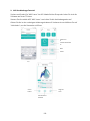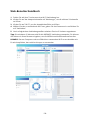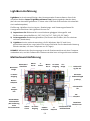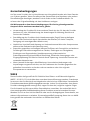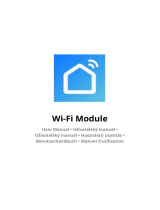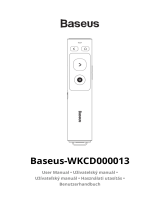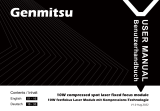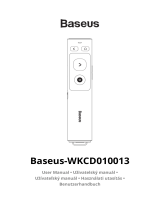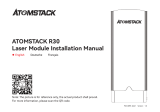Laser Engraver TS2
User Manual • Uživatelský manuál •
Užívateľský manuál • Használati utasítás •
Benutzerhandbuch

2
English
3 – 28
Čeština
29 – 54
Slovenčina
55 – 80
Magyar
81 – 106
Deutsch
107 – 132

3
Dear customer,
Thank you for purchasing our product. Please read the following instructions carefully
before first use and keep this user manual for future reference. Pay particular attention
to the safety instructions. If you have any questions or comments about the device,
please contact the customer line.
✉ www.alza.co.uk/kontakt
✆ +44 (0)203 514 4411
Importer Alza.cz a.s., Jankovcova 1522/53, Holešovice, 170 00 Praha 7, www.alza.cz

4
Letter from TWOTREES
Dear consumers,
Thank you for choosing us.
It’s customer-oriented idea, continuous innovation and pursuit of excellence that enable
very-body to have wonderful experience in using process. We believe that this manual
will be helpful. Hope you enjoy the good time with TwoTrees.
If you have any problems, please feel free to contact us via:
Website: www.twotrees3d.com
Facebook: https://www.facebook.com/group/twotrees3Dprinter
For general inquiry: info@twotrees3d.com
For technical support: service@twotrees3d.com
We will contact you within 24 hours.
Sincerely yours,
TwoTrees Team
Precautions
Please follow the instructions, due to misuse will be at your own risk.
1. Avoid looking steadily at the laser, which may damage your eyes.
2. Avoid touching directly during the machine working.
3. You can place a metal plate under the engraved or cut object to prevent your
table being burned through.
4. Avoid combustible object or gas.
5. Keep it away from children or pregnant women.
6. Do not take apart the laser without instructions.
7. Do not use it on material that reflects the light.
8. Wear goggles while taking off the laser cover.
9. Turn off the power when not use.

5
Safety guidelines
Warning: Laser engraving machine cannot directly carve or cut material that reflects the
light, may cause injury.
The product has a high engraving speed and is not recommended for industrial cutting.
And the laser head is a consumable.
Do not operate the laser head directly with your hands. Please wear goggles.
The laser diode is a sensitive component, please prevent static damage. (This product
has an electrostatic protection design, but there is still a possibility of damage.)
About your machine
1) X-axis Stepper Motor
2) Z-axis Stepper Motor
3) Laser Module
4) Control Box
5) Flash Buzzer
6) Emergency Stop Button
7) Z-axis Focusing Probe
8) X-axis Tensioner
9) Y-axis Stepper Motor
1) Y-axis Tensioner
2) X-axis Drag Chain
3) Y-axis Endstop/Limit Switch
4) Z-axis Manual Focusing Lifter Knob
5) X-axis Endstop/Limit Switch
6) Y-axis Drag Chain
7) Flame Detector Module
8) Y-axis lead rod

6
Part list
Front Frame X1
Y-axis Left Frame X1
Y-axis Right Frame X1
Back Frame X1
X-axis Stepper Motor X1
X-axis Crossbeam X1
Laser Module X1
X-axis drag chain X1
Screw Bolt M5*25 X6
Screw Bolt M5*40 X2
Screw Bolt M4*16 X5
Screw M3*6 X4
Screw M3*4 X4
Screw Bolt M3*6 X14
Y-axis Drag Chain Holder X1
Screw Bolt M5*20 X1
Tool Package X1
Data Cable X1
Power Adapter X1
Power Cable X1

7
Main parameters
Machine Size:
733 x 721 x 172 mm
Machine Weight:
8 kg
Engraving Size:
450 x 450 mm
Laser Wavelength:
445±5 mm
Engraving Accuracy:
0.1 mm
Engraving Speed:
10 000 mm/min
Software Support System:
Mac, windows
Material:
Aluminium profile + Sheet metal parts
Electrical Requirement:
24 V 4 A DC
Motherboard:
DLC ESP32 Motherboard (32bit)
Laser Power:
10 000 mw
File Format:
NC, BMP, JPG, PNG, GCODE, ETC
Supported Software:
LaserGRBL (Windows), Lightburn (Common)
Power Type:
USA/EU Plug (Optional)
Software Support Languages:
Chinese, English, Italian, French, German
Working Environment:
RHTemperature 5-40˚C, Humidity 20-60 % RH
Engraving Method:
USB connection/APP/Wireless computer WEB
terminal/Screen (optional)
Engraving Materials:
Wood, Plastic, Paper, Leather, Bamboo, Sponge
Paper, Alumina, Stainless Steel, Chevron, Acrylic,
Glass, etc.
Engraving Mode:
Image carving/Text carving/Scanning
carving/Contour carving/Pixel carving

8
Assembly
1.1 Install the Frames
Installation of Front Frame, Back Frame and Y-axis Left Frame
Front Frame x 1
Back Frame x 1
Y-axis Left Frame x 1
M5*25 Screw Bolt x 3
Please mind the buckle position of frame.
NOTE: Please set the Timing belt into Pulley groove and profile into buckle position
before tightening the screw bolts.
1.2 Installation of Y-axis Left Frame Timing belt & Idler Pulley
M4*16 Screw Bolt x 2
NOTE: Please set the Timing belt into Pulley groove before installing the Idler Pulley.
Synchronous wheel
Idler Pulley

9
1.3 Y-axis Left Tensioner adjustment
Please tighten tensioner screw in clockwise direction with hex key or loosen the belt in
counterclockwise direction.
NOTE: If tensioner too tight, Pulley would stuck. And if too loose, it would also affect
engraving result.
1.4 Installation of Y-axis Right Frame
Y-axis Right Frame Parts x 1
Screw Bolt M5*25 x 3

10
1.5 Installation of Y-axis Right Timing belt & Idler Pulley
Screw Bolt M4*16 x 2
NOTE: Please set the Timing belt into Pulley groove before installing the Idler Pulley
1.6 Adjustment of Y-axis Right Tensioner
Please tighten tensioner screw in clockwise direction with hex key or loosen the belt in
counterclockwise direction.
NOTE: If tensioner too tight, Pulley would stuck. And if too loose, it would also affect
engraving result.
2.1 Installation of X-axis Crossbeam Parts
X-axis Crossbeam Parts x 1
M5*40 Screw x 2
M5*20 Screw x 1
M4*16 Screw x 1

11
Attention: Please make sure the X-axis crossbeam is parallel to front crossbeam (check
ruler marks on both sides as reference) while installation, otherwise it would affect
movement of Y-axis and engraving affects.
2.2 Installation of Laser Module
Laser Module x 1
M3*6 Screws x 4
2.3 Installation of Protective Cover
Laser Protective Cove x 1
M3*8 Screws x 2
3.1 Installation of X-axis drag chain
M3*6 Screws x 4
X-axis Cable Carriage Parts x 1
Front beam profile

12
4.1 Installation of Y-axis drag chain
Installation of Y-axis drag chain parts
Y-axis drag chain holder x 1
M3*4 Screw x 2
4.2 Installation of drag chain
Y-axis drag chain parts
M3*6 Screw x 2
M4*10 Screw x 2

13
5. Installation of X-axis Stepper Motor
M3*6 Screw x 4
X-axis Stepper Motor x 1
NOTE:
1) Please put timing belt into Pulley groove on Stepper Motor.
2) Please make sure the circuit connector in the right direction as above picture.
6. Adjustment of X-axis Tensioner
NOTE: Please make sure the Timing belt is tight to avoid engraving dislocation.
X-axis Stepper Motor

14
Wiring instruction
1. Cable marking explanation
X-axis Endstop Switch Cable
X (4PIN) → X-axis Stepper Motor Cable
Y (3PIN) → Y-axis Endstop Switch Cable
Y (4PIN) → Y-axis Stepper Motor Cable
Z (2PIN) → Z-axis Endstop Switch Cable
Z (4PIN) → Z-axis Stepper Motor Cable
A (2PIN) → Laser Signal Cable
E (3PIN) → Flame Detector Signal Cable
1 (2PIN) → Laser Fan Line
NOTE: PIN refer to the quantity of cable connecting pins.
2. Wiring diagram
X (4PIN) → X-axis
Stepper Motor Cable
X (3PIN) → X-axis
Endstop Switch Cable
Z (4PIN) → Z-axis
Stepper Motor Cable
Y (4PIN) → Y-axis
Stepper Motor Cable
Z (2PIN) → Z-axis
Endstop Switch Cable
1 (2PIN) → Laser
Fan Line
A (2PIN) → Laser
Signal Cable
E (3PIN) → Flame
Detector Signal Cable
Attention: Please make sure all wiring corrects before turning on the machine.

15
GRBL beginner’s guide
1. Software downloading
LaserGRBL is one of the most popular DIY laser engraving software, which can be
downloaded in LaserGRBL website http://lasergrbl.com/download/ (the installation
package is also available on the TF card from the manufacturer or USB flash disk).
2. Software installation
Double click the software installation package to start the software installation and click
“Next” until the installation is complete.
3. Language
Click “Language” on the menu at the top to select the language you need.
4. Load Engraving File
Click “File” and “Open File” in turn, as shown in figure 8.1, and then select the graph you
want to engrave.
LaserGRBL supports files in the formats of NC, BMP, JPG, PNG, etc.

16
5. Set picture parameters, engraving mode, and engraving quality
1) LaserGRBL can adjust the sharpness, brightness, contrast, highlight and other
properties of the target graph. We can preview window affect during adjustment
and adjust the affect to your satisfaction.
2) In the engraving mode, “Line-to-line Tracking” and “1Bit Shaking” can usually be
chosen, “1Bit Shaking” is more suitable for carving grayscale graph. Please choose
“Vector Diagram” or “Center Line” if you need cutting.
3) Engraving quality essentially refers to the line width of laser scanning. This
parameter mainly depends on the size of the laser spot of the engraving machine.
NOTE: The recommended engraving quality range is 12-15. Different materials
have different reactions to laser irradiation, so the specific value depends on the
specific engraving material.
4) At the bottom of the preview window, the graph can also be rotated, mirrored, cut
and so on. After completing the above setting, click next to enter the setting of
engraving speed, engraving energy, and engraving size.
6. Set engraving speed, engraving energy, and engraving size
1) The recommended engraving speed is 1 000, which is a relative appropriate value
after repeated experiments. Of course, you can increase or decrease this speed
according to your preference. A faster engraving speed will save time but lead to the
decline in the engraving effect. Slower speed is the opposite.
2) In laser mode, there are two instructions: M3 and M4 instruction is recommended
for engraving in “1bit jitter” mode, and M3 instruction is recommended for other
cases. If you have only M3 instruction on the laser, please check whether the laser
mode is used in the GRBL configuration. Please refer to the official instructions of
LaserGRBL for GRBL configuration.
Colour adjustment,
intensity adjustment
Choose engraving mode
Quality: 12-15 (recommended)
Direction adjustment
pattern cutting

17
3) Choice of engraving energy. Choose it according to different materials.
4) Finally, set the size and click the “Create” button to complete the setting of
all engraving parameters.
Save GCODE file
Click “File” in the menu at the top of the software interface, enter the drop-down menu,
and select “Save”. Copy the saved .nc file to the TF card and insert the TF card into the
engraver to use the file to engrave your work.
Use the “MKSLaserTool” software in TF to add preview codes to GCODE files.
Connect PC
1. Connect the machine with the computer installed with LaserGRBL software
with USB data cable.
2. Plug in the power.
3. Open LaserGRBL on the computer.
4. Select the specific port number and baud rate – 115 200 (Figure A.10).
5. Click the lightning sign. When the lightning sign changes to the red “X” and the
direction sign is lit, it indicated that the connection is successful (Figure A.11).
Generally, the COM port does not need to be selected manually, unless multiple serial
port devices are connected to the computer, you can find the port of the machine in the
device manager of the windows system (as shown in Figure A.09). A simpler way is to try
the displayed port number one by one.
The default engraving speed is 1000
and can be adjusted as required
Set the energy value. Improper energy
will affect the engraving effect
Enter the size of the graph you
want to engrave

18
NOTE: If you cannot find the correct port in the “Ports”, you may need to:
Method 1: Click “Tools” in the menu to install CH340 driver (The function is not available
in some software versions),
Method 2: Copy the “CH340ser.exe” file in the TF Card (USB flash disk) to the computer
and install it.
1) After the laser head has been used for a period of time, it is necessary to clean the
lens of the light outlet under the laser head to ensure normal cutting ability.
2) Wiping the lens must be done after the machine is powered off, otherwise the laser
will hurt people.
3) After wiping the lens, please dry it naturally for about 3-5 minutes and wait for the
lens to dry before powering it on, otherwise the light will cause the lens to break.
4) You can watch the video tutorial by scanning the QR code of the manual.
Reference of materials
For engraving:
Material
Speed (mm/min)
Power (%)
Times
Plywood
6000
50
1
Acrylic
6000
20
1
Leather
6000
20
1
Electroplated coating
1000
100
1
Powder coating
6000
50
1
Anodic alumina
6000
20
1
Stainless steel
3000
100
1
Density board
6000
60
1
Peddle
6000
100
1
Plastic board
6000
40
1
Cardboard
6000
50
1
Choose the correct port
Choose baud rate 115 200
Lightning sign
Successful

19
For cutting:
Material
Speed (mm/min)
Power (%)
Times
Plywood 1-3 mm
700-1000
100
1
Plywood 4 mm
500
100
1
Plywood 5 mm
300
100
1
Plywood 6 mm
150
100
1
Plywood 8 mm
100
100
1-2
Acrylic 1 mm
500
100
1
Acrylic 3 mm
200
100
1
Acrylic 6 mm
100
100
1-2
NOTE:
The energy value is set to 500, and the laser intensity accounts for 50 % of the power.
The energy value is set to 1000, and the proportion of laser intensity to power is 100 %.
The larger the energy, the faster the speed can be set.
The above parameters only for reference. Due to the different properties of the
materials, please adjust the parameter values according to the actual situations.
Machine testing guide
1. Turn on the machine and connect it to the computer.
2. Movement test:
Control the machine to move up down, left, and right on the software, check whether
the moving direction is correct (Figure A01), and check whether the moving distance is
correct (Figure A02).
3. Laser emission test:
The software imports the custom icon, click on the light (low light). Wear protective
glasses to observe whether the laser module emits blue light (Figure A03).
4. Test the files in the TF Card:
NOTE: Laser will generate heat and glare, which may cause harm. Please follow the
instructions to avoid injury.

20
Z-axis auto focusing configuration guide
Working principle:
The laser module lifter would move downward, once probe touching engraving surface,
Z-axis limit switch would be activated, and laser module would move upward to pre-set
lifting height. Once lifting height set in software, the machine would complete focusing
automatically.
When laser module moved 7 mm upward (lifting height set to 7 mm), the focal length
(distance between laser module to engraving surface) would be 50 mm.
Set the origin
Low laser
Strong laser
Emit the laser
Find edge on outline
Seite wird geladen ...
Seite wird geladen ...
Seite wird geladen ...
Seite wird geladen ...
Seite wird geladen ...
Seite wird geladen ...
Seite wird geladen ...
Seite wird geladen ...
Seite wird geladen ...
Seite wird geladen ...
Seite wird geladen ...
Seite wird geladen ...
Seite wird geladen ...
Seite wird geladen ...
Seite wird geladen ...
Seite wird geladen ...
Seite wird geladen ...
Seite wird geladen ...
Seite wird geladen ...
Seite wird geladen ...
Seite wird geladen ...
Seite wird geladen ...
Seite wird geladen ...
Seite wird geladen ...
Seite wird geladen ...
Seite wird geladen ...
Seite wird geladen ...
Seite wird geladen ...
Seite wird geladen ...
Seite wird geladen ...
Seite wird geladen ...
Seite wird geladen ...
Seite wird geladen ...
Seite wird geladen ...
Seite wird geladen ...
Seite wird geladen ...
Seite wird geladen ...
Seite wird geladen ...
Seite wird geladen ...
Seite wird geladen ...
Seite wird geladen ...
Seite wird geladen ...
Seite wird geladen ...
Seite wird geladen ...
Seite wird geladen ...
Seite wird geladen ...
Seite wird geladen ...
Seite wird geladen ...
Seite wird geladen ...
Seite wird geladen ...
Seite wird geladen ...
Seite wird geladen ...
Seite wird geladen ...
Seite wird geladen ...
Seite wird geladen ...
Seite wird geladen ...
Seite wird geladen ...
Seite wird geladen ...
Seite wird geladen ...
Seite wird geladen ...
Seite wird geladen ...
Seite wird geladen ...
Seite wird geladen ...
Seite wird geladen ...
Seite wird geladen ...
Seite wird geladen ...
Seite wird geladen ...
Seite wird geladen ...
Seite wird geladen ...
Seite wird geladen ...
Seite wird geladen ...
Seite wird geladen ...
Seite wird geladen ...
Seite wird geladen ...
Seite wird geladen ...
Seite wird geladen ...
Seite wird geladen ...
Seite wird geladen ...
Seite wird geladen ...
Seite wird geladen ...
Seite wird geladen ...
Seite wird geladen ...
Seite wird geladen ...
Seite wird geladen ...
Seite wird geladen ...
Seite wird geladen ...
Seite wird geladen ...
Seite wird geladen ...
Seite wird geladen ...
Seite wird geladen ...
Seite wird geladen ...
Seite wird geladen ...
Seite wird geladen ...
Seite wird geladen ...
Seite wird geladen ...
Seite wird geladen ...
Seite wird geladen ...
Seite wird geladen ...
Seite wird geladen ...
Seite wird geladen ...
Seite wird geladen ...
Seite wird geladen ...
Seite wird geladen ...
Seite wird geladen ...
Seite wird geladen ...
Seite wird geladen ...
Seite wird geladen ...
Seite wird geladen ...
Seite wird geladen ...
Seite wird geladen ...
Seite wird geladen ...
Seite wird geladen ...
-
 1
1
-
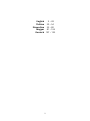 2
2
-
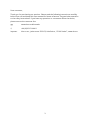 3
3
-
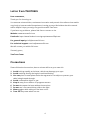 4
4
-
 5
5
-
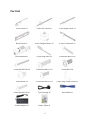 6
6
-
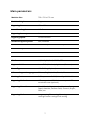 7
7
-
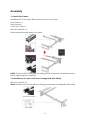 8
8
-
 9
9
-
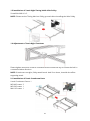 10
10
-
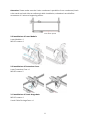 11
11
-
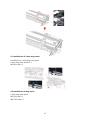 12
12
-
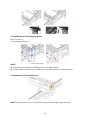 13
13
-
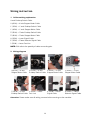 14
14
-
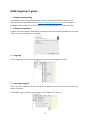 15
15
-
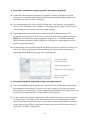 16
16
-
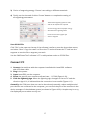 17
17
-
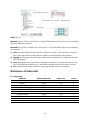 18
18
-
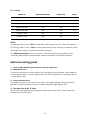 19
19
-
 20
20
-
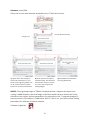 21
21
-
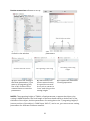 22
22
-
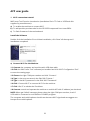 23
23
-
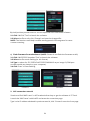 24
24
-
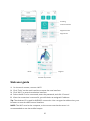 25
25
-
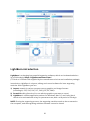 26
26
-
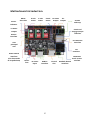 27
27
-
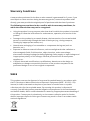 28
28
-
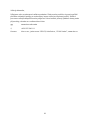 29
29
-
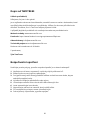 30
30
-
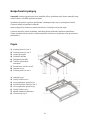 31
31
-
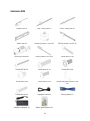 32
32
-
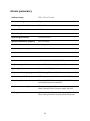 33
33
-
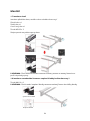 34
34
-
 35
35
-
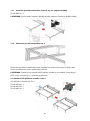 36
36
-
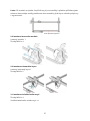 37
37
-
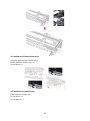 38
38
-
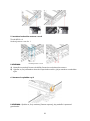 39
39
-
 40
40
-
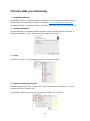 41
41
-
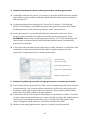 42
42
-
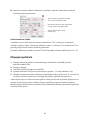 43
43
-
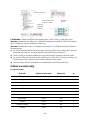 44
44
-
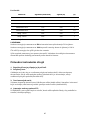 45
45
-
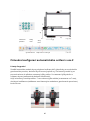 46
46
-
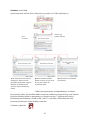 47
47
-
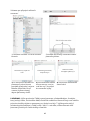 48
48
-
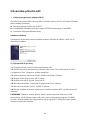 49
49
-
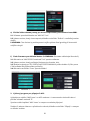 50
50
-
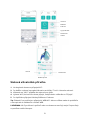 51
51
-
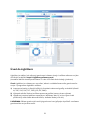 52
52
-
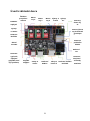 53
53
-
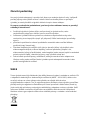 54
54
-
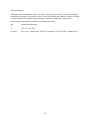 55
55
-
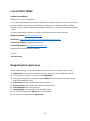 56
56
-
 57
57
-
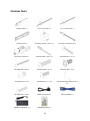 58
58
-
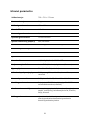 59
59
-
 60
60
-
 61
61
-
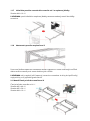 62
62
-
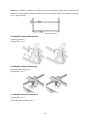 63
63
-
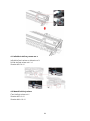 64
64
-
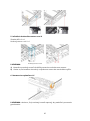 65
65
-
 66
66
-
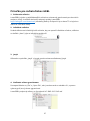 67
67
-
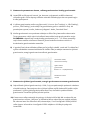 68
68
-
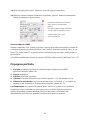 69
69
-
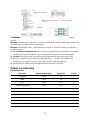 70
70
-
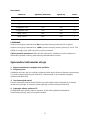 71
71
-
 72
72
-
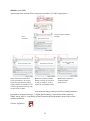 73
73
-
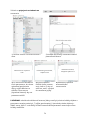 74
74
-
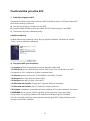 75
75
-
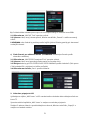 76
76
-
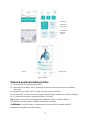 77
77
-
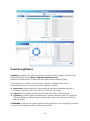 78
78
-
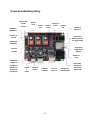 79
79
-
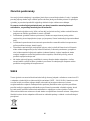 80
80
-
 81
81
-
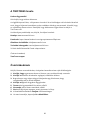 82
82
-
 83
83
-
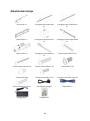 84
84
-
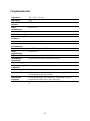 85
85
-
 86
86
-
 87
87
-
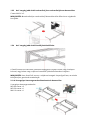 88
88
-
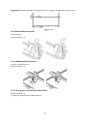 89
89
-
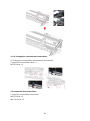 90
90
-
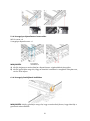 91
91
-
 92
92
-
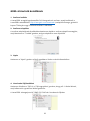 93
93
-
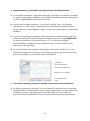 94
94
-
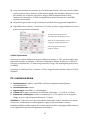 95
95
-
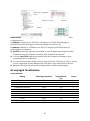 96
96
-
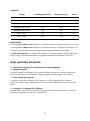 97
97
-
 98
98
-
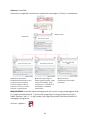 99
99
-
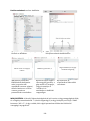 100
100
-
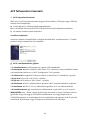 101
101
-
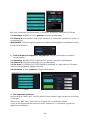 102
102
-
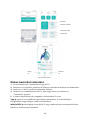 103
103
-
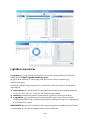 104
104
-
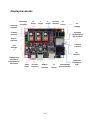 105
105
-
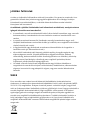 106
106
-
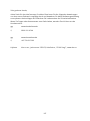 107
107
-
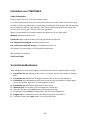 108
108
-
 109
109
-
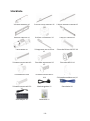 110
110
-
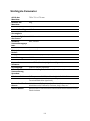 111
111
-
 112
112
-
 113
113
-
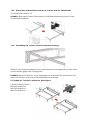 114
114
-
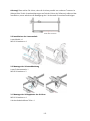 115
115
-
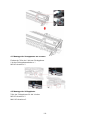 116
116
-
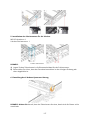 117
117
-
 118
118
-
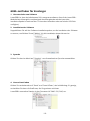 119
119
-
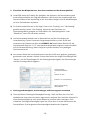 120
120
-
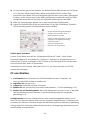 121
121
-
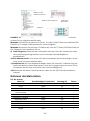 122
122
-
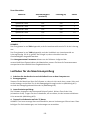 123
123
-
 124
124
-
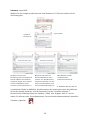 125
125
-
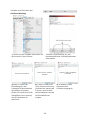 126
126
-
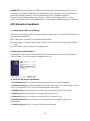 127
127
-
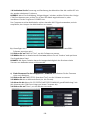 128
128
-
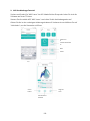 129
129
-
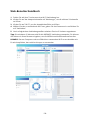 130
130
-
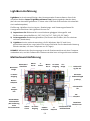 131
131
-
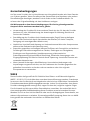 132
132
in anderen Sprachen
- slovenčina: ALZA Totem TS2 Používateľská príručka
Verwandte Artikel
Andere Dokumente
-
Roland TD-25KV Bedienungsanleitung
-
Creality CV-Laser Benutzerhandbuch
-
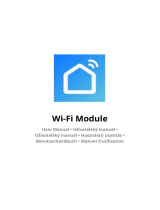 Smart Life APP Benutzerhandbuch
Smart Life APP Benutzerhandbuch
-
Baseus WKWG000003 Benutzerhandbuch
-
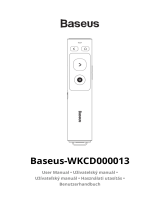 Baseus WKCD000013 Benutzerhandbuch
Baseus WKCD000013 Benutzerhandbuch
-
Genmitsu 5.5W Laser Fixed Focus Module Kit Benutzerhandbuch
-
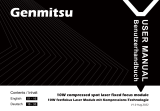 Genmitsu 10W Compressed Spot Laser Fixed Focus Module Benutzerhandbuch
Genmitsu 10W Compressed Spot Laser Fixed Focus Module Benutzerhandbuch
-
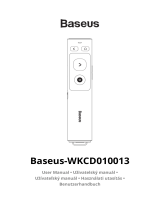 Baseus WKCD010013 Benutzerhandbuch
Baseus WKCD010013 Benutzerhandbuch
-
Genmitsu LC-40 Laser Engraver Rotary Roller Benutzerhandbuch
-
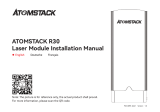 ATOMSTACK R30 Infrared Laser Module Fiber Laser Replacement Engraving Head Benutzerhandbuch
ATOMSTACK R30 Infrared Laser Module Fiber Laser Replacement Engraving Head Benutzerhandbuch