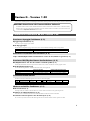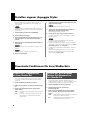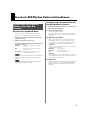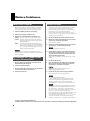1
Fantom G - Version 1.30
Lesen Sie diese Anleitung immer in Verbindung mit der Referenzanleitung und der Zusatzanleitung der Version 1.2 des Fantom-G.
Arpeggio Import-Funktion (S. 2)
Sie können eigene Arpeggio Styles erstellen.
Mehr Arpeggio Styles
Die Anzahl der verfügbaren Arpeggio Styles (siehe auch S. 78 in der Referenzanleitung) wurde wie folgt erhöht:
Tempo und RPS/Rhythm Pattern Set-Nummern werden im Live/Studio Set gesichert (S. 2).
RPS/Rhythm Pattern-Sets über die Tastatur und Pads spielbar (S. 2)
Die RPS/Rhythm Pattern-Sets können jetzt nicht nur über die Pads, sondern auch über die Tastatur gespielt werden.
Mehr RPS/Rhythm Pattern-Sets
Die Anzahl der verfügbaren RPS / Rhythm Pattern-Sets wurde wie folgt erhöht:
Bei den Preset Patches wurden die folgenden neuen Piano-Patches hinzugefügt:
Multi-Part Control (S. 4)
Die Regler, Fader, der D-Beam Controller und die S1/S2-Taster können nun mehrere Parts gleichzeitig steuern.
Bestimmen der Taktart für Phrasen (S. 4)
Sie können nun vor Aufnahme einer Phrase die Taktart bestimmen und die Phrase dann aufzeichnen.
Auswahl des internen Speichers für “Create Project” (S. 4)
Für “Create Project” können Sie nun außer dem angeschlossenen USB Stick auch den internen Speicher auswählen.
Zusätzliche Funktionen ab der Version 1.30
Erweiterte Arpeggio-Funktionen (S. 2)
Version 1.2 und davor
88 Presets
Version 1.3 128 Presets + 128 User Styles
Erweiterte Live/Studio Set-Funktionen (S. 2)
Erweiterte RPS/Rhythm Pattern Set-Funktionen (S. 3)
Anzahl der RPS Sets
Anzahl der Rhythm Pattern Sets
Version 1.2 und davor
32 Sets (1 nach Einschalten verfügbar) 32 Sets (2 nach Einschalten verfügbar)
Version 1.3
64 Sets (9 nach Einschalten verfügbar) 64 Sets (32 nach Einschalten verfügbar)
Zusätzliche Piano-Patches
No.
Name Kategorie
Stimmen
No.
Name Kategorie
Stimmen
1665
Manhattan Grand
AC.Piano 2
1667
Euro Grand
AC.Piano 2
1666
Hall Grand
AC.Piano 2
1668
Recital Grand
AC.Piano 2
Weitere zusätzliche Funktionen (S. 4)
WICHTIG! Aktualisieren der Fantom-G Editor Software!
Die Fantom-G Editor-Software wurde ebenfalls aktualisiert. Wenn Sie den Fantom-G auf die Version 1.3 aktualisiert haben,
stellen Sie sicher, dass Sie parallel auch die aktuellste Version des Fantom-G Editors verwenden. Diese Software können Sie
von der Webseite http://www.roland.com/ herunter laden.

2
Erstellen eigener Arpeggio Styles
Sie können SMF-Daten oder Phrasen in den Arpeggiator-
Bereich importieren und damit Ihre eigenen Arpeggio User
Styles erstellen.
Sie müssen dafür ein Standard MIDI File (SMF) vom Rechner in
den Fantom-G kopieren (siehe S. 212 in der Referenzanleitung
des Fantom-G).
1.
Halten Sie [SHIFT], und drücken Sie [ARPEGGIO].
2.
Drücken Sie [F1 (Import Style)].
3.
Drücken Sie [F2 (SMF List)] oder [F3 (Phrase List)], um die
Liste auszuwählen, aus der Sie eine Datei importieren
möchten.
4.
Wählen Sie mit dem VALUE-Rad das gewünschte SMF bzw.
die Phrase aus.
Mit [F7 (Preview)] können Sie das SMF bzw. die Phrase vorab
anhören.
Mit [F8 (Exit)] können Sie den Vorgang abbrechen.
5.
Drücken Sie [F6 (Import)].
6.
Benennen Sie den zu importierenden Arpeggio Style, und
drücken Sie dann [F8 (OK)].
Siehe S. 42 der Referenzanleitung des Fantom-G.
7.
Wählen Sie mit dem VALUE-Rad den gewünschten Ziel-
Speicherplatz, und drücken Sie [F8 (Write)].
Eine Bestätigungs-Abfrage erscheint.
8.
Drücken Sie [F7 (OK)], um den Vorgang auszuführen.
Das SMF bzw. die Phrase wird in den Arpeggio User Style-
Bereich importiert.
Bitte beachten Sie die folgenden Hinweise bezüglich des
Imports eines SMF bzw. einer Phrase:
• Es können nur SMF-Daten im Format 0 importiert werden. Bei
SMF-Format “1” erscheint einer der Fehlermeldungen
“Cannot
Import SMF Format 1!”
oder
“Illegal File!”
.
• Es werden nur die Notendaten aus dem SMF bzw. der Phrase
importiert.
• Es können maximal 500 Events (Note on/off ist 1 Event)
importiert werden. Bei mehr als 500 Events erscheint die
Fehlermeldung
“Too Many Data!”
.
Erweiterte Funktionen für Live/Studio-Sets
Sie können bestimmen, ob der Tempowert mit dem jeweiligen
Live/Studio-Set (TEMP) oder mit dem Song (SYS) gesichert
werden soll.
1.
Drücken Sie [MENU] und danach [F2 (System)].
2.
Wählen Sie mit [F1][F2] die “Sync/Tempo”-Parametergruppe
aus.
3.
Stellen Sie den gewünschten Wert im “Tempo Assign
Source”-Feld ein.
TEMP:
Das Tempo wird mit dem jeweiligen Live/Studio-Set
gesichert.
SYS:
Das Tempo wird mit dem Song gesichert, d.h., bei
Wechseln des Live/Studio-Sets wird das Tempo
nicht verändert.
Sie können bestimmen, ob die RPS/Rhythm Pattern Set-
Nummer mit dem jeweiligen Live/Studio-Set (TEMP) oder im
Systembereich des Fantom-G (SYS) gesichert werden soll.
1.
Drücken Sie [MENU] und danach [F2 (System)].
2.
Wählen Sie mit [F1][F2] die “Dynamic Pad”-
Parametergruppe aus.
3.
Stellen Sie den gewünschten Wert im “RPS Set Assign
Source”-Feld bzw. “Rhythm Pattern Set Assign Source”-
Feld ein.
TEMP:
Die RPS/Rhythm Pattern Set-Nummer wird mit dem
jeweiligen Live/Studio-Set gesichert.
SYS:
Die RPS/Rhythm Pattern Set-Nummer wird im
Systembereich des Fantom-G gesichert.
Sichern des Tempowertes
im Live/Studio-Set
Sichern der RPS/Rhythm
Pattern Set-Nummer im
Live/Studio-Set

3
Erweiterte RPS/Rhythm Pattern Set-Funktionen
Einstellen des Keyboard Mode
Sie müssen den Keyboard Mode einstellen, um die RPS/
Rhythm Pattern-Sets über die Tastatur spielen zu können.
1.
Drücken Sie im Live Play-, Studio Play- oder Single Play-
Display [F4 (Control)].
2.
Wählen Sie mit [F1][F2] “Keyboard“ aus.
3.
Stellen Sie mit dem VALUE-Rad den gewünschten Wert für
den “Keyboard Mode” ein.
NORMAL:
Normales Spielen der Sounds über die
Tastatur.
RPS:
RPS-Phrasen können über die Tastatur
gespielt werden.
RHYTHM-PTN:
Rhythmus-Patterns können über die
Tastatur gespielt werden.
Sie können den Notenbereich bestimmen, in dem RPS/Rhythm
Pattern-Sets gespielt werden können (siehe nachfolgenden
Abschnitt).
Wenn Sie [SINGLE] drücken, wird immer automatisch der
Keyboard Mode NORMAL ausgewählt.
Bestimmen des Notenbereiches für
die RPS/Rhythmus-Patterns
1.
Halten Sie [PAD MODE], und drücken Sie eines der Pads [5
(RPS)] oder [6 (RHYTHM PTN)].
2.
Drücken Sie [PAD SETTING].
Das Pad Setting-Display erscheint.
Bewegen Sie den Cursor auf das gewünschte “Note Number”-
Feld, und spielen Sie die Note, die ein RPS/Rhythmus-Pattern
spielen soll.
Die Quick Setup-Funktion
Mit [F3 (Quick Setup)] können Sie die Notennummern für 16
RPS/Rhythmus-Patterns auf einmal einstellen (siehe auch
“Quick Setup” auf S. 192 der Referenzanleitung des Fantom-G).
Die folgenden Parameter können eingestellt werden:
•
Template Set
Es werden 16 aufeinander folgende Noten wie folgt eingestellt,
beginnend mit der “Base Note”:
White Keys:
nur weiße Tasten
Black Keys:
nur schwarze Tasten
All:
weiße und schwarze Tasten
•
Base Note
Bestimmt die tiefste Note. Wenn sich der Cursor auf dem “Base
Note”-Feld befindet, können Sie die Note durch Spielen einer
Note auf der Tastatur bestimmen.
Play Mode All
Wenn sich der Cursor auf einem der Play Mode-Felder befindet,
werden nach Drücken von [F4 (PlayMode All)] die Abspiel-
Modi aller anderen RPS/Rhythmus-Patterns entsprechend
umgestellt.
Spielen der RPS/Rhythm
Pattern-Sets über die
Tastatur

4
Weitere Funktionen
Wenn Sie den Parameter “Knob Slider Mode” auf “MULTI”
stellen, wirken die Regler, die Fader, der D Beam und die S1/
S2-Taster auf alle Parts, deren Keyboard Switch aktiviert ist.
1.
Drücken Sie [MENU] und danach [F2 (System)].
2.
Wählen Sie mit [F1][F2] “Knob/Slider” aus.
3.
Stellen Sie im “Knob Slider Mode”-Feld “MULTI” ein.
DIRECT:
Der Wert wird sofort verändert und übertragen.
CATCH:
Der Regler/Fader muss zunächst den im Display
aktuell angezeigten Wert einfangen. Ab dort wird
der Wert verändert.
MULTI:
Die Regler, die Fader, der D Beam und die S1/S2-
Taster wirken auf alle Parts, deren Keyboard Switch
aktiviert ist. Die Arbeitsweise ist wie bei “DIRECT”,
d.h., sofort nach Verändern der Regler- bzw. Fader-
Position wird der Wert geändert.
MULTI (Multi-Part Control) kann nur dann mehrere Parts
steuern, wenn als Controller CC, AFTERTOUCH oder PITCH
BEND eingestellt ist.
1.
Rufen Sie das Phrase Edit-Display auf (siehe S. 238 der
Referenzanleitung des Fantom-G).
2.
Drücken Sie [F6 (Phrase Beat)].
3.
Geben Sie mithilfe der Cursor-Taster und dem VALUE-Rad
die gewünschte Taktart für die Phrase ein.
4.
Drücken Sie [F8 (Close)].
Sie können ein neues Projekt jetzt nicht mehr nur auf einem
USB Stick erzeugen, sondern auch im internen Speicher.
Nach einem Factory Reset werden die voreingestellten User
Patches und User Live-Sets/Studio Sets aktiviert.
Wenn Sie diese Daten nicht benötigen, führen Sie “Create
Project” für den internen Speicher aus. Dabei werden alle Daten
im internen Speicher initialisiert.
1.
Drücken Sie [MENU], um das Menu-Fenster zu öffnen.
2.
Wählen Sie mit dem VALUE-Rad oder den Cursor-Tastern
“Project” aus, und drücken Sie [ENTER].
Das Project Menu erscheint.
3.
Wählen Sie mit dem VALUE-Rad oder den Cursor-Tastern
“Create Project”, und drücken Sie [F8 (Select)].
Alernative: Drücken Sie [F4 (Create)].
4.
Drücken Sie [F1 (Internal)], um im internen Speicher ein
neues Projekt zu erstellen. Da hier immer nur ein Projekt
vorhanden sein kann, werden die vorherigen Daten des
internen Speichers überschrieben.
Mit [F2 (USB)] wird auf dem USB-Speicher ein neues Projekt
erstellt.
5.
Drücken Sie [F8 (Create)].
6.
Wenn Sie bei Schritt (4) den USB-Speicher ausgewählt
haben, erscheint das Project Name-Fenster. Geben Sie
einen Namen ein, und drücken Sie [F8 (OK)].
Siehe S. 42 der Referenzanleitung des Fantom-G.
Eine Bestätigungs-Abfrage erscheint.
7.
Drücken Sie [F7 (OK)], um den Vorgang auszuführen.
* Mit [F8 (EXIT)] können Sie den Vorgang abbrechen.
Wenn eine Fehlermeldung erscheint...,
.-.., ist der Grund, dass eine Datei nicht gesichert werden
konnte, z.B. weil nicht mehr genügend Platz im internen
Speicher vorhanden ist. Lesen Sie dazu den Abschnitt
“Fehlermeldungen” in der Referenzanleitung des Fantom-G.
Wenn Sie den USB-Speicher ausgewählt haben, werden die
verschiedenen Projekte aufeinander folgend nummeriert, wie
z.B. “FantomG001”, “FantomG002”. Diese Bezeichungen
können Sie verändern. Am Rechner werden die Projekt-Ordner
als “xxx.Prj” (xxx ist der Name des Projektes) im
Wurzelverzeichnis des USB-Speichers angezeigt. Sie können bei
einer Umbennung als erstes Zeichen nicht den Punkt (.)
verwenden. Auch Sonderzeichen wie \ / : , ; * ? “ < > |können
nicht verwendet werden. Die Dateinamen-Erweiterung
(Extender - in diesem Fall “Prj”) darf nicht verändert werden.
Multi-Part Control
Bestimmen der Taktart einer
Phrase (Phrase Beat)
Create Project
Copyright © 2009 ROLAND CORPORATION
Alle Rechte vorbehalten. Nachdruck, auch auszugsweise, bedarf einer ausdrücklichen, schriftlichen Genehmigung von ROLAND CORPORATION.
-
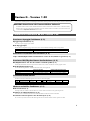 1
1
-
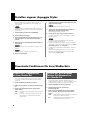 2
2
-
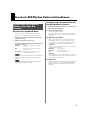 3
3
-
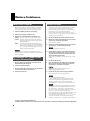 4
4
Roland Fantom-G6 Bedienungsanleitung
- Typ
- Bedienungsanleitung
Verwandte Papiere
-
Roland Fantom-G8 Bedienungsanleitung
-
Roland Fantom-G8 Bedienungsanleitung
-
Roland MC-909 Bedienungsanleitung
-
Roland MC-505 Bedienungsanleitung
-
Roland D-2 GROOVEBOX Bedienungsanleitung
-
Roland MC-505 Bedienungsanleitung
-
Roland FA-06 Benutzerhandbuch
-
Roland FA-07 Benutzerhandbuch
-
Roland Fantom 8 Bedienungsanleitung
-
Roland FA-07 Bedienungsanleitung