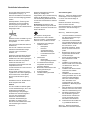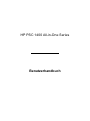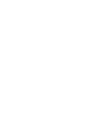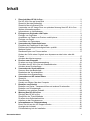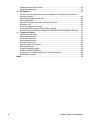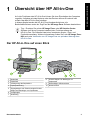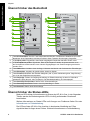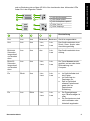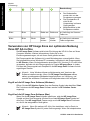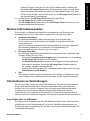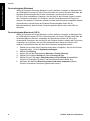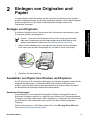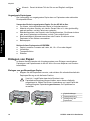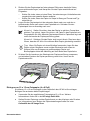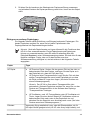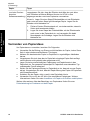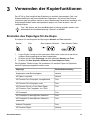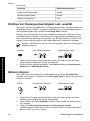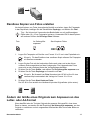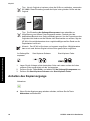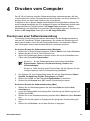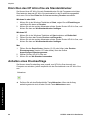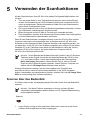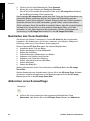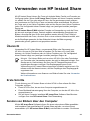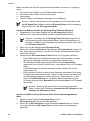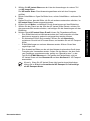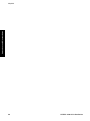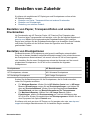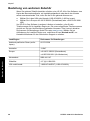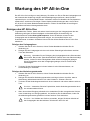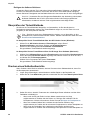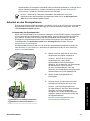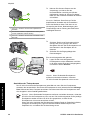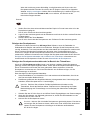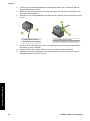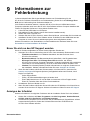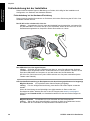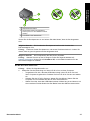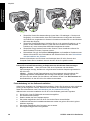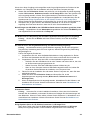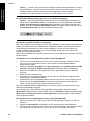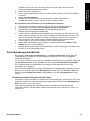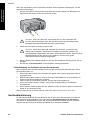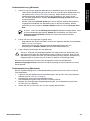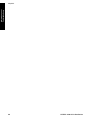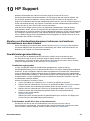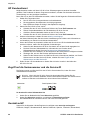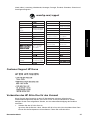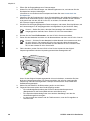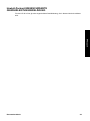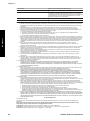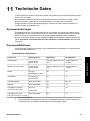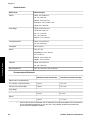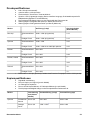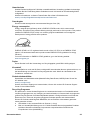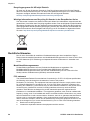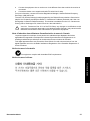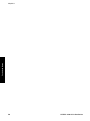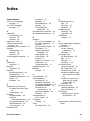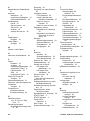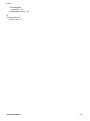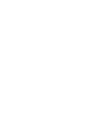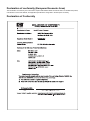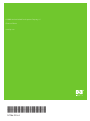HP PSC 1400 All-in-One Printer series Benutzerhandbuch
- Kategorie
- PC / Workstation Barebones
- Typ
- Benutzerhandbuch
Dieses Handbuch eignet sich auch für

HP PSC 1400 All-in-One series
Benutzerhandbuch

Rechtliche Informationen
© Copyright 2005 Hewlett-Packard
Development Company, L.P.
Die hierin enthaltenen Informationen
können ohne Ankündigung geändert
werden.
Die Reproduktion, Änderung oder
Übersetzung ist ohne schriftliche
Genehmigung nicht gestattet, mit
Ausnahme der in den Urheberrechten
festgelegten Fälle.
Adobe® und das Acrobat®-Logo sind
Warenzeichen von Adobe Systems
Incorporated.
Teil-Copyright © 1989-2004 Palomar
Software Inc.
Der HP PSC 1400 All-in-One Series
enthält Druckertreibertechnologie
unter der Lizenz von Palomar
Software, Inc.
Windows®, Windows NT®, Windows
Me®, Windows XP® und Windows
2000® sind in den USA eingetragene
Marken der Microsoft Corporation.
Intel® und Pentium® sind
eingetragene Warenzeichen der Intel
Corporation bzw. ihrer
Tochterunternehmen in den USA und
anderen Ländern.
Energy Star® und das Energy Star
Logo® sind in den USA eingetragene
Servicemarken der United States
Environmental Protection Agency
(EPA).
Erste Ausgabe: März 2005
Hinweis
Für HP Produkte und Dienste gelten
nur die Gewährleistungen, die in den
ausdrücklichen Gewährleis-
tungserklärungen des jeweiligen
Produkts bzw. Dienstes aufgeführt
sind. Aus dem vorliegenden
Dokument sind keine weiter
reichenden Gewährleistungen
abzuleiten. HP haftet nicht für
technische oder redaktionelle Fehler
oder Auslassungen in diesem
Dokument.
Hewlett-Packard übernimmt keine
Haftung für zufällige oder
Folgeschäden, die im Zusammenhang
mit/aus der Bereitstellung, Leistung
oder Verwendung dieses Dokuments
und der darin beschriebenen Software
entstehen.
Anmerkung:Informationen über
technische Bestimmungen finden Sie
im Kapitel "Technische Informationen"
dieses Handbuchs.
Das Kopieren der folgenden
Dokumente ist in vielen Ländern/
Regionen verboten. In Zweifelsfällen
holen Sie zuvor rechtlichen Rat ein.
● Dokumente und Unterlagen
staatlicher Stellen:
– Reisepässe
– Einreise-/
Ausreisedokumente
– Wehrdienstunterlagen
– Personalausweise oder
Abzeichen
● Wertzeichen:
– Briefmarken
– Nahrungsmittelgutscheine
● Auf staatliche Einrichtungen
ausgestellte Schecks bzw.
gezogene Wechsel
● Banknoten, Reiseschecks oder
Zahlungsanweisungen
● Einlagezertifikate
● Urheberrechtlich geschützte
Unterlagen
Sicherheitsangaben
Warnung Setzen Sie dieses Produkt
weder Regen noch Feuchtigkeit aus,
um Feuer oder Stromschläge zu
vermeiden.
Beachten Sie bei der Verwendung
dieses Produkts stets die
Sicherheitshinweise, um Verletzungen
durch Feuer oder Stromschlag zu
vermeiden.
Warnung Elektroschockgefahr
1. Lesen Sie sämtliche Hinweise in
den Einrichtungsanweisungen
aufmerksam durch.
2. Verwenden Sie ausschließlich
eine geerdete Steckdose für den
Netzanschluss des Geräts. Falls
Sie nicht wissen, ob die
Steckdose geerdet ist, lassen
Sie sie von einem Fachmann
prüfen.
3. Beachten Sie alle am Produkt
angebrachten Warnhinweise
und Anweisungen.
4. Ziehen Sie das Netzkabel ab,
bevor Sie dieses Produkt
reinigen.
5. Installieren und verwenden Sie
dieses Produkt nicht in der Nähe
von Wasser bzw. wenn Sie
durchnässt sind.
6. Installieren Sie dieses Produkt
sicher auf einer stabilen
Oberfläche.
7. Installieren Sie das Produkt an
einem geschützten Ort, an dem
niemand auf das Netzkabel
treten bzw. darüber stolpern
kann. Außerdem muss
sichergestellt sein, dass das
Netzkabel vor Beschädigungen
geschützt ist.
8. Falls das Gerät nicht einwandfrei
arbeitet, sehen Sie in der Online-
Hilfe zur Fehlerbehebung nach.
9. Das Gerät enthält keine Teile,
die vom Bediener gewartet
werden können. Wenden Sie
sich im Servicefall an einen
autorisierten Kundendienst.
10. Verwenden Sie das Produkt nur
in gut belüfteten Bereichen.
Warnung Bei Stromausfall kann
dieses Gerät nicht betrieben werden.
Publikationsnummer: Q7286-90163

HP PSC 1400 All-in-One Series
Benutzerhandbuch


Inhalt
1 Übersicht über HP All-in-One .............................................................................3
Der HP All-in-One auf einen Blick ..........................................................................3
Übersicht über das Bedienfeld ...............................................................................4
Übersicht über die Status-LEDs ............................................................................4
Verwenden von HP Image Zone zur optimalen Nutzung Ihres HP All-in-One .......6
Weitere Informationsquellen ..................................................................................7
Informationen zu Verbindungen .............................................................................7
2 Einlegen von Originalen und Papier ..................................................................9
Einlegen von Originalen ......................................................................................... 9
Auswählen von Papier zum Drucken und Kopieren ...............................................9
Einlegen von Papier ............................................................................................10
Vermeiden von Papierstaus .................................................................................14
3 Verwenden der Kopierfunktionen ....................................................................15
Einstellen des Papiertyps für die Kopie ...............................................................15
Erhöhen der Kopiergeschwindigkeit oder -qualität ..............................................16
Mehrere Kopien ...................................................................................................16
Randlose Kopien von Fotos erstellen ..................................................................17
Ändern der Größe eines Originals zum Anpassen an das Letter- oder A4-
Format .................................................................................................................17
Anhalten des Kopiervorgangs ..............................................................................18
4 Drucken vom Computer ....................................................................................19
Drucken aus einer Softwareanwendung ..............................................................19
Einrichten des HP All-in-One als Standarddrucker ..............................................20
Anhalten eines Druckauftrags ..............................................................................20
5 Verwenden der Scanfunktionen .......................................................................21
Scannen über das Bedienfeld ..............................................................................21
Bearbeiten des Vorschaubildes ...........................................................................22
Abbrechen eines Scanauftrags ............................................................................22
6 Verwenden von HP Instant Share ....................................................................23
Übersicht .............................................................................................................23
Erste Schritte .......................................................................................................23
Senden von Bildern über den Computer .............................................................. 23
7 Bestellen von Zubehör ......................................................................................27
Bestellen von Papier, Transparentfolien und anderen Druckmedien ...................27
Bestellen von Druckpatronen ...............................................................................27
Bestellung von weiterem Zubehör .......................................................................28
8 Wartung des HP All-in-One ...............................................................................29
Reinigen des HP All-in-One .................................................................................29
Überprüfen der Tintenfüllstände ..........................................................................30
Drucken eines Selbsttestberichts ........................................................................30
Arbeiten an den Druckpatronen ...........................................................................31
9 Informationen zur Fehlerbehebung .................................................................. 35
Bevor Sie sich an den HP Support wenden .........................................................35
Anzeigen der Infodatei .........................................................................................35
Fehlerbehebung bei der Installation ....................................................................36
Benutzerhandbuch 1

Fehlerbehebung beim Betrieb .............................................................................41
Geräteaktualisierung ...........................................................................................42
10 HP Support .........................................................................................................45
Abrufen von Kundendienstnummern/-adressen und weiteren Informationen
aus dem Internet ..................................................................................................45
Gewährleistungsunterstützung ............................................................................45
HP Kundendienst .................................................................................................46
Zugriff auf die Seriennummer und die Service-ID ................................................46
Kontakt zu HP ......................................................................................................46
Customer Support HP Korea ...............................................................................47
Vorbereiten des HP All-in-One für den Versand ..................................................47
Hewlett-Packard EINGESCHRÄNKTE GEWÄHRLEISTUNGSERKLÄRUNG .....49
11 Technische Daten ..............................................................................................51
Systemanforderungen .........................................................................................51
Papierspezifikationen ..........................................................................................51
Druckspezifikationen ...........................................................................................53
Kopierspezifikationen ..........................................................................................53
Scanspezifikationen .............................................................................................54
Abmessungen und Gewicht .................................................................................54
Energieverbrauch ................................................................................................54
Umgebungsbedingungen ..................................................................................... 54
Zusätzliche Spezifikationen .................................................................................54
Programm zur umweltfreundlichen Produktherstellung .......................................54
Rechtliche Hinweise ............................................................................................56
Index...........................................................................................................................59
2 HP PSC 1400 All-in-One Series

1
Übersicht über HP All-in-One
Auf viele Funktionen des HP All-in-One können Sie ohne Einschalten des Computers
zugreifen. Aufgaben wie das Kopieren oder das Drucken können Sie schnell und
einfach über den HP All-in-One erledigen.
In diesem Kapitel werden die HP All-in-One Hardwarefunktionen, die
Bedienfeldfunktionen sowie der Zugriff auf die HP Image Zone Software beschrieben.
Tipp Erweitern Sie mit der HP Image Zone- oder HP Solution Center
Software (auf Ihrem Computer installiert) den Funktionsumfang des
HP All-in-One. Die Software bietet einen erweiterten Kopier-, Scan- und
Fotofunktionsumfang. Weitere Informationen finden Sie in der HP Image Zone-
Hilfe und unter Verwenden von HP Image Zone zur optimalen Nutzung Ihres
HP All-in-One.
Der HP All-in-One auf einen Blick
1 Bedienfeld
2 Papierfach
3 Verlängerung des Papierfachs
4 Papierquerführung
5 Zugangsklappe zum Patronenwagen/Vordere
Klappe zum Beseitigen von Papierstaus
6 Vorlagenglas
7 Abdeckung
8 Hintere Klappe zum Beseitigen von
Papierstaus
9 Rückwärtiger USB-Anschluss
10 Netzanschluss
Benutzerhandbuch 3
Übersicht über HP All-in-One

Übersicht über das Bedienfeld
1 Taste Ein/Fortsetzen: Zum Ein- und Ausschalten des Geräts. In bestimmten Situationen (z.B. nach
Beseitigen eines Papierstaus) wird durch Drücken dieser Taste der Druckvorgang fortgesetzt.
2 LED Papier prüfen: Signalisiert, dass Papier eingelegt/ein Papierstau behoben werden muss.
3 LED Druckpatrone prüfen: Signalisiert, dass die Druckpatrone wieder eingesetzt werden muss,
die Druckpatrone ersetzt werden muss oder die Zugangsklappe zum Patronenwagen geschlossen
werden muss.
4
Taste Abbrechen: Anhalten eines Auftrags, Verlassen des Menüs oder Verlassen der Einstellungen
5 Taste Exemplare: Angeben der gewünschten Anzahl an Kopien.
6 Taste Format: Beibehalten der aktuellen Bildgröße (100 %) oder Verkleinerung bzw. Vergrößerung,
um sie an das Papierformat anzupassen.
7 Taste Papiertyp: Ändern der Papiertypeinstellung zur Übereinstimmung mit dem im Zufuhrfach
geladenen Papier (Normal- oder Fotopapier). Die Standardeinstellung ist "Normalpapier".
8
Taste Start Kopieren Schwarz: Starten einer Schwarzweißkopie.
9
Taste Start Kopieren Farbe: Starten eines Kopierauftrags in Farbe.
10
Taste Scannen: Starten eines Scanauftrags.
Übersicht über die Status-LEDs
Mehrere LEDs bieten Informationen zum Status des HP All-in-One. In der folgenden
Tabelle werden die Bedeutungen der LEDs in häufig auftretenden Situationen
beschrieben.
Weitere Informationen zu Status-LEDs und Lösungen von Problemen finden Sie unter
Informationen zur Fehlerbehebung.
Die LEDs auf dem HP All-in-One leuchten in bestimmten Abständen auf. Dies
signalisiert das Vorliegen eines Fehlers. Weitere Informationen zur Fehlerbehebung
Kapitel 1
4 HP PSC 1400 All-in-One Series
Übersicht über HP All-in-One

und zur Bedeutung der auf dem HP All-in-One leuchtenden bzw. blinkenden LEDs
finden Sie in der folgenden Tabelle:
1 LED "Ein/Fortsetzen"
2 LED "Papier prüfen"
3 LED "Druckpatrone prüfen"
4 LEDs "Format"
5 LEDs "Papiertyp"
Beschreibung
Aus Aus Aus Beide aus Beide aus Gerät ist ausgeschaltet.
Aus Aus Aus 1 ein,
1 aus
1 ein,
1 aus
Das Gerät verarbeitet einen
Druck-, Scan-, Kopier- oder
Ausrichtungsauftrag.
Blinkt drei
Sekunden
lang schnell
und leuchtet
dann
Aus Aus Aus 1 ein,
1 aus
Das Gerät verarbeitet einen
Auftrag.
Blinkt 20
Sekunden
lang schnell
und leuchtet
dann
Aus Aus 1 ein,
1 aus
1 ein,
1 aus
Die Taste Scannen wurde
gedrückt, es kam aber keine
Rückmeldung vom
Computer.
Ein Blinkt Aus 1 ein,
1 aus
1 ein,
1 aus
● Im Gerät befindet sich
kein Papier.
● Im Gerät liegt ein
Papierstau vor.
● Das im Zufuhrfach
erfasste Papierformat
passt nicht zur
Papierformat-
Einstellung.
Ein Aus Blinkt 1 ein,
1 aus
1 ein,
1 aus
● Die Zugangsklappe
zum Patronenwagen ist
offen.
● Die Druckpatronen sind
nicht vorhanden oder
fehlerhaft angebracht.
Benutzerhandbuch 5
Übersicht über HP All-in-One

Beschreibung
● Der Klebestreifen
wurde nicht von der
Druckpatrone gezogen.
● Die Druckpatrone ist
nicht für die
Verwendung in diesem
Gerät geeignet.
● Möglicherweise ist die
Druckpatrone defekt.
Blinkt Blinkt Blinkt Beide aus Beide aus Im Gerät liegt ein Scanner-
Fehler vor.
Blinkt Blinkt Blinkt Beide
blinken
Beide
blinken
Im Gerät ist ein schwerer
Fehler aufgetreten.
Verwenden von HP Image Zone zur optimalen Nutzung
Ihres HP All-in-One
Die HP Image Zone Software wird bei der Einrichtung des HP All-in-One auf Ihrem
Computer installiert. Weitere Informationen finden Sie in den
Einrichtungsanweisungen, die mit Ihrem Gerät geliefert wurden.
Die Einsprungstelle der Software ist je nach Betriebssystem unterschiedlich. Wenn
Sie beispielsweise einen Windows-PC verwenden, befindet sich die Einsprungstelle
im HP Director. Wenn Sie beispielsweise einen Mac OS X Version 10.2.3 oder höher
verwenden, befindet sich die Einsprungstelle im Fenster HP Image Zone. In jedem
Fall dient die Einsprungstelle als Startpfad für die HP Image Zone Software und die
zugehörigen Dienste.
Hinweis Unter Windows können möglicherweise zwei Versionen der
Software installiert werden. Wenn Sie HP Image Zone Express wählen,
stehen grundlegendere Bildbearbeitungsfunktionen zur Verfügung, und
manche der erwähnten Funktionen sind möglicherweise nicht verfügbar.
Zugriff auf die HP Image Zone Software (Windows)
Öffnen Sie den HP Solution Center über das Desktop-Symbol oder das Menü Start.
Die Funktionen der HP Image Zone Software werden im HP Solution Center
angezeigt.
Zugriff auf die HP Image Zone-Software (Mac)
Wenn Sie die HP Image Zone-Software installieren, wird das HP Image Zone-
Symbol auf dem Dock angezeigt. Klicken Sie auf das HP Image Zone-Symbol auf
dem Dock. Das HP Image Zone-Fenster zeigt nur die HP Image Zone-Funktionen
an, die für das ausgewählte Gerät gelten.
Hinweis Wenn Sie mehrere HP All-in-One installieren, wird im Dock ein
HP Image Zone-Symbol für jedes Gerät angezeigt. Wenn Sie beispielsweise
Kapitel 1
(Fortsetzung)
6 HP PSC 1400 All-in-One Series
Übersicht über HP All-in-One

einen HP Scanner und einen HP All-in-One installiert haben, werden zwei
Symbole für HP Image Zone auf dem Dock angezeigt, eines für jedes Gerät.
Wenn Sie jedoch zwei Geräte des gleichen Typs installiert haben (z.B. zwei
HP All-in-One-Geräte), wird auf dem Dock nur ein HP Image Zone-Symbol für
alle Geräte dieses Typs angezeigt.
➔
Klicken Sie auf das HP Image Zone-Symbol auf dem Dock.
Das HP Image Zone-Fenster wird angezeigt.
Das HP Image Zone-Fenster zeigt nur die HP Image Zone-Funktionen an, die
für das ausgewählte Gerät gelten.
Weitere Informationsquellen
Eine Vielzahl von Ressourcen bietet Ihnen Informationen zum Einrichten und
Verwenden des HP All-in-One, sowohl in gedruckter Form als auch online.
● Installationshandbuch
Im Installationshandbuch finden Sie Anleitungen zum Einrichten des
HP All-in-One und zum Installieren der Software. Führen Sie die Schritte
nacheinander aus.
Hilfe bei Problemen während der Einrichtung erhalten Sie im letzten Abschnitt
des Installationshandbuchs, im Abschnitt zur Fehlerbehebung im
Benutzerhandbuch oder unter www.hp.com/support.
● HP Image Zone-Hilfe
Die HP Image Zone-Hilfe bietet ausführliche Informationen zur Verwendung der
Software für den HP All-in-One.
– Das Kapitel Schrittweise Anleitungen bietet Informationen zur Verwendung
der HP Image Zone Software mit HP Geräten.
– Die Funktionenübersicht bietet weitere Informationen zu den praktischen
und kreativen Aufgaben, die mit der HP Image Zone Software und den
HP Geräten ausgeführt werden können.
– Weitere Unterstützung sowie HP Softwareaktualisierungen finden Sie unter
Fehlerbehebung und Support.
● Info
Die Infodatei enthält aktuelle Informationen, die in anderen Publikationen noch
nicht verfügbar sind. Installieren Sie die Software, um die Infodatei aufzurufen.
Informationen zu Verbindungen
Der HP All-in-One verfügt über einen USB-Anschluss, über den sich das Gerät mit
einem USB-Kabel direkt an einen Computer anschließen lässt. Sie können den
Drucker auch für bis zu fünf Computer über ein bestehendes Ethernet-Netzwerk
freigeben, wenn ein Windows-Computer oder ein Macintosh als Druckserver
verwendet wird. Der Computer, an den der HP All-in-One direkt angeschlossen ist,
kann auf alle seine Funktionen zugreifen. Die anderen Computer können nur drucken.
Anschließen über ein USB-Kabel
Sie können einen Computer über ein USB-Kabel anschließen. Der USB-Anschluss
befindet sich auf der Rückseite des HP All-in-One. Detaillierte Anweisungen zum
Anschließen eines Computers an den HP All-in-One über ein USB-Kabel erhalten Sie
im Installationshandbuch.
Benutzerhandbuch 7
Übersicht über HP All-in-One

Druckerfreigabe (Windows)
Wenn Ihr Computer mit einem Netzwerk und ein weiterer Computer im Netzwerk über
ein USB-Kabel mit einem HP All-in-One verbunden ist, können Sie das Gerät über die
Windows-Druckerfreigabe als Drucker verwenden. Auf dem direkt mit dem
HP All-in-One verbundenen Computer, der als Host für den Drucker fungiert, werden
alle Funktionen unterstützt. Ihr Computer, der als Client bezeichnet wird, kann nur
drucken. Alle anderen Funktionen müssen auf dem Host-Computer ausgeführt werden.
Informationen zum Aktivieren der Windows-Druckerfreigabe finden Sie im
Benutzerhandbuch, das mit Ihrem Computer geliefert wurde, oder in der Hilfe zu
Windows.
Druckerfreigabe (Macintosh OS X)
Wenn Ihr Computer mit einem Netzwerk und ein weiterer Computer im Netzwerk über
ein USB-Kabel mit einem HP All-in-One verbunden ist, können Sie das Gerät über die
Druckerfreigabe als Drucker verwenden. Auf dem direkt mit dem HP All-in-One
verbundenen Computer, der als Host für den Drucker fungiert, werden alle Funktionen
unterstützt. Ihr Computer, der als Client bezeichnet wird, kann nur drucken. Alle
anderen Funktionen müssen auf dem Host-Computer ausgeführt werden.
1. Wählen Sie auf dem Host-Computer sowie allen Computern, die auf den Drucker
zugreifen sollen, im Dock Systemeinstellungen.
2. Wählen Sie Sharing.
3. Klicken Sie auf der Registerkarte Dienste auf Printer Sharing.
4. Wählen Sie im Menü Ansicht die Option Drucken & Fax.
5. Wählen Sie im Feld neben Selected printer in Print Dialog (Ausgewählter
Drucker im Dialogfeld "Drucken") das zutreffende Druckermodell aus.
6. Aktivieren Sie das Feld Share my printers with other computers (Meine
Drucker mit anderen Computern gemeinsam nutzen).
Kapitel 1
8 HP PSC 1400 All-in-One Series
Übersicht über HP All-in-One

2
Einlegen von Originalen und
Papier
In diesem Kapitel wird beschrieben, wie Sie Originale zum Kopieren oder Scannen
auf das Vorlagenglas legen, wie Sie den Papiertyp auswählen, der für den Auftrag am
besten geeignet ist, wie Sie Papier in das Papierfach einlegen und wie Sie
Papierstaus vermeiden.
Einlegen von Originalen
Sie können Originale bis zum Format Letter bzw. A4 kopieren oder scannen. Legen
Sie sie dazu auf das Vorlagenglas auf.
Hinweis Viele der Sonderfunktionen können nicht richtig genutzt werden,
wenn das Vorlagenglas und die Abdeckungsunterseite nicht sauber sind.
Weitere Informationen finden Sie unter Reinigen des HP All-in-One.
1. Heben Sie die Abdeckung an, und legen Sie das Original mit der bedruckten
Seite nach unten auf das Vorlagenglas auf, so dass es vorne links anliegt.
2. Schließen Sie die Abdeckung.
Auswählen von Papier zum Drucken und Kopieren
Ihr HP All-in-One ist für zahlreiche Papiertypen und -formate ausgelegt. Lesen Sie die
folgenden Empfehlungen, um höchste Qualität beim Drucken und Kopieren zu
erzielen. Wenn Sie den Papiertyp oder das Papierformat ändern, denken Sie daran,
die betreffenden Einstellungen entsprechend anzupassen.
Empfohlene Papiertypen
Verwenden Sie für eine optimale Druckqualität HP Papier, das speziell für die zu
druckende Projektart konzipiert ist. Legen Sie zum Drucken von Fotos beispielsweise
Fotopapier (Hochglanz oder matt) in das Papierfach ein. Verwenden Sie zum Drucken
einer Broschüre oder Präsentation einen speziell für diesen Zweck bestimmten
Papiertyp.
Weitere Informationen zu HP Papier erhalten Sie in der HP Image Zone-Hilfe oder
unter www.hp.com/support/inkjet_media.
Benutzerhandbuch 9
Einlegen von Originalen und
Papier

Hinweis Derzeit ist dieser Teil der Site nur auf Englisch verfügbar.
Ungeeignete Papiertypen
Die Verwendung von ungeeignetem Papier kann zu Papierstaus oder schlechter
Druckqualität führen.
Verwenden Sie kein ungeeignetes Papier für den HP All-in-One
● Zu dünnes, leicht dehnbares oder Papier in Hochglanzstruktur
● Material mit grober Struktur, wie Leinen. Darauf kann u.U. nicht gleichmäßig
gedruckt werden, und die Farbe kann verlaufen.
● Mehrfachformulare, wie Doppelt- oder Dreifachformulare. Sie können knittern
oder einen Papierstau verursachen, und die Tinte verläuft leicht.
● Briefumschläge mit Klammerverschluss oder Fenster. Sie können einen
Papierstau in den Walzen verursachen.
● Bannerpapier
Nicht auf diese Papiersorten KOPIEREN
● Papier in anderen Formaten als Letter, A4, 10 x 15 cm oder Hagaki
● Umschläge
● Transparentfolien
● Etiketten
Einlegen von Papier
In diesem Abschnitt werden die Vorgehensweisen zum Einlegen verschiedener
Papiertypen und Papierformate in den HP All-in-One zum Kopieren und Drucken
beschrieben.
Einlegen von großformatigem Papier
1. Klappen Sie das Papierfach herunter, und schieben Sie erforderlichenfalls die
Papierquerführung an die äußerste Position.
Vorsicht Legal-Papier kann beim Drucken in der
Papierfachverlängerung hängen bleiben, wenn diese vollständig
ausgeklappt ist. Halten Sie bei der Verwendung von Legal-Papier die
Verlängerung des Papierfachs geschlossen, um Papierstaus zu
vermeiden.
1 Papierfachklappe
2 Papierquerführung
3 Verlängerung des
Papierfachs
Kapitel 2
10 HP PSC 1400 All-in-One Series
Einlegen von Originalen und
Papier

2. Richten Sie den Papierstapel auf einer ebenen Fläche aus, damit alle Seiten
genau aufeinander liegen, und überprüfen Sie das Papier anschließend auf
Folgendes:
– Stellen Sie sicher, dass es keine Risse, Verschmutzungen, Knitterfalten oder
umgeknickte oder gewellte Kanten aufweist.
– Stellen Sie sicher, dass das Papier im Stapel in Bezug auf Format und Typ
einheitlich ist.
3. Legen Sie den Papierstapel mit der schmalen Kante nach vorn und der zu
bedruckenden Seite nach unten in das Papierfach ein. Schieben Sie den
Papierstapel bis zum Anschlag nach vorn.
Hinweis 1 Stellen Sie sicher, dass das Papier im gleichen Format bzw.
gleichen Typ vorliegt. Legen Sie nicht zu viel Papier in das Papierfach ein.
Vergewissern Sie sich, dass der Papierstapel flach im Papierfach liegt und
unter die Lasche der Papierquerführung passt.
Hinweis 2 Schieben Sie das Papier nicht zu weit hinein. Dies kann dazu
führen, dass der HP All-in-One mehrere Blatt Papier gleichzeitig auswählt.
Tipp Wenn Sie Papier mit einem Briefkopf verwenden, legen Sie das
Papier mit der Oberkante zuerst und der Druckseite nach unten ein.
Weitere Hilfe zum Einlegen von großformatigem Papier und
Briefkopfpapier bietet die Abbildung auf dem Boden des Papierfachs.
4. Drücken Sie die Lasche an der Oberkante der Papierquerführung zusammen,
und schieben Sie dann die Papierquerführung nach innen, bis sie an die
Papierkante stößt.
Einlegen von 10 x 15 cm-Fotopapier (4 x 6 Zoll)
Sie können 10 x 15 cm-Fotopapier in das Papierfach des HP All-in-One einlegen.
Befolgen Sie am besten diese Empfehlungen.
● Verwenden Sie den empfohlenen Fotopapiertyp 10 x 15 cm. Weitere
Informationen finden Sie in der HP Image Zone-Hilfe.
● Stellen Sie den Papiertyp und das Papierformat vor dem Kopieren oder Drucken
ein. Informationen zum Ändern der Papiereinstellungen finden Sie in der
Onlinehilfe der HP Image Zone.
Benutzerhandbuch 11
Einlegen von Originalen und
Papier

Tipp Um Risse, Knitterfalten und umgeknickte oder gewellte Papierkanten zu
vermeiden, sollten Sie das Papier flach in einer wiederverschließbaren Tüte
lagern. Wenn das Papier nicht richtig gelagert wird, können
Temperaturschwankungen und zu hohe Luftfeuchtigkeit dazu führen, dass sich
das Papier wellt. In diesem Fall kann eine störungsfreie Verwendung des
Papiers im HP All-in-One nicht mehr gewährleistet werden.
1. Nehmen Sie sämtliches Papier aus dem Papierfach.
2. Legen Sie den Fotopapierstapel mit der schmalen Kante nach vorn und der zu
bedruckenden Seite nach unten ganz rechts in das Papierfach ein. Schieben Sie
den Stapel Fotopapier bis zum Anschlag nach vorn.
3. Drücken Sie die Lasche an der Oberkante der Papierquerführung zusammen,
und schieben Sie dann die Papierquerführung nach innen, bis sie an den Stapel
des Fotopapiers stößt.
Legen Sie nicht zu viel Papier in das Papierfach ein. Vergewissern Sie sich, dass
der Fotopapierstapel flach im Papierfach liegt und unter die Lasche der
Papierquerführung passt.
Tipp Wenn das verwendete Fotopapier Abreißstreifen hat, legen Sie es
so in das Fach ein, dass der Abreißstreifen zu Ihnen weist.
Einlegen von Umschlägen, Postkarten und Hagaki
Sie können Umschläge, Postkarten oder Hagaki in das Papierfach einlegen.
Um optimale Ergebnisse zu erzielen, sollten Sie vor dem Drucken oder Kopieren den
Papiertyp und das Papierformat einstellen. Weitere Informationen finden Sie in der
HP Image Zone-Hilfe.
Tipp Sie können nicht auf Normalpapier im Kleinformat drucken, nur auf
Fotopapier. Sie müssen auf normalen Postkarten, Hagaki und Umschlägen
drucken.
Hinweis Genauere Hinweise zum Formatieren von Text für das Drucken auf
Briefumschlägen finden Sie in den Hilfedateien Ihres
Textverarbeitungsprogramms. Um optimale Ergebnisse zu erzielen, sollten Sie
für die Absenderadresse auf dem Umschlag ein Etikett verwenden.
1. Nehmen Sie sämtliches Papier aus dem Papierfach.
2. Legen Sie den Karten- oder Umschlagstapel mit der schmalen Kante nach vorn
und der zu bedruckenden Seite nach unten ganz rechts in das Papierfach ein.
Umschlagklappen sollten nach links ausgerichtet werden. Schieben Sie den
Stapel bis zum Anschlag nach vorn.
Kapitel 2
12 HP PSC 1400 All-in-One Series
Einlegen von Originalen und
Papier

3. Drücken Sie die Lasche an der Oberkante der Papierquerführung zusammen,
und schieben Sie dann die Papierquerführung nach innen, bis sie an den Stapel
stößt.
Einlegen von anderen Papiertypen
Die folgende Tabelle enthält Richtlinien zum Einlegen bestimmter Papiertypen. Die
besten Ergebnisse erzielen Sie, wenn Sie bei jedem Papierformat- oder
Papiertypwechsel die Papiereinstellungen ändern.
Hinweis Nicht alle Papierformate und -typen können für alle Funktionen des
HP All-in-One verwendet werden. Einige Papierformate und Papiertypen
können nur verwendet werden, wenn Sie einen Druckauftrag über das
Dialogfeld Drucken in einer Softwareanwendung starten. Sie sind nicht für das
Kopieren verfügbar. Papier, das nur für das Drucken aus einer
Softwareanwendung verfügbar ist, wird als solches in der folgenden Tabelle
angegeben.
Papier
Tipps
HP Papier ● HP Premium Papier: Suchen Sie den grauen Pfeil auf der nicht zu
bedruckenden Seite des Papiers, und legen Sie das Papier so in
das Papierfach ein, dass der Pfeil oben liegt.
● HP Premium Inkjet-Transparentfolie: Legen Sie die Folie mit dem
weißen Transparentstreifen zuerst in das Papierfach ein, so dass
die Pfeile und das HP Logo oben liegen. (Nur beim Drucken aus
einem Softwareprogramm.)
Hinweis Der HP All-in-One erkennt Transparentfolie nicht
automatisch. Optimale Ergebnisse erzielen Sie, wenn Sie vor dem
Drucken auf Transparentfolien in der Software den Papiertyp
"Transparentfolien" festlegen.
● HP Grußkarten, matt, HP Fotogrußkarten oder HP Grußkarten mit
Textur: Legen Sie einen kleinen Stapel HP Grußkarten mit der zu
bedruckenden Seite nach unten in das Papierfach ein und
schieben Sie den Stapel bis zum Anschlag nach vorne. (Nur beim
Drucken aus einem Softwareprogramm.)
Etiketten Verwenden Sie grundsätzlich Letter- oder A4-Etikettenblätter, die für
HP Inkjet-Geräte geeignet sind (z.B. HP oder Avery Inkjet Labels), und
Benutzerhandbuch 13
Einlegen von Originalen und
Papier

Papier Tipps
(nur beim Drucken
aus einer
Softwareanwendung)
vergewissern Sie sich, dass die Etiketten nicht älter als zwei Jahre
sind. Etiketten auf älteren Blättern könnten im HP All-in-One
abgezogen werden und einen Papierstau verursachen.
Hinweis Legen Sie einen Stapel Etikettenblätter mit der Etikettseite
nach unten auf einen Stapel großformatiges Papier. Legen Sie die
Etiketten nicht blattweise ein.
1. Fächern Sie den Etikettenstapel auf, um sicherzustellen, dass die
Seiten nicht aneinander kleben.
2. Legen Sie einen Stapel der Etikettenblätter mit der Etikettenseite
nach unten in das Papierfach ein, und verwenden Sie dabei
Normalpapier als Grundlage. Legen Sie die Etiketten nicht
blattweise ein.
Vermeiden von Papierstaus
Um Papierstaus zu vermeiden, beachten Sie Folgendes:
● Vermeiden Sie die Bildung von Rissen und Knitterfalten im Papier, indem Sie es
flach in einer wiederverschließbaren Tüte lagern.
● Nehmen Sie das bedruckte Papier im Papierfach in regelmäßigen Abständen
heraus.
● Vergewissern Sie sich, dass das im Papierfach eingelegte Papier flach aufliegt
und die Kanten nicht geknickt oder eingerissen sind.
● Legen Sie keine unterschiedlichen Papiertypen und Papierformate in das
Papierfach ein. Der gesamte Papierstapel im Papierfach muss denselben Typ
und dasselbe Format aufweisen.
● Stellen Sie die Papierquerführung im Papierfach so ein, dass sie eng am Papier
anliegt. Vergewissern Sie sich, dass die Papierführung das Papier im Papierfach
nicht zusammendrückt.
● Schieben Sie das Papier nicht zu weit in das Papierfach hinein.
● Verwenden Sie nur für den HP All-in-One empfohlene Papiertypen. Weitere
Informationen finden Sie unter Auswählen von Papier zum Drucken und Kopieren.
Weitere Informationen über das Beseitigen von Papierstaus finden Sie unter
Fehlerbehebung bei Problemen mit dem Papier.
Kapitel 2
(Fortsetzung)
14 HP PSC 1400 All-in-One Series
Einlegen von Originalen und
Papier

3
Verwenden der Kopierfunktionen
Der HP All-in-One ermöglicht das Erstellen von qualitativ hochwertigen Farb- und
Schwarzweißkopien auf unterschiedlichen Papierarten. Sie können das Original
verkleinern oder vergrößern und es so an ein bestimmtes Papierformat anpassen, die
Kopierqualität ändern sowie hochqualitative Kopien von Fotos erstellen, wie z.B.
randlose Kopien.
Tipp Bei Kopien, die über das Bedienfeld in Auftrag gegeben werden, wird
automatisch die Qualitätseinstellung "Optimal" verwendet.
Einstellen des Papiertyps für die Kopie
Sie können für das Kopieren die Papiertypen Normal und Foto einstellen.
Normal Foto Start Kopieren Schwarz Start Kopieren Farbe
1. Legen Sie die Vorlage mit der bedruckten Seite nach unten und an der linken
vorderen Ecke ausgerichtet auf das Vorlagenglas.
2. Drücken Sie die Taste Papiertyp und dann entweder Normal oder Foto.
3. Drücken Sie Start Kopieren Schwarz oder Start Kopieren Farbe.
Der folgenden Tabelle können Sie entnehmen, für welches Papier im Papierfach
welcher Papiertyp ausgewählt werden muss.
Papiertyp
Bedienfeldeinstellung
Kopierpapier oder Briefkopfpapier Normal
HP Papier, hochweiß Normal
HP Premium Plus Fotopapier, hochglänzend Foto
HP Premium Plus Fotopapier, matt Foto
HP Premium Plus 4 x 6 inch Photo Paper
(HP Premium Plus Fotopapier, 4 x 6 Zoll)
Foto
HP Fotopapier Foto
HP Fotopapier für den täglichen Gebrauch Foto
HP Fotopapier für den täglichen Gebrauch,
seidenmatt
Foto
Anderes Fotopapier Foto
HP Premium Papier Normal
Benutzerhandbuch 15
Verwenden der Kopierfunktionen

Papiertyp Bedienfeldeinstellung
Andere Inkjet-Papiersorten Normal
Normale Hagaki-Karten Normal
Hagaki, hochglänzend Foto
Erhöhen der Kopiergeschwindigkeit oder -qualität
Bei Kopien, die über das Bedienfeld in Auftrag gegeben werden, wird automatisch die
Qualitätseinstellung "Optimal" verwendet. Verwenden Sie für weitere Möglichkeiten zu
Kopiergeschwindigkeit oder -qualität die HP Image Zone Software.
Befolgen Sie zum Anfertigen einer Kopie folgende Anweisungen: Eine Kopie mit der
Qualitätseinstellung "Schnell" wird schneller mit vergleichbarem Qualitätstext erstellt,
aber die Qualität der Abbildung kann geringer sein. Bei der Einstellung "Schnell" wird
weniger Tinte verbraucht und somit die Lebensdauer der Druckpatrone verlängert.
Hinweis Die Einstellung "Schnell" ist nicht verfügbar, wenn der Papiertyp auf
Foto eingestellt ist.
Scannen Start Kopieren Schwarz Start Kopieren Farbe
1. Legen Sie die Vorlage mit der bedruckten Seite nach unten und an der linken
vorderen Ecke ausgerichtet auf das Vorlagenglas.
2. Drücken Sie bei gedrückt gehaltener Taste Scannen entweder Start Kopieren
Schwarz oder Start Kopieren Farbe.
Mehrere Kopien
Die Anzahl der Kopien können Sie vom Bedienfeld oder von der HP Image Zone
Software aus einstellen. Verwenden Sie die HP Image Zone Software, um mehr als 9
Kopien zu erstellen.
Kopien Start Kopieren Schwarz Start Kopieren Farbe
1. Legen Sie die Vorlage mit der bedruckten Seite nach unten und an der linken
vorderen Ecke ausgerichtet auf das Vorlagenglas.
2. Durch Drücken der Taste Exemplare können Sie die Anzahl der Kopien auf bis
zu 9 erhöhen.
3. Drücken Sie Start Kopieren Schwarz oder Start Kopieren Farbe.
In diesem Beispiel erstellt der HP All-in-One sechs Kopien von dem Originalfoto,
das im Format 10 x 15 cm vorliegt.
Kapitel 3
(Fortsetzung)
16 HP PSC 1400 All-in-One Series
Verwenden der Kopierfunktionen
Seite wird geladen ...
Seite wird geladen ...
Seite wird geladen ...
Seite wird geladen ...
Seite wird geladen ...
Seite wird geladen ...
Seite wird geladen ...
Seite wird geladen ...
Seite wird geladen ...
Seite wird geladen ...
Seite wird geladen ...
Seite wird geladen ...
Seite wird geladen ...
Seite wird geladen ...
Seite wird geladen ...
Seite wird geladen ...
Seite wird geladen ...
Seite wird geladen ...
Seite wird geladen ...
Seite wird geladen ...
Seite wird geladen ...
Seite wird geladen ...
Seite wird geladen ...
Seite wird geladen ...
Seite wird geladen ...
Seite wird geladen ...
Seite wird geladen ...
Seite wird geladen ...
Seite wird geladen ...
Seite wird geladen ...
Seite wird geladen ...
Seite wird geladen ...
Seite wird geladen ...
Seite wird geladen ...
Seite wird geladen ...
Seite wird geladen ...
Seite wird geladen ...
Seite wird geladen ...
Seite wird geladen ...
Seite wird geladen ...
Seite wird geladen ...
Seite wird geladen ...
Seite wird geladen ...
Seite wird geladen ...
Seite wird geladen ...
Seite wird geladen ...
Seite wird geladen ...
Seite wird geladen ...
-
 1
1
-
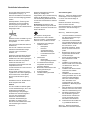 2
2
-
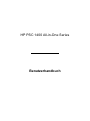 3
3
-
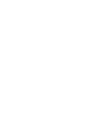 4
4
-
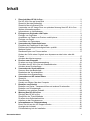 5
5
-
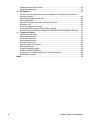 6
6
-
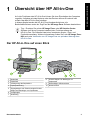 7
7
-
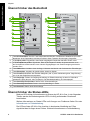 8
8
-
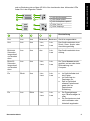 9
9
-
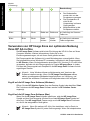 10
10
-
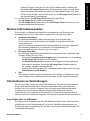 11
11
-
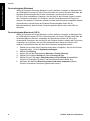 12
12
-
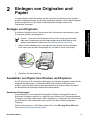 13
13
-
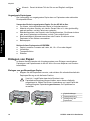 14
14
-
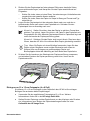 15
15
-
 16
16
-
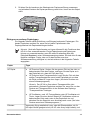 17
17
-
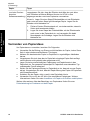 18
18
-
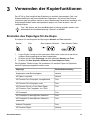 19
19
-
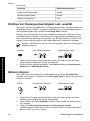 20
20
-
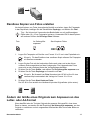 21
21
-
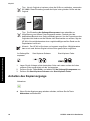 22
22
-
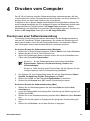 23
23
-
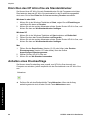 24
24
-
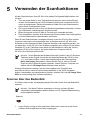 25
25
-
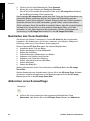 26
26
-
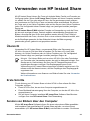 27
27
-
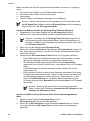 28
28
-
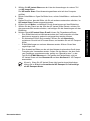 29
29
-
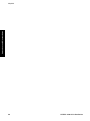 30
30
-
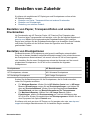 31
31
-
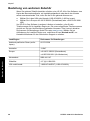 32
32
-
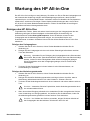 33
33
-
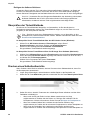 34
34
-
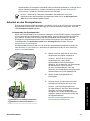 35
35
-
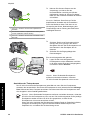 36
36
-
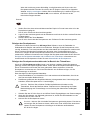 37
37
-
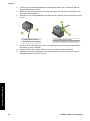 38
38
-
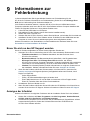 39
39
-
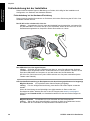 40
40
-
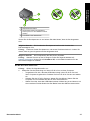 41
41
-
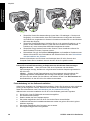 42
42
-
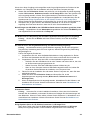 43
43
-
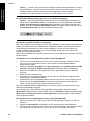 44
44
-
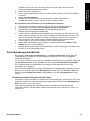 45
45
-
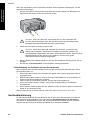 46
46
-
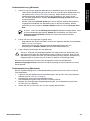 47
47
-
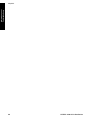 48
48
-
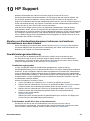 49
49
-
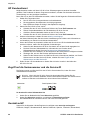 50
50
-
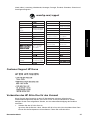 51
51
-
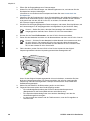 52
52
-
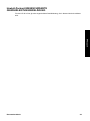 53
53
-
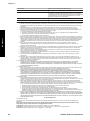 54
54
-
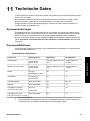 55
55
-
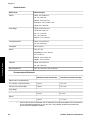 56
56
-
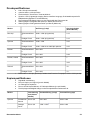 57
57
-
 58
58
-
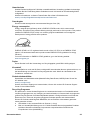 59
59
-
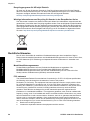 60
60
-
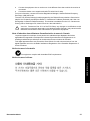 61
61
-
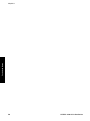 62
62
-
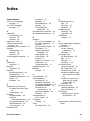 63
63
-
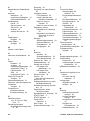 64
64
-
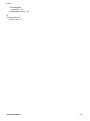 65
65
-
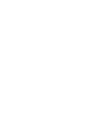 66
66
-
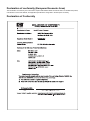 67
67
-
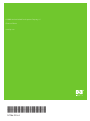 68
68
HP PSC 1400 All-in-One Printer series Benutzerhandbuch
- Kategorie
- PC / Workstation Barebones
- Typ
- Benutzerhandbuch
- Dieses Handbuch eignet sich auch für
Verwandte Artikel
-
HP PSC 2350 All-in-One Printer series Benutzerhandbuch
-
HP PSC 1600 All-in-One Benutzerhandbuch
-
HP PSC 2110 All-in-One Printer series Bedienungsanleitung
-
HP psc 1300 1310 series Bedienungsanleitung
-
HP PSC 1200 Series Benutzerhandbuch
-
HP psc 1350 Bedienungsanleitung
-
HP Deskjet F300 All-in-One Printer series Benutzerhandbuch
-
HP Deskjet F2200 All-in-One Printer series Benutzerhandbuch
-
HP Officejet 6200 Bedienungsanleitung
-
HP Deskjet F300 All-in-One Printer series Bedienungsanleitung