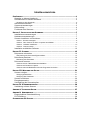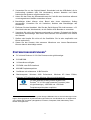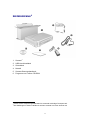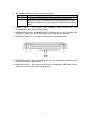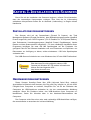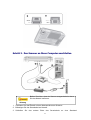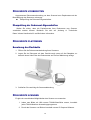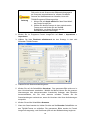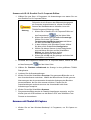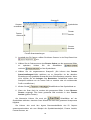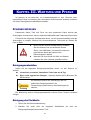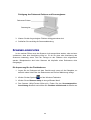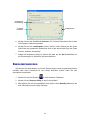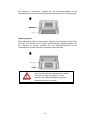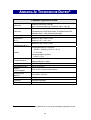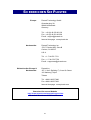9 Installation
9 Handhabung und Pflege

Markenschutz
© 2008 Plustek Inc. Alle Rechte vorbehalten. Das Kopieren dieses Dokuments ist nur mit
ausdrücklicher Erlaubnis gestattet.
Alle in dieser Dokumentation genannten Warenzeichen und Markennamen sind
Eigentum der jeweiligen Firmen.
Haftung
Obwohl jede Anstrengung unternommen wurde, um die Korrektheit des Inhalts dieses
Dokuments zu gewährleisten, übernehmen wir keine Garantie für Fehler, Unterlassungen
oder Aussagen jeglicher Art in diesem Dokument, unabhängig davon, ob es sich bei dem
Fehler um Unterlassung oder Aussagen die auf Fahrlässigkeit beruhen, Unfall, oder
anderen Ursachen handelt. Der Inhalt dieser Anleitung kann ohne Vorankündigung
geändert werden.
Urheberrecht
Das scannen von bestimmten Dokumenten, z. B. Schecks, Geldscheinen, Ausweise,
Bundesanleihen oder von öffentlichen Dokumenten, ist möglicherweise gesetzlich
Verboten und/oder unterliegt der strafrechtlichen Verfolgung. Wir empfehlen, dass Sie
sich verantwortungsbewusst zeigen und das Sie Urheberrechte respektieren, wenn sie
Bücher, Zeitschriften, Journale und anderes einscannen.
Umweltbedingte Information
Das Produkt ist konzipiert und produziert, um eine umweltgerechte Nutzung zu
gewährleisten. Wir legen Wert darauf, dass unsere Produkte globalen Umweltstandards
gerecht werden. Nehmen Sie eine Entsorgung entsprechend der örtlichen Vorschriften
vor.
Die Produktverpackung kann recyclet werden.
Hinweis zur Entsorgung
Schützen auch Sie Ihre Umwelt. Nach Nutzungsbeendigung gehört das Gerät nicht in
den Hausmüll. Nutzen Sie bitte die kostenlosen Rückgabemöglichkeiten bei den
Annahmestellen in Ihrer Gemeinde.
Die Screenshots in diesem Handbuch
Die Screenshots in diesem Handbuch beziehen sich auf Windows XP. Falls Sie
Windows 2000 oder Vista verwenden, sehen die Bildschirmoberflächen etwas anders
aus, funktionieren jedoch gleich.

Inhaltsverzeichnis
EINFÜHRUNG .......................................................................................................1
Hinweise zu diesem Handbuch .................................................................................. 1
Schreibweisen in diesem Handbuch........................................................................... 2
Hinweise zu den Symbolen .................................................................................................. 2
Sicherheitsvorschriften ............................................................................................... 2
Systemvoraussetzungen ............................................................................................ 3
Lieferumfang............................................................................................................... 4
Funktionen des Scanners ........................................................................................... 5
KAPITEL I. INSTALLATION DES SCANNERS................................................................7
Installationsvoraussetzungen ..................................................................................... 7
Hardwarevoraussetzungen......................................................................................... 7
Scanner installieren und einrichten............................................................................. 8
Schritt 1. Scanner entriegeln ................................................................................................ 8
Schritt 2. Den Scanner an Ihren Computer anschließen..................................................... 9
Schritt 3. Software installieren........................................................................................... 10
Schritt 4. Scanner testen ................................................................................................... 11
Installation zusätzlicher Software ............................................................................. 12
KAPITEL II. SCANNEN ........................................................................................ 13
Dokumente vorbereiten ............................................................................................ 14
Überprüfung der Dokument-Eigenschaften........................................................................ 14
Dokumente platzieren............................................................................................... 14
Benutzung des Flachbetts.................................................................................................. 14
Dokumente scannen................................................................................................. 14
Scannen mit der TWAIN Benutzeroberfläche .................................................................... 15
Scannen mit Plustek DI Capture ........................................................................................ 17
Scannen über das Bedienfeld oder das Programm DocAction.......................................... 19
KAPITEL III. WARTUNG UND PFLEGE ................................................................... 21
Scanner reinigen....................................................................................................... 21
Reinigungsmaterialien........................................................................................................ 21
Reinigung des Flachbetts................................................................................................... 21
Scanner ausrichten................................................................................................... 22
Energiesparmodus.................................................................................................... 23
Verriegelung des Scannerkopfes.............................................................................. 24
KAPITEL IV. STÖRUNGSBEHEBUNG....................................................................... 26
Verbindung mit dem Scanner ................................................................................... 26
ANHANG A: TECHNISCHE DATEN.......................................................................... 27
ANHANG B: KUNDENDIENST............................................................................... 28
Eingeschränkte Garantieerklärung ........................................................................... 28
FCC-Erklärung.......................................................................................................... 29
SO ERREICHEN SIE PLUSTEK ............................................................................... 31

EINFÜHRUNG
Wir danken Ihnen, dass Sie sich beim Kauf Ihres Scanners für uns entschieden
haben. Mit Ihrem neuen Scanner können Sie eine Vielzahl täglicher Büroaufgaben
professionell bewältigen, etwa Bilder und Texte als Dateien in Ihren Computer einlesen.
Wie alle unsere Produkte ist der Scanner mit Augenmerk auf einfache Bedienung
und extreme Zuverlässigkeit entwickelt worden. Dafür stehen wir mit unserer guten
Reputation hinsichtlich der Kundenzufriedenheit ein. Wir hoffen, dass Sie mit diesem
Produkt so zufrieden sein werden wie zahlreiche andere Anwender und sich daher
auch in Zukunft für uns entscheiden.
HINWEISE ZU DIESEM HANDBUCH
In diesem Benutzerhandbuch wird die Installation und Bedienung des Scanners
ausführlich und leicht verständlich beschrieben. Es wird vorausgesetzt, dass Sie mit
Windows Vista, XP oder 2000 Professional vertraut sind. Wenn dies nicht der Fall ist,
informieren Sie sich in Ihrem Handbuch zu Microsoft Windows über den Umgang mit
Windows, bevor Sie den Scanner verwenden.
In den ersten Abschnitten dieses Handbuchs werden der Lieferumfang und die für
den Einsatz dieses Scanners notwendigen Systemvoraussetzungen Ihres Computer
beschrieben. Überprüfen Sie die Vollständigkeit des Lieferumfangs, bevor Sie mit der
Installation des Plustek-Scanners beginnen. Sollten Teile fehlen oder beschädigt sein,
setzen Sie sich mit dem Händler in Verbindung, bei dem Sie den Scanner erworben
haben, oder wenden Sie sich direkt an den Kundendienst der nächstgelegenen
Plustek-Niederlassung (Adressen finden Sie am Ende dieses Handbuches).
Kapitel I enthält Informationen zum Anschließen des Scanners an den Computer
und zum Installieren der Scannersoftware. Hinweis: Die Datenübertragung zwischen
Scanner und Computer findet über USB (Universal Serial Bus) statt. Wenn Ihr
Computer den USB-Standard nicht unterstützt, müssen Sie eine USB-
Schnittstellenkarte erwerben, um ihn entsprechend aufzurüsten. Falls die Hauptplatine
(Motherboard) Ihres Computers bereits USB-fähig ist, benötigen Sie noch die USB-
Anschlüsse. Es wird in diesem Handbuch davon ausgegangen, dass Ihr Computer
USB-kompatibel ist und über einen freien USB-Anschluss verfügt.
Kapitel II beschreibt, wie man den Scanner benutzt.
Kapitel III beschreibt, wie Sie Ihren Scanner instand halten und säubern können.
Im Kapitel IV finden Sie Informationen zur Fehlerbehebung und die technischen
Daten, die Ihnen bei der Lösung etwaiger Probleme von Nutzen sein können.
Anhang A enthält die Spezifikationen Ihres erworbenen Scanners.
1

Anhang B beinhaltet unseren Kundenservice und die eingeschränkte
Garantieerklärung.
SCHREIBWEISEN IN DIESEM HANDBUCH
Fett —Werden zur Darstellung von Befehlen bzw. Bildschirmmeldungen verwendet.
GROSSBUCHSTABEN —Wird zum Hervorheben wichtiger Informationen
verwendet.
Kursivschrift —Repräsentiert Tasten auf Ihrem Scanner ODER wichtige Hinweise.
H
H
i
i
n
n
w
w
e
e
i
i
s
s
e
e
z
z
u
u
d
d
e
e
n
n
S
S
y
y
m
m
b
b
o
o
l
l
e
e
n
n
In diesem Handbuch werden zum Hervorheben besonderer Informationen die
folgenden Symbole verwendet:
Warnung
Zeigt auf, wie Sie genau vorgehen müssen, um
Verletzungen oder Unfälle zu vermeiden.
Achtung
Weist auf Informationen hin, die Sie sich merken
sollten und die zur Vermeidung von Fehlern
beitragen können.
Hinweise
Optionale Informationen und Hinweise.
SICHERHEITSVORSCHRIFTEN
Warnung
Lesen Sie vor der Nutzung des Geräts folgende wichtigen
Informationen, um jegliche Gefahr einer Verletzung oder
Beschädigung zu vermeiden oder zu verringern.
1. Unter folgenden Bedingungen kann ein Feuchtigkeitsbeschlag im Innern des
Geräts erfolgen, der zu Fehlfunktion führt:
wenn das Gerät von einem kalten in einen warmen Ort gebracht wird;
nach Aufheizen eines kalten Raumes;
bei Unterbringung in einem feuchten Raum.
Um Feuchtigkeitsbeschlag zu vermeiden, gehen Sie wie beschrieben vor:
i. Verschließen Sie das Gerät in einem Plastikbeutel, bevor Sie es in einen
anderen Raum bringen.
ii. Warten Sie 1-2 Stunden, bevor Sie das Gerät wieder aus dem Plastikbeutel
herausnehmen.
2

2. Verwenden Sie nur das Original-Netzteil, Stromkabel und das USB-Kabel, die im
Lieferumfang enthalten sind. Bei Verwendung anderer Netzteile und Kabel
funktioniert der Scanner möglicherweise nicht.
3. Halten Sie den Platz des Stromanschlusses frei, falls Sie den Anschluss während
unvorhergesehener Notfälle ausstecken müssen.
4. Beschädigte Kabel können einen Brand oder einen elektrischen Schlag
verursachen. Vermeiden Sie ein Verdrehen, Knicken oder Beschädigen des
Netzkabels.
5. Entfernen Sie das Netzkabel, falls Sie das Gerät längere Zeit nicht benutzen, z. B.
über Nacht oder am Wochenende, um die Gefahr eines Brandes zu vermeiden.
6. Versuchen Sie nicht, den Scanner auseinander zu nehmen. Es besteht die Gefahr
elektrischer Stromschläge. Das Öffnen des Scanners führt außerdem zum Verlust
der Garantie.
7. Stoßen oder klopfen Sie nicht auf die Scanfläche. Sie ist sehr empfindlich und
könnte zerbrechen.
8. Setzen Sie den Scanner nicht extremen Vibrationen aus. Interne Bauelemente
können dadurch beschädigt werden.
SYSTEMVORAUSSETZUNGEN
1
z PC mit Intel Pentium
®
IV 2.0 GHz Prozessor oder gleichwertiger
z 512 MB RAM
z 2.0-Anschluss verfügbar
z CD-ROM- oder DVD-Laufwerk
z 800 MB Festplattenspeicher
z Grafikkarte mit mindestens 16 Bit Farbtiefe
z Betriebssystem: Windows 2000 Professional, Windows XP Home Edition,
Windows XP Professional oder Windows Vista (ein gleichwertiger)
Hinweise
Für eine optimale Leistung werden Systeme mit
Pentium
®
IV 3.0 GHz oder besserem Prozessor (oder
ein gleichwertiger), 1GB RAM und 1 GB freier
Festplattenspeicherplatz empfohlen.
1
Für das Scannen oder Bearbeiten großer Mengen Bilddaten können die Anforderungen höher
liegen. Die angegebenen Systemanforderungen stellen nur eine Richtlinie dar. Im Allgemeinen
gilt: je besser der Computer (Hauptplatine, Prozessor, Festplatte, RAM, Videokarte), desto
besser die Ergebnisse.
3

FUNKTIONEN DES SCANNERS
1. DOCUMENT-ABDECKUNG – Dient dazu das Papier an der richtigen Stelle zu
behalten und beschützt das Glas des Scanners.
2. DOKUMENT-POLSTER –Hält das Papier an seinem Ort und verbessert die
Qualität.
3. SCANNER-GLAS – Hier platzieren Sie die Objekte, die Sie flachbett-scannen
wollen.
4. PAPIERGRÖßENMAKIERUNGEN – Passen Sie Ihr Papier diesem
Papiergrößenmarkierung an, sofern Sie das Flachbett-Scannen vornehmen wollen.
5

5. BETRIEBSANZEIGE – Zeigt den Scannerstatus an.
Lampe Status
An
Der Scanner ist eingeschaltet, bereit um Bilder einzuscannen.
Aus
Der Scanner ist aus, entweder weil er nicht eingeschaltet ist oder
weil das Stromkabel nicht richtig in die Netzteil-Steckdose gesteckt
wurde.
6. Scanner Tasten – Sie können eine beliebige Taste drücken um eine
vorkonfigurierte Scan-Aktion durchzuführen.
7. VERRIEGELUNG DES SCANNERKOPFES (befindet sich an der Unterseite des
Scanners) – Damit kann der Scannerkopf beim Transport arretiert werden.
8. EIN/AUS-SCHALTER – Hier wird der Scanner ein- und ausgeschaltet.
9. NETZANSCHLUSS – Hier wird der Scanner über das mitgelieferte Netzteil an eine
normale Steckdose angeschlossen.
10. USB-ANSCHLUSS – Der Scanner wird über das mitgelieferte USB-Kabel an den
USB-Anschluss des Computers angeschlossen.
6

KAPITEL I. INSTALLATION DES SCANNERS
Bevor Sie mit der Installation des Scanners beginnen, müssen Sie sicherstellen,
dass alle notwendigen Komponenten vorliegen. Eine Liste der im Lieferumfang
enthaltenen Komponenten finden Sie im Abschnitt „Lieferumfang“ zu Beginn dieses
Handbuchs.
INSTALLATIONSVORAUSSETZUNGEN
Der Scanner wird mit der Scansoftware (Plustek DI Capture), der Task
Management Software (Plustek DocAction), dem Bildbearbeitungsprogramm (NewSoft
Presto! ImageFolio), dem OCR-Programm (I.R.I.S. Readiris Pro 10 Corporate Edition),
dem Dokumenten Verwaltungsprogramm (NewSoft Presto! PageManager), Adobe
Reader und dem Scannertreiber ausgeliefert. Für eine vollständige Installation dieser
Programme benötigen Sie etwa 400 MB Speicherplatz auf der Festplatte. Um
genügend Platz für die Software-Installation und zum Einscannen und Speichern von
Dokumenten zur Verfügung zu haben, sollten mindestens 1 GB freier Speicherplatz
vorhanden sein.
Der USB-Scanner funktioniert nur unter Windows vista, XP oder 2000 Professional.
Achtung
Bitte benutzen Sie nicht zeitgleich mehrere USB
Scanner mit Windows XP! Fűr weitere Informationen
klicken Sie bitte folgenden URL…
http://www.microsoft.com
HARDWAREVORAUSSETZUNGEN
Dieser Scanner überträgt Daten über USB (Universal Serial Bus), wodurch
Anschließen bei Betrieb ohne Neustart (Hot Plug and Play) möglich ist. Um die USB-
Fähigkeit Ihres Computers zu ermitteln, überprüfen Sie, ob auf der Rückseite des
Computers ein USB-Anschluss vorhanden ist, der der untenstehenden Abbildung
entspricht. Wenn Sie Probleme haben, den USB-Anschluss Ihres Computers zu
identifizieren, finden Sie Hinweise dazu in der Hardware-Dokumentation des
Computers.
Der Computer sollte über einen oder zwei rechteckige USB-Anschlüsse verfügen,
die normalerweise so aussehen wie in dieser Abbildung.
7

USB-Anschlüsse
Wenn Ihr Computer keinen solchen USB-Anschluss aufweist, müssen Sie eine
zertifizierte USB-Schnittstellenkarte erwerben, um den Computer für USB aufzurüsten.
SCANNER INSTALLIEREN UND EINRICHTEN
Befolgen Sie diese Schritt-für-Schritt-Anweisungen, um den USB-Scanner zu
installieren.
Achtung
Wählen Sie zuerst einen passenden
Aufstellungsort aus!
z Platzieren Sie Ihren Scanner immer auf einer
ebenen, glatten und stabilen Oberfläche, bevor
Sie mit der Scannereinrichtung oder
irgendeiner Scanneranwendung beginnen.
Schiefe oder unebene Oberflächen könnten
Papiereinzugsstörungen,
Scannerbeschädigung oder Körperverletzung
verursachen.
z Der Scanner darf nicht in einer stark
staubbelasteten Umgebung eingesetzt
werden. Staubpartikel und andere
Fremdkörper könnten das Gerät beschädigen.
S
S
c
c
h
h
r
r
i
i
t
t
t
t
1
1
.
.
S
S
c
c
a
a
n
n
n
n
e
e
r
r
e
e
n
n
t
t
r
r
i
i
e
e
g
g
e
e
l
l
n
n
Dieser Scanner ist mit einem Verriegelungsmechanismus ausgestattet, um den
Scannerkopf bei einem Transport zu fixieren. Vor dem Anschließen an den Computer
müssen Sie den Scanner entriegeln.
Um den Scanner zu entsichern, schieben Sie den Verschlussschieber an der
Unterseite des Scanners Richtung Rückseite des Scanners bis er einschnappt.
Beziehen Sie sich auf das Kapitel „
Verriegelung des Scannerkopfes” auf Seite 24
dieses Handbuchs für mehr Informationen.
8

S
S
c
c
h
h
r
r
i
i
t
t
t
t
2
2
.
.
D
D
e
e
n
n
S
S
c
c
a
a
n
n
n
n
e
e
r
r
a
a
n
n
I
I
h
h
r
r
e
e
n
n
C
C
o
o
m
m
p
p
u
u
t
t
e
e
r
r
a
a
n
n
s
s
c
c
h
h
l
l
i
i
e
e
ß
ß
e
e
n
n
Achtung
Stellen Sie sicher, dass der Scanner ausgeschaltet ist bevor
Sie das Netzteil entfernen.
1. Verbinden Sie das Netzteil mit dem Netzanschluss am Scanner.
2. Befestigen Sie das Stromkabel am Netzteil.
3. Schließen Sie das andere Ende des Stromkabels an eine Standard-
9

Wechselstromsteckdose.
4. Schließen Sie den rechteckig geformten Stecker des mitgelieferten USB-Kabels an
den USB-Anschluss des Scanner.
5. Verbinden Sie das rechteckige Ende des USB-Kabels mit einem freien USB-
Anschluss an der Rückseite des Computers.
6. Wenn Sie den Scanner an eine USB-Konsole
4
anschließen möchten, achten Sie
darauf, dass die Konsole mit dem Computer verbunden ist. Schließen Sie dann den
Scanner an die USB-Konsole.
S
S
c
c
h
h
r
r
i
i
t
t
t
t
3
3
.
.
S
S
o
o
f
f
t
t
w
w
a
a
r
r
e
e
i
i
n
n
s
s
t
t
a
a
l
l
l
l
i
i
e
e
r
r
e
e
n
n
1. Schalten Sie den Scanner an der Seite ein.
2. Wenn die USB-Komponenten Ihres Computers einwandfrei funktionieren, wird der
Scanner automatisch erkannt und der Assistent zum Hinzufügen neuer Hardware
gestartet.
Hinweise
Wenn der Computer bei der Installation des Scanners
ausgeschaltet war, wird nach dem nächsten Start von
Windows die Meldung „Hardware-Assistent“ angezeigt.
3. Unter Windows 2000:
a. Klicken Sie auf Weiter, sobald das Dialogfeld des Hardware-Assistenten
erscheint.
b. Wählen Sie die Option „Nach Dem Besten Treiber Für Das Gerät Suchen
(Empfohlen)“ und klicken Sie auf Weiter.
c. Im nächsten Dialogfeld werden Sie aufgefordert, das Ziellaufwerk zur
Treibersuche anzugeben. Markieren Sie die Option CD-ROM-Laufwerk und
deaktivieren Sie die Option Diskettenlaufwerk (falls markiert).
d. Legen Sie die mit dem Scanner mitgelieferte CD-ROM zur Einrichtung des
Scanners in das CD-ROM-Laufwerk und klicken Sie auf Weiter.
e. Klicken Sie im folgenden Fenster auf die Schaltfläche Weiter.
f. Während des Installationsprozesses wird die Meldung "Digital Signature
required" angezeigt. Ignorieren Sie sie und klicken Sie auf Ja, um mit der
Installation fortzufahren. Die korrekte Scannerfunktion ist dabei dennoch
gesichert. Fahren Sie anschließend mit Schritt 6 fort.
4. Unter Windows XP:
a. Legen Sie die mitgelieferte CD-ROM in das CD-Laufwerk ein.
4
Eine USB-Konsole ist nicht im Lieferumfang enthalten.
10

b. Wählen Sie Automatische Softwareinstallation [Empfohlen] und klicken Sie
auf Weiter.
c. Klicken Sie im folgenden Fenster auf die Schaltfläche Weiter. Fahren Sie
anschließend mit Schritt 6 fort.
5. Unter Windows Vista:
a. Wählen Sie die Option “Software automatisch installieren [EMPFOHLEN]”
(Locate and install driver software), sobald das Dialogfeld des “Neues Gerät
gefunden” (Found New Hardware) erscheint.
b. Klicken Sie auf [Weiter], wenn sich das “Benutzerkonto” (
User Account Control)
Dialogfenster öffnet.
c. Legen Sie die mitgelieferte CD-ROM in das CD-Laufwerk ein, wenn das
Fenster erscheint: “Legen Sie die CD ein, die mit Ihrem USB Scanner geliefert
wurde” (Insert the disc that came with your USB Scanner), und klicken Sie auf
[Weiter].
d. Während des Installationsprozesses wird die Meldung “Windows kann den
Herausgeber dieser Treibersoftware nicht überprüfen“ (Windows can’t verify the
publisher of this driver software) angezeigt. Ignorieren Sie sie, und klicken Sie
auf [Treibersoftware dennoch installieren] (Install this driver software anyway),
um mit der Installation fortzufahren. Die korrekte Scannerfunktion ist dabei
dennoch gesichert.
6. Klicken Sie nach Abschluss der Installation auf Fertig stellen, um den
Hardwareassistenten zu schließen.
7. Folgen Sie zum Installieren der benötigten Software für lhren neuen USB-Scanner
den Anweisungen am Bildschirm.
8. Schließen Sie nach Installation der Software alle offenen Anwendungen und
klicken Sie auf die Schaltfläche Fertig stellen, um lhren Computer jetzt neu zu
starten.
Hinweise
Wenn die Scannerinstallation und die entsprechenden
Bildschirmmeldungen ausbleiben sollten, klicken Sie auf
Start, wählen Sie die Option Ausführen und geben Sie
D:\Install ein (wobei D: den Laufwerksbuchstaben des CD-
ROM-Laufwerks angeben muss).
S
S
c
c
h
h
r
r
i
i
t
t
t
t
4
4
.
.
S
S
c
c
a
a
n
n
n
n
e
e
r
r
t
t
e
e
s
s
t
t
e
e
n
n
Die folgenden Anweisungen zeigen, wie Sie überprüfen können, ob der Scanner
richtig mit Ihrem Computer und der Scan-Software funktioniert, indem Sie Ihren ersten
Scan mit unserer gebündelten Bildbearbeitungsanwendung NewSoft Presto!
ImageFolio ausführen. Bevor Sie den Scanner testen, sollten Sie noch einmal
überprüfen, ob alle Kabel fest angeschlossen sind.
11

Flachbett-Modus testen:
1. Öffnen Sie die Dokumenten-Abdeckung des Scanners. Legen Sie ein
Dokument mit dem Gesicht nach unten auf die Glasplatte, so dass die obere
linke Ecke des Dokumentes am Pfeil auf Markierung anliegt.
2. Schließen Sie vorsichtig die Scannerabdeckung.
3. Wählen Sie unter Start – Programme – das Programm NewSoft Presto!
ImageFolio aus und starten Sie es.
4. (Wenn nur ein Scanner mit Ihrem Computer verbunden ist, überspringen Sie
bitte den Punkt 5.)
Wenn Sie mehr als einen Scanner oder irgendwelche anderen
Bildverarbeitungsgeräte auf ihrem Computer installiert haben: Klicken Sie auf
Quelle wählen von dem Datei-Menü des Presto! ImageFolio-Programms und
wählen Sie dann diesen Scanner als die vorgegebene Scan-Quelle.
5. Klicken Sie im Programm Presto! ImageFolio auf Datei > Importieren >
Importieren.
6. Wählen Sie Flachbett reflektierend als den Scan-Typ in dem geöffneten
Twain-Fenster.
7. Klicken Sie auf die Schaltfläche Scannen.
8. Wenn auf dem Bildschirm ein Bild angezeigt wird, arbeitet Ihr Scanner
ordnungsgemäß.
INSTALLATION ZUSÄTZLICHER SOFTWARE
Unsere Scanner sind TWAIN-kompatibel und arbeiten dadurch mit praktisch allen
TWAIN-kompatiblen Programmen zusammen. Wenn Sie zusätzliche Software zur
Verwendung mit dem Scanner erwerben, achten Sie darauf, dass diese dem TWAIN-
Standard entspricht.
12

KAPITEL II. SCANNEN
Grundsätzlich muss der Scanner über ein Softwareprogramm gesteuert werden.
Da alle eingescannten Dokumente (ob Texte oder Grafiken) vom Computer als
Bilddateien behandelt werden, erfolgt das Einscannen in den meisten Fällen über ein
Bildbearbeitungsprogramm, mit dem die Scanergebnisse betrachtet, nachbearbeitet,
gespeichert und ausgedruckt werden können. Auf der im Lieferumfang enthaltenen
CD-ROM mit den Installations- und Anwendungsprogrammen befindet sich ein
Bildbearbeitungsprogramm. Sie können damit gescannte Bilder durch den Einsatz von
Filtern und Werkzeugen verändern und korrigieren.
Sie möchten Textdokumente einscannen und sie in Ihrer Textverarbeitung
weiterbearbeiten? Dann benötigen Sie ein Programm zur automatischen
Texterkennung (OCR). OCR-Programme konvertieren die nach dem Einscannen von
Textdokumenten erstellten Grafikdateien in Textdateien, die mit
Textverarbeitungsprogrammen betrachtet, bearbeitet und gespeichert werden können.
Auch ein OCR-Programm befindet sich bereits auf der im Lieferumfang Ihres Scanners
enthaltenen CD-ROM. Installieren sie es, wenn Sie den Scanner zum Einscannen und
Weiterverarbeiten von Textdokumenten nutzen wollen.
Wie der Name schon andeutet, ist DI Capture ein spezialisiertes Dokument-Bild-
Aufnahme und Verarbeitungs Programm welches Ihnen erlaubt Ihre Dokumente
bequem zu digitalisieren und automatisch deren elektronische Dateien in einem
vorgesehenen Order zu speichern. Wenn Sie es nicht gewohnt sind zu scannen, kein
Problem : der Scan Wizard wird Sie anleiten, wie jede Scanaufgabe zu erledigen ist.
Das Programm DocAction, welches die Handhabung Ihres Scanners nahtlos in die
des Computers und anderer Geräte integriert, liefert eine schnelle und bequeme Weise
um verschiedene Scannfunktionen durchzuführen. Dank DocAction müssen Sie nicht
jedesmal die Einstellungen neu einrichten wenn Sie etwas scannen wollen. Drücken
Sie einfach auf irgendeine Taste des Frontpaneels ihres Scanners oder klicken Sie auf
ein beliebiges Scan-Menüsymbol von DocAction auf Ihrem Bildschirm. Der Scanner
beginnt Ihre Papierdokumente zu scannen und überträgt sie zu Ihrerm zugewiesenen
Ziel. Das Ziel kann ein Drucker, Ihr E-Mail-Programm, Dateien auf Ihren
Festplattenlaufwerken, ein Bildbearbeitungsprogramm, usw. sein.
Bitte wenden Sie sich an die jeweilige online Hilfe der einzelnen Programme, um
Ihre Fragen zu beantworten, die evtl. während des Scannens anfallen.
Dieses Kapitel beschreibt drei wichtige Schritte der Scanner-Operationen. Lesen
Sie sich die Schritte gründlich durch und folgen Sie den Anweisungen, um die richtige
Benutzung und die optimale Scannerleistung zu sichern.
Schritt 1.
Dokumente vorbereiten
Schritt 2. Dokumente platzieren
Schritt 3. Dokumente scannen
13

DOKUMENTE VORBEREITEN
Angemessene Dokumentvorbereitung vor dem Scannen kann Papierestau und der
Beschädigung des Scanners vorbeugen.
Überprüfung der Dokument-Eigenschaften
Ü
Ü
b
b
e
e
r
r
p
p
r
r
ü
ü
f
f
u
u
n
n
g
g
d
d
e
e
r
r
D
D
o
o
k
k
u
u
m
m
e
e
n
n
t
t
-
-
E
E
i
i
g
g
e
e
n
n
s
s
c
c
h
h
a
a
f
f
t
t
e
e
n
n
Stellen Sie sicher, dass die Papierformate Ihrer Dokumente vom Scanner
verarbeitet werden können. Beziehen Sie sich auf „Anhang A: Technische
Daten“ dieses Handbuchs für ausführlichere Information.
DOKUMENTE PLATZIEREN
B
B
e
e
n
n
u
u
t
t
z
z
u
u
n
n
g
g
d
d
e
e
s
s
F
F
l
l
a
a
c
c
h
h
b
b
e
e
t
t
t
t
s
s
1. Öffnen Sie die Dokumentenabdeckung Ihres Scanners.
2. Legen Sie ein Dokument mit dem Gesicht nach unten auf die Glasplatte, so
dass die obere linke Ecke des Dokumentes am Pfeil auf Markierung anliegt.
3. Schließen Sie vorsichtig die Scannerabdeckung.
DOKUMENTE SCANNEN
Es gibt vier verschiedene Möglichkeiten den Scanner zu verwenden:
1. Indem man Bilder mit Hilfe unsere TWAIN-Oberfläche scannt, innerhalb
jedes TWAIN-Konform-Anwendungsprogramms.
2. Durch das Scannen von Bildern innerhalb unserer DI Capture-Software.
14

3. Beim Scannen über die Tasten am Scanner.
4. Scannen über das Programm DocAction auf dem Bildschirm.
Die TWAIN-Oberfläche, DI Capture-Software, und DocAction-Software werden
automatisch auf Ihrem System zusammen mit dem Scanner-Treiber installiert.
Achtung
Bevor Sie mit dem Scannen beginnen, überprüfen Sie
folgendes:
z Ihr Scanner ist schon entriegelt worden und
sowohl Ihr Computer als auch Ihr Scanner sind
eingeschaltet.
z Das Symbol
erscheint auf Ihrer Windows
Taskleiste.
z Das Papier ist ordnungsgemäß auf dem
Scannerflachbettglas platziert.
S
S
c
c
a
a
n
n
n
n
e
e
n
n
m
m
i
i
t
t
d
d
e
e
r
r
T
T
W
W
A
A
I
I
N
N
B
B
e
e
n
n
u
u
t
t
z
z
e
e
r
r
o
o
b
b
e
e
r
r
f
f
l
l
ä
ä
c
c
h
h
e
e
Der TWAIN-Treiber ist ein sehr wichtiges Programm, das im Lieferumfang Ihres
Scanners enthalten ist. Dieses Programm steuert die Kommunikation zwischen der
Scanner-Hardware und der Software, mit der Sie Ihre Dokumente ansehen, bearbeiten,
ausgeben oder gescannte Bilder übertragen. Über den TWAIN-Treiber können Sie den
Scanvorgang steuern und den Scanner bedienen. Dabei können Sie nicht nur angeben,
welche Art von Vorlage Sie einscannen möchten, sondern auch eine Reihe von
Einstellungen vornehmen, die die Qualität des Scanergebnisses beeinflussen.
Folgendes beschreibt wie Sie unsere mitgelieferte Bildbearbeitungsanwendung
(NewSoft Presto! ImageFolio) und OCR-Software (I.R.I.S. Readiris Pro 10 Corporate
Edition) zum Scannen mit TWAIN-Oberfläche benutzen können. Sobald Sie mit dem
Scannen vertraut sind, können Sie auch andere TWAIN-kompatible Scanprogramme
oder Bildbearbeitungsanwendungen für Ihre Scanprojekte verwenden.
Scannen innerhalb des NewSoft Presto! ImageFolio:
1. Wählen Sie unter Start Æ Programme: Presto! ImageFolio aus und starten Sie
dies.
15

Achtung
Falls mehr als ein Scanner oder Bildverarbeitungsgerät
am Computer angeschlossen ist, müssen Sie diesen
Scanner als Standardscanner einstellen, bevor die
TWAIN-Programm-Erfassung erfolgt.
1. Klicken Sie auf Quelle wählen auf dem Datei-Menü
des Presto! ImageFolio.
2. Wählen Sie diesen Scanner in dem erscheinenden
Fenster aus und klicken Sie auf die OK-
Schaltfläche, um diesen Scanner als die
Standardscanquelle festzulegen.
2. Klicken Sie im Programm Presto! ImageFolio auf Datei > Importieren >
Importieren.
3. Wählen Sie bitte Flachbett reflektierend als den Scantyp in dem sich
öffnenden TWAIN-Fenster.
4. Passen Sie die Scannereinstellungen an.
5. Klicken Sie auf die Schaltfläche Vorschau. Das gescannte Bild sollte nun in
dem Vorschaufenster erscheinen. Mithilfe der Maus können Sie die genauen
Abmessungen des einzuscannenden Ausschnitts festlegen oder Bereiche
herausschneiden, die Sie nicht scannen möchten. Passen Sie die
Scaneinstellungen nochmals an, wenn die Vorschau nicht Ihren Anforderungen
entspricht.
6. Klicken Sie auf die Schaltfläche Scannen.
7. Wenn der Scan beendet ist, klicken Sie bitte auf die Beenden Schaltfläche um
das TWAIN-Fenster zu schließen. Die gescannten Bilder werden im Presto!
ImageFolio angezeigt, und Sie können jetzt mit den Bildbearbeitung beginnen.
16

Scannen mit I.R.I.S. Readiris Pro 10 Corporate Edition:
1. Wählen Sie unter Start Æ Programme: Iris Anwendungen uns starten Sie von
dort Readiris Pro 10 Corporate Edition.
Achtung
Falls mehr als ein Scanner oder Bildverarbeitungsgerät
am Computer angeschlossen ist, müssen Sie diesen
Scanner als Standardscanner einstellen, bevor die
TWAIN-Programm-Erfassung erfolgt.
1. Klicken Sie in Readiris Pro 10 Corporate Edition auf
den Scannerknopf
auf der linken Seite.
2. Klicken Sie bitte auf die Schaltfläche Scannertyp.
Wählen Sie in dem Typ-Fenster
Twainbenutzeroberfläche anzeigen und klicken
Sie dann auf die OK Schaltfläche.
3. In dem nächsten, sich öffnenden Fenster, klicken
Sie bitte auf die Schaltfläche Konfigurieren.
4. Wählen Sie diesen Scanner in dem Dialogfenster
aus und klicken Sie dann auf die Schaltfläche
Wählen, um diesen Scanner als Ihre
Standardscannerquelle einzustellen.
5. Klicken Sie auf OK und Sie gelangen zurück auf die
Arbeitsfläche von Readiris.
2. Innerhalb des Programms Readiris Pro 10 Corporate Edition, klicken Sie bitte
auf das Scansymbol
auf der linken Seite.
3. Wählen Sie Flachbett reflektierend als Scantyp in dem geöffneten TWAIN-
Dialogfenster.
4. Justieren Sie die Scaneinstellungen.
5. Klicken Sie auf die Schaltfläche Vorschau. Das gescannte Bild sollte nun in
dem Vorschaufenster erscheinen. Mithilfe der Maus können Sie die genauen
Abmessungen des einzuscannenden Ausschnitts festlegen oder Bereiche
herausschneiden, die Sie nicht scannen möchten. Passen Sie die
Scaneinstellungen nochmals an wenn das Vorschaubild nicht Ihren
Anforderungen entspricht.
6. Klicken Sie auf die Schaltfläche Scannen.
7. Die gescannten Bilder werden im Readiris Hauptfenster angezeigt, und Sie
können jetzt mit OCR fortfahren um die Bilder in PDF oder editierbare Text-
Formate zu konvertieren.
S
S
c
c
a
a
n
n
n
n
e
e
n
n
m
m
i
i
t
t
P
P
l
l
u
u
s
s
t
t
e
e
k
k
D
D
I
I
C
C
a
a
p
p
t
t
u
u
r
r
e
e
1. Klicken Sie auf den Windows-Startknopf Æ Programme, um DI Capture zu
starten.
17
Seite wird geladen ...
Seite wird geladen ...
Seite wird geladen ...
Seite wird geladen ...
Seite wird geladen ...
Seite wird geladen ...
Seite wird geladen ...
Seite wird geladen ...
Seite wird geladen ...
Seite wird geladen ...
Seite wird geladen ...
Seite wird geladen ...
Seite wird geladen ...
Seite wird geladen ...
-
 1
1
-
 2
2
-
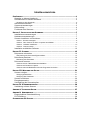 3
3
-
 4
4
-
 5
5
-
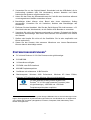 6
6
-
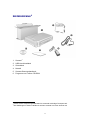 7
7
-
 8
8
-
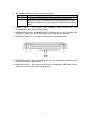 9
9
-
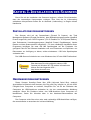 10
10
-
 11
11
-
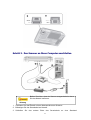 12
12
-
 13
13
-
 14
14
-
 15
15
-
 16
16
-
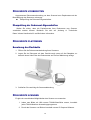 17
17
-
 18
18
-
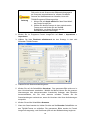 19
19
-
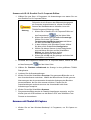 20
20
-
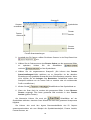 21
21
-
 22
22
-
 23
23
-
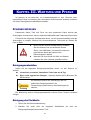 24
24
-
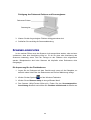 25
25
-
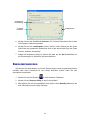 26
26
-
 27
27
-
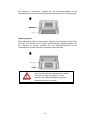 28
28
-
 29
29
-
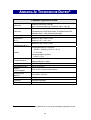 30
30
-
 31
31
-
 32
32
-
 33
33
-
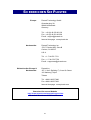 34
34
Plustek A360 Benutzerhandbuch
- Typ
- Benutzerhandbuch
- Dieses Handbuch eignet sich auch für
Verwandte Artikel
Andere Dokumente
-
Utax CD 1120 Bedienungsanleitung
-
HP ScanJet Pro 2500 f1 Benutzerhandbuch
-
HP SCANJET PROFESSIONAL 1000 Benutzerhandbuch
-
HP ScanJet Pro 4500 fn1 Network Scanner Benutzerhandbuch
-
Canon CANOSCAN N1220U Benutzerhandbuch
-
Canon imageFORMULA P-215 Bedienungsanleitung
-
Panasonic KVSS080 Bedienungsanleitung
-
Kodak a4 Benutzerhandbuch