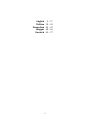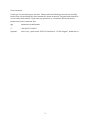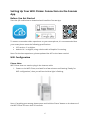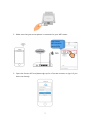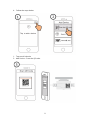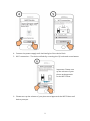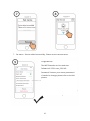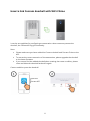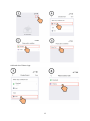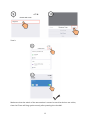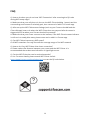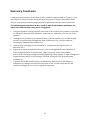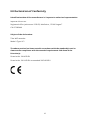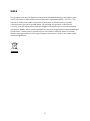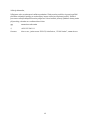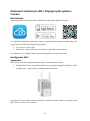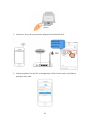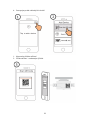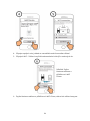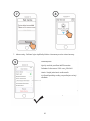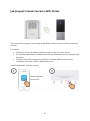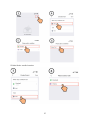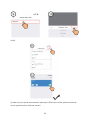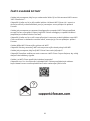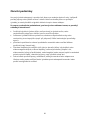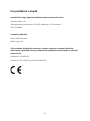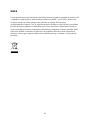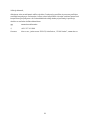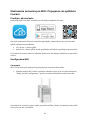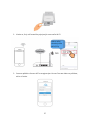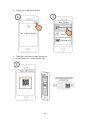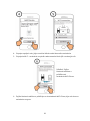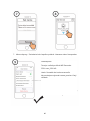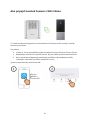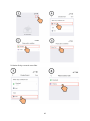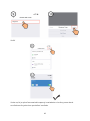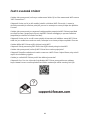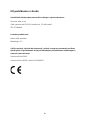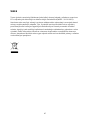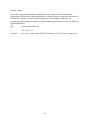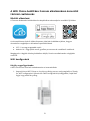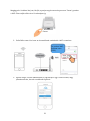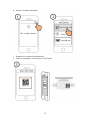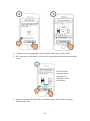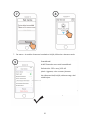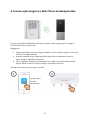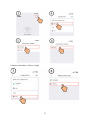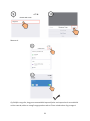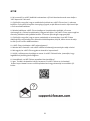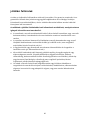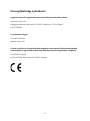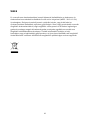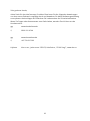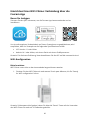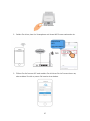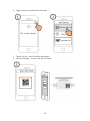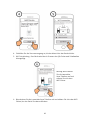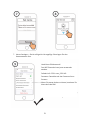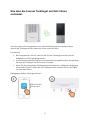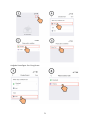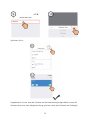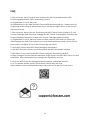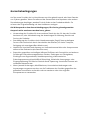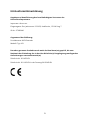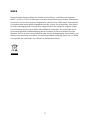VC1
User Manual • Uživatelský manuál •
Užívateľský manuál • Használati utasítás •
Benutzerhandbuch • Manuel d'utilisation

2
English
3 – 17
Čeština
18 – 32
Slovenčina
33 – 47
Magyar
48 – 62
Deutsch
63 – 77

3
Dear customer,
Thank you for purchasing our product. Please read the following instructions carefully
before first use and keep this user manual for future reference. Pay particular attention
to the safety instructions. If you have any questions or comments about the device,
please contact the customer line.
✉ www.alza.co.uk/kontakt
✆ +44 (0)203 514 4411
Importer Alza.cz a.s., Jankovcova 1522/53, Holešovice, 170 00 Prague 7, www.alza.cz

4
Physical Description
Antenna
Power
Microphone
Night light ON/OFF
button
Indicator light
Speaker
Reset
LAN
Night Light

5
Insicator Light Descriptions
Indicator light
Status
Indication
1
Power on
Red light on
In the configuration mode
Blue light flashing
Working
Blue light on
Network
Red light flashing
2
3
4
Signal light
Indicator 2 to 4, the more
the number of lights, the
stronger the network
signal
Indicator light

6
Setting Up Your WiFi Chime: Connection via the Foscam
App
Before You Get Started
Scan the QR code below to download and install the Foscam App.
To ensure a smoother video experience on your smart phone, it is recommended that
your smart phone meet the following specifications:
• iOS: version 11 or higher
• Android: 4.1 or higher, using a device with a Graphics Processing.
Note: For the best experience, please updated the APP to the latest version!
WiFi Configuration
Please Note:
WiFi Chime does not need to plug in the internet cable.
1. Power on the WiFi Chime, and wait for a few minutes until hearing “Ready for
WiFi configuration”, then you will see the blue light is flashing.
Note: If anything goes wrong, please press and hold the “Reset” button on the bottom of
the WiFi Chime for more than 10 seconds.

7
2. Make sure that your smart phone is connected to your WiFi router.
3. Open the foscam APP and please sign up for a Foscam account, or sign in if you
have one already.
Reset
Your home
WiFi network
name (SSD)

8
4. Follow the steps below
1. Tap to add a device
2. Add Device – Scan the QR code.

9
4. Connect the power supply until the blue light of the device flash.
5. Wi-Fi connection – The device will add by scanning the QR code and sound waves.
6. Please turn up the volume of your phone and approach the WiFi Chime until
device prompts.
Important: Please turn
up the volume of your
phone and approach
to the WiFi Chime.

10
7. Set name – Device added successfully. Please set the camera name.
Congrulations!
The WiFi Extender can be used now.
Defualt Info: SSID: xxxx_5G/2.4G
Password: Same as your router passoword.
If needed to change, please refer to the left
picture.

11
How to link Foscam doorbell with WiFi Chime
It can be accomplished by configuring an automation: when someone presses the
doorbell, the Chime will ring synchronously.
Note:
• Please make sure you have added the Foscam doorbell and Foscam Chime to the
APP.
• To ensure the correct execution of the automation, please upgrade the doorbell
to the latest firmware.
• If you cannot find the added doorbell when creating the smart condition, please
reset and delete the doorbell and add it again.
Create condition: press the doorbell
Open the
Foscam APP

12
Add task: the Chime rings

13
Save it
Make sure that the switch of the automation is turned on and the devices are online,
then the Chime will ring synchronously after pressing the doorbell.

14
FAQ
Q: How to do when you do not hear “WiFi Connection” after scanning the QR-code
during WiFi setup stage?
A: Make sure that your cell phone is close to the WiFi Chime (withing 1 meter) and the
surrounding environment is relatively quit, then reset and re-add it in Foscam app.
Q: After set up the WiFi Chime smart linkage (such as your Foscam doorbell and the
Chime linkage), how to do when the WiFi Chime does not respond after the event is
triggered (such as when your Foscam doorbell is pressed)?
A: Make sure that your router connect to the internet; If the WiFi Chime’s status indicator
is still not in a steady blue state, please reset and re-add it in Foscam app.
Q: Can WiFi Chime improve my WiFi speed?
A: All WiFi extenders can only increase the coverage range of the WiFi network.
Q: How to do if my WiFi Chime often loses connection?
A: Please reduce the distance between your router and the WiFi Chime. It is
recommended that at least two indicators of signal light are on.
Q: Can the WiFi Chime be used as a wired extender?
A: Yes. For more details, please search WiFi Chime via link:
https://www.foscam.com/fasq/index.html or scan the QR code below:

15
Warranty Conditions
A new product purchased in the Alza.cz sales network is guaranteed for 2 years. If you
need repair or other services during the warranty period, contact the product seller
directly, you must provide the original proof of purchase with the date of purchase.
The following are considered to be a conflict with the warranty conditions, for
which the claimed claim may not be recognized:
• Using the product for any purpose other than that for which the product is intended
or failing to follow the instructions for maintenance, operation, and service of the
product.
• Damage to the product by a natural disaster, the intervention of an unauthorized
person or mechanically through the fault of the buyer (e.g., during transport,
cleaning by inappropriate means, etc.).
• Natural wear and aging of consumables or components during use (such as
batteries, etc.).
• Exposure to adverse external influences, such as sunlight and other radiation or
electromagnetic fields, fluid intrusion, object intrusion, mains overvoltage,
electrostatic discharge voltage (including lightning), faulty supply or input voltage and
inappropriate polarity of this voltage, chemical processes such as used power
supplies, etc.
• If anyone has made modifications, modifications, alterations to the design or
adaptation to change or extend the functions of the product compared to the
purchased design or use of non-original components.

16
EU Declaration of Conformity
Identification data of the manufacturer's / importer's authorized representative:
Importer: Alza.cz a.s.
Registered office: Jankovcova 1522/53, Holešovice, 170 00 Prague 7
CIN: 27082440
Subject of the declaration:
Title: WiFi extender
Model / Type: VC1
The above product has been tested in accordance with the standard(s) used to
demonstrate compliance with the essential requirements laid down in the
Directive(s):
Directive No. 2014/53/EU
Directive No. 2011/65/EU as amended 2015/863/EU

17
WEEE
This product must not be disposed of as normal household waste in accordance with
the EU Directive on Waste Electrical and Electronic Equipment (WEEE - 2012/19 / EU).
Instead, it shall be returned to the place of purchase or handed over to a public
collection point for the recyclable waste. By ensuring this product is disposed of
correctly, you will help prevent potential negative consequences for the environment
and human health, which could otherwise be caused by inappropriate waste handling of
this product. Contact your local authority or the nearest collection point for further
details. Improper disposal of this type of waste may result in fines in accordance with
national regulations.

18
Vážený zákazníku,
Děkujeme vám za zakoupení našeho produktu. Před prvním použitím si prosím pečlivě
přečtěte následující pokyny a uschovejte si tento návod pro budoucí použití. Zvláštní
pozornost věnujte bezpečnostním pokynům. Pokud máte k přístroji jakékoli dotazy nebo
připomínky, obraťte se na zákaznickou linku.
✉ www.alza.cz/kontakt
✆ +420 225 340 111
Dovozce Alza.cz a.s., Jankovcova 1522/53, Holešovice, 170 00 Praha 7, www.alza.cz

19
Popis zařízení
Anténa
Napájení
Mikrofon
Tlačítko zapnutí/vypnutí
nočního světla
Kontrolka
Reproduktor
Obnovení
LAN
Noční světlo

20
Kontrolka světla
Kontrolka
Stav
Indikace
1
Zapnutí napájení
Svítí červené světlo
V režimu konfigurace
Bliká modré světlo
Pracovní stránky
Svítí modré světlo
Síť
Bliká červené světlo
234
Signální světlo
Indikátor 2 až 4, čím více
svítí, tím silnější je síťový
signál.
Kontrolka
Seite wird geladen ...
Seite wird geladen ...
Seite wird geladen ...
Seite wird geladen ...
Seite wird geladen ...
Seite wird geladen ...
Seite wird geladen ...
Seite wird geladen ...
Seite wird geladen ...
Seite wird geladen ...
Seite wird geladen ...
Seite wird geladen ...
Seite wird geladen ...
Seite wird geladen ...
Seite wird geladen ...
Seite wird geladen ...
Seite wird geladen ...
Seite wird geladen ...
Seite wird geladen ...
Seite wird geladen ...
Seite wird geladen ...
Seite wird geladen ...
Seite wird geladen ...
Seite wird geladen ...
Seite wird geladen ...
Seite wird geladen ...
Seite wird geladen ...
Seite wird geladen ...
Seite wird geladen ...
Seite wird geladen ...
Seite wird geladen ...
Seite wird geladen ...
Seite wird geladen ...
Seite wird geladen ...
Seite wird geladen ...
Seite wird geladen ...
Seite wird geladen ...
Seite wird geladen ...
Seite wird geladen ...
Seite wird geladen ...
Seite wird geladen ...
Seite wird geladen ...
Seite wird geladen ...
Seite wird geladen ...
Seite wird geladen ...
Seite wird geladen ...
Seite wird geladen ...
Seite wird geladen ...
Seite wird geladen ...
Seite wird geladen ...
Seite wird geladen ...
Seite wird geladen ...
Seite wird geladen ...
Seite wird geladen ...
Seite wird geladen ...
Seite wird geladen ...
Seite wird geladen ...
-
 1
1
-
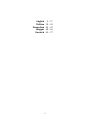 2
2
-
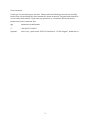 3
3
-
 4
4
-
 5
5
-
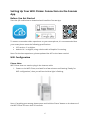 6
6
-
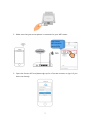 7
7
-
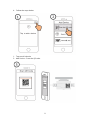 8
8
-
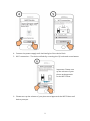 9
9
-
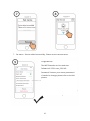 10
10
-
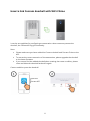 11
11
-
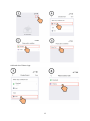 12
12
-
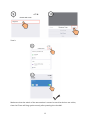 13
13
-
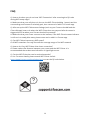 14
14
-
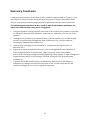 15
15
-
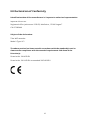 16
16
-
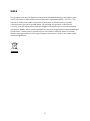 17
17
-
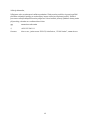 18
18
-
 19
19
-
 20
20
-
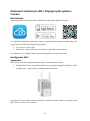 21
21
-
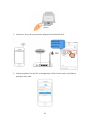 22
22
-
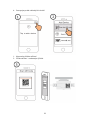 23
23
-
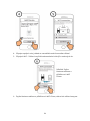 24
24
-
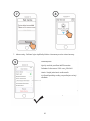 25
25
-
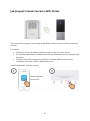 26
26
-
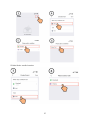 27
27
-
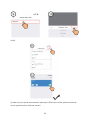 28
28
-
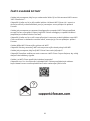 29
29
-
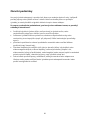 30
30
-
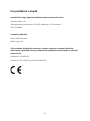 31
31
-
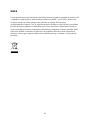 32
32
-
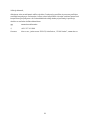 33
33
-
 34
34
-
 35
35
-
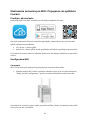 36
36
-
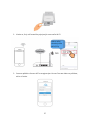 37
37
-
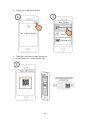 38
38
-
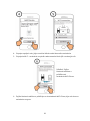 39
39
-
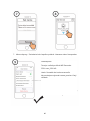 40
40
-
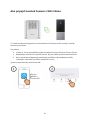 41
41
-
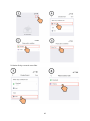 42
42
-
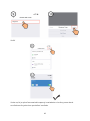 43
43
-
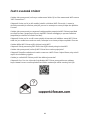 44
44
-
 45
45
-
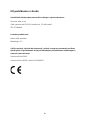 46
46
-
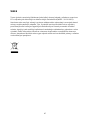 47
47
-
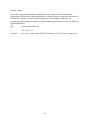 48
48
-
 49
49
-
 50
50
-
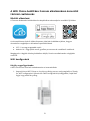 51
51
-
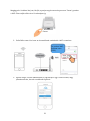 52
52
-
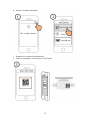 53
53
-
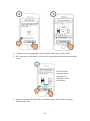 54
54
-
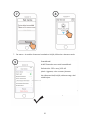 55
55
-
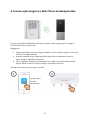 56
56
-
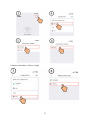 57
57
-
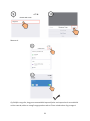 58
58
-
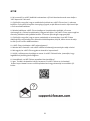 59
59
-
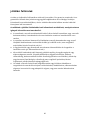 60
60
-
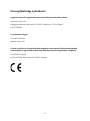 61
61
-
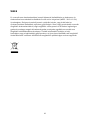 62
62
-
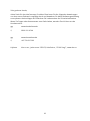 63
63
-
 64
64
-
 65
65
-
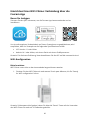 66
66
-
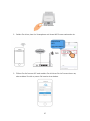 67
67
-
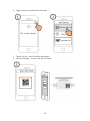 68
68
-
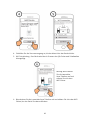 69
69
-
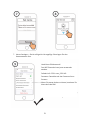 70
70
-
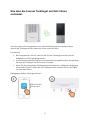 71
71
-
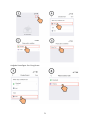 72
72
-
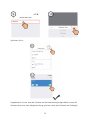 73
73
-
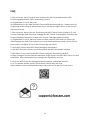 74
74
-
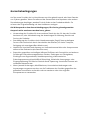 75
75
-
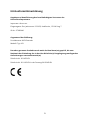 76
76
-
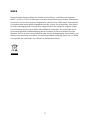 77
77
in anderen Sprachen
- English: Foscam VC1 User manual
- slovenčina: Foscam VC1 Používateľská príručka
Verwandte Artikel
-
Foscam G4C Benutzerhandbuch
-
Foscam R4M White Benutzerhandbuch
-
Foscam Indoor QHD IP Security Camera Benutzerhandbuch
-
Foscam FI9928P Benutzerhandbuch
-
Foscam FI9902P Security IP Camera Benutzerhandbuch
-
Foscam R4M V5 Quick Installation Guide
-
Foscam V5P Quick Installation Guide
-
Foscam T5EP/T8EP Quick Installation Guide
-
Foscam W21 Quick Installation Guide