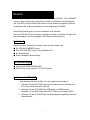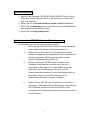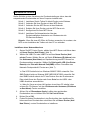LevelOne
FPS-3003
2-port USB/MFP Server
Quick Install Guide
English
Deutsch
Nederlands
Italiano
Español
Português
Français
Ελληνικά

Fig1 physical description
Fig2 Autorun
Init Button
Power Adaptor
Connector
Ethernet
Connector
USB Port
1
USB Port
2
Indicators
Power Link Status USB1 USB2

Fig3 MFP Server Control Center software
Fig 4 Set Server name and code page.

Fig5 TCP/IP setting of FPS-3003
Fig6 Add printer
Fig 7 Printer setting

Fig 8 Network Scan button
Fig 9 Scanner interface

1
Congratulate on your purchase of this LevelOne FPS-3003, 2-port
USB/MFP server. This document describes the steps for installation
and configuration of FPS-3003 as a Print/File/Scan server in Windows
environment. Refer to the User’s Manual in the bundled CD-ROM for
more details.
This Setup Guide is only for Windows users.
If you use FPS-3003 in Unix/Linux, please refer to the User’s Manual
in the bundled CD-ROM for more details.
Package Contents
If any item is missing, please contact the vender.
● One FPS-3003 USB/MFP Server.
● One FPS-3003 MFP Control Center Software CD.
● One AC Adaptor.
● This Quick Installation Guide.
OS Requirements
● Windows 98 SE/ME/2000/XP/2003
● HP-UX, Unix, Linux and RFC-1179 LPD System
Connect the FPS-3003
Please refer to Fig1, physical description.
1. Connect FPS-3003 to the network, such as a LAN switch or a
LAN hub, using a LAN cable.
2. Connect FPS-3003 to USB printers, hard drives, flash ROM
disks, or HP OJ (Office Jet) series printers (MFP) using USB
cables.
3. Connect FPS-3003 to the power jack using the power
adaptor (included in this package).
English

2
Install Utility
1. Insert the included CD-ROM (FPS-3003 USB MFP Server
Product CD) into the personal computer. The autorun screen
as Fig2 should appear
2. Click Install Product button.
3. Click Next, if you see any Next button in installation
windows.
4. Click Finish.
Configure FPS-3003 with Utility
Using Control Center Software(Fig3):
i. Open the FPS-3003 Control Center. It will
automatically search the existing servers and
display their status.
ii. Select the server that you want to configure.
Double click the selected server and enter
Administrator (default: admin) and Password
(default: admin).
iii. Name your FPS-3003 server and select a code page
for file server function as Fig4. Please enter server’s
host name and workgroup for Windows networking
by SMB protocol. If you want to use the file server
function, you have to set the same code page as
that your Windows PC is using.
iv. Assign IP address to FPS-3003 as Fig5. Please
choose the one method to set the IP address of the
server. You can automatically get IP by using DHCP
or manually assign an IP to the server.

3
Set up Printers
Before processing the printer settings, please make sure that you
have installed the accordingly printer driver in your local computer.
You can set up your network printer using steps below.
Step 1 Set up Local Window Printer Driver.
Step 2 Connect your printer to MFP server
Step 3 Connect MFP server to network.
Step 4 Turn on your printer and MFP server
Step 5 Configure your MFP server.
Step 6 Add Network Printer by standard windows add printer
wizard or PC user software.
Note:. If you use the HP Office Jet series printer, you are
advised to connect the MFP to PC before installing the driver
Add Network Printer
Use Add Printer Function of User Software
1. Start MFP Control Center, select your MFP server and
click Add Printer.(Fig 6)
2. Select USB1 Port or USB2 Port in Add printer box,
choose to use IP Address or Host Name to represent
MFP Server in printer port, and select Printing with
LPR (Line Printer Remote) or Print with Network
Path(SMB) in Select the network printing protocol
box.(Fig 7)
# LPR protocol is compatible for windows 2000/XP
/2003. SMB protocol is compatible for windows 98SE
/ME/2000/XP/2003. By SMB protocol, the PC
recognize the printer by printer name, which allows
you to connect the printer in USB1 or USB2 port as you
need.
# If your server is running on a different LAN than
your Windows PC such as wireless Windows PC, you
must choose IP address in IP Address or Host Name
box.

4
3. Click Apply.
4. Select the desired printer driver and click Set Port to
Printer.
5. Click OK.
6. If you cannot find any printer driver in Printer List,
please install your printer driver first or click Add New
Printer to install the printer driver.
Use File Sharing
- File System: This product supports a file format of
FAT12/16/32. It will not support a drive formatted by NTFS,
etc.
- Naming Your Storages: The local drives of the two
storages in USB1 port and USB2 port are named as
USBx_DxPx, where USBx represents the USBx port, Dx
represents the the x-th Disk and Px represents the x-th
partition.
- Setting MFP Server Codepage: MFP Server supports
Windows code pages. If you want to communicate files with
FPS-3003 MFP server, you have to set your MFP server code
page to be same as the code page that your Windows PC is
using.
- Using SMB Method for Sharing Storages
1. Connect a USB storage device to this product.
2. Select My Network Places
3. Click Display the Computers of Workgroup
4. Double click Microsoft Windows Network icon.
5. Double click the Workgroup that MFP server belongs to.
The default Workgroup name is “LevelOne”. You can
refer to MFP Control Center or server’s web pages to get
it. You will see that the MFP server will be displayed as
the default host name "FPS-3003" or the host name
that you set.
6. If you can not find Workgroup name of MFP server in

5
Microsoft Windows Network, you can select Search
Computer in My Network Places and type the
server’s hostname or IP address (ex, default host name
“FPS-3003” ) to find it.
7. Double click this host name icon. The folders will be
displayed as USB1_DxPx, and USB2_DxPx where Dx
represents the x-th disk and Px represents the x-th
partition with respect to USB1 port and USB2 port .
8. Double click the one of folders to open the folders over
the network.
- Using FTP Method for Sharing Storages
1. Open Microsoft IE
2. In Web Address List, type command: “ftp://server’s
host name “ or “ftp:// server’sIP address”. If you have
changed the default FTP port : 21, you have to add the
new port number in the tail of command as
“ftp://server’s host name:ftp port” or “ftp://IP address
of server: ftp port”
3. The shared folders will be listed in IE.
4. Perform Paste, Remove or Copy the files to the shared
folders.
Use Network Scanning Function
1. Connect HP Office Jet series printer (MFP) to the server.
Please refer to User’s Manual for more details.
2. Open the User software: MFP Control center and select your
FPS-3003 that the MFP is connecting.
3. Click Network Scan button and use the scanner. (Fig 8)
4. Use Windows applications such as MS Word or Photoshop as
Fig 9.
For other further functions, please refer to the user`s manual in the
CD.

1
Herzliche Glückwünsche zu Ihrem Kauf dieses LevelOne FPS-3003, 2-Port USB/MFP
Servers. Dieses Dokument beschreibt die Schritte zur Installation und Konfiguration
des FPS-3003 als Druck-/Datei-/Scan-Server in einer Windows-Umgebung. Weitere
Details finden Sie im Benutzerhandbuch auf der beigelegten CD-ROM.
Diese Setup-Anleitung gilt nur für die Installation unter Windows.
Wenn Sie FPS-3003 unter Unix/Linux verwenden möchten, entnehmen Sie bitte dem
Benutzerhandbuch auf der beigelegten CD-ROM die Anleitung hierzu.
Paketinhalt
Wenden Sie sich bitte an Ihren Händler, wenn irgendein Artikel fehlt.
● Ein FPS-3003 USB/MFP Server.
● Eine FPS-3003 MFP Control Center Software-CD.
● Ein Stromadapter.
● Diese Installations-Kurzanleitung.
OS-Anforderungen
● Windows 98 SE/ME/2000/XP/2003
● HP-UX, Unix, Linux oder RFC-1179 LPD System
Verbinden des FPS-3003
Bitte beziehen Sie sich auf Abb. 1 für die Hardwarebeschreibung.
1. Verbinden Sie den FPS-3003 über ein LAN-Kabel mit dem Netzwerk, wie
z.B. einem LAN-Switch oder LAN-Hub.
2. Verbinden Sie den FPS-3003 über USB-Kabel mit USB-Druckern,
Festplatten, Flash-ROM-Disks oder HP OJ (Office Jet)-Druckern (MFP).
3. Verbinden Sie den FPS-3003 über den Stromadapter (mitgeliefert) mit einer
Netzsteckdose.
Deutsch

2
Softwareinstallation
1. Legen Sie die beigelegte CD-ROM (FPS-3003 USB MFP Server Product
CD) in das optische Laufwerk Ihres PCs ein. Das Autorun-Fenster wie in
Abb. 2 wird geöffnet.
2. Klicken Sie auf die Produkt installieren (Install Product)-Schaltfläche.
3. Klicken Sie auf Weiter(Next), wann immer Sie eine Weiter-Schaltfläche auf
dem Installations-Dialogfenstern sehen.
4. Klicken Sie auf Fertig stellen(Finish).
Konfigurieren des FPS-3003 über das Dienstprogramm
So verwenden Sie die Control Center Software (Abb.3):
i. Öffnen Sie das FPS-3003 Control Center. Es sucht automatisch
nach existierenden Servern und zeigt ihren Status an.
ii. Wählen Sie den Server aus, den Sie konfigurieren möchten.
Klicken Sie doppelt auf den ausgewählten Server und geben den
Administrator-Namen (Werkseinstellung:admin) und das
Kennwort (Werkseinstellung: admin) ein.
iii. Benennen Sie Ihren FPS-3003 Server und wählen eine
Codepage für die Datei-Serverfunktion wie in der Abb. 4
angezeigt aus. Bitte geben Sie mit dem SMB-Protokoll den
Hostnamen und die Arbeitsgruppe des Servers für die
Windows-Netzwerkverbindung. Um die Datei-Serverfunktion zu
verwenden, müssen Sie die selbe Codepage, die Ihr
Windows-Betriebssystem verwendet, auswählen.
iv. Weisen Sie dem FPS-3003 eine IP-Adresse wie in der Abb. 5
angezeigt zu. Bitte wählen Sie eine Methode aus, wie der Server
eine IP-Adresse erhalten soll. Sie können DHCP für eine
automatische IP-Zuweisung verwenden oder dem Server manuell
eine IP zuweisen.

3
Einrichten der Drucker
Stellen Sie bitte vor dem Vornehmen der Druckereinstellungen sicher, dass die
entsprechenden Druckertreiber auf Ihrem Computer installiert sind.
Schritt 1 Installieren Sie die Treiber für lokale Drucker unter Windows.
Schritt 2 Verbinden Sie Ihren Drucker mit dem MFP-Server.
Schritt 3 Verbinden Sie den MFP-Server mit dem Netzwerk.
Schritt 4 Schalten Sie Ihren Drucker und den MFP-Server ein.
Schritt 5 Konfigurieren Sie Ihren MFP-Server.
Schritt 6 Installieren Sie Netzwerkdrucker über den
Druckerinstallations-Assistenten von Windows oder die
PC-Benutzer-Software.
Hinweis:. Wenn Sie einen HP Office Jet-Drucker verwenden, ist es ratsam, den
MFP vor der Installation des Treibers mit dem PC zu verbinden.
Installieren eines Netzwerkdruckers
1. Starten Sie MFP Control Center, wählen Ihren MFP-Server und klicken dann
auf Neuer Drucker (Add Printer). (Abb. 6)
2. Wählen Sie USB1 Port oder USB2 Port auf dem Neuer Drucker (Add
printer)-Fenster. Wählen Sie aus, ob Sie die IP-Adresse (IP Address) oder
den Hostnamen (Host Name) zur Repräsentierung des MFP-Servers am
Druckeranschluss verwenden. Wählen Sie Printing with LPR (Line Printer
Remote) oder Print with Network Path(SMB) auf dem "Auswählen des
Netzwerk-Druckprotokolls"-Fenster aus. (Abb. 7)
# Das LPR-Protokoll wird von Windows 2000/XP /2003 unterstützt. Das
SMB-Protokoll wird von Windows 98SE /ME/2000/XP/2003 unterstützt. Bei
dem SMB-Protokoll erkennt der PC den Drucker über den Druckernamen.
Dies erlaubt Ihnen den Drucker nach Ihrem Bedarf an den USB1- oder
USB2-Anschluss anzuschließen.
# Wenn Ihr Server an einem LAN anders als an Ihrem PC arbeitet, dann
müssen Sie "IP-Adresse" auf dem IP-Adresse oder Hostname (IP Address
or Host Name)-Fenster auswählen.
3. Klicken Sie auf Übernehmen (Apply), wählen den gewünschten
Druckertreiber aus und klicken dann auf Set Port to Printer.
4. Klicken Sie auf OK.
5. Finden Sie keinen Druckertreiber in der Druckerliste, dann installieren Sie
bitte zuerst Ihren Druckertreiber oder klicken Sie auf Neuer Drucker (Add
New Printer), um den Druckertreiber zu installieren.

4
Verwenden des Datei-Sharing
- Datei-System: Dieses Gerät unterstützt die Dateisysteme FAT12/16/32. Ein
mit NTFS oder anderweitig formatiertes Laufwerk wird nicht unterstützt.
- Benennen des Gespeicherten: Die lokalen Laufwerke des Gespeicherten
am USB1-Anschluss und USB2-Anschluss werden als USBx_DxPx benannt,
wobei USBx für den USBx-Anschluss, Dx für die x. Disk und Px für die x.
Partition steht.
- Einstellen der Codepage des MFP-Servers: Der MFP-Server unterstützt
die Windows-Codepages. Um Dateien über den FPS-3003 MFP-Server zu
übertragen, müssen Sie die selbe Codepage, die Ihr
Windows-Betriebssystem verwendet, für den MFP-Server auswählen.
- Verwenden der SMB-Methode zur gemeinsamen Nutzung des
Gespeicherten
1. Verbinden Sie ein USB-Speichergerät mit diesem Gerät.
2. Wählen Sie Netzwerkumgebung(My Network Places).
3. Klicken Sie auf Gesamtes Netzwerk(Display the Computer of
Workgroup).
4. Klicken Sie doppelt auf das Microsoft Windows Netzwerk(Microsoft
Windows Network)-Symbol.
5. Klicken Sie doppelt auf die Arbeitsgruppe(Workgroup), zu der der
MFP-Server gehört. In der Standardeinstellung ist der
Arbeitsgruppenname "LevelOne". Beziehen Sie sich bitte auf MFP
Control Center oder die Webseiten des Servers. Der MFP-Server wird
mit dem im Werk voreingestellten Hostnamen "FPS-3003" oder dem
von Ihnen eingestellten Hostnamen angezeigt.
6. Wenn Sie den Arbeitsgruppennamen des MFP-Servers im Microsoft
Windows-Netzwerk nicht finden können, wählen Sie bitte Nach
Computern suchen(Search Computer) im Gesamtes Netzwerk(My
Network Places) und geben den Hostnamen oder die IP-Adresse des
Servers (z.B. im Werk voreingestellten Hostnamen “FPS-3003” ), um
ihn zu finden.
7. Klicken Sie doppelt auf das Hostnamensymbol. Die Ordner werden als
USB1_DxPx und USB2_DxPx benannt, wobei Dx für die x. Disk und Px
für die x. Partition jeweils mit USB1- und USB2-Anschluss verbunden
steht.
8. Klicken Sie doppelt auf einen der Ordner, um den Ordner über das
Netzwerk zu öffnen.

5
- Verwenden der FTP-Methode zur gemeinsamen Nutzung des
Gespeicherten
1. Öffnen Sie Microsoft IE.
2. Geben Sie “ftp://Hostnamen des Servers “ oder “ftp:// IP-Adresse des
Servers” in das Adresse(Web Address List)-Feld ein. Haben Sie den
Standard-FTP-Port 21 geändert, dann müssen Sie die neuere
Port-Nummer am Ende der obigen Eingabe wie z.B. “ftp://Hostnamen
des Servers name:ftp-Port” oder “ftp://IP-Adresse des Servers: ftp-Port”
eingeben.
3. Die Freigabeordner werden im IE aufgeführt.
4. Sie können die Operationen wie Einfügen, Entfernen und Kopieren der
Dateien mit den Freigabeordnern ausführen.
Verwenden der Netzwerk-Scanfunktion
1. Verbinden Sie Ihren HP Office Jet-Drucker (MFP) mit dem Server. Weitere
Details entnehmen Sie bitte dem Benutzerhandbuch.
2. Öffnen Sie die Benutzer-Software MFP Control Center und wählen Ihren
FPS-3003, mit dem der MFP verbunden ist.
3. Klicken Sie auf die Netzwerk-Scan-Schaltfläche, um den Scanner zu
verwenden. (Abb. 8)
4. Verwenden Sie Windows-Applikationen wie z.B. MS Word oder Photoshop
wie in der Abb. 9 angezeigt.
Sehen Sie bitte im Benutzerhandbuch auf der CD für weitere Funktionen nach.

1
We feliciteren u met de aankoop van deze LevelOne FPS-3003, 2-port
USB/MFP-server. Hier wordt de installatie en configuratie van de FPS-3003 al
Print/File/Scan-server in een Windows-omgeving beschreven. Zie de
handleiding op de meegeleverde cd-rom voor meer details.
Deze handleiding is alleen voor Windows-gebruikers.
Gebruikt u de FPS-3003 met Unix/Linux, zie dan de handleiding op de
meegeleverde cd-rom voor meer details.
Inhoud van de verpakking
Waarschuw de leverancier als er iets ontbreekt.
● Een FPS-3003 USB/MFP Server.
● Een cd met FPS-3003 MFP Control Center Software.
● Een voedingsapparaat.
● Deze snelle installatiegids.
Versie van het besturingssysteem
● Windows 98 SE/Me/2000/XP/2003
● HP-UX, Unix, Linux en RFC-1179 LPD
Sluit de FPS-3003 aan
Zie afb. 1 voor een fysieke beschrijving.
1. Sluit de FPS-3003 met een LAN-kabel aan op het netwerk, zoals een
LAN-switch of -hub.
2. Sluit de FPS-3003 met usb-kabels aan op usb-printers, harde
schijven, flash ROM disks of HP OJ (Office Jet) series printers
(MFP).
3. Sluit de FPS-3003 met het voedingsapparaat (meegeleverd) aan op
de voeding.
Nederlands

2
Installatieprogramma
1. Doe de meegeleverde cd-rom (FPS-3003 USB MFP Server Product
CD) in de computer. Het autorun-venster van afb. 2 verschijnt
2. Klik op Product installeren (Install Product).
3. Klik op Volgende(Next) als u die knop op het installatievenster ziet.
4. Klik op Voltooien(Finish).
De FPS-3003 met het hulpprogramma configureren
Gebruik van de Control Center Software (afb. 3):
i. Open het FPS-3003 Control Center. Het zoekt
automatisch naar bestaande servers en toont de toestand
daarvan.
ii. Selecteer de server die u wilt configureren. Dubbelklik op
de geselecteerde server en geef op Administrator
(standaard: admin) en Wachtwoord (standaard: admin).
iii. Geef de FPS-3003 server een naam en selecteer een
codepagina voor de bestandsserverfunctie, zoals in afb. 4.
Geef een naam en een werkgroep op voor Windows
networking met het SMB-protocol. Wilt u de
fileserverfunctie gebruiken, dan moet u dezelfde
codepagina opgeven als uw Windows-computer gebruikt.
iv. Geef de FPS-3003 een IP-adres zoals in afb. 5. Kies een
van de methoden om een IP-adres op te geven. U kunt het
automatisch laten toekennen met DHCP of handmatig
instellen.

3
Printers instelleren
Voordat u de printerinstellingen verwerkt, moet het juiste stuurprogramma voor
de printer op de computer geïnstalleerd zijn.
Stap 1 Installeer Local Window Printer Driver.
Stap 2 Sluit de printer aan op de MFP-server
Stap 3 Sluit de MFP-server aan op het netwerk.
Stap 4 Zet de printer en de MFP-server aan
Stap 5 Configureeer de MFP-server.
Stap 6 Voeg een netwerkprinter toe met de wizard printer toevoegen
van Windows of met software op de computer.
Opmerking:. Gebruikt u een printer van de serie HP Office Jet, sluit dan
de MFP op d computer aan voordat u het stuurprogramma installeert.
Netwerkprinter toevoegen
1. Start het MFP Control Center, selecteer de MFP-server en klik op
Printer toevoegen(Add printer). (afb. 6)
2. Selecteer de aansluiting USB1 of USB2 onder Printer toevoegen(Add
printer), maak een keus tussen IP-adres(IP Address) of
Hostnaam(Host Name) om de MFP-server te identificeren en selecteer
Printing with LPR (Line Printer Remote) of Print with Network Path
(SMB) als gevraagd wordt om het printprotocol op te geven.(afb.7)
# Het LPR-protocol is compatibel met Windows 2000/XP /2003. Het
SMB-protocol is compatibel met Windows 98SE /Me/2000/XP/2003. Met
het SMB-protocol kan de computer de printer aan de naam herkennen,
waardoor u de printer naar willekeur op USB1 of USB2 kunt aansluiten.
# Loopt uw server op een ander LAN dan uw Windows-computer, zoals
een draadloze Windows-computer, kies dan een IP-adres in het vak
IP-adres of Hostnaam (IP Address or Host Name).
3. Klik op Toepassen(Apply), selecteer het gewenste stuurprogramma
voor de printer en klik op Set Port to Printer.
4. Klik op OK.
5. Kunt u geen stuurprogramma voor de printer vinden in de printerlijst,
installeer dan eerst het stuurprogramma of klik op Nieuwe printer
toevoegen(Add New Printer) om het stuurprogramma te installeren.

4
Bestanden delen
- Bestandssysteem(File System): Dit product gebruikt FAT12/16/32.
Een schijf die met NTFS e.d. is geformatteerd, wordt niet
ondersteund.
- Benaming voor de schijven(Naming Your Storafages): De locale
schijven van de twee aansluitingen USB1 en USB2 heten
USBx_DxPx, waarin USBx een USBx-aansluiting aanduidt, Dx de
x-de schijf en Px de x-de partitie.
- De codepagina van de MFP-server instellen(Setting MFP Server
Codepage): De MFP-server ondersteunt codepagina’s van Windows.
Wilt u communiceren met een FPS-3003 MFP-server, dan moet de
codepagina van de MFP-server dezelfde zijn als die waarmee de
Windows-computer werkt.
- De SMB-methode om opslag te delen
1. Sluit een USB-opslagapparaat op het product aan.
2. Selecteer Mijn netwerklocaties (My Network Places)
3. Klik op Zoeken naar computers in werkgroepen (Display the
computers of Workgroup)
4. Dubbelklik op het pictogram Microsoft Windows Network.
5. Dubbelklik op de Werkgroep(Workgroup) waartoe de
MFP-server behoort. De standaardnaam voor de werkgroep is
“LevelOne”. U kunt daarvoor verwijzen naar het MFP Control
Center of de webpagina’s van de server. U ziet dat de
MFP-server wordt getoond met de standaardhostnaam
"FPS-3003" of de door u ingestelde hostnaam.
6. Vindt u de werkgroepnaam van de MFP-server niet in Microsoft
Windows Network, selecteer dan Computer zoeken(Search
Computer) in Mijn netwerklocaties(My Network Places) en
geef de hostnaam of het IP-adres van de server op (de
standaardhostnaam is “FPS-3003” ) om hem te vinden.
7. Dubbelklik op het pictogram met de hostnaam. De mappen
worden getoond als USB1_DxPx en USB2_DxPx waarin Dx de
x-de schijf is en Px de x-de partitie op de USB1- en
USB2-aansluiting.
8. Dubbelklik op een van de mappen om de mappen via het
netwerk te openen.

5
- De FTP-methode om opslag te delen
1. Open Microsoft Internet Explorer
2. Geef als Adres(Web Address List) op: “ftp://hostnaam van
server“ of “ftp://IP-adres van server”. Hebt u de FTP-port 21 in
iets anders veranderd, dan moet u het portnummer erachter
zetten, “ftp://hostnaam van server:ftp port” of “ftp://IP-adres van
server”
3. De gedeelde mappen worden getoond in de Internet Explorer.
4. Plak, verwijder of kopieer de bestanden naar de gedeelde
mappen.
De functie om het netwerk te scannen
1. Sluit een printer uit de serie HP Office Jet (MFP) aan op de server.
Zie de handleiding voor meer details.
2. Open de gebruikerssoftware: MFP Control center en selecteer de
FPS-3003 waarmee de MFP verbinding maakt.
3. Klik op de knop Network Scan en gebruik de scanner. (afb. 8)
4. Gebruik Windows-toepassingen zoals MS Word of Photoshop zoals
in afb. 9.
Andere functies worden beschreven in de handleiding op de cd.
Seite wird geladen ...
Seite wird geladen ...
Seite wird geladen ...
Seite wird geladen ...
Seite wird geladen ...
Seite wird geladen ...
Seite wird geladen ...
Seite wird geladen ...
Seite wird geladen ...
Seite wird geladen ...
Seite wird geladen ...
Seite wird geladen ...
Seite wird geladen ...
Seite wird geladen ...
Seite wird geladen ...
Seite wird geladen ...
Seite wird geladen ...
Seite wird geladen ...
Seite wird geladen ...
Seite wird geladen ...
Seite wird geladen ...
Seite wird geladen ...
Seite wird geladen ...
Seite wird geladen ...
Seite wird geladen ...
-
 1
1
-
 2
2
-
 3
3
-
 4
4
-
 5
5
-
 6
6
-
 7
7
-
 8
8
-
 9
9
-
 10
10
-
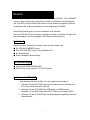 11
11
-
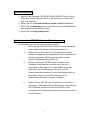 12
12
-
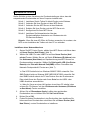 13
13
-
 14
14
-
 15
15
-
 16
16
-
 17
17
-
 18
18
-
 19
19
-
 20
20
-
 21
21
-
 22
22
-
 23
23
-
 24
24
-
 25
25
-
 26
26
-
 27
27
-
 28
28
-
 29
29
-
 30
30
-
 31
31
-
 32
32
-
 33
33
-
 34
34
-
 35
35
-
 36
36
-
 37
37
-
 38
38
-
 39
39
-
 40
40
-
 41
41
-
 42
42
-
 43
43
-
 44
44
-
 45
45
LevelOne ServCon FPS-3003 Benutzerhandbuch
- Typ
- Benutzerhandbuch
- Dieses Handbuch eignet sich auch für
in anderen Sprachen
- English: LevelOne ServCon FPS-3003 User manual
- français: LevelOne ServCon FPS-3003 Manuel utilisateur
- español: LevelOne ServCon FPS-3003 Manual de usuario
- italiano: LevelOne ServCon FPS-3003 Manuale utente
- Nederlands: LevelOne ServCon FPS-3003 Handleiding
- português: LevelOne ServCon FPS-3003 Manual do usuário
Verwandte Artikel
-
LevelOne 11g Benutzerhandbuch
-
LevelOne ServCon FPS-3003 Quick Installation Manual
-
LevelOne FUS-3101 Quick Installation Manual
-
LevelOne USB-0401 Quick Installation Manual
-
LevelOne FPS-1031 Quick Installation Manual
-
LevelOne FPS-1031 Quick Installation Manual
-
LevelOne GNS-2000 2-Bay Gigabit Network Storage Installationsanleitung
-
LevelOne GNS-2000 2-Bay Gigabit Network Storage Installationsanleitung
Andere Dokumente
-
König CMP-USBNETBOX4 Spezifikation
-
Topcom WBR 7121 Benutzerhandbuch
-
Vivanco USB PARALLEL ADAPTER USB TO CENTRONICS 18M Bedienungsanleitung
-
Promise Technology NS4300N Benutzerhandbuch
-
Belkin SERVEUR D'IMPRESSION TOUT-EN-UN SANS FIL G #F1UP0002FR Benutzerhandbuch
-
HP Officejet 9100 All-in-One Printer series Benutzerhandbuch
-
Trendnet TE100-MP2U Quick Installation Guide
-
Dell B2375dfw Mono Multifunction Printer Benutzerhandbuch
-
Dell B2375dfw Mono Multifunction Printer Benutzerhandbuch
-
Dell 2355dn Multifunction Mono Laser Printer Benutzerhandbuch