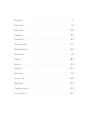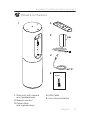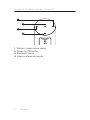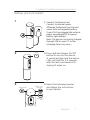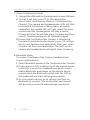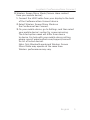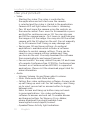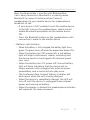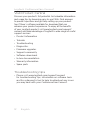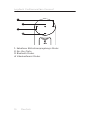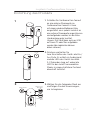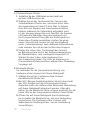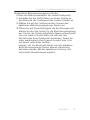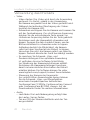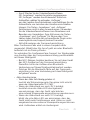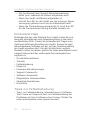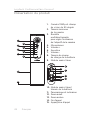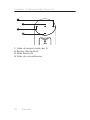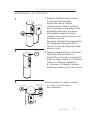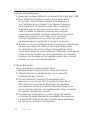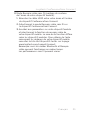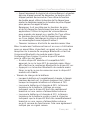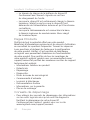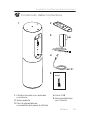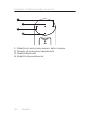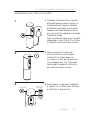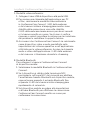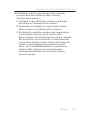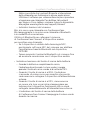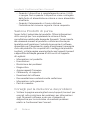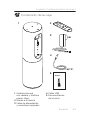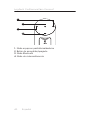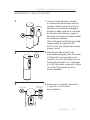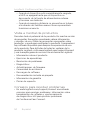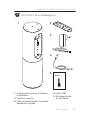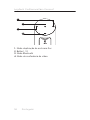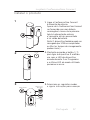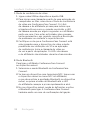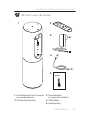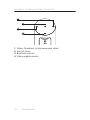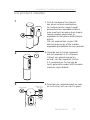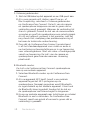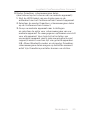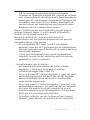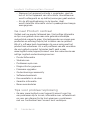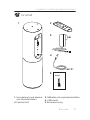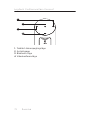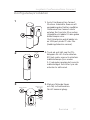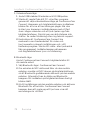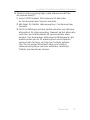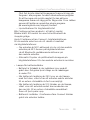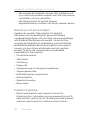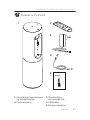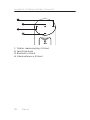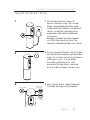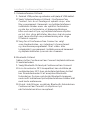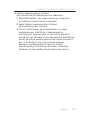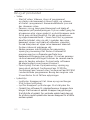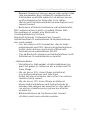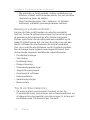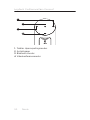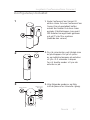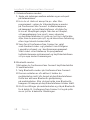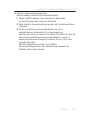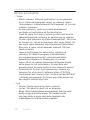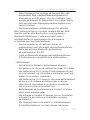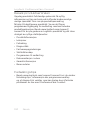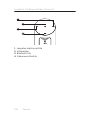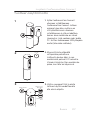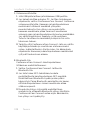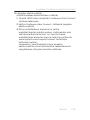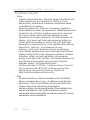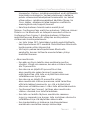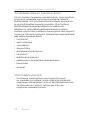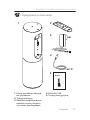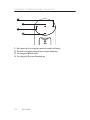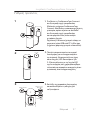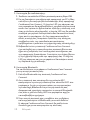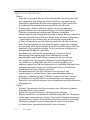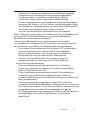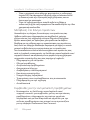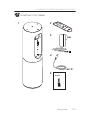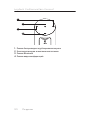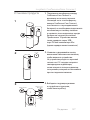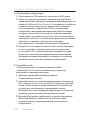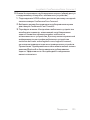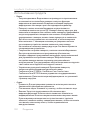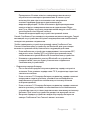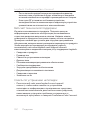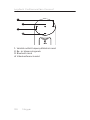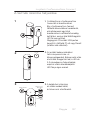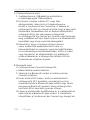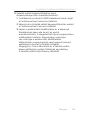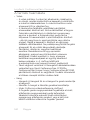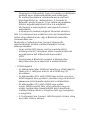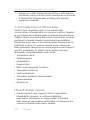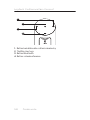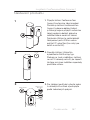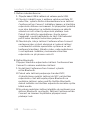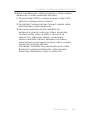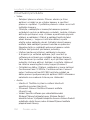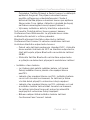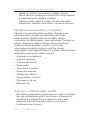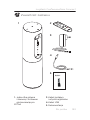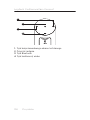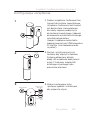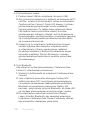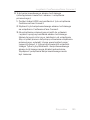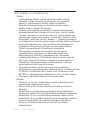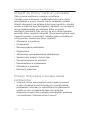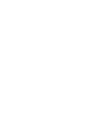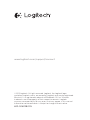Logitech ConferenceCam Connect Bedienungsanleitung
- Kategorie
- Videokonferenzsysteme
- Typ
- Bedienungsanleitung
Seite laden ...
Seite laden ...
Seite laden ...
Seite laden ...
Seite laden ...
Seite laden ...
Seite laden ...
Seite laden ...
Seite laden ...
Seite laden ...
Seite laden ...
Seite laden ...

Logitech ConferenceCam Connect
Deutsch 13
Inhalt
1. Haupteinheit mit Kamera
und Freisprecheinrichtung
2. Fernbedienung
3. Netzkabel und regionale
Stecker
4. USB-Kabel
5. Bedienungsanleitung
1 2
3
5
4
ConferenceCam Connect
QuickStart Guide

Logitech ConferenceCam Connect
14 Deutsch
Produkt auf einen Blick
2
3
1
5
6
4
7
9
11
5
12
14
7
6
8
13
15
10
Z
E
I
S
S
H
D
1
0
8
0
p
,
4
x
Z
o
o
m
1. Kamera, 1080p und
90-Grad-Sichtfeld
2. Kamera-LED
3. Scrollrad zum Kippen
des Kameraobjektivs
4. Mikrofone
5. Lauter
6. Stumm
7. Leiser
8. Akkustandsanzeige
9. Freisprecheinrichtung
10. Freisprecheinrichtung/
Akku-LED
11. Schwenken und Kippen
12. Vergrößern
13. Verkleinern
14. Anruf beenden
15. Anruf tätigen/annehmen

Logitech ConferenceCam Connect
Deutsch 15
3
1
4
2
6
5
1. Mikrofon
2. NFC
3. Kensington-Schloss
4. USB-Stecker
5. Akku
6. HDMI-Anschluss
(kabelloser Bildschirm-
spiegelungs-Modus)

Logitech ConferenceCam Connect
16 Deutsch
1. Kabelloser Bildschirmspiegelungs-Modus
2. Ein-/Aus-Taste
3. Bluetooth-Modus
4. Videokonferenz-Modus
1
3
2
4

Logitech ConferenceCam Connect
Deutsch 17
Einrichtung des Produkts
3
Bluetooth mode
Wireless Screen
Mirror Mode
Video
Conferencing
Mode
1
2
On / O
1. Schließen Sie ConferenceCam Connect
an eine externe Stromquelle an.
ConferenceCam Connect ist zwar
mit einem wiederaufladbaren Akku
ausgestattet, muss jedoch zunächst an
eine externe Stromquelle angeschlossen
und aufgeladen werden, bis die Akku-
standsanzeige grün leuchtet.
Hinweis: Das Gerät kann auch per USB
auf Ihrem PC oder Mac aufgeladen
werden (die Ladezeiten können
dabei variieren).
2. Drücken und halten Sie
zum Einschalten des Geräts die Ein-/
Aus-Taste. Es ertönt ein Audiosignal,
und die LEDs des Geräts leuchten
2–3 Sekunden lang auf, wobei die
LED für den zuletzt verwendeten
Modus in eingeschaltetem Zustand
dauerhaft leuchtet.
3. Wählen Sie die folgenden Modi aus
und folgen Sie den Anweisungen,
um zu beginnen.

Logitech ConferenceCam Connect
18 Deutsch
1. Videokonferenz-Modus:
1. Schließen Sie das USB-Kabel an das Gerät und
an Ihren USB-Anschluss an.
2. Wählen Sie an der ConferenceCam Connect den
Videokonferenz-Modus aus, um einen Anruf über
die Anwendung auf dem PC bzw. Mac zu tätigen.
Die LEDs von Kamera und Freisprecheinrichtung
blinken, während die Verbindung aufgebaut wird.
Ist der Vorgang abgeschlossen, leuchtet die Kamera-
LED mehrere Sekunden lang durchgehend und
die Freisprecheinrichtung gibt ein Audiosignal aus.
Wenn diese Signale ausbleiben, starten Sie einen
neuen Versuch und suchen Sie ggf. anschließend
unter „Fehlerbehebung“ nach weiteren Informationen
oder wenden Sie sich an den technischen Support.
3. Stellen Sie sicher, dass ConferenceCam Connect
im Betriebssystem und in der Konferenzanwendung
als Standardvideo- und -audiogerät eingestellt ist.
Starten Sie den Video- oder Audioanruf aus
der Anwendung heraus. Die LEDs an Kamera und
Freisprecheinrichtung leuchten während des Streaming-
Vorgangs auf.
2. Bluetooth-Modus
So verbinden Sie die Freisprecheinrichtung von
ConferenceCam Connect mit Ihrem Mobilgerät:
1. Wählen Sie auf der ConferenceCam Connect
den Bluetooth-Modus aus.
2. Bei NFC-fähigen Geräten berühren Sie mit dem Gerät
das NFC-Symbol auf der Freisprecheinrichtung.
Daraufhin sollte der Aufbau einer Bluetooth-Verbindung
auf Ihrem Mobilgerät akzeptiert werden. Alternativ
halten Sie die Bluetooth-Taste so lange gedrückt, bis die
blaue LED an der Freisprecheinrichtung schnell blinkt.
3. Önen Sie auf Ihrem Mobilgerät die Einstellungen
und schalten Sie Bluetooth ein, um eine Verbindung
herzustellen. Die ConferenceCam Connect gibt
außerdem ein Audiosignal aus, um die Verbindung
zu bestätigen.

Logitech ConferenceCam Connect
Deutsch 19
3. Kabelloser Bildschirmspiegelungs-Modus
(Teilen von Bildschirminhalten von Ihrem Mobilgerät):
1. Schließen Sie das HDMI-Kabel von Ihrem Display an
die Rückseite des ConferenceCam Connect-Geräts an.
2. Wählen Sie auf der ConferenceCam Connect den
kabellosen Bildschirmspiegelungs-Modus aus.
3. Önen Sie auf Ihrem Mobilgerät die Einstellungen und
wählen Sie dort die Option für die Bildschirmspiegelung
aus. Der für die Option aufgeführte Name unterscheidet
sich von Gerät zu Gerät. Wenn Sie Hilfe mit den
Einstellungen Ihres Mobilgeräts benötigen, finden Sie
unter www.logitech.com/support/connect eine Liste
mit bereits getesteten Geräten.
Hinweis: Nur der Bluetooth-Modus und der kabellose
Bildschirmspiegelungs-Modus können gleichzeitig
betrieben werden. Bei der kabellosen Leistung sind
individuelle Abweichungen möglich.

Logitech ConferenceCam Connect
20 Deutsch
Verwendung des Produkts
• Video
• Video starten: Das Video wird durch die Anwendung
gesteuert. Es startet, sobald in der Anwendung
die Kamera ausgewählt und das Video gestartet wird.
Während der laufenden Übertragung des Videos
leuchtet die Kamera-LED.
• Schwenken und kippen Sie die Kamera und zoomen Sie
mit der Fernbedienung. Zur schrittweisen Anpassung
drücken Sie die entsprechende Taste einmal, zur
stufenlosen Anpassung halten Sie die Taste gedrückt.
Sie können auch das Kamerabild schwenken und
kippen: Zoomen Sie dazu zunächst heran, um das
Bild anschließend zu schwenken oder zu kippen.
Außerdem besteht die Möglichkeit, die Kamera
selbst mit dem Scrollrad an der Einheit zu kippen.
Versuchen Sie nicht, die Kamera selbst von Hand zu
kippen. Dadurch könnte das Gerät beschädigt werden.
• So speichern Sie Schwenk-, Kipp- und
Zoomeinstellungen: Eine optionale Anwendung
ist verfügbar, die eine Software-Schnittstelle
zur Steuerung der Kameraeinstellungen enthält.
Sie können die Kameraeinstellungen speichern,
damit sie beim nächsten Einschalten der Einheit
erhalten bleiben. Die Software können Sie unter
www.logitech.com/support/connect herunterladen.
• Steuerung der Kamera der Gegenseite:
Aus unterstützten Anwendungen heraus können
Sie die Schwenk-, Kipp- und Zoomfunktion
einer beim Gesprächspartner befindlichen
ConferenceCam CC3000e, ConferenceCam Connect
oder ConferenceCam BCC950 steuern. Auf der
Downloadseite finden Sie weitere Informationen.
• Audio
• Lautstärke: Die Lautstärkeregelung erfolgt über
die Lauter-/Leiser-Tasten
• Ton aus: Mit der Stummschalttaste wird der Ton
ausgeschaltet.

Logitech ConferenceCam Connect
Deutsch 21
• Anruf: Starten Sie die Videokonferenzsoftware.
Mit „Annehmen“ werden Gespräche angenommen.
Mit „Auflegen“ werden Anrufe beendet. Ertönt ein
Anklopfton, wählen Sie entweder „Auflegen“,
um den zweiten Anruf abzulehnen, oder betätigen Sie die
Antworttaste, um zwischen den Anrufen umzuschalten.
Hinweis: Die Tasten „Annehmen“ und „Auflegen“
funktionieren nicht in allen Anwendungen. Verwenden
Sie die Videokonferenzsoftware zum Annehmen und
Beenden von Gesprächen. Zum Aktivieren der Tasten
„Annehmen“ und „Auflegen“ für Skype oder Cisco
Jabber laden Sie bitte das entsprechende Plugin unter
www.logitech.com/support/connect herunter.
• Aktivitätsanzeige der Freisprecheinrichtung
Blau: ConferenceCam wird in einem Gespräch aktiv
verwendet. Blinkt blau: Ein Anruf geht ein oder Bluetooth
befindet sich im Pairing-Modus.
So verbinden Sie ConferenceCam Connect zur Wiedergabe
von Anrufen über die Freisprecheinrichtung per Bluetooth
mit Ihrem Mobilgerät:
• Bei NFC-fähigen Geräten berühren Sie mit dem Gerät
das NFC-Symbol auf der Freisprecheinrichtung.
Daraufhin sollte der Aufbau einer Bluetooth-
Verbindung auf Ihrem Mobilgerät akzeptiert werden.
• Drücken Sie die Bluetooth-Taste auf der Freisprech-
einrichtung, bis eine Verbindung mit dem Mobilgerät
aufgebaut wurde.
• Akkustandsanzeige
• Wenn der Akku vollständig geladen ist,
leuchtet
die
Statusanzeige grün. Das grüne Licht erlischt,
wenn
der
Akkustand unter 75 % fällt.
• Wenn der Akkustand nur noch 25 % beträgt,
leuchtet eine rote Akku-LED durchgehend,
um anzuzeigen, dass das Gerät sehr bald an
eine externe Stromquelle angeschlossen werden muss.
• Wenn der Akkustand nur noch 10 % beträgt,
blinkt die rote Akku-LED, um anzuzeigen, dass das
Gerät nicht mehr funktionieren wird, sofern es nicht
umgehend an eine externe Stromquelle angeschlossen
wird. Außerdem ertönt ein Audiosignal.

Logitech ConferenceCam Connect
22 Deutsch
• Die ConferenceCam Connect-Akkustandsanzeige
blinkt grün, während die Einheit aufgeladen wird.
• Wenn das Gerät vollständig aufgeladen ist,
erlischt die LED, bis das Gerät von der externen Strom-
versorgung getrennt wird und im Akkubetrieb läuft.
• Wenn die Fernbedienung angedockt ist, zeigt die LED
für die Freisprecheinrichtung dieselbe Sequenz an.
Produktzentrale
Entdecken Sie das volle Potential Ihres Geräts. Holen Sie sich
wertvolle Informationen und Anwendungstipps in den leicht
verständlichen FAQs. Finden Sie Antworten auf Fragen zum
Gerät und Hilfe beim Einrichten des Geräts. Suchen Sie nach
herunterladbarer Software, mit der sich der Funktionsumfang
des Geräts erweitern lässt. Um alle Vorteile Ihres Logitech
Produkts nutzen zu können, greifen Sie unter www.logitech.com/
support/connect auf das umfassende Serviceangebot von
Logitech zu:
• Produktinformationen
• Tutorials
• Fehlerbehebung
• Diagnose
• Firmware-Aktualisierungen
• Support-Community
• Software-Downloads
• Mitgelieferte Dokumentation
• Garantieinformationen
• Ersatzteile
Tipps zur Fehlerbehebung
• Tipps zur Fehlerbehebung, Informationen zu Software-
Tools sowie ein Diagnose-Tool zur Fehlerbehebung bei
Problemen mit der ConferenceCam Connect finden Sie
unter www.logitech.com/support/connect.
Seite laden ...
Seite laden ...
Seite laden ...
Seite laden ...
Seite laden ...
Seite laden ...
Seite laden ...
Seite laden ...
Seite laden ...
Seite laden ...
Seite laden ...
Seite laden ...
Seite laden ...
Seite laden ...
Seite laden ...
Seite laden ...
Seite laden ...
Seite laden ...
Seite laden ...
Seite laden ...
Seite laden ...
Seite laden ...
Seite laden ...
Seite laden ...
Seite laden ...
Seite laden ...
Seite laden ...
Seite laden ...
Seite laden ...
Seite laden ...
Seite laden ...
Seite laden ...
Seite laden ...
Seite laden ...
Seite laden ...
Seite laden ...
Seite laden ...
Seite laden ...
Seite laden ...
Seite laden ...
Seite laden ...
Seite laden ...
Seite laden ...
Seite laden ...
Seite laden ...
Seite laden ...
Seite laden ...
Seite laden ...
Seite laden ...
Seite laden ...
Seite laden ...
Seite laden ...
Seite laden ...
Seite laden ...
Seite laden ...
Seite laden ...
Seite laden ...
Seite laden ...
Seite laden ...
Seite laden ...
Seite laden ...
Seite laden ...
Seite laden ...
Seite laden ...
Seite laden ...
Seite laden ...
Seite laden ...
Seite laden ...
Seite laden ...
Seite laden ...
Seite laden ...
Seite laden ...
Seite laden ...
Seite laden ...
Seite laden ...
Seite laden ...
Seite laden ...
Seite laden ...
Seite laden ...
Seite laden ...
Seite laden ...
Seite laden ...
Seite laden ...
Seite laden ...
Seite laden ...
Seite laden ...
Seite laden ...
Seite laden ...
Seite laden ...
Seite laden ...
Seite laden ...
Seite laden ...
Seite laden ...
Seite laden ...
Seite laden ...
Seite laden ...
Seite laden ...
Seite laden ...
Seite laden ...
Seite laden ...
Seite laden ...
Seite laden ...
Seite laden ...
Seite laden ...
Seite laden ...
Seite laden ...
Seite laden ...
Seite laden ...
Seite laden ...
Seite laden ...
Seite laden ...
Seite laden ...
Seite laden ...
Seite laden ...
Seite laden ...
Seite laden ...
Seite laden ...
Seite laden ...
Seite laden ...
Seite laden ...
Seite laden ...
Seite laden ...
Seite laden ...
Seite laden ...
Seite laden ...
Seite laden ...
Seite laden ...
Seite laden ...
Seite laden ...
Seite laden ...
Seite laden ...
Seite laden ...
Seite laden ...
Seite laden ...
Seite laden ...
Seite laden ...
Seite laden ...
Seite laden ...
Seite laden ...
Seite laden ...
Seite laden ...
Seite laden ...
-
 1
1
-
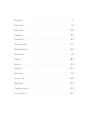 2
2
-
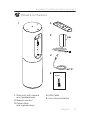 3
3
-
 4
4
-
 5
5
-
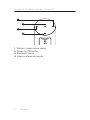 6
6
-
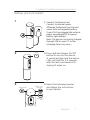 7
7
-
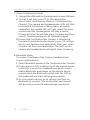 8
8
-
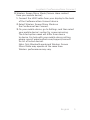 9
9
-
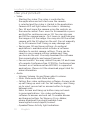 10
10
-
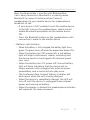 11
11
-
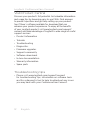 12
12
-
 13
13
-
 14
14
-
 15
15
-
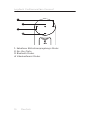 16
16
-
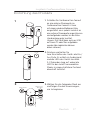 17
17
-
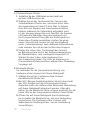 18
18
-
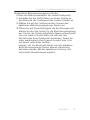 19
19
-
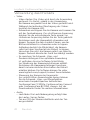 20
20
-
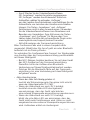 21
21
-
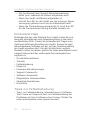 22
22
-
 23
23
-
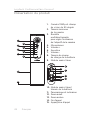 24
24
-
 25
25
-
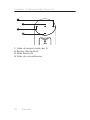 26
26
-
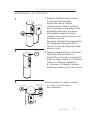 27
27
-
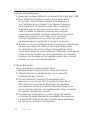 28
28
-
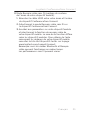 29
29
-
 30
30
-
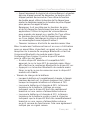 31
31
-
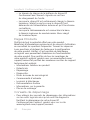 32
32
-
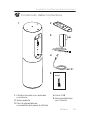 33
33
-
 34
34
-
 35
35
-
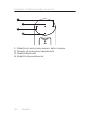 36
36
-
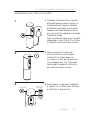 37
37
-
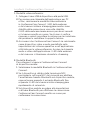 38
38
-
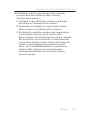 39
39
-
 40
40
-
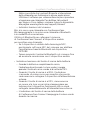 41
41
-
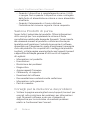 42
42
-
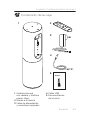 43
43
-
 44
44
-
 45
45
-
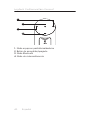 46
46
-
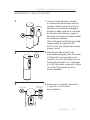 47
47
-
 48
48
-
 49
49
-
 50
50
-
 51
51
-
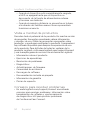 52
52
-
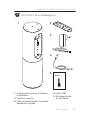 53
53
-
 54
54
-
 55
55
-
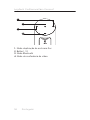 56
56
-
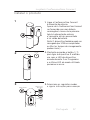 57
57
-
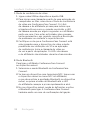 58
58
-
 59
59
-
 60
60
-
 61
61
-
 62
62
-
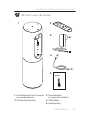 63
63
-
 64
64
-
 65
65
-
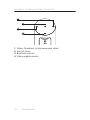 66
66
-
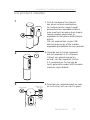 67
67
-
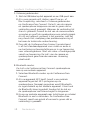 68
68
-
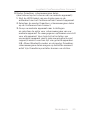 69
69
-
 70
70
-
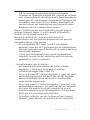 71
71
-
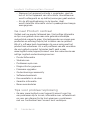 72
72
-
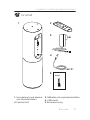 73
73
-
 74
74
-
 75
75
-
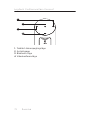 76
76
-
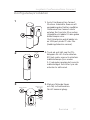 77
77
-
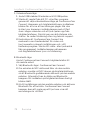 78
78
-
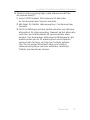 79
79
-
 80
80
-
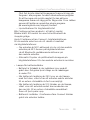 81
81
-
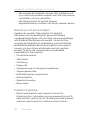 82
82
-
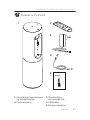 83
83
-
 84
84
-
 85
85
-
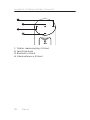 86
86
-
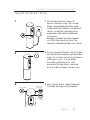 87
87
-
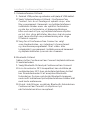 88
88
-
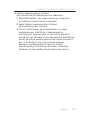 89
89
-
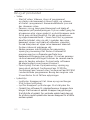 90
90
-
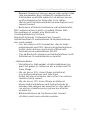 91
91
-
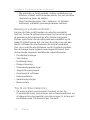 92
92
-
 93
93
-
 94
94
-
 95
95
-
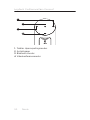 96
96
-
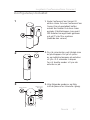 97
97
-
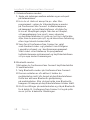 98
98
-
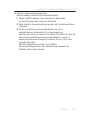 99
99
-
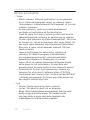 100
100
-
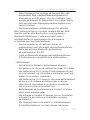 101
101
-
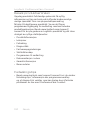 102
102
-
 103
103
-
 104
104
-
 105
105
-
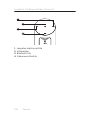 106
106
-
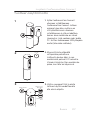 107
107
-
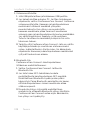 108
108
-
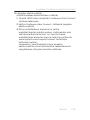 109
109
-
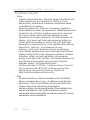 110
110
-
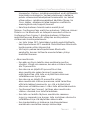 111
111
-
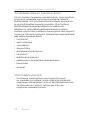 112
112
-
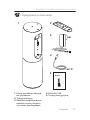 113
113
-
 114
114
-
 115
115
-
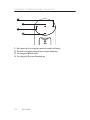 116
116
-
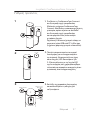 117
117
-
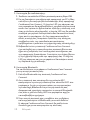 118
118
-
 119
119
-
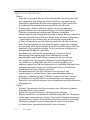 120
120
-
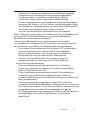 121
121
-
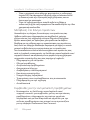 122
122
-
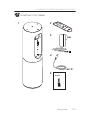 123
123
-
 124
124
-
 125
125
-
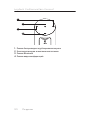 126
126
-
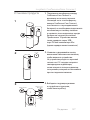 127
127
-
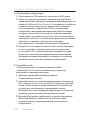 128
128
-
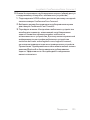 129
129
-
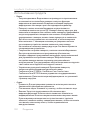 130
130
-
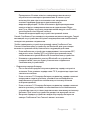 131
131
-
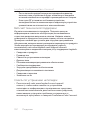 132
132
-
 133
133
-
 134
134
-
 135
135
-
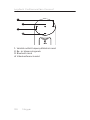 136
136
-
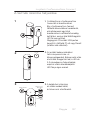 137
137
-
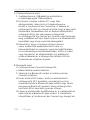 138
138
-
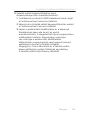 139
139
-
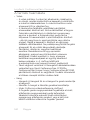 140
140
-
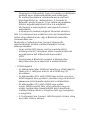 141
141
-
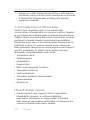 142
142
-
 143
143
-
 144
144
-
 145
145
-
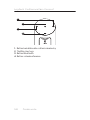 146
146
-
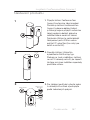 147
147
-
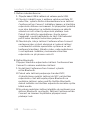 148
148
-
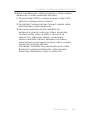 149
149
-
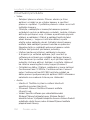 150
150
-
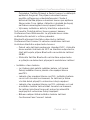 151
151
-
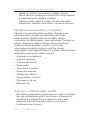 152
152
-
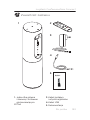 153
153
-
 154
154
-
 155
155
-
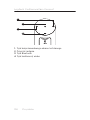 156
156
-
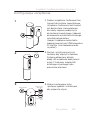 157
157
-
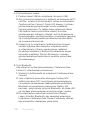 158
158
-
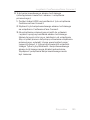 159
159
-
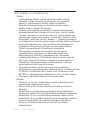 160
160
-
 161
161
-
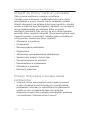 162
162
-
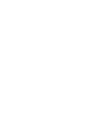 163
163
-
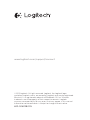 164
164
Logitech ConferenceCam Connect Bedienungsanleitung
- Kategorie
- Videokonferenzsysteme
- Typ
- Bedienungsanleitung
in anderen Sprachen
- English: Logitech ConferenceCam Connect Owner's manual
- français: Logitech ConferenceCam Connect Le manuel du propriétaire
- español: Logitech ConferenceCam Connect El manual del propietario
- italiano: Logitech ConferenceCam Connect Manuale del proprietario
- русский: Logitech ConferenceCam Connect Инструкция по применению
- Nederlands: Logitech ConferenceCam Connect de handleiding
- português: Logitech ConferenceCam Connect Manual do proprietário
- dansk: Logitech ConferenceCam Connect Brugervejledning
- polski: Logitech ConferenceCam Connect Instrukcja obsługi
- čeština: Logitech ConferenceCam Connect Návod k obsluze
- svenska: Logitech ConferenceCam Connect Bruksanvisning
- suomi: Logitech ConferenceCam Connect Omistajan opas
Verwandte Papiere
-
Logitech BCC950 Benutzerhandbuch
-
Logitech ALTO CONNECT Bedienungsanleitung
-
Logitech BCC950 ConferenceCam Benutzerhandbuch
-
Logitech TV Cam HD Schnellstartanleitung
-
Logitech Home Security System 750n Benutzerhandbuch
-
Logitech ALERT 700E Benutzerhandbuch
-
Apple WebCam Schnellstartanleitung
-
Logitech C930e Bedienungsanleitung
-
Logitech C110 Benutzerhandbuch
-
Logitech C100 Benutzerhandbuch