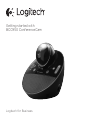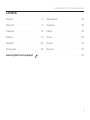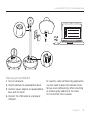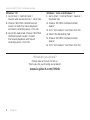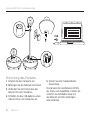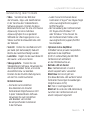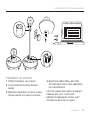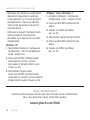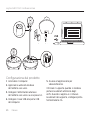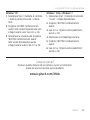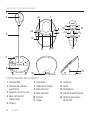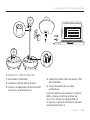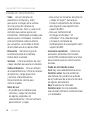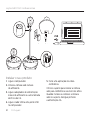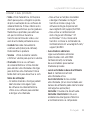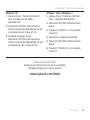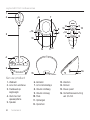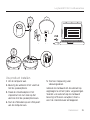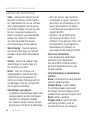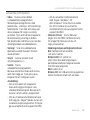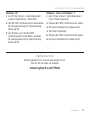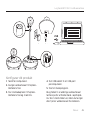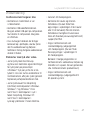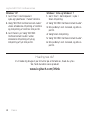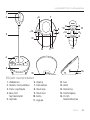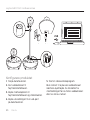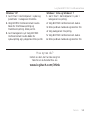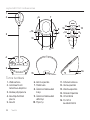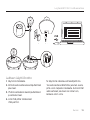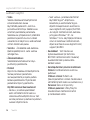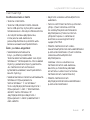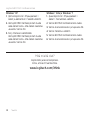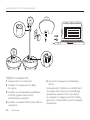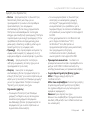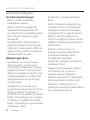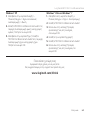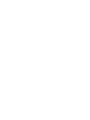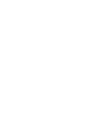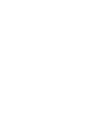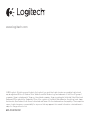Logitech BCC950 Benutzerhandbuch
- Kategorie
- Webcams
- Typ
- Benutzerhandbuch
Seite laden ...
Seite laden ...
Seite laden ...
Seite laden ...
Seite laden ...
Seite laden ...
Seite laden ...
Seite laden ...

Logitech BCC950 ConferenceCam
9Deutsch 9
1
2
3
4
5
14
12
6
8
11
9 8
13
14
13
6
16
10 10
1112
7
9
13
15
Produkt auf einen Blick
1. Webcam
2. Autofokus-Objektiv
3. Schreibtischstativ
4. Sockel mit
Freisprecheinrichtung
5. Lautsprecher
6. Kippen
7. Betriebs-LED
8. Lauter
9. Leiser
10. Stumm
11. Anruf beenden
12. Anruf annehmen
13. Zoom
14. Schwenken
15. Stromanschluss
16. 3,5-mm-
Ohrhörerbuchse

Logitech BCC950 ConferenceCam
1010 Deutsch
Contact
address
Contact
address
Contact
address
USB
Einrichtung des Produkts
1. Schalten Sie den Computer ein.
2. Befestigen Sie die Webcam am Sockel.
3. Verbinden Sie den Sockel über das
Netzteil mit einer Steckdose.
4. Schließen Sie das USB-Kabel an einen
USB-Anschluss des Computers an.
5. Starten Sie eine Videokonferenz-
Anwendung.
Positionieren Sie die Webcam mithilfe
des Stativs auf Augenhöhe. Trennen Sie
zunächst das Netzkabel, bevor Sie
die Webcam am Stativ befestigen
oder entfernen.

Logitech BCC950 ConferenceCam
11Deutsch 11
Verwendung des Produkts
•Video Sie können das Bild über
die Schwenk-, Kipp- und Zoomfunktion
in der Vorschau der Videokonferenz-
Software anpassen. Drücken Sie diese
Bedienelemente kurz für eine schrittweise
Anpassung. Für eine stufenlose
Anpassung halten Sie sie gedrückt.
Während der Übertragung eines Live-
Videos leuchtet die blaue Betriebs-LED
der Webcam.
•Vorsicht Drehen Sie die Webcam nicht
per Hand (am Kamerakopf). Dadurch
könnte das Gerät beschädigt werden.
•Lautstärke Regeln Sie die Lautstärke mit
den Lauter- und Leiser-Tasten.
•Videogespräche Starten Sie die
Videokonferenz-Software. Verwenden Sie
die entsprechenden Tasten, um Anrufe
anzunehmen bzw. zu beenden.
Drücken Sie die Stummschaltungstaste,
um den Ton stummzuschalten.
Betriebshinweise:
– Die Tasten zum Annehmen
bzw. Beenden von Anrufen
funktionieren möglicherweise nicht
in jeder Videokonferenz-Software.
Verwenden Sie zum Annehmen
und Beenden von Anrufen
die entsprechenden Funktionen
in der Software.
– Laden Sie zum Aktivieren dieser
Funktionen in Skype™ das Skype-Plugin
unter www.logitech.com/support/
bcc950 herunter.
– Bei Verwendung der ConferenceCam
mit Skype unter Windows® XP
oder Windows® Vista müssen Sie
den ConferenceCam-Treiber unter
www.logitech.com/support/bcc950
herunterladen.
•Optionale In-Ear-Kopfhörer
Schließen Sie bei privaten Gesprächen
optionale In-Ear-Kopfhörer
(nicht im Lieferumfang der BCC950
ConferenceCam enthalten)
an die Ohrhörerbuchse an.
•Betriebs-LED am Sockel
Blau: ConferenceCam ist wird in
einem Gespräch aktiv verwendet.
Blinkt blau: Ein Anruf geht ein.
(Die blaue Betriebs-LED auf dem Sockel
funktioniert bei einigen Anwendungen
möglicherweise nicht.)
Rot: Ton ist stummgeschaltet.
Blinkt rot: Es wird eine USB-Verbindung
zwischen der ConferenceCam und
einem Computer hergestellt.

Logitech BCC950 ConferenceCam
1212 Deutsch
Fehlerbehebung
ConferenceCam funktioniert nicht
•Überprüfen Sie die Stromverbindung
des Netzteils.
•Überprüfen Sie die Verbindung des USB-
Kabels. Verwenden Sie einen anderen
USB-Anschluss am Computer. Stellen Sie
eine direkte Verbindung zum Computer
her. Verwenden Sie keinen USB-Hub.
•Falls Sie das Schreibtischstativ ver-
wenden, entfernen Sie das Stativ von der
Webcam und dem Sockel und befestigen
Sie die Webcam direkt am Sockel.
Probleme mit Ton oder Bild
•Regeln Sie die Lautstärke mit der Lauter-
bzw. Leiser-Taste. Überprüfen Sie außer-
dem die Lautstärke in der Windows®-
Taskleiste. Drücken Sie die Stumm-
schaltungstaste, um die Stummschaltung
aufzuheben. Durch das Anschließen
von In-Ear-Kopfhörern werden die
Lautsprecher am Sockel stummgeschaltet.
•Passen Sie den Aufnahmepegel (Stimme)
in der Windows-Systemsteuerung an.
Windows® 7 und Windows® Vista:
Klicken Sie auf „Start > Systemsteuerung
> Sound“ und wählen Sie die Register-
karte „Aufnahme“. Windows XP:
Klicken Sie auf „Start > Systemsteuerung
> Sounds und Audiogeräte“ und
wählen Sie die Registerkarte „Stimme“.
•Starten Sie die Videokonferenz-
Software neu.
•Überprüfen Sie den Router
und die Internetverbindung.
(Weitere Informationen erhalten Sie
in der Dokumentation zum Router oder
Netzwerk.) Testen Sie die Geschwin-
digkeit der Internetverbindung.
Eine Anleitung erhalten Sie unter
www.logitech.com/support/bcc950.
•Legen Sie die ConferenceCam
als Standard-Ausgangsgerät bzw.
-Eingangsgerät in der Videokonferenz-
Software fest. (Weitere Informationen
erhalten Sie in der Dokumentation
zur Videokonferenz-Software.
Hinweis: In vielen Anwendungen werden
die Webcam, der Lautsprecher und
das Mikrofon der ConferenceCam separat
aufgeführt, sie sind jedoch jeweils mit
dem Produktnamen der ConferenceCam
versehen.)
•Richten Sie die ConferenceCam
als Standard-Audioausgangsgerät
bzw. -Audioeingangsgerät Ihres
Betriebssystems ein:

Logitech BCC950 ConferenceCam
13Deutsch 13
Windows® XP
1. Klicken Sie auf „Start > Systemsteuerung
> Sounds und Audiogeräte“ und
wählen Sie die Registerkarte „Stimme“.
2. Wählen Sie unter „Stimmenwiedergabe“
und „Stimmenaufnahme“ jeweils
„BCC950 ConferenceCam Audio“ aus.
Klicken Sie auf „OK“.
3. Klicken Sie auf die Registerkarte „Audio“.
Wählen Sie unter „Soundwiedergabe“
und „Soundaufnahme“ jeweils
„BCC950 ConferenceCam Audio“ aus.
Klicken Sie auf „OK“.
Windows® Vista und Windows® 7
1. Klicken Sie auf „Start > System-
steuerung > Sounds“ und wählen Sie
die Registerkarte „Wiedergabe“.
2. Wählen Sie „BCC950 ConferenceCam
Audio“.
3. Klicken Sie auf „Als Standard“
und anschließend auf „OK“.
4. Klicken Sie auf die Registerkarte
„Aufnahme“.
5. Wählen Sie „BCC950 ConferenceCam
Audio“.
6. Klicken Sie auf „Als Standard“
und anschließend auf „OK“.
Ihre Meinung ist gefragt.
Bitte nehmen Sie sich etwas Zeit, um einige Fragen zu beantworten.
Vielen Dank, dass Sie sich für unser Produkt entschieden haben.
www.logitech.com/ithink
Seite laden ...
Seite laden ...
Seite laden ...
Seite laden ...
Seite laden ...
Seite laden ...
Seite laden ...
Seite laden ...
Seite laden ...
Seite laden ...
Seite laden ...
Seite laden ...
Seite laden ...
Seite laden ...
Seite laden ...
Seite laden ...
Seite laden ...
Seite laden ...
Seite laden ...
Seite laden ...
Seite laden ...
Seite laden ...
Seite laden ...
Seite laden ...
Seite laden ...
Seite laden ...
Seite laden ...
Seite laden ...
Seite laden ...
Seite laden ...
Seite laden ...
Seite laden ...
Seite laden ...
Seite laden ...
Seite laden ...
Seite laden ...
Seite laden ...
Seite laden ...
Seite laden ...
Seite laden ...
Seite laden ...
Seite laden ...
Seite laden ...
Seite laden ...
Seite laden ...
Seite laden ...
Seite laden ...
Seite laden ...
Seite laden ...
Seite laden ...
Seite laden ...
Seite laden ...
Seite laden ...

Logitech BCC950 ConferenceCam
67
www.logitech.com/support/BCC950
België/Belgique Dutch: +32-(0)2 200 64 44;
French: +32-(0)2 200 64 40
Česká Republika +420 239 000 335
Danmark +45-38 32 31 20
Deutschland +49-(0)69-51 709 427
España +34-91-275 45 88
France +33-(0)1-57 32 32 71
Ireland +353-(0)1 524 50 80
Italia +39-02-91 48 30 31
Magyarország +36 (1) 777-4853
Nederland +31-(0)-20-200 84 33
Norge +47-(0)24 159 579
Österreich +43-(0)1 206 091 026
Polska 00800 441 17 19
Portugal +351-21-415 90 16
Россия +7(495) 641 34 60
Schweiz/Suisse D +41-(0)22 761 40 12
Svizzera F +41-(0)22 761 40 16
I +41-(0)22 761 40 20
E +41-(0)22 761 40 25
South Africa 0800 981 089
Suomi +358-(0)9 725 191 08
Sverige +46-(0)8-501 632 83
Türkiye 00800 44 882 5862
United Arab 8000 441-4294
Emirates
United Kingdom +44-(0)203-024-81 59
European, English: +41-(0)22 761 40 25
Mid. East., & Fax: +41-(0)21 863 54 02
African Hq.
Morges,
Switzerland
Eastern Europe English: 41-(0)22 761 40 25
United States +1 646-454-3200
Argentina +0800 555 3284
Brasil +0800 891 4173
Canada +1-866-934-5644
Chile +1230 020 5484
Latin America +1 800-578-9619
Mexico +001 800 578 9619
Seite laden ...
-
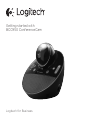 1
1
-
 2
2
-
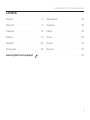 3
3
-
 4
4
-
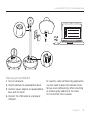 5
5
-
 6
6
-
 7
7
-
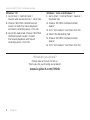 8
8
-
 9
9
-
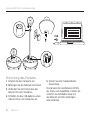 10
10
-
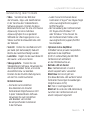 11
11
-
 12
12
-
 13
13
-
 14
14
-
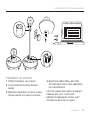 15
15
-
 16
16
-
 17
17
-
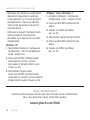 18
18
-
 19
19
-
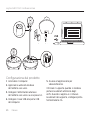 20
20
-
 21
21
-
 22
22
-
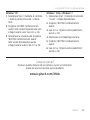 23
23
-
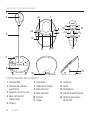 24
24
-
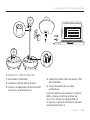 25
25
-
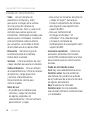 26
26
-
 27
27
-
 28
28
-
 29
29
-
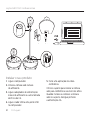 30
30
-
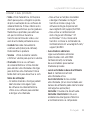 31
31
-
 32
32
-
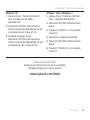 33
33
-
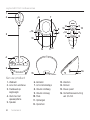 34
34
-
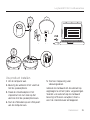 35
35
-
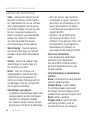 36
36
-
 37
37
-
 38
38
-
 39
39
-
 40
40
-
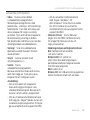 41
41
-
 42
42
-
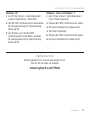 43
43
-
 44
44
-
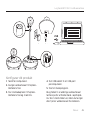 45
45
-
 46
46
-
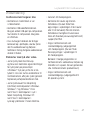 47
47
-
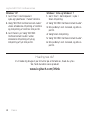 48
48
-
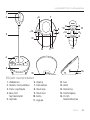 49
49
-
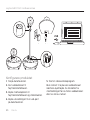 50
50
-
 51
51
-
 52
52
-
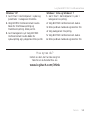 53
53
-
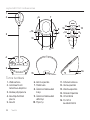 54
54
-
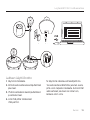 55
55
-
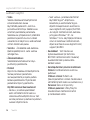 56
56
-
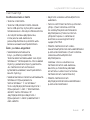 57
57
-
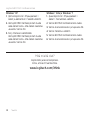 58
58
-
 59
59
-
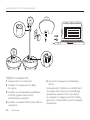 60
60
-
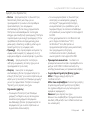 61
61
-
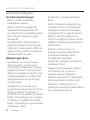 62
62
-
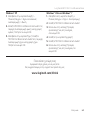 63
63
-
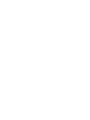 64
64
-
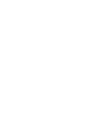 65
65
-
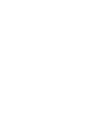 66
66
-
 67
67
-
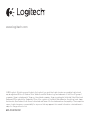 68
68
Logitech BCC950 Benutzerhandbuch
- Kategorie
- Webcams
- Typ
- Benutzerhandbuch
in anderen Sprachen
- English: Logitech BCC950 User manual
- français: Logitech BCC950 Manuel utilisateur
- español: Logitech BCC950 Manual de usuario
- italiano: Logitech BCC950 Manuale utente
- Nederlands: Logitech BCC950 Handleiding
- português: Logitech BCC950 Manual do usuário
- dansk: Logitech BCC950 Brugermanual
- svenska: Logitech BCC950 Användarmanual
- suomi: Logitech BCC950 Ohjekirja
Verwandte Papiere
-
Logitech ConferenceCam Connect Bedienungsanleitung
-
Logitech Alert 700i Bedienungsanleitung
-
Logitech ALERT 700E Benutzerhandbuch
-
Logitech BCC950 ConferenceCam Benutzerhandbuch
-
Logitech C920 Benutzerhandbuch
-
Logitech TV Cam HD Schnellstartanleitung
-
Logitech [+] tilt Schnellstartanleitung
-
Logitech UE™ 4000 Installationsanleitung
-
Logitech BH320 Benutzerhandbuch
-
Logitech UE Serie Benutzerhandbuch