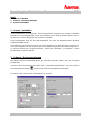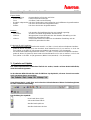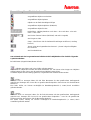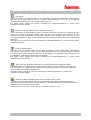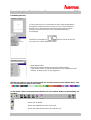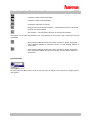http://www.hama.de Seite 1 von 6
Kurzanleitung Hama Photokalender v. 1.0 50159
Inhalt
1. Vorwort / Installation
2. Software- / Druckereinstellungen
3. Symbole und Objekte
1. Vorwort / Installation
Hama Photokalender ist ein einfaches, leicht anzuwendendes Programm zum erstellen individueller
Kalender. Es können digitale Bilder, Texte oder Graphiken je nach Wunsch platziert werden. Das Ka-
lenderfeld ist nach dem Augenmerk des Erstellers zu gestalten.
Hama Photokalender läuft auf allen IBM-kompatiblen PCs unter den Betriebssystemen Windows
95/98/NT/2000/ME und XP.
Zum installieren des Programms müssen Sie auf der eingelegten CD-ROM die Datei „setup.exe“ auf-
rufen. Dann folgenden Sie den Anweisungen des Installations-Programms. Die Software kann dann –
es wird kein Neustart des Computers benötigt – einfach über „Startmenü -> Programme -> Hama
Photokalender“ aufgerufen werden.
2. Software- /Druckereinstellungen
Die Software enthält voreingestellte Werte, die automatisch geladen werden, wenn das Programm
gestartet wird.
Sie können diese Parameter in dem Menü "Datei -> Dokumenteneinstellungen" oder durch drücken
des entsprechenden Buttons auf der rechten Seite im Programmfenster einstellen.
Sie haben in dem neuen Fenster 2 Dialogfenster zur Auswahl:

http://www.hama.de Seite 2 von 6
Kurzanleitung Hama Photokalender v. 1.0 50159
Eigenschaften
- Rahmenstil/-typ: Konturenbreite, Stil, Modus und Farbe
- Pinsel-Farbe: Farbe und Stil der Füllungen
- Text:Schriftart, Farbe und Ausrichtung
- Rechteck abgerundet: Hier kann die Rundung von Rechtecken nach Millimeter eingestellt werden.
- Papier: Hier kann der Seitenrand eingestellt werden.
- Pattern: Hier kann das Muster eingestellt werden.
Drucken
- Drucker: Hier werden alle installierten Drucker zur Auswahl angezeigt.
- Test Offset: Ausdruck der aktuell eingestellten Druckerränder.
- Offset X:Waagerechter Unterschied zwischen der aktuellen Einstellung und der
tatsächlich gedruckten Position.
- Offset Y: Senkrechter Unterschied zwischen der aktuellen Einstellung und der
tatsächlich gedruckten Position.
Ein Beispiel für die Einstellung:
- Die senkrechte Kalibrierungszeile wird normal 1 cm (100 x 0,1 mm) weit vom Papierrand entfernt
gedruckt. Wenn Sie jetzt nach dem Ausdruck einen Abstand von 1,25 cm messen, so ist in das
Feld „Offset X“ die Zahl 25 [125 (gemessen) MINUS 100 (standard) = 25) einzutragen.
- Die horizontale Kalibrierungszeile wird normal 1 cm (100 x 0,1 mm) weit vom Papierrand entfernt
gedruckt. Wenn Sie jetzt nach dem Ausdruck einen Abstand von nur 0,9 cm messen, so ist in das
Feld „Offset Y“ die Zahl -10 [90 (gemessen) MINUS 100 (standard) = -10) einzutragen.
3. Symbole und Objekte
Der Hama-Photokalender funktioniert ähnlich wie andere, bereits auf dem Markt befindliche,
einfache Grafik-Programme.
In der obersten Bildschirm-Reihe sind die üblichen Pop-Up-Menüs, wie man sie auch aus ande-
ren Programmen kennt, angeordnet.
Unter diesen Menüs, sowie links und rechts des Kalenderfensters finden Sie Werkzeugleisten
für eine schnellere Bearbeitung.
Beschreibung der Symbole:
neue Datei (leere Seite)
vorhandene Datei öffnen
aktuelle Datei speichern
aktuelles Dokument drucken

http://www.hama.de Seite 3 von 6
Kurzanleitung Hama Photokalender v. 1.0 50159
ausgewähltes Objekt ausschneiden
ausgewähltes Objekt kopieren
Objekt aus der Zwischenablage einfügen
ausgewähltes Objekt duplizieren (EIN/AUS)
ausgewähltes Objekt löschen
Reihenfolge - Objekte platzieren: nach oben - eins nach oben - eins nach
unten - nach unten
Ansicht des Fenster ändern (individuell, oder mit %-Angabe)
Ansicht ganze Seite
Setup – Hier können Sie die Software-Einstellungen ausführen (s. Anfang
Punkt 2)
„Rand“ zeigt den eingestellten Druckerrand – „Raster“ zeigt ein Hilfsgitter
im Fenster an
Ansicht aktualisieren
Am rechten Rand des Programmfenster befindet sich die Objektleiste. Hier sind die folgenden
Symbole enthalten:
Bei aktiviertem (eingedrücktem) Button können...
...Objekte verschoben und in der Größe geändert werden.
Sie wählen ein Objekt durch halten der linken Maustaste aus. Sie können eine Gruppe von Objekten
wählen indem Sie den Cursor um die gewünschten Objekte herum ziehen.
Gewählte Objekte können bewegt, gelöscht, ausgerichtet oder redimensioniert werden.
...Linien...
Um eine Linie zu erzeugen halten Sie die linke Maustaste ab dem gewünschten Anfangspunkt
gedrückt und bewegen den Cursor bis zur gewünschten Endposition. Dann lassen Sie die Maustaste
wieder los.
Die Farbe, Größe, etc. können nachträglich im Bearbeitungsbereich (s. unten) durch auswählen
geändert werden.
...Kreise...
Um einen Kreis zu erzeugen halten Sie die linke Maustaste ab dem gewünschten Anfangspunkt
gedrückt und bewegen den Cursor bis zur gewünschten Endposition – bzw. bis die gewünschte
Größe erreicht ist. Dann lassen Sie die Maustaste wieder los.
Die Farbe, Größe, Füllung etc. können nachträglich im Bearbeitungsbereich (s. unten) durch
auswählen geändert werden.

http://www.hama.de Seite 4 von 6
Kurzanleitung Hama Photokalender v. 1.0 50159
...Rechtecke...
Um ein Rechteck zu erzeugen halten Sie die linke Maustaste ab dem gewünschten Anfangspunkt
gedrückt und bewegen den Cursor bis zur gewünschten Endposition – bzw. bis die gewünschte
Größe erreicht ist. Dann lassen Sie die Maustaste wieder los.
Die Farbe, Größe, Füllung etc. können nachträglich im Bearbeitungsbereich (s. unten) durch
auswählen geändert werden.
...Rechtecke mit abgerundeten Ecken aufgezogen werden.
Um ein Rechteck mit abgerundeten Ecken zu erzeugen müssen Sie zuerst die cm-Angabe der Nei-
gung in den Optionen eingegeben haben. Halten Sie dann nach Auswahl dieses Buttons die linke
Maustaste ab dem gewünschten Anfangspunkt gedrückt und bewegen den Cursor bis zur ge-
wünschten Endposition – bzw. bis die gewünschte Größe erreicht ist. Dann lassen Sie die Maustaste
wieder los.
Die Farbe, Größe, Füllung etc. können nachträglich im Bearbeitungsbereich (s. unten) durch auswäh-
len geändert werden.
...Texte eingefügt werden.
Um einen Text zu erstellen halten Sie die linke Maustaste ab dem gewünschten Anfangspunkt
gedrückt und bewegen den Cursor bis zur gewünschten Endposition und ziehen somit ein Textfeld
auf. Dann lassen Sie die Maustaste wieder los. Im anschließend erscheinenden Menü können Sie den
Text eingeben, sowie diesen entsprechend formatieren.
Die Farbe, Größe, Füllung etc. können nachträglich im Bearbeitungsbereich (s. unten) durch
auswählen geändert werden.
...das Feld für den Kalender aufgezogen und die Kalenderdaten eingegeben werden.
Um den Kalender zu erstellen halten Sie die linke Maustaste im Fenster gedrückt und ziehen den
Rahmen hierfür auf. In dem dann erscheinenden neuen Fenster können Sie die Farben definieren,
das Aussehen des Kalenders gestalten, etc.
Die Farbe, Größe, Füllung etc. können nachträglich im Bearbeitungsbereich (s. unten) durch
auswählen geändert werden.
...Bilder in die Datei eingefügt werden (durch aufziehen eines Feldes).
Um Bilder in die Datei einzufügen halten Sie nach Aktivierung des Buttons die linke Maustaste
gedrückt und ziehen einen Rahmen für das Bild auf. In dem dann folgenden Fenster können Sie die
gewünschte Datei auswählen und einfügen.
Das Bild kann dann noch in Größe, Form, etc. angepasst werden (s. S. 6).

http://www.hama.de Seite 5 von 6
Kurzanleitung Hama Photokalender v. 1.0 50159
Bearbeitungsbereich
Mit Hilfe der Farben-Leiste am unteren Rand des Fensters kann bei einem Objekt (Kreis, Text,
etc.) schnell die Farbe gewechselt werden.
In dem linken unteren Fensterbereich befinden sich noch weitere Button zur Bearbeitung von
Objekten:
Ändern der Textfarbe
Ändern der Stiftfarbe für Linien, Kreise, etc.
Ändern der Füllfarbe bei Kreisen, Rechtecken, etc.
Auf der rechten Seite ist es ein Abschnitt mit dem schnelle Bearbeitungen
durchgeführt werden können (hier ist auch eine volle Ansicht des aktiven
Bereichs). Die Vollansicht kann einfach dazu genutzt werden um durch
anklicken der gewünschten Stelle sofort auf dem Bildschirm dort
hinzugelangen.
Mit Hilfe der beiden Buttons kann das Format der Seite auf
horizontal, bzw. vertikal, abgeändert werden.
Objekt-Eigenschaften
Hier können bestimmte Änderungen des ausgewählten Objektes
vorgenommen werden. So kann zum Beispiel die Position angepasst werden
(Achtung: die Maße sind in 0,1 mm angegeben!).

http://www.hama.de Seite 6 von 6
Kurzanleitung Hama Photokalender v. 1.0 50159
markiertes Objekt horizontal spiegeln
markiertes Objekt vertikal spiegeln
markiertes Objekt um 90° drehen
Bereich zum Ausschneiden festsetzen – hiermit wird der Bereich des Bildes
gewählt, der erhalten bleibt
Beschneiden – hiermit wird das Bild auf die Auswahl beschnitten
Die Buttons zur Auswahl der Etiketten sind zur Erstellung von Kalendern nicht notwendig und daher
deaktiviert!
Wenn mehrere Objekte markiert sind kann mit dieser Funktion die gemein-
same vertikale Mittelachse gefunden werden und die Objekte werden so
angeordnet.
Wenn mehrere Objekte markiert sind kann mit dieser Funktion die gemein-
same horizontale Mittelachse gefunden werden und die Objekte werden so
angeordnet.
Sprachauswahl
Mit dem Pull-Down-Menü unten rechts im Fenster kann die Sprache auf Deutsch bzw. Englisch geän-
dert werden.
-
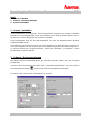 1
1
-
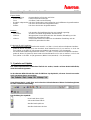 2
2
-
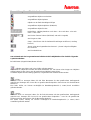 3
3
-
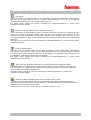 4
4
-
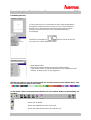 5
5
-
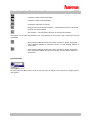 6
6
Verwandte Artikel
Andere Dokumente
-
Bresser MikroCam II 0.4 UHSP microscope camera Bedienungsanleitung
-
Dymo DYMO ID® Software v1.3 Benutzerhandbuch
-
CAB cablabel S3 Bedienungsanleitung
-
CAB cablabel S3 Bedienungsanleitung
-
SBC Saia Visi.Plus V1.7 Bedienungsanleitung
-
Dymo LabelWriter® 400 Turbo Benutzerhandbuch
-
Terratec Vio easy Edition Schnellanleitung Bedienungsanleitung