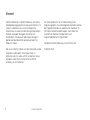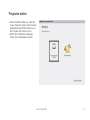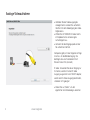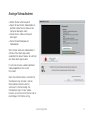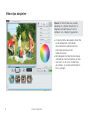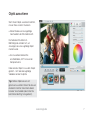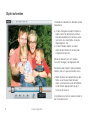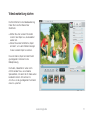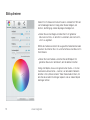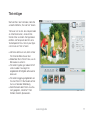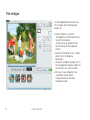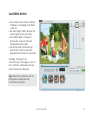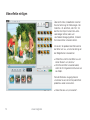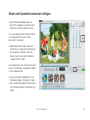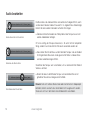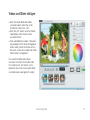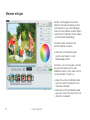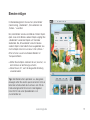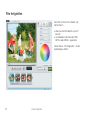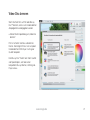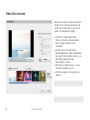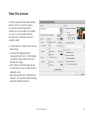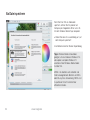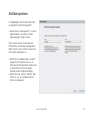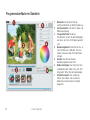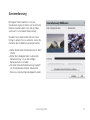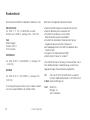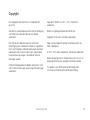Terratec Vio easy Edition Schnellanleitung Bedienungsanleitung
- Typ
- Bedienungsanleitung


2 www.magix.de
Vorwort
Herzlich willkommen zu MAGIX Video easy, dem ersten
Videobearbeitungsprogramm für die ganze Familie. Es ist
so leicht zu bedienen, dass auch Einsteiger ohne
Vorkenntnisse in kurzer Zeit tolle Filme gestalten können.
Mühelos verwandeln Sie eigene Aufnahmen von
Familienfeiern, Urlaubsreisen oder Veranstaltungen in
beeindruckende Video-DVDs oder präsentieren Ihre
Videos im Internet.
Nie war es einfacher, Videos aus dem Camcorder auf die
Festplatte zu überspielen, mit ein paar Klicks zu
optimieren und z.B. weiter auf DVD zu brennen. Dieses
Handbuch erklärt Ihnen in einer Schritt-für-Schritt-
Anleitung, wie es funktioniert.
Das Druckhandbuch ist als schneller Einstieg in das
Programm gedacht. Die vollständige Dokumentation wird bei
der Programminstallation als elektronisches Handbuch im
PDF-Format auf die Festplatte kopiert. Darin finden Sie
zusätzlich alle Optionen, Dialoge, Menüs und
Programmoberflächen im Detail erklärt.
Viel Spaß mit MAGIX Video easy wünscht Ihnen jetzt
Ihr MAGIX Team

www.ma
g
ix.de 3
Programm starten
x Starten Sie MAGIX Video easy, indem Sie
auf das Programmsymbol auf dem Desktop
doppelklicken oder MAGIX Video easy aus
dem Windows Start-Menü aufrufen.
x Wählen Sie im Willkommensdialog die
Option „Neues Videoprojekt erstellen“.

4 www.magix.de
Analoge Videoaufnahme
x Verbinden Sie den Videoausgang des
analogen Geräts von dem Sie aufnehmen
möchten mit dem Videoeingang des Video-
Digitalisierers.
x Wählen Sie Ihr TERRATEC Produkt rechts
im Dropdownmenü als bevorzugtes
Aufnahmegerät aus.
x Aktivieren Sie die Eingangsquelle von der
Sie aufnehmen möchten.
Composite (gelb) ist in der Regel der richtige
Anschluss für die Bildübertragung. Sie
benötigen dazu noch die beiden Cinch
Stecker für den Ton (rot/weiß).
S-Video: Verwenden Sie diesen Eingang nur
für Geräte, welche mit einem S-Video
Ausgang ausgestattet sind. SCART-Adapter,
welche einen S-Video Ausgang bereitstellen,
sind dafür nicht geeignet
x Klicken Sie auf „Weiter", um den
eigentlichen Aufnahmedialog zu erreichen.

www.ma
g
ix.de 5
Analoge Videoaufnahme
x Wählen Sie die Aufnahmequalität.
x Spulen Sie das Band im Videorekorder an
die Stelle, ab der Sie das Video auf den
Computer übertragen wollen.
x Klicken Sie auf „Video auf Computer
übertragen“.
x Starten Sie die Wiedergabe am
Videorekorder.
Wenn Sie das Video vom Videorekorder in
mehreren Teilen übertragen wollen,
wiederholen Sie diese Prozedur, bis alle Teile
des Videos übertragen wurden.
Für eine Vorschau des soeben importieren
Videos doppelklicken Sie auf den
Filmstreifen.
Wenn Sie vorher die Option „Automatische
Szenenerkennung” aktivieren, wird das
Material bereits bei der Aufnahme
automatisch in Szenen zerlegt. Die
Szenenerkennung ist für das spätere
Löschen von unerwünschten Szenen und für
die Einträge im DVD-Menü wichtig.

6 www.magix.de
Videoclips abspielen
Hinweis: In MAGIX Video easy werden
Videoclips als „Objekte“ bezeichnet. Im
Folgenden wird deshalb auch hier im
Handbuch von „Objekten“ gesprochen.
x Um die Aufnahme abzuspielen, klicken Sie
auf die Abspieltaste unterhalb des
Vorschaumonitors (oder drücken Sie
einfach die Leertaste auf der
Computertastatur).
x Beim Abspielen läuft der Positionsmarker
unterhalb des Vorschaumonitors von links
nach rechts. Er lässt sich mit der Maus
verschieben, um an bestimmte Stellen im
Film zu springen.

www.ma
g
ix.de 7
Objekt aussortieren
Wenn Sie ein Objekt aussortieren möchten,
müssen Sie es zunächst markieren.
x Klicken Sie dazu auf das zugehörige
Vorschaubild in der Filmstreifenansicht.
Die Farbe des Filmstreifens im
Bildhintergrund verändert sich, um
anzuzeigen, dass das zugehörige Objekt
markiert wurde.
x Zum Aussortieren drücken Sie
anschließend die „Entf“-Taste auf der
Computertastatur.
Dabei wird das Objekt nur aus dem Projekt
gelöscht – nicht aber die zugehörige
Videodatei von der Festplatte.
Tipp: Mehrere Objekte lassen sich
gemeinsam auswählen. Klicken Sie dazu auf
die kleinen Kästchen in der linken oberen
Ecke der Vorschaubilder (oder halten Sie
beim Klicken die Strg-Taste gedrückt).

8 www.magix.de
Objekt schneiden
Unterhalb des Videofensters befindet sich die
Abspielleiste.
x Um den Anfang des markierten Objekts zu
ändern, ziehen Sie den Marker am linken
Ende der Abspielleiste mit der Maus weiter
nach rechts, bis an die Stelle, an der das
Objekt beginnen soll.
x Um das Ende des Objekts zu ändern,
ziehen Sie den Marker am rechten Ende
entsprechend nach links.
Mit diesen Markern lässt sich also der
Ausschnitt festlegen, der abgespielt wird.
Sie können jedes Objekt in kleinere Objekte
zerteilen, die sich separat einkürzen lassen.
x Stellen Sie dazu den Abspielmarker an die
Stelle, an der Sie das Objekt zerteilen
wollen, und klicken Sie auf die Schaltfläche
mit der Schere (oder drücken Sie die T-
Taste auf der Tastatur).
Anschließend erscheint ein weiteres Objekt in
der Filmstreifenansicht.

www.ma
g
ix.de 9
Videobearbeitung starten
Die Schaltflächen für die Videobearbeitung
finden Sie im rechten Bereich der
Oberfläche.
x Wählen Sie unten auf dem Filmstreifen
zunächst das Objekt aus, das bearbeitet
werden soll.
x Klicken Sie auf die Schaltfläche „Objekt
einstellen“, um zu den Effekteinstellungen
für das markierte Objekt zu kommen.
Die erste Rubrik „Objekt einstellen“ bietet
grundlegende Funktionen für die
Bildoptimierung.
Die Rubrik „Videoeffekte“ weiter rechts
enthält darüber hinaus verschiedene
Spezialeffekte, mit denen Sie Ihr Video weiter
bearbeiten können. Wir kommen im
Anschluss an die grundlegenden Funktionen
darauf zu sprechen.

10 www.magix.de
Bild optimieren
Vielleicht hat Ihr Video einen Farbstich oder ist unterbelichtet? Mit den
vier Schiebereglern oben im Dialog stellen Sie die Helligkeit, den
Kontrast, die Sättigung und die Abspielgeschwindigkeit ein.
x Klicken Sie auf einen Regler und ziehen Sie ihn mit gehaltener
Maustaste nach links, um den Wert zu verkleinern, oder nach rechts,
um ihn zu vergrößern.
Mithilfe des Farbkreises können Sie ausgewählte Farben betonen oder
absenken. So entfernen Sie z. B. auf einfache Weise einen Blaustich in
Ihrem Material.
x Klicken Sie in den Farbkreis und ziehen Sie den Mittelpunkt mit
gehaltener Maustaste in den Bereich, den Sie betonen möchten.
Häufig sind Objekte, die aus einer gemeinsamen Quelle – z. B. einer
Camcorder-Außenaufnahme – stammen, von denselben Problemen
betroffen. Unter „Weitere Aktionen“ finden Sie deshalb ein Menü, mit
dem Sie die aktuellen Einstellungen kopieren und auf andere Objekte
übertragen können.

www.ma
g
ix.de 11
Titel einfügen
Wechseln Sie in das Textmodul, indem Sie
auf die Schaltfläche „Titel und Text“ klicken.
Titel lassen sich als Vor- bzw. Abspann oder
als Untertitel einsetzen, um bestimmte
Szenen näher zu erklären. Sie fügen dabei
der Bild- und Tonsprache des Films eine
Textkomponente hinzu. Hier ein paar Tipps
zum Einsatz von Titeln & Texten:
x Alle Texte sollten kurz sein, damit sich der
Titel mit einem Blick erfassen lässt.
x Wiederholen Sie im Titel nicht das, was im
Bild sowieso zu sehen ist.
x Titel sollten in großer, gut lesbarer Schrift
verfasst werden. Faustregel: Die
eingeblendete Schriftgröße sollte zweimal
lesbar sein.
x Titel sollten lang genug eingeblendet sein.
Für einen Titel mit 10 Buchstaben rechnet
man ca. 3 Sekunden Einblendung.
x Halten Sie bereits beim Filmen Ausschau
nach geeigneten „natürlichen“ Titeln:
Schilder, Infotafeln, Speisekarten...

12 www.magix.de
Titel einfügen
Im Texteingabefeld können Sie jetzt den
Text schreiben, der im Bild angezeigt
werden soll.
x Mit den Optionen zu „Schriftart“,
„Schriftgröße“ und „Schriftfarbe“ können
Sie den Text formatieren.
„Schriftausrichtung“ positioniert Ihren
Text linksbündig, rechtsbündig oder
zentriert.
x Mit den Pfeil-Schaltflächen von „Position“
können Sie ihn im Bild genau
positionieren.
x „Animation“ ermöglicht bewegte Titel. Für
einen kinogerechten Abspann wählen Sie
die Animation „Von unten nach oben“.
x Mit „Dauer“ sowie „Einblenden“ und
„Ausblenden“ können Sie das
Anzeigeverhalten des Titels beim
Abspielen einstellen.

www.ma
g
ix.de 13
Lautstärke ändern
x Die Lautstärke auf der Tonspur stellen Sie
mithilfe der Lautstärkeregler in der Rubrik
„Audio“ ein.
x Den linken Regler („Objekt“) benutzen Sie,
um die Original-Tonspur einzustellen.
x Den mittleren Regler („Hintergrund“)
benutzen Sie, um die Lautstärke der
Hintergrundmusik einzustellen.
x Den rechten Regler („Nachvertonung“)
benutzen Sie, um die Lautstärke des
eingesprochenen Kommentars einzustellen.
Die Regler „Hintergrund“ und
„Nachvertonung“ sind ausgegraut, wenn es
kein zusätzliches Audiomaterial außer der
Original-Tonspur des Videos gibt.
Tipp: Weiter hinten erfahren Sie, wie Sie
Hintergrundmusik laden oder eine
Tonaufnahme durchführen.

14 www.magix.de
Videoeffekte einfügen
Über den Schalter „Videoeffekte“ erreichen
Sie eine Sammlung mit Effektvorlagen. Hier
finden Sie z. B. den Effekt „Alter Film“, mit
dem Sie Ihren Clip mit einem 20er-Jahre-
Look belegen können, oder auch
verschiedene Bewegungseffekte, mit denen
Sie Kamerafahrten simulieren können.
Am besten, Sie probieren die Effekte einmal
der Reihe nach aus, um eine Vorstellung von
den Möglichkeiten zu bekommen.
x Wählen Sie zunächst einen Effekt aus und
klicken Sie dann auf „Vorschau“.
x Wenn Sie den Effekt verwenden wollen,
ziehen Sie ihn mit gedrückter Maustaste auf
das Objekt.
Weil alle Effekte das Ausgangsmaterial
unverändert lassen, können Sie jeden Effekt
problemlos wieder zurücksetzen.
x Klicken Sie dazu auf „Zurücksetzen“.

www.ma
g
ix.de 15
Musik oder Sprecherkommentare einfügen
x Wenn Sie Musik benötigen oder eine
bestimmte Audiodatei verwenden wollen,
klicken Sie auf die Schaltfläche „Musik“.
Im Auswahldialog können Sie einen Ordner
mit Audiodateien ansteuern und die
gewünschte Datei laden.
x Sprecherkommentare oder Geräusche
nehmen Sie auf, indem Sie ein Mikrofon an
den Computer anschließen und in der
Rubrik „Audio“ auf die rote Schaltfläche
„Audioaufnahme“ klicken.
Die Audiodatei bzw. die Aufnahme erscheint
danach unterhalb des ausgewählten Objekts
in einer separaten Spur.
x Die Lautstärke der Audiodatei lässt sich
mithilfe des Reglers „Hintergrund“ ändern.
x Die Lautstärke der eigenen Aufnahme lässt
sich mithilfe des Reglers „Nachvertonung“
regeln.

16 www.magix.de
Audio bearbeiten
Kontextmenü für ein Musikstück
Einkürzen des Musikstücks
Verschieben des Musikstücks
Die Musik bzw. die Audioaufnahme wird automatisch abgeschnitten, wenn
sie über das Ende des Videos hinausreicht. Ist umgekehrt das Video länger,
können Sie eine weitere Datei oder Aufnahme hinzufügen.
x Über das Kontextmenü oder das Pfeilsymbol an der Tonspur lassen sich
weitere Audiodateien einfügen.
Oft ist es wichtig, die Tonspur einzukürzen, z. B. wenn nicht ein kompletter
Song, sondern nur ein bestimmter Teil davon verwendet werden soll.
x Dazu klicken Sie mit der Maus auf den Rand der Tonspur und verschieben
ihn mit gehaltener Maustaste an die gewünschte Stelle. Auf diese Weise
wird das Audiomaterial geschnitten.
Sie können die Tonspur auch verschieben, um nur eine bestimmte Stelle im
Video zu vertonen.
x Klicken Sie dazu in die Mitte der Tonspur und verschieben Sie sie mit
gehaltener Maustaste an die gewünschte Stelle.
Hinweis: Falls sich mehrere Musikstücke oder Aufnahmen im Videoprojekt
befinden, können sie durch das Verschieben nicht ausgetauscht werden.
Sie lassen sich nur in den freien Zwischenbereichen verschieben.

www.ma
g
ix.de 17
Videos und Bilder einfügen
x Wenn Sie weitere Bilder oder Videos
verwenden wollen, klicken Sie auf die
Schaltfläche „Fotos“ bzw. „Film“.
x Wenn Sie „Film“ wählen, erreichen Sie den
Importdialog, in dem Sie eine Quelle
auswählen können.
x Fotos und Bilddateien werden 7 Sekunden
lang angezeigt. Wenn Sie die Anzeigedauer
ändern wollen, klicken Sie mit der rechten
Maustaste auf das Vorschaubild und wählen
Sie die Option „Anzeigedauer“.
Die zusätzlichen Bilder oder Videos
erscheinen mit einem Vorschaubild in der
Filmstreifenansicht. Dort können sie mit
gehaltener Maustaste an eine andere Stelle
verschoben oder wieder gelöscht werden.

18 www.magix.de
Blenden einfügen
Blenden sind Übergänge zwischen den
Objekten. Normalerweise erfolgt zwischen
zwei Objekten ein sog. „harter Übergang“:
Direkt nach dem Ende des vorderen Objekts
erscheint das erste Bild des hinteren Objekts
– ohne besondere Überblendung.
Sie können jedoch stattdessen eine
bestimmte Blende auswählen.
x Klicken Sie auf das Blendensymbol
zwischen zwei Objekten, um den
Blendendialog zu öffnen.
Sie können auch am Anfang bzw. am Ende
des gesamten Videos eine Auf- oder
Abblende einstellen, um das Video sanft ein-
und auszublenden. Das geht so:
x Klicken Sie auf das erste Blendensymbol
ganz links in der Filmstreifenansicht und
wählen Sie „Einblenden“.
x Klicken Sie auf das letzte Blendensymbol
ganz rechts in der Filmstreifen-Ansicht und
wählen Sie „Ausblenden“.

www.ma
g
ix.de 19
Blenden einfügen
Im Blendendialog können Sie zwischen „Keine Blende“
(Voreinstellung), „Überblenden“, „Schwarzblende“ und
„Weitere...“ auswählen.
Bei „Keine Blende“ wird das erste Bild des hinteren Objekts
direkt an das letzte Bild des vorderen Objekts angefügt. Bei
„Überblenden“ werden die Objekte sanft ineinander
überblendet. Bei „Schwarzblende“ wird am Ende des
vorderen Objekts in die Farbe Schwarz ausgeblendet; das
nächste Objekt startet erst kurz darauf. Unter „Weitere...“
öffnet sich eine Auswahl verschiedener Blenden mit
Transparenzeffekten.
x Wählen Sie eine Option und klicken Sie auf „Vorschau“, um
einen Eindruck von der Wirkung zu erhalten.
x Klicken Sie auf „OK“, wenn Sie die gewählte Einstellung
verwenden wollen.
Tipp: Viele Blenden sehen spektakulär aus, aber gerade
deswegen sollten Sie sie eher sparsam einsetzen. Denn sie
lenken die Aufmerksamkeit des Zuschauers vom Film ab.
Professionell gemachte Filme nutzen in der Regel den
harten Schnitt und setzen Spezialblenden nur in
Ausnahmefällen ein.

20 www.magix.de
Film fertigstellen
Wenn Sie mit Ihrem Film zufrieden sind,
können Sie ihn
x direkt auf eine DVD oder Blu-ray Disc
TM
brennen
x als Videodatei in den Formaten WMV,
MPEG-2 oder MPEG-4 exportieren
Klicken Sie auf „Film fertigstellen“, um den
Exportdialog zu öffnen.
Seite laden ...
Seite laden ...
Seite laden ...
Seite laden ...
Seite laden ...
Seite laden ...
Seite laden ...
Seite laden ...
Seite laden ...
-
 1
1
-
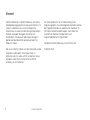 2
2
-
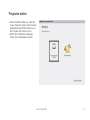 3
3
-
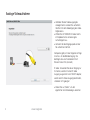 4
4
-
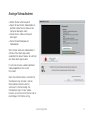 5
5
-
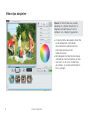 6
6
-
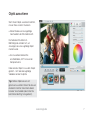 7
7
-
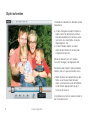 8
8
-
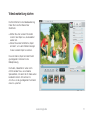 9
9
-
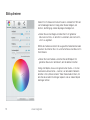 10
10
-
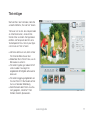 11
11
-
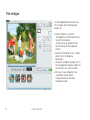 12
12
-
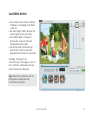 13
13
-
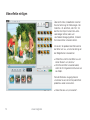 14
14
-
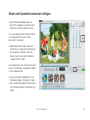 15
15
-
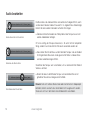 16
16
-
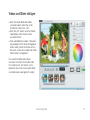 17
17
-
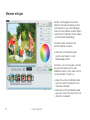 18
18
-
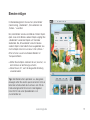 19
19
-
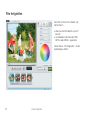 20
20
-
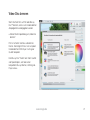 21
21
-
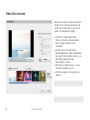 22
22
-
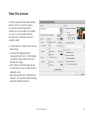 23
23
-
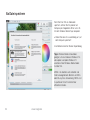 24
24
-
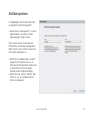 25
25
-
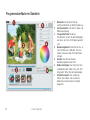 26
26
-
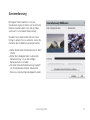 27
27
-
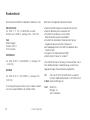 28
28
-
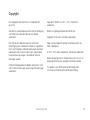 29
29
Terratec Vio easy Edition Schnellanleitung Bedienungsanleitung
- Typ
- Bedienungsanleitung
Verwandte Papiere
Sonstige Unterlagen
-
Hama 00062754 Bedienungsanleitung
-
Hama 00039766 Bedienungsanleitung
-
Hama 00050159 Bedienungsanleitung
-
Hama 00053330 Bedienungsanleitung
-
Lexibook Move Cam DJ-290SW Bedienungsanleitung
-
Lexibook DJ028 Series Benutzerhandbuch
-
 ADS Technologies PYRO AV LINK Benutzerhandbuch
ADS Technologies PYRO AV LINK Benutzerhandbuch
-
Easypix DVC-5130 HD Bedienungsanleitung